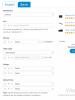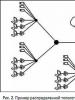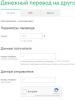Removing amd catalyst windows 10 drivers. How to remove NVIDIA video card drivers. Removing video card drivers via Control Panel and Display Driver Uninstaller
Display Driver Uninstaller (DDU) completely removes video card drivers from the system, including their registry entries, files and folders, and registration keys. DDU removes video card drivers from AMD, NVIDIA, Intel. The utility has many advanced functions and useful settings: various uninstallation options: “with reboot”, “without reboot”, “with PC shutdown” (for installing a new video card); creating a system restore point before deleting; deleting/saving the root folder with drivers; deleting/saving existing monitors; creating and saving log files in the program folder; correct removal or saving of additional software installed with drivers.
System requirements: OS from Windows XP to Windows 10 (16299.xx), NetFramework 3.0+
from version 18.0.0.5: OS from Windows Vista SP2 to Windows 10 October 2018 update 1809 (17763.xx), Microsoft .NET Framework 4.5+
Licensing type: freeware
— DDU should be used when there is a problem with driver removal/installation or when switching (changing) GPU brand;
- DDU should not be used every time you install a new driver if you do not know what you are doing;
- DDU will not work on a network drive. Please install to local disk (C:, D: or other);
- The tool can be used in "Normal" mode, but for absolute stability when using DDU, "Safemode" is always the best mode;
- If you are using DDU in "Normal" mode, then repeat the procedure: clear, reboot, clear again, reboot;
— Turn off the Internet, as sometimes after removing video drivers, Windows Update may reinstall the driver without prompting;
— Make a backup copy or a system restore point (but usually the utility works quite safely);
— It is best to completely exclude the DDU folder from any security software (or add it to antivirus exclusions, disabling all restrictions) to avoid problems.
- Download Display Driver Uninstaller 18.0.0.6 (size 1.26 MB)
- Download Display Driver Uninstaller 18.0.0.5 (size 1.25 MB)
- Download Display Driver Uninstaller 18.0.0.4 (size 1.25 MB)
- Download Display Driver Uninstaller 18.0.0.3 (size 1.25 MB)
- Download Display Driver Uninstaller 18.0.0.2 (size 1.33 MB)
- Download Display Driver Uninstaller 18.0.0.1 (size 1.33 MB)
- Download Display Driver Uninstaller 18.0.0.0 (size 1.33 MB)
- Download Display Driver Uninstaller 17.0.9.1 (size 1.15 MB)
- Download Display Driver Uninstaller 17.0.9.0 (size 1.15 MB)
- Download Display Driver Uninstaller 17.0.8.7 (size 1.14 MB)
- Download Display Driver Uninstaller 17.0.8.6 (size 1.14 MB)
- Download Display Driver Uninstaller 17.0.8.5 (size 1.13 MB)
List of changes
18.0.0.6 (release 12/20/2018)
- Added support for removing USB type "C" Nvidia RTX cards;
- Uninstall NVIDIA NGX (SDK based on deep learning algorithms);
- Additional removal of remnants of AMD drivers;
- Fixed problem with SharedDlls removal;
- The logic for deleting devices has been changed;
- Bug fixes and additions for removing Realtek drivers;
- Turkish.xml localization update;
- If FriendlyName is available for the device being deleted, then this name is used in the log file, if not, then the device descriptor (description) is used;
- Fixed a minor issue with USB Type C removal.
18.0.0.5 (release 12/12/2018)
- New requirement starting with this version: ".NET Framework 4.5 now required".
Reason: Recently Windows 10 uses DCH drivers and these drivers are provided from their Control Panel in Microsoft store App. To remove them, you need some libraries that are only available in .NET 4.5. This, now it forces us to update too. The downside is the end of support for Windows XP; - Removal of Nvidia, Intel, Realtek DCH drivers is now supported;
- Additional cleaning of Realtek audio driver;
- Removing the new connection found in HKLM/Software/nvidia corporation/installer2/(Drivers);
- Removed "CharSet:=CharSet.Unicode" and "MarshalAs(UnmanagedType.LPWStr)" from "Function CM_Get_Device_ID" which gave unexpected results when retrieving DeviceID using .NET 4.5;
- (DCH) Remove device class extensions and their components.
18.0.0.4 (release November 26, 2018)
- Fixed a bug that affected uninstalling the CUDA SDK after using DDU. Thanks("Forceflow");
- Clearing "NvDLISR" from Geforce Experience 3.16.0.122 package remaining after uninstallation.
18.0.0.3 (release 11/04/2018)
- Removed paexec.exe module (network administration);
- Fixes and improvements for removing Vulkan API libraries. (Thanks Sora);
- Added support for removing Vulkan components in the Intel implementation;
- Updating localization files.
18.0.0.2 (release 10/05/2018)
- Updating localization files;
- System requirements up to Windows 10 October 2018 update 1809 (17763.xx).
18.0.0.1 (release 09/20/2018)
- Additional NVIDIA cleanup;
- Fixed cleaning of system environment paths;
- Updating localization files Slovenian.xml & Turkish.xml;
- The selected combo box is translated again;
- Added many missing "Nothing" checks when using the registry.
18.0.0.0 (release 09/08/2018)
- Added support for removing Realtek audio drivers. (WIP);
- Added very limited removal of the SoundBlaster audio driver (not files or registry yet);
- Added command line arguments: -cleanrealtek -cleansoundblaster;
- Fixed a possible startup error when a symbol like ## is in the folder name;
- Fixed many possible null exceptions that could be encountered under some specific code cleanup conditions.
17.0.9.1 (release 07/23/2018)
- Fixed deleting entries in the SharedDlls key in the Windows registry;
- Fixed "silent" argument for pending computer reboot;
- Update Japanese.xml & Swedish.xml localization files;
- Minor improvements to menu options.
17.0.9.0 (release 07/03/2018)
- Re-added the ability to disable driver search when updating Windows as an option;
- Added version number to the "About" window;
- Minor bugs fixed.
17.0.8.7 (release 06/28/2018)
- Streamline deletion of some files and cleaning of the registry to improve speed;
- Additional Intel Cleanup;
- Additional Nvidia cleanup;
- DDU no longer uses (depends on) c:\windows\system32\sc.exe;
- Windows Update is set back to default, so you must turn off the Internet when using DDU;
- Better path detection;
- The log is now generated even if DDU does not start correctly and contains more detailed information;
- Bugs fixed;
- Updated Readme file and problem and solution files.
17.0.8.6 (release 05/03/2018)
- Windows 10 1803 support.
- Added support for upperfilter (exact selection) in SetupAPI to correctly remove a device/service.
- Numerous code fixes/improvements/Additional cleanup.
- CZ translation update.
- Turkish translation update.
- New Thai. Updated THAI.xml;
- System requirements up to Windows 10 Fall Creator update 1803 (17134.xx).
As soon as the user has changed the graphics processor in his computer or decided to update its software support, he immediately faces the question of how to completely remove video card drivers from the system. In order for the new video driver to be successfully installed and function correctly, there are at least three ways to complete this task correctly. Let's look at them in this article.
Method No. 1: removal using standard OS tools
1. Go to the “Start” system menu (click on the “Windows” icon in the taskbar or press the “Win” key).
2. Go to "Control Panel".
3. In the Programs section, click Uninstall a program.
4. In the list of installed software, remove all driver elements (right-click → Uninstall/Change option).

If you are using Nvdia drivers:
- sequentially remove all components in the list: PhysX, 3DVision, Experience, HD Audio Driver, etc.
If AMD (including for ATI Radeon video cards):
- activate the AMD Catalyst Install Manager and Quick Stream modules.

5. Carefully follow the uninstaller instructions.
Method No. 2: cleaning during installation of a new driver version
(for Nvidia video drivers)
When you need to replace an old driver with a new one, that is, update it, it is not at all necessary to completely remove its components using standard means. Removal can be accomplished by enabling special cleanup options in the installer.
For example, in the Nvidia installer this procedure is performed as follows:
1. In the installation program window, select “Custom installation...” (click on the radio button next to the option name).


3. Under the list of components, enable the option “Perform a clean installation” (check the box). When this mode is enabled, the installer automatically deletes all profiles and restores the default settings.
Method No. 3: uninstallation using the Display Driver Uninstaller utility
For those who do not know how to remove video card drivers using standard functions and the installer and, in fact, do not intend to master this skill, the Display Driver Uninstaller utility seems to be an excellent solution. It automatically finds video driver files and removes them from the system.
1. Open a page in your browser - wagnardmobile.com/forums/viewtopic.php?f=5&t=113.
3. Unpack the downloaded DDU archive using WinRAR or 7-Zip.
4. Run the executable file Display Driver Uninstaller.exe as an administrator.
5. Set the utility interface to be displayed in Russian: in the lower right part of the window on the right, open the drop-down menu and select “Russian”.

6. In the “Select video driver: (top left)” option, set the name of the software product (INTEL, NVIDIA or AMD).

7. Click the “Uninstall and reboot...” button (recommended!).

Attention! If the driver is not removed, restart the operating system in safe mode and try cleaning again.
Method number 4: cleaning with an uninstaller program

Uninstaller programs such as Uninstall Tool, Revo Uninstaller Pro, Soft Organizer, etc. also do an excellent job of removing the driver.
The cleaning algorithm using these utilities consists of the following steps:
(using the example of Uninstall Tool)
- In the utility window, in the software list, right-click on the driver name.
- Select "Uninstall" from the context menu.
- Follow the instructions of the built-in uninstaller.
- Remove those found by the Uninstall Tool after removing files and registry keys.
- Restart your PC.
Each of the proposed methods assumes correct uninstallation. Choose the one that is most convenient for you and act.
Happy PC cleaning!
Hi all! The time has come to upgrade or replace the video card and the question of its correct installation arises. After all, by installing new drivers on old ones or drivers from different companies, it may occur or, in the worst case, Windows will refuse to boot, in which case I will show you how to correctly and easily remove old video card drivers.
How to remove old video card drivers?
When installing a driver on a video card, both the system and the registry are subject to changes; deleting everything manually can be crazy. Yes, and I once saw a case where I installed old drivers with new ones, in theory nvidia removes and installs new ones, but there is a blue screen when opening the nvidia panel and that’s it... BUT I found a solution that will remove traces of the driver of any Nvidia, Radeon or Intel video card everywhere . In general, let's download it first...
You can download the latest version.
After starting, a window like this pops up, don’t be alarmed by the program in Russian.

Here the program warns, like make a backup copy of the system just in case, you never know))) Well, don’t be alarmed)

When this window appears, it is better to click yes and you will boot to remove the driver in safe mode. It's better to do this, because... The video card is used in normal mode and the driver may not be removed correctly! After starting, select the manufacturer of your old video card; if you don’t know, you need to go to the device manager (see below) and see what video card you have.

For those who don’t know how to enter the device manager, you need to right-click on my computer (not the shortcut) and select management in the left column of device manager. We look at video adapters and see your company. For example, I have a built-in Intel video card on my work computer.

All after removing the video card driver, turn off the computer, install a new video card and rejoice, we removed the video card drivers)))
Display Driver Uninstaller 18.0.1.5
Display Driver Uninstaller free download from the official website
Utility Display Driver Uninstaller- uninstaller for NVIDIA, AMD and Intel drivers. Uninstallation occurs not only by erasing drivers, but also installed components, entries in the system registry, information about deleted folders, etc. We offer you to download Display Driver Uninstaller using the direct link at the end of the page.
Features of Display Driver Uninstaller
- Removes video card drivers completely and without a trace, even if removal by standard means is not possible;
- Removes the active driver and all previous ones;
- Records all actions in a special journal;
- Friendly application interface;
After installation, a menu will be available in which you need to mark the video card whose information should be deleted. It will be possible to erase data on a specific partition, or you can completely clear the hard drive and operating system of the video card that was once there. Currently, there are three cleaning modes: uninstall and reboot, simply uninstall, remove drivers and then turn off the computer. For convenience and safety of work, the program records all performed actions in a special log.
Display Driver Uninstaller download free
Download Display Driver Uninstaller for free in Russian. The download link takes you to the official Display Driver Uninstaller website. Our site monitors all software updates to ensure that you have the latest version of Display Driver Uninstaller.
Recommends. This is done to ensure that the installation of new drivers goes smoothly. If you are interested in how to remove drivers from a video card, then you have come to the right place. In this article we will look at two ways to remove old drivers from a video card.
How to remove drivers from a video card through Device Manager
The first way to remove drivers is through Device Manager. To open Device Manager, right-click on the “My Computer” icon and open “Properties”. After this, a window called “View basic information about your computer” will appear in front of you. In this window you need to click on the “Device Manager” link.
You can also use the search in the Start menu or on the Windows 8 start screen. Just enter the phrase “Device Manager” into the search and open the found program.
After that, you need to find the “Video adapters” section, open it and right-click on your video card. After this, a context menu will appear in which you need to select “Properties”.


After this, the process of removing drivers from the video card will begin. Wait until the uninstallation is completed and restart your computer.
How to remove video card drivers via Control Panel
You can also remove video card drivers through the Control Panel. To do this, open and go to the “Uninstall a program” section.

After this, you will see a list of programs installed on your computer. Here you need to find the drivers for your video card. The easiest way to do this is to use the search. Enter the name of the manufacturer of your video card into the search, and you will quickly find the driver you need.


This will open the driver installer. Here you need to select the uninstall function and follow further instructions from the installer.