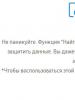Where to remove mouse sensitivity on PC. How to reduce sensitivity on a regular genius mouse. How to change mouse settings. Changing the scrolling speed when reading from the screen
Each of us has a certain speed of movement of the mouse cursor. However, I noticed that no matter what the speed, you still get used to it after a while. True, this time can last either one day or several weeks. In order not to torture yourself, in any operating system it is possible to adjust the sensitivity of the mouse. This is exactly what I want to tell you about.
First of all, we need to get to the parameters section. To do this, go to the control panel by clicking on the “Start” button.
Then select the “Mouse” section.

A small window with settings will open in front of you. In the settings window, select the “Pointer Options” tab. At the top of the panel there is an item called "Move". Here you can also see a small slider with the inscription “Set the pointer speed.” Start moving the slider in one direction or another to change the parameter. If you move the slider to the left, the speed of cursor movement decreases, and if you move it to the right, it increases accordingly. Don't forget to click OK when this process is complete.

Be sure to check the box next to “Enable enhanced pointer precision.” In this case, the cursor moves much more accurately.
Among other subsections, you may be interested in the “Mouse Buttons” tab. Here you can exchange the assignment of the right and left buttons. This function may be needed, for example, by those people who often use their left hand rather than their right hand.
Much more interesting is the item “Double-click speed”. What is this anyway? This parameter tells you how quickly you need to double-click on a folder (or icon) for it to open. This parameter is very important for people who have only recently used a computer - if the double-click speed is high, then the user often simply does not have time to do this same double-click and the folder simply does not open. The lower the click speed, the slower you can click on the right mouse button when opening folders or launching programs. You can test your click speed right in this window - click on the yellow folder. When the process is complete, click OK.

The Wheel tab will allow you to adjust the scrolling of rows with one turn. By default, one turn of the wheel scrolls three lines and this is quite enough, but it may not be enough for someone. This is also a kind of sensitivity of the mouse, which allows you to work with this device faster and more conveniently.

That's all, actually. In principle, the setup procedure is simple, but it may take some time, since it is very difficult to achieve ideal parameters the first time. All comes with experience.
P.S. By the way, there are now mice on the market that allow you to adjust the sensitivity using a pair of buttons located on the body of the device. As a rule, these are gaming mice and quite expensive ones.
P.P.S. The described process is suitable for any version of Windows, including Windows 7, Vista, XP, 8.
If you use a desktop computer or laptop with Windows 10, then of course you use a touchpad or mouse - a4tech bloody, Logitech, razer, defender, SteelSeries and so on.
If you experience some inconvenience while working, then on Windows 10 you can easily customize mouse button control to suit your needs.
To properly configure the mouse buttons, first of all you need to set the optimal cursor sensitivity, movement speed, sharpness and, of course, “tighten” the wheel, the capabilities of which not everyone uses to the fullest.
In this case, special attention should be paid to inversion, right, left and, if there are side buttons, in particular to the response.
For maximum convenience, the mouse click itself can be configured as a single or double click (click).
NOTE: For the most convenient experience, it is best to use a wireless bluetooth/radio mouse with five (side) buttons.
Basic mouse button settings in Windows 10 on a computer or laptop
IMPORTANT: These settings are available for most devices, but the most advanced dedicated mice or touchpad may have many additional settings that appear in a separate properties window.
To configure these settings, read the instruction manual for your device.
To configure basic mouse or touchpad settings, you must go to the application settings.
To do this, open the “Start menu” by clicking on the button in the lower left corner of the screen. Then click the "Options" button.
Now go to the "Devices" section


In this window, the first item indicates the button that will be the main one - by default it’s “left” and almost everyone uses it except for left-handed people.
The second item defines the mouse wheel. Tap to choose between scrolling multiple lines at a time or scrolling across one screen.
The easiest way to check these parameters is to open any site (or use the one you are currently on) and see what works best.
If you select the wheel to scroll multiple lines, the slider below will become active and you can set the number of lines to scroll.
Just click on it and drag left or right to decrease or increase the scroll size.
In the third point, you can enable scrolling of inactive windows when you hover the cursor over them.
The last option only applies to the touchpad. Click the drop-down menu to select the touchpad delay time.
The longer the delay, the longer you have to press the touchpad when you're done writing on the keyboard.
You can choose long, medium, short, or turn everything off completely. Default value: medium latency.
Advanced mouse button sensitivity settings in Windows 10
If you want to see other mouse settings, click on the line: “Advanced mouse settings”. After this, “Mouse Properties” will open.

If you check the box next to the line: “change button assignments,” the main one will change from left to right or vice versa.
The image on the right shows which mouse button is currently the primary one (in blue).
The last item on this tab is to enable and configure sticking. You can activate it by checking the box next to the line: “Enable sticky”, after which the settings options will become available.
To access mouse cursor settings, click on the "Pointers" tab at the top of the properties window.
How to adjust mouse button sensitivity on Windows 10
To access other cursor settings options, such as cursor sensitivity, click the “Pointer Options” tab at the top of the properties window.

In it, you can adjust the sensitivity and speed of cursor movement on the screen using the speed selection slider: move it left or right to decrease or increase the speed of the pointer movement.
There are several more settings on the same tab, but they are not so important that they need to be specifically described.
On the “Wheel” tab, you can specify how many lines the page of a website, book, or document should scroll.
The remaining options are intended for use by advanced users.
In the Windows 10 operating system, as in previous versions of Windows, you can customize every little detail of your mouse.
As you can see, Windows 10 settings are simplified and accessible, where you can configure basic settings and access the detailed mouse properties settings window, with a large number of options and the interface familiar to users of earlier versions of Windows. Good luck.
On computers running the Windows operating system, the main control device is the mouse. The principle of its operation is based on registering movements and transmitting them to the operating system to synchronously move the pointer on the screen.
At the base of optical-mechanical mice there is a rolling unit based on a ball, the rotation of which is transmitted to the measuring system. The measured value and direction of the device's displacement is transmitted to the computer.
Optical mice, unlike optical-mechanical mice, do not roll over the surface, but glide over it, uniformly illuminating it with a beam of rays. The reflected rays are recorded by a sensitive element. The mouse seems to “see” the micro-irregularities of the surface and registers its displacement relative to them.
The mouse family also includes other devices, such as trackballs and touchpads. The trackball is stationary, and its motion sensor - the ball - is rotated by your fingers.
Trackballs, like mice, are optical-mechanical and optical.
A touchpad is a touchpad. To move the pointer, you just need to drag your finger across it. Typically, touchpads are used in portable computers - laptops.
Buttons are used to issue commands using the mouse. A standard mouse has only two buttons: the main one (usually the left one) and the special one (usually the right one). If the mouse has other controls - buttons, wheels, etc. - they should be considered additional and optional.

To configure the mouse and its analogues, use the Properties: Mouse dialog box. To open it, double-click the Mouse icon in the Control Panel window (Start - Control Panel).
The most important mouse settings are adjusting its sensitivity and setting the double-click of the main button. The selection of optimal settings depends on the characteristics of a particular model, as well as on the usual working style.
The sensitivity of the mouse determines the amount of displacement of the screen pointer per unit movement of the mouse. Check if you can move the pointer across the entire screen diagonally without lifting your wrist from the surface of the table, that is, moving only your fingers. If this exercise fails, it means that the sensitivity of the mouse leaves much to be desired and needs to be increased. The reverse operation - reducing sensitivity - may be required when people who are not fully accustomed to the system's reaction to their actions, for example small children, work with the computer.
Adjusting mouse sensitivity
- Open the Mouse Properties dialog box: Start - Control Panel Mouse.
- Click the Index Options tab.
- Mouse sensitivity is set using the Set the pointer movement speed slider in the Move panel. The further to the right the slider is, the more sensitive the mouse, the further the pointer moves with a single movement of the device.
- Here it is recommended to check the Enable increased pointer accuracy checkbox. With this setting, the pointer first moves slowly and then accelerates. This increases accuracy over short distances, which is important in application programs, such as graphic editors. In action computer games where the mouse is used to aim a weapon at a target, this setting may have a negative effect by reducing the player's reaction speed.

A double click is recognized by the time interval that elapses between two consecutive clicks of the main mouse button. If it is too small, two clicks are perceived and processed by the operating system as one normal click. If the interval is too large, the system perceives two different clicks. The time interval at which the system registers a double click has a certain tolerance and can be configured.
Setting up a double click
- Open the Mouse Properties dialog box: Start - Control Panel - Mouse.
- Double-click options are configured in the Double-click speed panel. The folder icon next to it is the scan area. If two consecutive clicks are perceived as a double click, then the state of the folder changes - it opens or closes.
- The double-click interval is adjusted using the Speed slider.
Modern mouse models have a wheel in addition to buttons. It is used for scrolling documents. If you are using such a mouse, a Wheel tab appears in the Mouse Properties dialog box. It will come in handy if the computer is often used for working with texts. By setting the scroll switch to the specified number of lines, you can set the number of document lines that correspond to turning the wheel one click. An alternative option is the Scroll one screen at a time toggle. In this case, turning the mouse wheel is equivalent to pressing the PAGE UP or PAGE DOWN key,
Recently, you can see more and more special models of manipulators. They are distinguished by an increased number of buttons, two wheels, or other unusual controls. Customization of these tools is provided by specialized drivers.


The responsiveness of a mouse in Windows often has a huge impact on the comfort of using a computer, comfort when surfing the web and navigating web pages, the speed of scrolling the wheel in dynamic games and when reading from the screen. It would not be amiss to say that in the “top ten” all these parameters can be flexibly configured, adapting and adapting the settings in accordance with your own personal preferences and needs. How to do this will be discussed in today’s material.
Mouse sensitivity– a rather subjective thing. Everyone has their own preferences for how quickly they can scroll their wheel, how quickly they can move their cursor, and how quickly they can press buttons twice. To adapt all this “for yourself,” the system has some mechanisms and tools.
How to change scroll speed when reading text?
When reading web pages or Word documents, you often have to scroll the text forward or backward using the scroll wheel. To customize the text scrolling speed, you can use a special slider available in the system settings.
Go to Windows settings using the Start menu.

As you can see, there is a slider that is responsible for the number of lines that will be scrolled in one go when the mouse wheel is scrolled once.

We set this slider to the desired position, simultaneously testing the set values on one of the documents in the browser or in a text editor. Stop and close the window when the position of the installed indicator satisfies you. Go ahead.
How to adjust the speed of double-clicking the left mouse button?
When opening folders and launching programs, we often double-click. But sometimes it may not work. What could be the reason? If the mouse is not clogged and works properly, the answer to this question is the incorrectly set value of the double-click speed of the accessory. Let's configure this parameter. We go to the control panel by right-clicking on the start button in the lower left corner and select the appropriate item in the list that appears.


The interface of this section may differ slightly from what is available on your computer, but I can assure you that all options are reduction And increase Mouse sensitivities are concentrated here, and all you have to do is dig into the presented section of the control panel.
So, go to the first tab “Buttons”, and set the parameter corresponding to the speed of double pressing the main key of the controller.

We increase or reduce this indicator, accurately selecting the desired value on the scale and confirming it by pressing the “Apply” and “OK” keys.
How to adjust the speed of cursor movement on the screen?
Go to the tab for configuring cursor parameters. The first section on this tab is responsible for the speed of movement of the mouse pointer.

By dragging the corresponding slider left or right, you can change mouse movement speed exactly to the level you need.
How to change the appearance of the pointer?
If you like unusual designs and bright colors, you can change the appearance of the cursor to the one you like best. To do this, on the form responsible for setting up and configuring the mouse, go to the “Pointers” tab, and in the main mode field, by pressing the “Browse” key, you can select any indicator you like, saved in a graphic file on the computer’s hard drive.

Also within your power tune cursor diagram by selecting the topic you need from the list at the top (fortunately, they are installed in a set and applied automatically so that you don’t need to change or reinstall anything after that).
In this material I tried to outline all the ways mouse sensitivity settings. In addition, I touched on the topic of changing the appearance of the pointer, which I hope you will also like. Use your computer for your own pleasure - read books, study applications, play games. In a word, do whatever your heart desires. The main thing is that it brings benefit and moral satisfaction to you, your loved ones and friends, and may everything work out for you!
A computer manipulator, called a mouse, is part of almost any computer system and is a very convenient means of user interaction with a graphical interface. Even laptop owners, not to mention avid gamers, prefer to use a mouse rather than a touchpad. And here the question arises of how to adjust mouse sensitivity in a computer environment. This is necessary to make your work as comfortable as possible.
How to adjust mouse sensitivity on Windows 7?
On XP, 7 or 8 systems, all actions are performed in an almost identical way, only the names of the sections in which you can access these settings differ. In any case, it all comes down to using the standard “Control Panel” initially. It can be accessed from the main Start menu.
In the panel, in relation to the seventh version of Windows, you need to select the category of devices and printers through the hardware and sound section, where the mouse settings item will be located.
How to adjust mouse sensitivity? You should use the pointer options tab first, as this is where the most basic settings are presented. At the top of the window there is a special slider, moving which left and right adjusts the speed of the pointer moving across the screen. After several experiments, you can determine the optimal parameter for yourself.
By default, the enhanced pointer precision option is enabled. It is better not to touch this line. As for the options for moving the cursor while leaving a trace, this is optional. But many admit that this effect causes discomfort, and sometimes simply distracts from work. You can enable cursor hiding when entering text using the keyboard. Again, it’s just as you like.
How to adjust mouse sensitivity on Windows 10?
Now a few words about setting up the manipulator in Windows 10. If anyone doesn’t know, in the tenth version of the system there is not one, but two “Control Panels” (one is standard, the second is the settings section). Based on this, you can use two options for customizing the mouse (although, by and large, you can only use the options menu).
So, how do you adjust mouse sensitivity through the options section? Call it from the main Start menu and go to the devices tab (second from the left). In the new window on the left side there is a line of mouse and touchpad settings.

The setup menu is different from the standard one. These are mainly the scrolling options and setting the main button. To access other options, you must use Advanced Settings. This is where the catch lies. When you follow this link or call the standard “Control Panel” (for example, using the control command in the “Run” console) and selecting the appropriate options, the same settings window opens, which many are accustomed to seeing in earlier systems.

Actually, all the standard settings are presented here, including the speed of cursor movement, scrolling with the wheel, and changing buttons or the pointer. All this is customizable at your discretion.
Adjusting mouse settings in games
Finally, there is another problem of how to adjust the mouse sensitivity for playing computer games. Let us note right away that most modern games have this option (and with fairly fine settings).

Every gamer, for example, who prefers first-person shooters (FPS), knows that a second of delay can sometimes cost the life of his character. Therefore, you need to configure the mouse in such a way that the movements are as accurate as possible.
Conclusion
As you can see, the setup of the manipulator looks quite standard, not counting the special parameters in Windows 10. In addition, some specific devices were not considered here, the icon of which is constantly displayed in the system tray, from where you can access all parameters and options. But, as a rule, the settings windows are made in the image and likeness of Windows systems, so it is quite difficult to get confused in them, although in some cases you can find very unusual settings.
The touch responsiveness of the mouse in almost every single situation significantly affects the convenience of our work at the computer, the responsiveness of movements in modern games: especially in shooters and RPGs, the scrolling speed when reading text notes on a web page, when navigating in a browser . And if the mouse responds poorly, all the fun literally disappears, since you have to spend more time accessing one or another tab, but it becomes almost impossible to play. One of the probable reasons for the failure of the response of the manipulator is excessive dust getting inside the device, as a result of which the laser sensor does not penetrate the surface of the coating on which the mouse is lying. You can clean the internal blocks of the mouse using a solution with a low alcohol content (up to 60%) and a cotton swab. However, this is a topic for a separate article. If you recently cleaned your mouse or it is completely new, it is quite possible that there is no response due to the fact that the sensitivity of the manipulator is not adjusted in the system settings. Today I will talk about how to change mouse sensitivity in the Windows OS parameters so that all clicks work correctly, without lags or unnecessary manipulations. Below we will talk about Windows 10, since this is the latest system at the moment, and not everyone can immediately understand it with ease.
Why adjust mouse sensitivity?
Convenience above all – this slogan relates not only to the technical aspect of our material world, but also to life in general. Why reinvent the wheel if you can, through simple and simple actions, significantly make your task easier, no matter what it is? The same applies to the sensitivity of the manipulator. It is expressed in whether one or another mouse key works correctly, as well as a double click, and also at what speed you will scroll through the text in a text editor or browser using the wheel. You can change the sensitivity by adjusting several sliders in the OS configuration accordingly. How to change mouse sensitivity and where exactly can this be done?
Changing the scrolling speed when reading from the screen
Text scrolling is especially important if you have loaded one of the sites in your web browser and it does not fit completely on the screen. It is very convenient to scroll the manipulator wheel up or down to move the text forward or backward several lines at once. You can adjust how many lines of text to scroll at a time using one of the Windows OS settings.
We go to the PC configuration menu using the start menu at the bottom left.
On the form that opens, select the “Devices” category, and in it go to the “Touchpad and mouse” item.


If you carefully study the section that opens, you will notice several options for configuring the manipulator. We are interested in the “Scrolling using the mouse wheel” field and the number of lines by which the text will be scrolled with a one-time movement of the wheel. In the first paragraph, set the value to “Several lines at a time” so that scrolling occurs smoothly and without excessive noticeability. In the second field, we set the available slider to the appropriate position, while simultaneously checking the scrolling speed on the external open web page.

Now that the value we need is set, let’s close the window and move on.
Setting the speed of double-clicking the primary mouse button
When opening folders and launching applications, we almost always double-click with the mouse and achieve the desired result. This operation has become so familiar that we can no longer even imagine how we could manage without it. If double-clicking doesn't work, the mouse may be clogged and just needs to be cleaned of dust. But if everything is fine with this, the obvious reason is that the double-click tempo of the main key of the manipulator is not configured. How to adjust mouse sensitivity by adjusting the double-click speed?
We go to the configuration panel by selecting one of the items in the start context menu, called up by right-clicking on the “Start” button.

Go to the “Sound and Equipment” section.

In the section where you configure a lot of external devices connected to your PC (printers, faxes, sound cards), you can also configure the method of controlling an accessory such as a mouse. In the “Printers and Devices” section, open the “Mouse” subcategory.

Open the “Buttons” tab and set the “Double click speed” parameter. Nearby you can see a test folder icon on which you can check how well a double click works. Having set the slider in the desired position and checked its effect in action, we proceed to further customizing the sensitivity of the mouse.

Changing the cursor speed on the screen
On the same form, open the “Pointer Options” tab. Here you can configure many parameters, including the speed of pointer movement, display of the trail, the initial location of the cursor when opening the window, and other settings. We set the parameter responsible for changing the sensitivity of the mouse, namely the speed of the pointer.

You can check the mouse sensitivity setting by moving the indicator to the desired position and dragging the cursor to another location. Once the desired speed is achieved, click “Apply” and OK.
If you stick to a non-standard style in everything, including your computer, you will probably like the opportunity to change the appearance of the pointer. On the Internet you can find a lot of themes from which you can choose something bright and eye-catching, or something not so catchy and, rather, unpretentious. To do this, go to the “Pointers” tab, select the cursor display mode that we need, click the “Browse” button and indicate the path to the graphic file on the hard drive in which the corresponding cursor image is saved.

That's all the instructions. I hope now you can probably figure out how to change the mouse sensitivity on a Windows family system. Comfort when working at a computer is the most important thing. Without it, you will not be able to achieve high results and productivity comparable to those of successful entrepreneurs and business people. And our article will help you with this.
Most users who do not have touch screens on their computer devices use either a touchpad or a mouse to control the system interface. When working with a mouse, the response of the manipulator to user actions is one of the most important indicators that ensure comfort in work. Many people don’t like the standard default settings, so sometimes the question arises of how to increase mouse sensitivity (on Windows 8, for example, or on another system). This is done quite simply, but access to settings is somewhat different in different versions of the OS.
How to increase mouse sensitivity: main directions of action
In understanding the issue of adjusting the response of the manipulator, several important aspects should be taken into account. Firstly, the modification of the mouse itself (standard and gaming mouse pads with additional buttons) is of great importance.
Secondly, when it comes to how to increase the sensitivity of the mouse, you need to clearly understand which parameters will have to be changed. The standard settings offer the following options:
- scroll;
- double click speed;
- the speed of moving the cursor around the screen.
There are a number of additional settings that you can set at your discretion (cursor type, button reassignment, etc.), but by and large they have nothing to do with optimizing the response.
Accessing settings in different versions of Windows
The manipulator settings section in the simplest version in all systems can be accessed through the “Control Panel”.

But in the seventh version of the system you need to use the equipment and sound section (devices and printers), and in the eighth and tenth the settings are made as a separate item.
In addition, if you are solving the problem of how to increase mouse sensitivity on Windows 10, to access the corresponding section, you can use the options menu, in which you select the device item, and then select the mouse and touchpad. To access the window of other parameters, use the additional settings item (the same window will appear as in Windows 7).
How to increase mouse sensitivity on Windows 7 and 10: adjusting scroll speed
In the standard settings window, the “Wheel” tab is used to increase scrolling lines (pages).

Here you can increase the number of lines by setting the value yourself (default is 3), or set scrolling to one screen.

Windows 10 in this regard compares favorably with the seventh modification. When entering the mouse and touchpad section, the user immediately sees the scrolling settings bar. The number of lines increases by moving the fader (slider) to the right. In addition, there is an option to enable scrolling of inactive windows on hover.
Double click control
Now let's see how to increase the sensitivity of the mouse in terms of speeding up the response when double-clicking the main button.

This is done on the “Buttons” tab, where by moving the slider in the corresponding line to the right, the desired mode is set. Additionally, you can use the sticky function to select objects by hovering the cursor without clicking, but as practice shows, most modern users do not use this function.
Changing cursor speed
Finally, in the question of how to increase mouse sensitivity, special attention should be paid to the parameters of cursor movement on the screen.

To set the desired value on the pointer options tab, use a line that also has a slider. Moving to the right increases speed. However, you can set the parameters too high only if the person has acute vision. In addition, this is exactly the speed that can be used on monitors with large screen diagonals (this is justified here). But on screens with diagonals of 14-15 inches, it is possible that the cursor will “jump” from one edge to the other.
A few final words
Despite the above methods for adjusting the basic characteristics of a computer manipulator, we can say that the question of how to increase the sensitivity of a mouse is purely conditional, since each user has his own preferences. In addition, the setting may depend on many additional factors (mouse type, screen size, etc.). By the way, for game controllers, special utilities are supplied with drivers that allow you to perform not only standard configuration steps, but also many additional operations. Therefore, it is better to use such accompanying utilities for calibration.
The responsiveness of a mouse in Windows often has a huge impact on the comfort of using a computer, comfort when surfing the web and navigating web pages, the speed of scrolling the wheel in dynamic games and when reading from the screen. It would not be amiss to say that in the “top ten” all these parameters can be flexibly configured, adapting and adapting the settings in accordance with your own personal preferences and needs. How to do this will be discussed in today’s material.
Mouse sensitivity– a rather subjective thing. Everyone has their own preferences for how quickly they can scroll their wheel, how quickly they can move their cursor, and how quickly they can press buttons twice. To adapt all this “for yourself,” the system has some mechanisms and tools.
How to change scroll speed when reading text?
When reading web pages or Word documents, you often have to scroll the text forward or backward using the scroll wheel. To customize the text scrolling speed, you can use a special slider available in the system settings.
Go to Windows settings using the Start menu.

As you can see, there is a slider that is responsible for the number of lines that will be scrolled in one go when the mouse wheel is scrolled once.

We set this slider to the desired position, simultaneously testing the set values on one of the documents in the browser or in a text editor. Stop and close the window when the position of the installed indicator satisfies you. Go ahead.
How to adjust the speed of double-clicking the left mouse button?
When opening folders and launching programs, we often double-click. But sometimes it may not work. What could be the reason? If the mouse is not clogged and works properly, the answer to this question is the incorrectly set value of the double-click speed of the accessory. Let's configure this parameter. We go to the control panel by right-clicking on the start button in the lower left corner and select the appropriate item in the list that appears.


The interface of this section may differ slightly from what is available on your computer, but I can assure you that all options are reduction And increase The mouse sensitivities are concentrated here, and all you need to do is dig into the presented section of the control panel.
So, go to the first tab “Buttons”, and set the parameter corresponding to the speed of double pressing the main key of the controller.

We increase or reduce this indicator, accurately selecting the desired value on the scale and confirming it by pressing the “Apply” and “OK” keys.
How to adjust the speed of cursor movement on the screen?
Go to the tab for configuring cursor parameters. The first section on this tab is responsible for the speed of movement of the mouse pointer.

By dragging the corresponding slider left or right, you can change mouse movement speed exactly to the level you need.
How to change the appearance of the pointer?
If you like unusual designs and bright colors, you can change the appearance of the cursor to the one you like best. To do this, on the form responsible for setting up and configuring the mouse, go to the “Pointers” tab, and in the main mode field, by pressing the “Browse” key, you can select any indicator you like, saved in a graphic file on the computer’s hard drive.

Also within your power tune cursor diagram by selecting the topic you need from the list at the top (fortunately, they are installed in a set and applied automatically so that you don’t need to change or reinstall anything after that).
In this material I tried to outline all the ways mouse sensitivity settings. In addition, I touched on the topic of changing the appearance of the pointer, which I hope you will also like. Use your computer for your own pleasure - read books, study applications, play games. In a word, do whatever your heart desires. The main thing is that it brings benefit and moral satisfaction to you, your loved ones and friends, and may everything work out for you!
If you can use a laptop without a mouse, then it is simply impossible to use a computer without it. The factory settings of the mouse may not satisfy everyone in terms of speed of movement across the screen. But customizing it for yourself will not be difficult.
Principle of operation
A computer mouse is a mechanical means of manipulation that allows you to convert the mechanical action of a mouse into the movement of a pointer (cursor) on a computer monitor screen.
A mouse may have two or more buttons to perform certain functions. As a rule, for office work, just 2 buttons on the mouse are enough. But for gaming purposes, more is often required. Up to 6-8 buttons are required for modern “heavy” games.
But all mice must have a wheel. It is usually located at the top and serves to scroll up and down in the monitor window. But even if the wheel breaks, nothing bad will happen - you can scroll the page by holding down the left mouse button, while moving the mouse down or up.
Sensitivity Setting
Everything is quite simple, and even a beginner can handle setting the mouse sensitivity. First, you need to open the “Start” menu and find “Control Panel” in it. By clicking it, a new window will open to the user. In it you need to select “Mouse”.
Next, the following window will open: “Properties: Mouse”. It has several functions related directly to mouse settings. You should find “Pointer Options” and click on it. A small window will open, responsible for the speed parameter.
The window is a speed slider. It needs to be moved to the left to reduce sensitivity. In the window this option is called “Below”. Accordingly, to increase sensitivity, the parameter is called “Higher”.
Completion
After all actions have been completed, click “Ok” at the bottom of the window and thereby save the changes. If everything is done correctly, the mouse is configured and its sensitivity is reduced.
These manipulations apply to all editions of Windows, with minor differences that do not affect the order of actions and the names of the OS windows that open.
Some mice can be configured using the manufacturer's built-in software. You can find out how to do this from the documentation for the mouse, or from the driver menu, which will be installed when the mouse is first connected to the computer. Older models of computer mice included a disk with this driver.