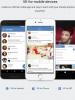Windows media player does not work troubleshooting. Media Player Windows does not work How to set up Windows media player
Good afternoon Today we will talk about such a video and audio player as Windows Media Player. This player is built into the Windows system of every operating system. But a situation often arises when this player begins to act up.
This can happen for various reasons; quite often this problem occurs when the user forgets to add video codecs or drivers after reinstalling the OS. In this case, I recommend adding or updating the K-Lite Codek Pack. This is the corresponding set of codecs.
It is also advisable to add drivers to your . They are usually supplied on a DVD along with the video card. If this disk is not there, no problem. Just go to the website of your video card manufacturer and download the drivers for your model.
But quite often a situation arises when Windows Media Player does not work, no matter what you do with it. It just refuses to work. I recently also encountered this problem. Many will think: “Just think, you found a problem, you can watch the video using another player!”
This is true, now there are indeed many much more sophisticated and better quality players. But the point is that many video files are configured specifically for this player. And many users have little understanding of and use the player that comes with the operating system. Therefore, if Windows Media Player does not launch for them, this is a real problem for them.
A computer is a holistic mechanism. Everything is connected to each other, so when you solve this problem, your computer will start up faster, I was convinced of this from my own experience.
I also had this problem. I purchased one video course that ran using a similar player. At first, everything was fine with the video course. It worked great, but after the next system update, it stopped starting. The error “ole error c00dfeb” began to appear.
I also noticed that Windows Media Player does not work with this course. I saw a direct connection between the two players, so I first decided to restore the activity of the Media Player.
Whatever I did, I updated the codecs. And reinstalled the drivers for the video card. I even wanted to reinstall the system, although there is no need to rush into this, because... After reinstallation, you will have to re-configure it for yourself. This will take time. Yes, this is not the best method, although many consider it universal for solving many tasks and problems. I want to offer you a simpler method that does not require such drastic methods.
Windows Media Player does not work, how to solve the problem in two minutes
If you decide to reinstall this player, it will take you more than fifteen minutes. However, there is no guarantee that you will succeed with a bang. It will take you at least an hour to reinstall the OS, followed by restoration of all the programs you need.
Using my method, you will only spend about two minutes. If you have Windows XP, you enter the “Start” of the OS, click on the “Run” command on the right and enter the combination in the search bar - regsvr32 jscript.dll - then presses Enter. Next, enter the combination - regsvr32 vbscript.dll – followed by “Enter”.
At Windows 7 And Vista Click on “Start” and enter the same commands in the “Search programs and files” field. Enter them only in the order I indicated. After the completed operations, launch the player and your problem, “Windows Media Player does not work,” is solved!
I wish you success! Andrey Zimin 09/25/14
An anecdote in every article.
If you have been using the Windows operating system for quite some time, then this is probably not the first time you have encountered the problem that Windows Media Player does not play music or video files. Most often, the message “Windows Media Player cannot play the file” appears when you reinstall the system or replace it with a different version. How to make the player work again - I will tell you about this later in this article.
An error in Windows Media can have various causes:
- The file you are trying to play is damaged.
- The file is not supported by Windows Media Player. For example, VIV files cannot be opened by the player, it does not understand them. Therefore, an error like this will occur.
- Your operating system does not have the required codec required to play video of this format.
- The file is missing from the disk. This sometimes happens, for example, when a shortcut to a file is on the desktop, but the file itself was previously deleted.
- The player does not support this codec, which is needed to play a music or video file.
Among all the listed reasons, most often the error “Windows Media Player cannot play the file” occurs due to the absence of one or another codec. In order not to install various codec packages and other software blindly, you need to know which formats the player supports. You may simply be trying to play a file format that is not supported.
Formats and files supported by Windows Media
The player supports the following formats:
- MPE, MPG, M3U, MPEG (Moving Picture Experts Group), MPV2, MPA, MP3, M1V.
- The following formats: WAV, WAX, WM, ASF, ASX, WMV, WMA.
- MIDI formats (musical instrument digital interface) RMI, MIDI, MID.
- UNIX formats are SND and AU.
The player does not support AVI files that were created using MPEG4v3. These files are only supported in ASF streaming format. There is only one way to play the file and that is to re-encode it into one of the supported formats. This can be done using Windows Media Encoder.
Fixing a player error when playing a video
To make sure the file is not damaged, try playing another file with the same extension. If other files are played, it means the file that is causing the error is damaged. If other files are also causing the "Windows Media Player can't play the file" error, try reinstalling the player.
If reinstallation does not work, you will need to install a special codec package. To do this, go to https://www.codecguide.com/download_kl.htm and select the desired package from the list. It is best to download the most complete codec package (Full), it weighs about 56 MB. To do this, scroll to the bottom of the main page and select the “Download Full” link.
 In the next window, select one of the links “Mirror 1” or “Mirror 2” and download the package, and then install it on your PC.
In the next window, select one of the links “Mirror 1” or “Mirror 2” and download the package, and then install it on your PC.
 Select one of the links to download the codec pack
Select one of the links to download the codec pack If you don’t want to do this manually, you can set it in the player settings so that it independently downloads all the necessary codecs from the Internet. To do this, launch the player; it is usually located in the Start menu, in the All Programs list.
 Windows Media Player in the list of programs in the Start menu
Windows Media Player in the list of programs in the Start menu 
What is a codec?
A codec is a special program that can convert signals and data. In order to transmit or encrypt any stream or amount of data, it is encoded using a codec, and for playback or conversion, it is decoded. Most often, codecs are used in the field of digital video and audio.
When converting data in the codec, 2 types of compression can be used - lossless and lossy. Almost all audio and video codecs use a lossy compression method. This makes it possible to reduce the size of the final file, which is a positive point for storing this data. But still, this method leads to a loss of quality during playback. Audio codecs have a good property - they can be configured in such a way that the loss of quality is practically undetectable by the human ear. You need to know this to fix “Windows Media Player can’t play the file.”
If the loss of quality is unacceptable, use another compression method - lossless. This can be used in cases where subsequent editing of the file is planned, otherwise the lossy quality of the primary file will deteriorate significantly each time it is saved.
If we talk about codecs in simple terms, then these are intermediary programs between us and the computer. If you encounter an issue where Windows Media Player won't play files, the first thing you can do is install a codec pack.
The fact that the ability to work on a computer today is necessary for everyone is beyond doubt even among skeptics.
The book you are holding in your hands will be a true friend and assistant for those who want to independently and quickly master the intricacies of working on a personal computer. Written in simple and understandable language, it is accessible and easy even for beginners. A large number of specific examples and visual illustrations contribute to the quick and easy assimilation of the proposed material.
Its sequential presentation, as well as a detailed step-by-step description of key operations and procedures, turns the study of this book into an exciting process, the result of which will be the ability to communicate on a first-name basis with any modern computer.
The description is based on the example of Windows XP Professional.
Book:
Sections on this page:
Despite the fact that the default settings are usually optimal for most users (especially beginners), there is often a need to change them. In addition, before you start using any software product, including Windows Media Player, it is recommended to review and, if necessary, edit the settings in order to “adapt” the program to your requirements.
To switch to the player setup mode, use the main menu command Service? Options. When it is activated, a window is displayed on the screen, which is shown in Fig. 8.10.
Rice. 8.10. Setting up Windows Media Player
As you can see in this figure, the settings window includes several tabs: Player, Copy music, Devices, Performance, Media Library, File types, Net, etc. Depending on their purpose and functionality, similar parameters are grouped on them. In this book we will look at the most popular of them.
* * *
8.7.1. Configuring General Settings
Configuring general parameters for Windows Media Player is carried out on the tab Player(see Fig. 8.10).
Using the parameter Check for updates the appropriate mode for checking for Windows Media Player updates is selected. The set value determines the period of time between updates – once a day, once a week or once a month.
It often happens that a video file does not play because the computer does not have the required codec for it. You can enable a mode in which in such situations the required codec will be automatically downloaded from the Internet - to do this, check the box Automatically download codecs.
* * *
If this mode is disabled, the codec will be loaded only after an affirmative answer to the request issued by the program. By default, the Automatically download codecs checkbox installed.
* * *
If the checkbox is checked Launch the player from the Media Guide node, then when you start the player, a section will open in the taskbar Media Guide(subject to Internet connection). If this checkbox is cleared (or there is no active Internet connection), then the section Playback(see Fig. 8.1).
In cover mode, display on top of all windows– if this checkbox is checked, the Windows Media Player window operating in cover mode will always be displayed in the foreground (i.e., on top of other application windows). If the checkbox is checked In cover mode, display a docked window, then in cover mode, a small docked window will be displayed at the bottom right of the screen (we already talked about this above).
When checked Allow splash screen to display during playback The process of playing multimedia files will be accompanied by a screensaver in accordance with the screen settings. Note that when playing video files, enabling this mode does not make sense.
Add music files to library when playing– when this checkbox is checked, playable files will be automatically added to the multimedia library. In this case, the checkbox becomes available Include files from removable media and from a shared network folder; if it is installed, then files played not only from the hard drive, but also from removable media, as well as from a network folder, will also be automatically added to the multimedia library.
8.7.2. Setting Copy Options
Copy settings are configured on the tab Copy music, the contents of which are shown on 8.11.

Rice. 8.11. Setting Copy Options
In field Folder for copying music displays the path to the directory to which music files will be copied in Copy from CD. To change the value of this parameter, click the button Change– a window will appear Browse folders, in which, according to the usual Windows rules, you need to select the required path. Below the button File name You can customize the music file name format. The necessary actions are performed in the window that appears when you click this button (Fig. 8.12).

Rice. 8.12. Setting the file name format
Specifically, you can specify the information included in the file name ( Track number, Executor etc.), and also select the type of separator between them in the drop-down list. Using buttons Up And Down determines the order of the elements of the file name. For example, you can specify the following music file name formats: 01-Song-Performer. WMA, or Artist_Album_Song_01.WMA, etc. (in this case 01 – this is the track number).
In field File format(see Fig. 8.11) contains a list of music file formats in which tracks can be copied from a CD.
If the checkbox is checked Music with copy protection, licensed music copied to this computer from a Windows Media CD will not be playable on other computers. This mechanism is designed to prevent violations of performers' copyrights and combat the illegal distribution of musical works.
Using the slider Music copy quality You can specify the optimal compression ratio for music files when ripping them in Windows Media format from a CD to your computer. The more compressed a music file is, the less hard drive space it requires, but the sound quality degrades accordingly.
8.7.3. Setting up devices used for playback and copying
As you know, playing and copying files is impossible without the use of appropriate devices: a CD or DVD drive, speakers or headphones, etc. The parameters of the devices used are configured on the tab Devices, the contents of which are shown in Fig. 8.13.

Rice. 8.13. Configuring device settings
On this tab in the field Devices Displays a list of used devices (CD or DVD drives, portable devices, etc.) connected to the computer. To view and edit the parameters of a device, you need to select it with the cursor and press the button Properties.
* * *
Button Update is designed to update the list of devices - when you click on it, the computer searches for new devices.
8.7.4. Configuring performance settings
The performance of Windows Media Player is adjusted on the tab Performance, which is shown in Fig. 8.14.

Rice. 8.14. Configuring performance settings
By switch Connection speed you can specify the optimal modem (Internet connection) speed. When set to Determine connection speed (recommended) Windows Media Player automatically detects the current connection speed (this mode is offered by default). If the value is selected Connection speed is, then a field opens for editing, in which the appropriate modem speed is selected from the drop-down list.
Switch position Network buffering determines the required buffering method. Possible values:
Buffer for... sec.– when selecting this value in the field that opens, use the counter buttons or use the keyboard to specify the required buffering time in seconds. It should be taken into account that the maximum possible value is 60 seconds
* * *
Using a button Additionally switches to the mode for setting additional video acceleration parameters. When you click on this button, a window opens on the screen in which you can configure digital video acceleration, mix settings, etc. The default values of the parameters in this window depend on the position of the slider Video acceleration.
8.7.5. Configure media library settings
We have already discussed above what a multimedia library is in Windows Media Player and why it is needed. However, this player element can be customized - the Multimedia Library tab is intended for this (Fig. 8.15).

Rice. 8.15. Media Library tab
If the checkbox is selected on this tab Add purchased music to my library, then multimedia files downloaded from the Internet are automatically placed in the media library. By default, this option is enabled.
You can also enable a setting in which objects deleted from the multimedia library will be automatically deleted from the computer - to do this, check the box Remove an item from your computer when removed from a media library.
8.7.6. Setting up visual images
We have already said above that Windows Media Player has the ability to use visual images when playing music files. In the program settings mode on the tab Plug-ins(Fig. 8.16) you can add, change or delete visual images.

Rice. 8.16. Setting up visual images
Here in the field Category you need to click the mouse to select the position Visual images– as a result, a list of visual image collections available in the program will be displayed on the right. The information field immediately below this list displays a brief description of the collection of the visual image on which the cursor is positioned in the list.
You can add a new visual image or collection to the list using the button Add. The path to the visual image file (collection) is indicated in the window that appears when you click this button.
To remove a visual image or collection from the list, you must select the corresponding position with the cursor and press the button Delete. Remember that you can only delete those visual images and collections that were created using the button Add. Otherwise the button Delete not available.
Switching to the mode for editing the properties of the current visual image (collection) is carried out using the button Properties. When you click on this button, a window appears on the screen Properties, in which the screen size and off-screen buffer size are selected from the corresponding drop-down lists. When choosing the required screen size, keep in mind that stretching the image to full screen in some cases may lead to distortion of the image. When choosing the required off-screen buffer size, you need to keep in mind that the larger the screen buffer, the more computer resources are required for high-quality image reproduction. In general, you shouldn’t change these parameters unless absolutely necessary.
8.7.7. Selecting the file types that the player opens by default
You can independently define the media files that will be opened by default (that is, when launched by double-clicking the mouse) by Windows Media Player. To do this you need to open the tab File types(Fig. 8.17).

Rice. 8.17. Selecting File Types
On this tab in the field File types a list of media file types is displayed, and below it is an information field Description, which provides a brief description of the file type on which the cursor is positioned in the list.
To select the required file type, select its checkbox. By default, some selected checkboxes are dimmed - this indicates that Windows Media Player will only be able to play some files of this format. To give the player full access to these files, click on this checkbox - as a result, it will return to its normal form.
When you press the button Choose all All file types will be selected in this list.
8.7.8. Network setup
If you plan to use the player on a local network, you can view and, if necessary, edit the contents of the tab Net(Fig. 8.18). Here you define the parameters of the protocols and proxy server that will be used by the player when receiving multimedia files.

Rice. 8.18. Configuring network settings
In the selected area Protocols by checking the appropriate boxes, you specify the Internet protocols that will be used to receive streaming media. By default, all checkboxes are checked: Multicast, UDP, TCP And HTTP. When checking the box Ports in the field to the right to receive data specifies the port through which streaming content is sent. The use of this mode makes sense only when using the protocol UDP, so if the checkbox UDP removed, parameter Ports for receiving data becomes unavailable. In the selected area Setting up a proxy server the parameters of interaction of each protocol with the proxy server are determined. When the button is pressed Settings a window appears on the screen Protocol settings, which configures the proxy server for the current protocol. The default settings in this window depend on the selected protocol. For example, for the HTTP protocol in this window the mode is set to Web Browser Proxy Settings, in which the player uses the same settings as the Internet browser to access the Internet.
Instructions
First, check if you have System Restore enabled. Right-click the My Computer icon on your desktop and select Properties. In the window that opens, select the “System Restore” tab. If the line “Disable system recovery on all disks” is not checked, everything is in order, you can start the recovery procedure.
Open: “Start” - “All Programs” - “Accessories” - “System Tools” - “System Restore”. In the window that opens, the option “Restore the computer to an earlier state” should be checked. Click “Next”, in the new window, select the day marked in bold on the calendar - it is on this day that you can try to restore the system. Click Next again, read the warnings and start the recovery.
You should know that the recovery described above does not always help; in many cases, it is not possible to roll back the system to a working state. In this case, try reinstalling the broken components. Open: “Start” - “Control Panel” - “Add or Remove Programs”. Select "Install Windows Components". In the window that opens, find the line “Windows Media Player” and uncheck it. Click "Next" and the player will be removed. Restart your computer.
Now reinstall Windows Media. Open Windows Component Installation again and check the box next to “Windows Media Player” and click “Next”. Try playing the music file - the player should work.
If the failure is serious and the player cannot be restored, you should install it again. To do this, you will need an installation file, find the latest version of the player. Run the installation file and follow any instructions that appear. If you have a licensed OS, no difficulties should arise. If you use unlicensed Windows, problems may arise during installation, as the installer will check the authenticity of the OS. In this case, replace the operating system with a licensed one or use other players - for example, Winamp.
Related article
Sources:
- windows media player
- Windows Media Player
If system and command files are damaged as a result of some actions, the operation of a computer running OS Windows becomes difficult or impossible. There are several ways to restore Windows components.

Instructions
If System Restore is enabled on your computer, from the Start menu, select Programs, Accessories, System Tools, and System Restore. Mark the restore point closest to the date when the fatal changes were made to the system.
Insert the Windows installation disc into the drive. To call the program launch line, use the combination Win+R. Enter the sfc /scannow command, which checks and restores the integrity of system files.
If you cannot boot your system, try restoring components in Safe Mode. To do this, after the initial hardware scan, press F8. In the boot options menu, use the control keys to check "Boot Last Known Known Configuration". Select a restore point that is earlier in date.
If this does not help, restart the computer again and select the first item in the boot options menu - “Safe Mode”. When asked by the system to continue working, answer “Yes.” Call the program launch line and repeat the steps to restore the system.
Set the BIOS to boot from CD/DVD-ROM. To do this, restart your computer and wait until the “Press Delete to setup” prompt appears on the screen. Instead of Delete, the BIOS developer may assign another key, usually F2, F9 or F10.
Sometimes users encounter a problem when Windows media player does not work, and a global search for a solution to the problem begins. There are a lot of advice, but there are only a few actual workers.
Today I will show you 3 easy ways that will allow you to make the media player work normally, as it was originally. And as a bonus, at the end of the article, you can watch a video lesson in which a practical example shows how to perform all the necessary actions.
Introduction
If you are reading further, it means that the standard Windows media player that you have always used no longer starts, or maybe you are just a curious user who wants to be armed with knowledge just in case.
Therefore, before we begin to solve the problem, I will tell you a little about the reasons why people encounter this problem. After all, the majority begins to shout that they have caught the virus, yes, of course, this happens, but very rarely. Basically, a failure occurs in the operating system and the media player's data libraries or launch keys in the registry are lost. The situation is not very pleasant, but easily solvable.
Dear readers, the main thing is not to rush, do everything in order. There is no need to immediately jump to the last option, because there are different problems and only by applying all the available steps can you restore the operation of your Windows media player. Let's get down to business.
Restarting media components
The easiest way to solve a problem with a non-working player is to reboot it, so to speak; for this you need to perform a number of simple steps.
Go to the “Start” menu and select the “Control Panel” section
Now we look for the “Programs and Features / Uninstall or change programs” section, go to:
Go to the section “Turn Windows features on or off”
We wait a few seconds for the loading and we see a small window in front of us in which we need to find the line “Components for working with multimedia.” Our task is to uncheck this line and apply the settings. Be careful, you will be asked to restart your computer; this must be done.
After you have applied the new settings and restarted the computer, simply return to this menu again and put the checkbox back in place, then try to launch Windows media player. If the problem remains, then do not despair, just move on to the next method and everything will definitely work out.
Re-registration of system libraries
The process is quite complex from a technical point of view, but in practice it is very easy to carry out and thousands of users use their player in normal mode within a minute, I wish you good luck too. Our task is to put things in order in the system libraries; to do this, simply click the “Start” menu and enter the command directly in the search bar: regsvr32 jscript.dll
Next we enter two more commands:
- regsvr32 vbscript.dll
- regsvr32 wmp.dll
It turned out to be three commands, which you applied in turn, the main thing is not to skip more than one, just write it down, apply it, and do the same with the next one and the next one. And when we’re done, we try to turn on our non-working Windows media player.
As a result? Is the problem solved? I think that after this, almost all users are happy with the player without problems, but if you are still suffering, because you have some special problem, then it’s time to move on to the “heavy artillery”.
Automatic recovery of Media Playera
At this stage, everything is incredibly simple, our task is to go to the official Microsoft support website and find a free utility there that should automatically test a number of problem cases related to the Windows media player and immediately fix them.
Agree, this is very cool and incredibly simple, the main thing is that it helps. And for this we begin to act.
And now we download the same program onto our computer:
After you have downloaded the utility, simply launch it and follow the clear instructions:
For those who still doubt their abilities a little or are worried that they will make a mistake. I have already foreseen this too and prepared for you a detailed video with practical examples, where I myself go through each step before your eyes. All you have to do is watch and repeat on your computer. Enjoy watching.
Watch the video: Windows Media Player does not work, there is a solution!
After studying all the material, please write in the comments, did my recommendations help you solve the problem? Is the player working now or not? Maybe you have applied some of your own methods, don’t be greedy, there are already about a thousand of us on this site every day, share your knowledge and many will be grateful to you.