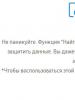What is fdd in BIOS. USB-FDD: what is it, boot problems. How to make Flash Drive bootable
There are cases when an FDD drive is required: to create some kind of recovery disk, reset a password, you need to flash hardware, insert SATA/RAID drivers into Windows... and you never know what else. But laptops, non-books and modern PCs do not have a floppy drive.
One way to solve the problem is to purchase a USB FDD. Second - Create an FDD partition on the flash drive. Let's consider it.
You will need several programs - different for each flash drive, depending on the controller. More details on the websites www.flashboot.ru and www.remontflash.ru
Let's get started:
1. Determine the controller of our experimental flash drive.
I came across Kingston Data travel mini 512 Mb. I’ve already taken apart a similar one and I’ll say right away that there are no inscriptions inside. Therefore, to determine the controller, we will use one of the utilities: usbdeview, UsbIDCheck, ChipGenius.
3. Flash the flash drive.
Having unpacked the archive into the folder you like, we see several files. Among which 2 are important for us: 1) F1_90_v196_00.exe - our tool itself and 2) ParamEdt-F1-v1.0.20.2.exe - its configurator.

Launch the ParamEdt-F1-v1.0.20.2.exe configurator and fill in all the tabs as in the screenshots:




After filling, click SAVE AS and save the settings under the name ps2134flash.ini

We created a configuration file that will prepare our flash drive for further abuse. Now let's create a configuration file that will allow us to create an FDD partition. Run the ParamEdt-F1-v1.0.20.2.exe configurator again and fill in the fields on the tabs:

We leave it unchanged, just like the first time.

On the F1-1 tab, don’t forget to uncheck the “preformat” box

On the F2-2 tab, specify the path to the img image of the floppy disk. In my case, this is an Active Boot Disk floppy image.

We fill out the Controller tab as we did the first time. We do not touch the Special tab. Then click the SAVE AS button and save the configuration file under the name ps2134flash_FDD_4.ini:

Now that the configs are ready, you can start flashing the controller firmware. This procedure will, as you already understood, consist of 2 stages.
Stage 1
Run F1_90_v196_00.exe, select the configuration file ps2134flash.ini, check the "Lock" box and press the "Start" button:


After a few minutes a message will appear:

Which says: “Before formatting is completed, reconnect the flash drive (remove and insert back), wait until it is detected (appears in the list of devices) and only then click “OK”. Let’s do this. In the program window, the cell turns green.

So everything was done correctly. We close the program. Reconnect the flash drive and format it in the standard way:

Stage 2
Reconnect the flash drive. Run F1_90_v196_00.exe, select the configuration file ps2134flash_FDD_4.ini, check the "Lock" box and press the "Start" button:


We close the program. Reconnect the flash drive. After identifying new devices, the floppy disk drive and removable disk appear:

The new device can be used like a regular floppy drive - format, write files and diskette images. In the BIOS it is defined as USB FDD, so if, when installing Windows on a laptop, you need drivers for a SATA controller, they can be easily transferred using such a flash drive.
My CD-ROM doesn't work. I downloaded the OS image file to my hard drive and burned it onto a 2 gigabyte flash drive using the Ultra ISO program. However, I can't find the flash drive in the BIOS. My BIOS is Award. Here's what's there: Floppy; LS120; Hard Disk; CD-ROM; Zip100; USB-FDD; USB-Zip; USB-ROM; LAN I tried changing to USB-FDD, USB-ROM, USB-Zip, Zip100. Then I did everything as described. However, when I exit the BIOS, the computer reboots and boots from the hard drive. I can't figure out where I'm making a mistake. Thank you very much for the help.
Zero | November 3, 2013, 04:32
Find the simple and fast option yourself - http://setting.ucoz.ru/index/kak_ustanovit_windows_xp_s_fleshki/0-14
helg | 16 February 2012, 21:24
I also have a similar problem. It is not necessary to set the BIOS to boot from USB. When loading, just go to the boot menu. However, I converted a bunch of these bootable flash drives. Different utilities, different methods, with different “content” and this is what I have so far:
1. Bootable flash drives created by Acronis always work on all computers with USB. Apparently because they are “Linusox”.
2. Other bootable flash drives I create work on relatively new computers and do not work on old ones.
It seems that I came across methods for creating bootloaders based on Linux, but I haven’t gotten around to experimenting yet.
Sergey | 12 February 2012, 06:24
To install Windows XP, the flash drive must be bootable, otherwise it will not work. Type “bootable flash drive” (without “) in the search bar of your browser and read the instructions on how to make a flash drive bootable. The image must be written to a flash drive and not copied. In the BIOS - either USB-ZIP or ZIP-100. If your computer more than 5 years, it is unlikely to work, because they did not yet support loading from flash drives.
Cuanza | February 11, 2012, 11:59
Disconnect all USB devices except the bootable USB flash drive. Enter the BIOS and try setting the USB-ZIP option. Save.
money | 11 February 2012, 11:41
In my opinion, you need to do this: during system startup, press F8, as a result, all connected devices from which you can start should be displayed in the form of a table; after that you need to select the one you need.
If it still boots from the hard drive, it means the flash drive is wrong. In addition, 2 gigabytes will not be enough to run the system...
G.Balakhchi | February 11, 2012, 10:19
1. If you write a hard disk image onto a flash drive, then from such a flash drive you can restore the old system rather than install a new one. You need to burn the OS distribution installer image to the flash drive. Of course, I mean burning an image, not an image file with an ISO extension and so on.
I believe, after all, that you wrote down what you needed, i.e. OS installer, although this does not directly follow from the question.
2. Try to format the flash drive as USB-FDD, this can be done using the HP Drive Key Boot Utility (http://h20000.www2.hp.com/bizsupport/TechSupport/SoftwareDescription.jsp?swItem=MTX-UNITY-I23839 ), it formats the flash drive and sets the flash drive emulation parameter (USB-FDD or USB-HDD). There are other utilities as well.
Well, then you know how to act.
yang | 10 February 2012, 22:51
In the BIOS, enable "Other boot devices" (I don't remember how to say it in English) and put Zip100 as the first boot device.
yang | 10 February 2012, 22:45
Find the file WinXP.BOOT.USB.DEVICE on the Internet. The file is distributed as an exe file and is accompanied by detailed instructions on how to write to a flash drive and then install Windows XP from it.
Alexander | 10 February 2012, 17:17
Thank you very much for your answers! I downloaded it onto the flash drive exactly as instructed. I tried using hotkeys. When exiting the BIOS, I pressed F10, but to no avail.
Cuanza, thank you for your answer. The trouble is that I can’t find the parameter in the BIOS that is needed for the flash drive, but I tried: USB-FDD, USB-ROM, USB-Zip, Zip100. No result. I'm ready to use floppy disks for installation, since CD-ROM does not write.
Alexander | 9 February 2012, 20:28
Option one: just an ISO image is written to the flash drive, but you need to go through the menu: Bootstrap - Create a hard disk image. Option two: you may not need to go into the BIOS, but when booting the system, you can select boot options using the hotkey (F12; Esc; etc.). Option three: maybe the F10 key was not pressed after exiting the BIOS?
This is a question from the archives. Adding replies is disabled.
For many less experienced users of personal computers, it is no secret that in order to reinstall the operating system, you need to go to the BIOS settings, depending on the device from which the OS will be installed.
Thus, in some models of today's outdated motherboards, when setting the device boot priority in the BIOS, you can find such names as USB FDD and USB HDD.
In this article we will tell you what these devices are and which one should be installed first to boot from a flash drive.
What are these devices?
USB HDD refers to bootable devices such as USB flash drives and external USB hard drives, which are widely used.
External hard drive, also known as USB HDD, inside of which there is a regular 2.5 hard drive
And USB FDD is an external drive, also connected via USB, but for floppy disks. Yes, yes, those same magnetic 3.5 floppy disks that modern youth discovered only from pictures in textbooks. This is why modern BIOSes do not have this item in the boot options. After all, floppy disks became extinct a long time ago.

USB floppy drive for floppy disks with a capacity of 1.44 MB
What to choose to boot from a flash drive?
The answer is obvious - USB HDD. Usually, if the flash drive is bootable and inserted into a working USB port, then its name will appear opposite the USB HDD:

The name of the bootable flash drive opposite the USB HDD
In even older BIOS there are no names:

Continuing the topic of reviewing BIOS elements of computers and laptops, in this article we will look at such an element as Usb fdd. Those who have at least once booted into the BIOS themselves could see usb fdd in the list of possible devices from which you can boot. You will learn about what usb fdd is in this article.
usb fdd in bios boot device list
usb fdd - floppy disk reader
If we dive a little into history, those who are older will remember that before the advent of flash drives and laser disks, the main device for mobile information transfer was floppy disks or, as they were also called, floppy disks.

3.5 floppy disks (floppy disks)
Old-style system units may still contain 3.5-inch floppy drives.

Floppy drive
Now we smoothly move on to the subject of our today's review. Usb fdd is a floppy disk drive with a connection interface. Or in other words, it is an external floppy drive that connects to the computer via USB.

This is what usb fdd looks like
Why do you need a floppy disk drive in the 21st century?
The thing is that even in our time, floppy disks can be used as a boot device, for example, on servers or unix systems. For their setup and configuration, 3.5 format floppy disks can still be used.
This is why in the BIOS of certain motherboards, a usb fdd, which is an external USB drive for floppy disks, may be present in the device boot order list.
Previous articles described in detail how you can get into. But for what purpose is this needed? In most situations, entering the BIOS is required to change the default boot disk. This text discusses the method of booting from a disk or flash drive on several types of computers. The same principle applies to different devices. Moreover, its observance requires only a minimum of logic and care.
Two methods to boot from a disk or flash drive
In the first option it is proposed to put in SETUP(aka BIOS) the desired default boot device. In practice, it will look like this: whenever you turn on the computer, it will start with the specified equipment. If the device is inaccessible or not suitable for booting, the system will try to do so from the next one on the list, which can also be designated. If that doesn't work, the computer will move on to the third device, and so on.The following method is supported by almost all modern laptops or desktop solutions. It is enough to turn on the menu to select the boot when the computer starts. In this way, the device is determined from which the system will start only once. This is a more convenient method in a situation where you need to boot the system from a flash drive one time.
When using the first method to select a boot device in the BIOS, you should go into it and see the available interface. If you are greeted by blue windows, then in front of you is Award, different in gray AMI, and the graphic design indicates UEFI. There are others. To decide, just study the screenshots and compare with your interface.
If you have an Award
Enter SETUP, go to " Advanced BIOS Features" As a standard, this item is placed second or third, starting from the top.
There are several options below. In one case, you need to find an item called something similar to “ Boot Seq & Floppy Setup».

In another situation, the required partitions can be seen immediately.

Now let's decide on the necessary items on the menu.

First Boot Device means the hardware from which the computer will first start.
Second Boot Device used by the system if the first device is not suitable for booting.
TO Third Boot Device the computer will switch if problems also arise with the second equipment on the list.
Any item like “X Boot Device” corresponds to a hard drive, flash drive, CD/DVD or other boot device.
If none of the options are suitable and Boot Other Device is set to Enabled, then the operating system will be searched for on other drives.
When you select next to any “X Boot Device” Hard Drive, i.e. hard drive, the Hard Disk Boot Priority item allows you to specify in more detail which specific drive to use. This point also applies to flash drives, since this type of boot device is defined by the computer as an external hard drive.
Therefore, to start from a DVD or CD, you need to assign “ATAPI CD” or “CDROM” in the “First Boot Device” item and select nothing else. However, to boot from a flash drive you need to not only click on “Hard Drive”, but also go to the “Hard Disk Boot Priority” section. There, using the “PageUp” and “PageDown” or “+” and “-” buttons, move the flash drive up to the very beginning of the list.

Please note! The flash drive is connected to the computer until it is rebooted or turned on. Otherwise, it is far from certain that the BIOS will see it.
The name of the flash drive may look different. Usually it starts with “USB...”, “Generic USB...”, and sometimes “External Device”. The result of all actions performed must be saved. Just press the " F10"(to clarify, look down the screen at the prompts: there should be the words "Save" and "Exit") or even return to the main menu and select " Save and Exit Setup" In the red window that appears, use the “Y” button to agree to “Yes” and press “Enter.”

The reboot will begin. When starting from a disk, the message “” may appear for a couple of seconds. Press any key to boot from CD or DVD…».

The literal translation of the phrase: “Press any key to load a CD or DVD...”. This means that you can press any button and the computer starts from the disks. If you do nothing, it will boot from the next equipment in the list.
Boot selection process in AMI BIOS
Such BIOSes have a completely different look compared to the Award version. First, go to SETUP and look for the section “ Boot» button to the right. There are two necessary points here, they can be clearly seen in the screenshot.
To boot from a hard drive or flash drive you need a tab Hard Disk Drives. Let's select it and put our flash drive (USB device) in the line “First Drive” (sometimes called “1st Drive”). After this, you should return to the previous section. Press the “ESC” button.

Then we go to Boot Device Priority. Select 1st Boot Device and again from the list - a flash drive.

Be careful, the selected devices must match! If in the first step you assign a hard drive, then you need to put it in the list not the flash drive, but it.
When you need to boot from a CD/DVD, you should select “CDROM” (sometimes “ATAPI CD-ROM”) in the same menu. Moreover, in this case, the “Hard Disk Drives” section is no longer needed. Save the settings with the " F10"or you can simply go to the "Exit" item and click " Exit Saving Changes».

A request appears, answer “OK”.
On different models of laptops and computers, everything is quite similar. For example, on a standard Lenovo laptop, the “Boot” section includes all the equipment at once, which is very convenient for users. No confusion with additional subsections and priority. To set the loading order of the equipment, you just need to use the “ F5/F6" Therefore, to start from a flash drive, simply move it to the very top.

Some users will find a detailed transcript useful.
- USB HDD means an external hard drive or flash drive.
- How ATAPI CD is defined is a CD or DVD-ROM.
- HDD (sometimes ATA HDD) – hard drive.
- USB FDD – external device for floppy disks.
- USB CD – drive for external disks.
- PCI LAN stands for Local Area Network Boot.
Below you can clearly see the EFI BIOS (UEFI), which differs not only in its graphical interface, but also in its working mouse. If you have a computer with EFI, then when you enter the BIOS you will be greeted by this image.

There is a menu at the bottom of the screen Boot Priority. Here you can directly drag and drop the mouse to create the required loading order. In addition, by clicking the “Exit/Advanced mode” button located in the top right, you can go to the advanced version. To do this, select Advanced mode in the window that appears. Then find the “Boot” section and in the Boot Option Priorities tab, in the “Boot Option #1” field, put the required boot device: DVD-ROM, flash drive, hard drive or other available equipment.

But the computer owners Hewlett-Packard Usually the following picture awaits you when you go to the BIOS.

In the “Storage –> Boot order” menu section, find the required device and press “Enter”. Move it up and when it is at the beginning, also press “Enter”. To save the settings, select “File -> Save and Exit”.
Methods for booting from a disk or flash drive without entering the BIOS
It was already mentioned above that almost any modern laptops and computers are designed for one-time booting from the required device and for this there is no need to access the BIOS. You only need to press a certain button when you start your computer. For example, in this Award BIOS it is suggested to select “ F12"and call up the boot menu.
Usually something like “Press F12 Boot Menu” is written. This means: press "F12" to select boot hardware. We do this and see the image as in the screenshot below.

The list shows the found devices. Select a CD/DVD disk, flash drive or something else and press “Enter”. However, other options are possible in the AMI BIOS.

The inscription “Press F8 for BBS POPUP” requires pressing “F8” to display a menu with a choice. On laptops, you sometimes need the “F12” button to call it. The boot menu looks like the screenshot.

Just select what you need and wait for it to load from the CD or flash drive.
Possible difficulties when booting from USB devices
Problems sometimes arise and the computer does not boot. Let's look at common difficulties. First, make sure that the USB controller is not disabled in the BIOS. In Award, this information is checked in the “Integrated Peripherals” or “Advanced Chipset Features” item. You need to see the “USB Controller” and “USB Controller 2” functions; their status should be “Enabled”.
In the case of AMI, you need to find “USB 2.0 Controller” in the “Advanced” menu. The position should be “Enabled”. The "USB 2.0 Controller Mode" option requires the "HiSpeed" status.

In addition, the reason may lie in the sockets located on the front of the system unit panel. It's worth trying to connect a USB flash drive to the rear inputs of the computer.
If your SETUP resembles this photo, then in the “Startup” section, change the “UEFI/Legacy Boot” parameter to the “Legacy Only” position.

In addition, the problem may be with the disk or flash drive. Bootloaders are required! You can check this on another working computer.
For fairly old computers in general. If there is no newer BIOS version, then the PLOP solution may help. Download the latest version, unpack the archive. You will see the files, of which plpbt.iso is the image for the CD, and plpbt.img is for the floppy disk.
It is clear that if there is a floppy disk, then the corresponding image is written to it, and the image for the disk is placed on the CD-R/RW disk. You won’t be able to simply write the file to the media: there is special software for the image. This topic was described in the OS installation instructions. Then you start from a CD or floppy disk and select the device in the window. The method helps to boot from flash drives on the most ancient computers.