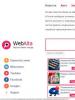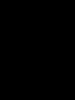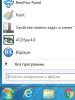Unlocker, mis see programm on ja kas seda on vaja? Unlocker kustutamatute failide kustutamiseks Milliseid programme Unlockeri installipakett sisaldab
Mõnikord on viirustevastases võitluses vaja kustutada üks või teine viirusfail, kuid seda ei saa teha, kuna seda kasutab süsteem, s.t. osaleb mis tahes protsessis. Peaaegu alati teatab süsteem meile, et fail on hõivatud, kuid ei ütle meile, millise protsessiga, seega pole selge, mida teha, et meie enda arvuti tervendada. Ja isegi kui leiame ebaõnnestunud protsessi, algab selle kustutamisel see kohe uuesti ja faili kustutamine on jälle võimatu. Mida teha sellisel pingelisel hetkel? Aitab meid Unlocker– utiliit, mis tuleb toime mis tahes süsteemiprotsessiga.
Unlockeri paigaldamine

Paigaldamise ajal pöörake tähelepanu kahele allpool näidatud aknale. Kuna Unlocker on täiesti tasuta tarkvara, teenivad autorid raha teistelt installifaili sisseehitatud toodetelt, nii et kui te ei vaja täiendavaid programme arvuti risustamiseks ( vaadake, kuidas arvutit puhastada), järgige piltidel olevaid juhiseid.




 Seejärel saate valida vajalikud installielemendid ja programm installitakse teie arvutisse.
Seejärel saate valida vajalikud installielemendid ja programm installitakse teie arvutisse.
Unlockeri kasutamine
Käivitame programmi, nagu on näidatud alloleval pildil. Kui teil on Windows 8, leidke menüüst Start programmi ikoon.

 Näiteks proovin kustutada mõne muu programmiga avatud faili. Ilmub teade, et seda ei saa teha.
Näiteks proovin kustutada mõne muu programmiga avatud faili. Ilmub teade, et seda ei saa teha.

Nüüd paremklõpsake soovitud failil ja valige " Unlocker».

Avanevas aknas saame seda teha toimingud protsessiga: eemalda protsess, deblokeeri, deblokeeri kõik (seda kasutatakse juhtudel, kui töötab mitu protsessi). 
Unlocker on utiliit, mida kasutatakse protsessi poolt hõivatud faili või kausta avamiseks. Kui faili või kausta kustutamisel, teisaldamisel või ümbernimetamisel annab operatsioonisüsteem veateate, et objekt on hõivatud, kuid ei ütle teile, milline protsess, siis saab Unlockeri programm aidata teil objekti lukust lahti saada.
Siiski tahame selles artiklis juhtida teie tähelepanu mitmele punktile seoses programmi Unlocker kasutamise ohtudega.
Millised programmid sisalduvad Unlockeri installipaketis?
Unlockeri installipaketi uusimad versioonid sisaldavad lisaks utiliidile endale ka 4–10 soovimatut sponsoreeritud programmi, laiendust ja lisandmoodulit, näiteks:
- Sweet-Page kui vaikimisi avaleht ja otsingumootor;
- Istartsurf vaikimisi avalehe ja otsingumootorina;
- FilesFrog Update Checker;
- Rakendused Müts;
- YouTube Accelerator;
- ShopperPro;
- Sense'i reklaamid;
- PodoWeb;
- Delta tööriistariba.
Nende rakendustega puutume kokku peaaegu iga päev. Tavaliselt avanevad need brauseris soovimatud aknad ja bännerreklaamid.
Nõuanne: Unlockeri installimisel või uuemale versioonile värskendamisel lugege hoolikalt installiaknas olevat teavet ja ärge kiirustage klõpsama Edasi.
Ärge kiirustage Unlockerit kasutama
Peate Unlockerit kasutama ettevaatlikult ja mõistvalt. Sageli ei mõtle kasutajad kaks korda ja kasutavad Unlockerit esimesel võimalusel failide ja kaustade kustutamiseks või ümbernimetamiseks. Soovitame tungivalt esmalt välja selgitada, millise protsessi fail või kaust hõivab ja millisesse rakendusse see protsess kuulub. Miks see nii oluline on? Sellel on kaks peamist põhjust.
- Faili võib hõivata süsteemiprotsess ja fail ise võib olla kriitiline süsteemifail, mille kustutamine võib põhjustada operatsioonisüsteemi häireid.
- Fail võib olla osa ründeprogrammist. Kui deblokeerite selle ja eemaldate selle, võivad muud pahatahtlikud failid süsteemi jääda. Tihti juhtub, et pärast kasutajat häirinud "blokeeritud" faili kustutamist ilmub süsteemi järgneval käivitamisel sama tüütu tõrge nagu "faili ei leitud".
Nõuanne: Enne Unlockeri kasutamist vajate:
- Uurige, kas fail on operatsioonisüsteemi süsteemifail.
- Tehke kindlaks, kas fail on pahavara või soovimatu tarkvara komponent.
- Kui fail on pahavara komponent, peate süsteemi skannima utiliitidega ja . Kui faili nende utiliitidega skannimise ajal ei kustutata, saate selle käsitsi kustutada, kuid mis kõige tähtsam PÄRAST skannimist.
Kui fail on operatsioonisüsteemi süsteemifail, ei saa seda vastavalt kustutada, teisaldada ega ümber nimetada.Et teada saada, mis fail on, kas see on süsteemifail või kujutab endast ohtu, saate teenust kasutada.
Kuidas installida Unlocker ja vältida installipaketis sisalduva pahavara sisenemist teie süsteemi
Programmi saate alla laadida ametlikult veebisaidilt: http://www.emptyloop.com/unlocker/#download
Kui näete sõnumit Chrome on selle faili pahatahtlikuna blokeerinud, Palun kasutage .
Käivitage allalaaditud fail.
Valige oma keel ja klõpsake Okei:

Aknas "Tere tulemast installiviisardi..." klõpsake nuppu Edasi:

Litsentsilepingu aknas klõpsake nuppu ma nõustun:

!! NÜÜD TÄHELEPANU!!
Järgmiste sammude käigus palutakse teil installida sponsortarkvara. Peate selle tarkvara installimise lõpetama! Sellepärast,
KÕIGIS akendes sõnadega Eripakkumine vajuta nuppu Vahele jätma!
Reeglina on pahavara installimist paluvates Windowsis tekst kirjutatud inglise keeles.





Kui näete aknaid sõnadega Avaleht, Vaikeotsing jne, vajutage Keeldumine

Kui näete akent, mis palub teil valida installimiseks kaust, võite klõpsata Edasi:

Kliki siia Installige.
Unlocker- tasuta utiliit, mis võimaldab avada faile, mida süsteemiprotsess kasutab või millele ei pääse juurde.Unlocker on võimeline avama peaaegu iga faili operatsioonisüsteemis, mida kasutab mõni muu protsess; see integreerib iga Windowsi elemendi (kaustad, otseteed jne) kontekstimenüüsse uue üksuse Unlocker, mis eemaldab lukustuse täielikult fail, millele ei pääse juurde. See on varustatud paljude keelte (sh vene keele) toega ning 32-bitiste ja 64-bitiste Microsoft Windowsi operatsioonisüsteemide jaoks on olemas ka kaasaskantav versioon.Installimisel olge ettevaatlik, et mitte installida mittevajalikku tarkvara! Jätke mittevajaliku tarkvara installimine vahele!
Unlocker saab
- Deblokeerige fail, kui teile juurdepääsu keelatakse.
- Deblokeerige fail, kui vahetus või võrgu failivahetus on rikutud.
- Avage fail, kui failiallikas või sihtprogramm on hõivatud.
- Kui faili kasutab teine programm või kasutaja.
- Avage fail, kui ketas on täis ja seda ei saa ruumipuuduse tõttu kustutada.
Kuidas Unlocker programm töötab
Kui klõpsate tavalisel kontekstimenüü üksusel "Kustuta", kustutatakse fail automaatselt, kui see ei ole hõivatud mõne muu protsessiga, vastasel juhul kuvatakse süsteemiteade, mis ütleb, et juurdepääs failile on keelatud, samas kui Windowsi operatsioonisüsteem ei anna teavet selle kohta, milline protsess töö.-faili segab, võimaldab üksus "Unlocker" mitte ainult neid protsesse peatada või neist faili vabastada, mida kasutab mõni muu programm või kasutaja, vaid ka esitada loendi kõigist protsessidest, mida mõni muu programm või kasutaja kasutab. juurdepääsu keelamine.
Unlocker võimaldab teil täita failidele käske, nagu kustutamine, teisaldamine või ümbernimetamine. Samuti saab kõiki toiminguid teha käsurealt, käskude loendi saate käivitada Unlocker.exe käsurealt parameetriga /?.
Programmide, failide ja kaustade eemaldamiseks saate kasutada Windowsi sisseehitatud tööriistu. Kui need valikud ei aita failidest lahti saada, tulevad mängu spetsiaalsed kolmanda osapoole utiliidid, näiteks Unlocker.
Laadi tööriist alla saate rakenduse ametlikult veebisaidilt; selle Internetist leidmine pole probleem. Paigaldamine on väga lihtne. Pärast rakenduse installimist sisse ehitatud kontekstimenüüsse. See on saadaval ka menüüst Alusta.
Utiliidi peamised omadused:
- Kui tarkvara ei desinstallitud täielikult saab säilmed Unlockeri abil puhastada;
- Eemaldus viiruste loodud failid (tavalised meetodid ei saa neist lahti);
- Puhastamine viirusfailid, mis töötavad taustal;
- Eemaldus mittevajalikud ajutised failid süsteemikettalt (peate teadma, milliste andmete kustutamine ei mõjuta süsteemi jõudlust);
- Töötamine programmiga alates käsurida(kogenumatele kasutajatele).
Unlockeri kasutamise näide
Pärast utiliidi installimist proovige vabaneda failist või kaustast, mida ei saa Windowsi standardfunktsioonidega kustutada. Näiteks proovite desinstallida taustal töötavat rakendust ja kuvatakse teade, et see tarkvara on praegu kasutusel. Lihtsalt klõpsake paremklõps hõljutage kursorit programmi kausta kohal ja valige " Unlocker».
Ilmub aken, mis palub teil valida valitud andmetega toimingud. Sel juhul peame programmi kaustast lahti saama, nii et valige " Kustuta" Klõpsake Okei.
Kuvatakse teade, et objekt on kustutatud. 
Taustal töötavate programmide eemaldamine
Kui on rakendusi, mida tavalised Windowsi OS-i tööriistad ei eemalda, võivad need töötada taustal ja suhelda süsteemi ja muude kolmandate osapoolte komponentidega. Viirused toimivad samamoodi, kahjustades järk-järgult süsteemi ja raskendades kasutaja tööd. Probleemi lahendamiseks kasutame uuesti Unlockerit.
Otsige üles kaust hetkel töötava programmiga. Paremklõpsake sellel ja valige " Unlocker».
Kohe ilmub aken protsessidega, mis kasutavad kustutamata objekti. Klõpsake nuppu " Avage kõik». 
Selle tulemusena peaksid protsessid edukalt lõpule jõudma ja selle tulemusena peate uuesti proovima kustutada kustutamatu objektiga kataloogi desinstalliprogrammi abil.
Kui me ei saanud protsesse sulgeda, proovime need ajutiselt kustutada, klõpsates nuppu "Kustuta protsess" (esmalt valige kõik protsessid). Ja me kordame eemaldamisprotseduuri uuesti.
Seega on Windowsi süsteemis võimalik puhastada peaaegu iga faili või kausta. Mõnikord võib see protsess nõuda taaskäivitamist ja mõnikord ei pruugi utiliit teadmata põhjustel üldse töötada.
Kui otsustate Unlockeri eemaldada, on parem kasutada mõnda muud desinstalliprogrammi, näiteks desinstallitööriista. See ei puhasta mitte ainult jääke süsteemi erinevates kohtades, vaid ka registrikirjeid.
Pärast Windowsi operatsioonisüsteemi seitsmenda versiooni väljaandmist avastasid paljud kasutajad oma arvutites ja sülearvutites tundmatu rakenduse nimega Unlocker. Mis programm see oli, ei saanud mõned inimesed siis aru, kuigi see oli ametlikult installijaotustesse kaasatud. Proovime selgitada, milleks see aplett on.
Unlocker: mis see programm on?
Seega saate lihtsalt aru, mis tüüpi rakendus see on, kui tõlgite selle nime inglise keelest. Unlocker tähendab "avaja".
Teisisõnu, Unlocker on programm failide ja kaustade kustutamiseks, mida ei saa kustutada tavaliste Windowsi operatsioonisüsteemides kasutatavate vahendite ja tehnikatega (näiteks süsteemikataloogid, dünaamilised teegid, kaustad või failid, mis on hetkel hõivatud taustateenuste ja protsesside poolt).
Mida see rakendus teha saab?
Rakenduse peamistest võimalustest rääkides väärib märkimist, et see on võimeline kustutama absoluutselt kõik (hästi või peaaegu kõik) objektid, sealhulgas isegi süsteemifailid ja kataloogid. Selle kõige juures võib isegi öelda, et Unlocker on programm programmide eemaldamiseks, kuid mitte selles mõttes, kuidas desinstallijad töötavad, eemaldades süsteemist kõik teatud tarkvara komponendid, vaid selles kontekstis, et see suudab kustutada käivitatavaid faile ja neid. laaditakse RAM-i dünaamilistesse teekidesse.
Lisaks on veel üks oluline punkt. Fakt on see, et Unlocker programm Windows 7 ja uuemate versioonide jaoks võib eemaldada süsteemist need mittekustutavad (blokeeritud) objektid, mis on spetsiaalselt loodud viiruste poolt, kuigi viirus töötab hetkel aktiivsel taustal. Mõnikord, nagu juba selge, on rakendus koos viirusetõrjetarkvaraga asendamatu tööriist arvuti täielikuks puhastamiseks sellesse tunginud ohtudest (isegi kui skanner ei suuda selliseid objekte neutraliseerida ega kustutada).
Toimimispõhimõte
Põhimõtteliselt on see rakendus Unlocker. Meie arvates on juba veidi selge, milline programm see on. Nüüd paar sõna selle kohta, kuidas see kõik töötab.

Seetõttu pole programmil oma liidest. See lihtsalt manustab kontekstimenüüdesse oma käsud, sarnaselt sellele, kuidas viirusetõrjed või arhiivid seda teevad. Seetõttu seisneb rakenduse kasutamine just sobiva üksuse valimises mis tahes RMB menüüst (Exploreris, muus failihalduris, töölaual jne).
Tehnilisest vaatenurgast erineb Unlocker Windowsi süsteemiteenustest selle poolest, et võimaldab selgelt jälgida, millise protsessi konkreetne fail parajasti hõivab, lõpetada selle faili vabastamisega ja eemaldada kustutamiskeelu. On ütlematagi selge, et asi ei piirdu eemaldamisega. Mõnikord saab rakendust kasutada failide või kataloogide ümbernimetamiseks, samuti nende ühest asukohast teise teisaldamiseks.
Unlocker: kuidas programmiga töötada? Praktiline kasutamine
Lõpuks vaatame, kuidas see kõik praktikas töötab. Oletame, et meil on 64-bitine süsteem kahe programmikataloogiga, Program Files ja Program Files (x86). Esimene on peamine 64-bitise arhitektuuriga rakenduskomponentide installimiseks, teist kasutatakse 32-bitiste programmide installimiseks.

Proovime kustutada mitu kausta kataloogis, mis on märgitud (x86), arvestades, et meil pole neid vaja. Vaatame eelinstallitud süsteemikomponente. Valige vajalikud kataloogid ja valige RMB abil rida Unlocker.

Ilmub aken, kus peate valima vajaliku toimingu. Määrake ripploendis kustutamine. Rakendus näitab protsessi edenemist, mille järel kuvatakse teade, mis näitab, et objektid on kustutatud. Vaatame jaotist "Explorer". Ja ennäe imet, varem valitud kaustu pole seal! Kõige huvitavam on see, et taaskäivitamist polnud üldse vaja ning süsteem töötas ja töötab endiselt korralikult.
Siin on teie jaoks Unlocker. See, milline programm see pesastatud rakenduste kataloogide kustutamiseks on, on selge. Kuid läheme kaugemale ja proovime kustutada kogu Program Files (x86) kataloogi. Tavaliste toimingute ja meetoditega on seda võimatu teha.
Kasutage kataloogis RMB-d, valige uuesti Unlocker. Kui proovite kustutada, võite saada teate, et lukustuskäepidet ei leitud.

Teeme sarnase toimingu uuesti, kuid uues loendiga aknas klõpsake nuppu "Tühista kõik". Teatud aja möödudes aken kaob. Valige uuesti Unlocker ja installige eemaldamine. Protsess algab, kuid lõpus kuvatakse teade, et mõned objektid kustutatakse alles pärast süsteemi taaskäivitamist. Taaskäivitame ja vaatame uuesti Explorerit. Kaust on kadunud!
Kas rakendust tasub kasutada?
Pidage meeles, et antud toimingud näidati nii-öelda selguse huvides. Loomulikult ei soovitata selliseid katalooge ega üksikuid faile mingil ettekäändel kustutada, kuna mõned installitud programmid lakkavad töötamast ja süsteem ise muutub ebastabiilseks. Kui te ei ole oma teadmistes kindel või soovite äkki huvi huvides katsetada, ei tohiks te seda teha. Parem on Unlocker kohe eemaldada.

Seda saab teha lihtsalt programmide ja komponentide jaotises, mis asub "Juhtpaneelil", millele järgneb arvuti või sülearvuti taaskäivitamine. Nii kaob isegi igasugune kiusatus utiliiti kasutada. Sel juhul on soovitatav nõudmisel viivitamatult taaskäivitada, ilma seda pikka aega edasi lükkamata.
Lõpuks
See on põhimõtteliselt kõik, mis Unlockeri utiliidis on. Seda ei soovitata kasutada süsteemikomponentide eemaldamiseks või ümbernimetamiseks (ja üldiselt ei tohiks rakendust asjatult helistada). Kuid olukordades, kus on viirused või puuduvad administraatoriõigused, et teha mõningaid toiminguid muude mittekustutavate failide või kataloogidega, on Unlocker lihtsalt asendamatu tööriist.