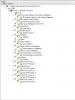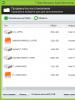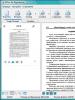Pärast vormindamist taastage kustutatud failid. Tasuta andmete taastamise programmide ülevaade
Parimad programmid andmete taastamiseks mis tahes andmekandjatelt. Taastage failid kõvakettalt, mälupulgalt, SD-kaardilt ja prügikastist.
Failide taastamine Recuva abil
Recuva- multifunktsionaalne tööriist, mis on loodud kõvaketastelt või irdkandjatelt kustutatud failide taastamiseks. Programmi liides on lihtne ja hõlpsasti kasutatav. Suureks plussiks on sisseehitatud spikker, mis soovitab toiminguid vajaliku teabe tagastamiseks.
Programm käivitab seadmetes sügava skannimise. Kasutaja saab analüüsimiseks valida konkreetse ketta. Leitud failid kuvavad nende vormingut, olekut ja suurust. "Reanimeerimiseks" vajate ainult ühte klõpsu.
Mitmekeelne utiliit pakub ka märgitud esemete täielikku eemaldamist.

7-Data Recovery Suite'i rakendus
7-Data Recovery Suite See on väikese suurusega ja multifunktsionaalne. Selle abiga saate tagastada kogemata või tahtlikult kustutatud andmed välkmälukaartidelt, kõvaketastelt jne.
See on täisväärtuslik tööriist, mis päästab teid kõige lootusetumates olukordades. See töötab isegi siis, kui kandja on kahjustatud või vormindatud. Sobib seadmetele, kus töötab Android operatsioonisüsteem.
Tasuta versioon pakub andmete taastamist kuni 1 GB. Peamine eelis on võimalus vaadata eset enne selle taastamist. Utiliidi kasutamine on lihtne – sellel on intuitiivne liides.

Tark andmete taastamine
Tark andmete taastamine- tarkvara arvutis kadunud või kustutatud failide taastamiseks. Võtab kõvakettal vähe ruumi, töötab kiiresti ja tõhusalt.
Menüü pakub sügavaks skannimiseks valikut kandjaid. Üksikasjalik otsing sisaldab võtmefraase ja muid olulisi omadusi. Töötab videote, muusika, fotode, tekstifailide ja isegi meiliandmetega. mail.
Optimeeritud algoritm tagab kiire tulemuse. Rakendus määrab failide oleku ja annab kasutajale täieliku aruande tehtud töö kohta.

Transcend RecoveRx programm
Transcend Recoverx- suurepärane tarkvara failide taastamiseks. See on asendamatu programm kasutajatele, kes kardavad mõne olulise faili seadmest kaotada või kogemata kustutada.
See toetab erinevat tüüpi meediume, sealhulgas välkmälukaarte, USB-sid, kõvakettaid ja paljusid teisi. Ainulaadne tehnoloogia võimaldab tõhusalt otsida kõiki olulisi fotosid, dokumente, videoid ja muusikafaile.
Eripäraks on SD-kaartide ja CompactFlashi vormindamine ja andmekaitse loomine. See võimaldab teil maksimeerida konfidentsiaalse teabe turvalisust.

R.Saver rakendus
R.Saver- tasuta utiliit, mis aitab teil kiiresti kustutatud faile leida ja taastada. Toetab FAT- ja NTFS-failisüsteeme. Töötab isegi vormindatud meediumiga.
Intuitiivne liides on kutsuv. Skannimise alustamiseks peate vajutama ainult ühte nuppu. Kasutaja saab programmi kohandada. Pärast seda alustab see kahjustatud failisüsteemi rekonstrueerimist ja taastab vajalikud andmed.
Oluline eelis on kaasaskantavus. Paigaldamist pole vaja. Kogu töö põhineb järjestikustel algoritmidel. Tarkvara ise suudab skannimiseks sätteid valida.

Taasta 360 kustutamine
Taasta 360 kustutamine- usaldusväärne fotode taastamise programm. Tasuta utiliit töötab stabiilselt ja kiiresti. Mitmekeelne liides on lihtne ja kasutajasõbralik.
Pärast installimist saate käivitada süsteemi skannimise ja kui otsing õnnestub, alustada taastamist. Töötab peaaegu kõigi meediumitega.
Otsing annab tulemused loendina, millest kasutaja leiab vajaliku elemendi. Täieliku mugavuse huvides on igaühega kaasas täielik teave. Efektiivsema tulemuse saavutamiseks on võimalik kasutada valikut “Filter”.
Kui olete kogu vajaliku teabe taastanud, soovitame selle tasuta kettale kirjutada.
Välkmälupulgad ja SD-mälukaardid on mahukad, odavad ja mugavad seadmed teabe salvestamiseks. Välkmälupulk võib sisaldada eriti olulisi andmeid: konfidentsiaalset teavet, sisselogimisnimesid ja paroole rahakottidele ja pangakontodele juurdepääsuks. Samuti kasutatakse USB-mälupulka operatsioonisüsteemidele, teenustele ja programmidele juurdepääsu ja autoriseerimise võtmena.
Lihtsa vea (või lihtsa hoolimatuse) tagajärjel on lihtne mälupulgal väärtuslikku teavet kaotada. Enamasti tekib teabe kadu kahjustatud failistruktuuri tõttu. Mõnes olukorras on kustutamine tõesti pöördumatu, kuid mõnel juhul on mälupulga taastamine võimalik. Seda püüame ka ise teha – programmiliselt.
See ülevaade tutvustab programme, mis aitavad. Igal rakendusel on tugevad ja nõrgad küljed, me kindlasti loetleme need.
Kuidas programme testiti
Programmide testimiseks kasutasime 7,29 GB FAT32 failisüsteemiga USB-mälupulka. Sellesse kopeeriti järgmised failid:
Puhastasime mälupulgalt failid, nagu see tegelikkuses välja näeks. Selleks me:
- mälupulgalt kustutatud failid prügikastist mööda minnes (Shift + Del)
- sooritas kiirvormingu (valikuga Tühjenda sisukord).
- kustutatud teabe peale salvestati 1,1 GB suurune videofail.
Parima programmi valimine kustutatud failide taastamiseks
Rekonstrueerimisrakendused on head, kuna need jätavad välkmäluseadmel oleva teenindusteabe vahele ja pääsevad otse mälule. Seadme mälust on reeglina võimalik välja võtta kui mitte kõik, siis vähemalt mõned andmed, mis sobivad edasiseks tööks. Manipulatsioonide tulemusena taastame spetsiaalsete programmide abil mälupulgal olevad andmed. Oluline on see, et mälupulk töötaks pärast andmete taastamise protseduuri täiesti õigesti.
Flash-draivi failide taastamiseks on lugematu arv programme. Paljud neist on universaalsed: töötavad kõvaketaste, süsteemisektsioonidega ja sobivad teatud failivormingute taastamiseks
Soovitan teil tutvuda programmidega, mis töötavad mobiilsete salvestusseadmetega - usb-välklamp ja sd-mälukaardid.
Unformat - programm andmete taastamiseks mälupulgalt paljude sätetega
Faili taastamine vormindamata kujul
Kustutatud partitsioonide skannimine mälupulgal võttis aega umbes 20 minutit. Sektsiooni edasine skannimine pärast partitsiooni avamist võtab umbes sama kaua aega. Failide salvestamine võtab samuti mitu minutit.
Programm Unformat määrab kustutatud partitsioonid, failisüsteemi tüübi, tulemuste kvaliteedi, partitsiooni esimese ja viimase sektori. Kogu protsessi kohta käivat teavet saab logi kaudu jälgida.
Failitüübi järgi sorteeritud failid on saadaval allkirjade järgi tuvastatud failide jaotises. Samal ajal ei pruugi failitüübid kattuda laienditega ja neid tuleb käsitsi muuta.
Selle tulemusena tuvastas programm Unformat kõik fotod jpg-vormingus. Pärast vormindamist ja ümberkirjutamist säilitati kõik andmed, sealhulgas exif-teave. Kuid failinimed kustutati. Video- ja helifaile ei leitud suvandis Unformat.
Selles videos näitan, kuidas taastada mälupulgalt teavet vormindamata põhiseadete abil:
CardRecovery on spetsiaalne programm failide taastamiseks mälupulgalt
Programm CardRecovery sobib arvustusega loomulikult, kuna toetatud seadmete loendis on USB-mälupulgad ja kaasaskantavad draivid. See aitab teil taastada faile selliste kustutamisstsenaariumide korral nagu juhuslik vormindamine, mälupulga failisüsteemi kahjustamine ja mälukaardi kahjustus.
Tegelikult pole seda toodet pikka aega värskendatud, uusim versioon - 6.10 - ilmus mitu aastat tagasi. CardRecovery töötab aga Windows 10-s probleemideta.
Muu teabe taastamine USB-mälupulgalt (arhiivid, dokumendid) pole kahjuks saadaval. Sel põhjusel on CardRecovery utiliit kasulikum foto- ja videokaamerate omanikele, kes on mälukaardil või mälupulgal teabe kaotanud.
Programmi maksumus on madal, ühe kasutaja litsents maksab 39,95 USD.
Failide taastamine CardRecoverys
Välkmälupulgal olevate andmete taastamiseks toimisime järgmiselt.
- Salvestusseadmeks valiti eemaldatavate seadmete loend, usb-välklamp.
- Määratud failitüübid mälupulgal skannimiseks. CardRecoveryl on faililaiendite, peamiselt multimeediumifailitüüpide – fotode, heli ja video – piirangud.
Skaneerimise tulemused kuvatakse kui "faili nimi - atribuudid". Exif-teavet saab fotodelt hõlpsasti eraldada. Ühel etapil (3. samm) näete eelvaadet. Sellega seoses on CardRecovery ehk kõige mugavam programm.
Eelvaade pole video jaoks saadaval: seda näete alles pärast täisversiooni ostmist.
CardRecovery taastas kõik mälupulgal olevad pildid, nagu Unformat. Paljud meediumifailid taastati kahjustatud kujul ilma taastamisvõimaluseta (ilmselt on see teave, mis oli mälupulgal väga pikka aega ja mida kirjutati mitu korda üle).
PhotoRec - fotode taastamine mälupulgalt
Failide taastamine PhotoRecis
PhotoRec salvestab tulemuse taastamisel määratud kausta.
Skannimine võttis aega umbes 10 minutit, mis on üsna kiire, arvestades, et tulemused on identsed Unformatiga. Programm ei taastanud mitte ainult fotosid, vaid ka videoid ja mitte ainult neid, mis pärast vormindamist mälupulgalt kustutati, vaid ka enne testi salvestatud ja kustutatud faile. Ilmselt ei kirjutatud seda kohta mälupulgal üle, nii et videod, igaüks 1 GB suurused, taastati praktiliselt ilma kahjustusteta.
Üks miinustest on see, et PhotoRecil pole salvestamisvõimalust. Kõik failid salvestatakse määratud kausta hunnikusse, eelvaade pole saadaval. Samuti pole saadaval teave selle kohta, kust failid kustutati.
Recuva programm - tasuta andmete taastamine mälupulgalt
Recuva on universaalne programm, mida saate kasutada USB-mälupulgalt, SD-kaartidelt, HDD-lt ja ssd-lt taastamiseks. Selle tööriistad on tasuta ja te ei pea ostma litsentsi, et piirangutest mööda minna, nagu teiste taasteprogrammide puhul. Välkmäluseadme taastamisel ei kuvata viimases etapis akent täisversiooni eest tasumise nõudega.
Recuva USB-mälupulgalt taastamine
Kui mälupulk on väga halvas seisukorras, saate luua pildi ja lubada allkirjaotsingu. Sõltuvalt kahjustuse määrast on failid värvikoodiga. Meediumifailide jaoks on saadaval eelvaated.
Kuidas Recuvas mälupulgal olevat teavet taastada
- Pärast välkmäluseadme ühendamist avasime Recuva Wizardi, valisime failitüübid ja andmekandjad (usb-mälupulk).
- Lubasime ka suvandi Deep Scan, et vältida kahjustatud või üle kirjutatud failide puudumist.
Üldiselt võttis taastumine umbes 20 minutit. Kui USB-mälupulk on üle 64 GB, olge valmis, et skannimine võtab veelgi kauem aega. Recuva töötab aga kiiremini kui teised programmid, näiteks Unformat.
Mugavalt on Recuva Wizardil eelvaade, mis on eriti mugav fotodega töötamisel, kui vajate ainult konkreetseid faile
Üldiselt tehakse kõik mõne klikiga, kuid selle eest tuleb maksta, kuna taastamiseks partitsiooni pole võimalik valida ja allkirjade järgi sorteerimist ei toimu.
File Scavenger – programm mälupulgal olevate failide taastamiseks
File Scavengeriga lahendatud probleemide loend on muljetavaldav:
- USB-mälupulgalt kustutatud failide taastamine
- Andmete taastamine pärast mälupulga juhuslikku vormindamist
- Kahjustatud välkmäluseadme parandamine
- Kettahaldus ei tuvasta välkmälu
- Välkmäluseade on "lähtestatud" tehaseseadetele
Faile saab taastada kõvaketastelt, mälukaartidelt, RAID-massiividelt jne. Taastab andmed enamikust failisüsteemidest (sh NTFS, FAT 32/16/12, exFAT, ReFS) ja virtuaalketastelt (VMFS, VMDK, VHD ja VHDX).
Programm töötab ilma installita (vastava valiku saab valida File Scavengeri käivitamisel).
File Scavengerit värskendatakse regulaarselt; Windows 10 ja Server 2012 jaoks mõeldud programmi uusim versioon 64- ja 32-bitistes väljaannetes on saadaval arendaja veebisaidil.
Pange tähele, et demorežiimis võimaldab File Scavenger testida funktsionaalsust; Taastatud failide salvestamine ilma litsentsi ostmata ei ole võimalik. File Scavenger Standard Editioni maksumus on 57,00 dollarit, Professional Edition on 195 dollarit.
Failide taastamine File Scavengeris
Failide taastamiseks mälupulgalt vajate:
- Valige seadmete loendist USB-mälupulk,
- Määrake skannimisrežiim kiire või pikk
- Vajutage nuppu Scan.
- Skannimise lõpus kuvatakse tabel mälupulgalt leitud andmetega.
- Iga faili puhul on näidatud olek (teabe taastamise tõenäosus), muutmise kuupäev, suurus ja muu mälupulgalt taastamisel kasulik teave.
File Scavenger kuvab ka partitsiooni, kausta, kust failid kustutati. Veerg Olek ei näita alati tegelikku teavet. Teave ei ole siin saadaval mõne faili kohta, mille Recuva tuvastas taastatavatena.
Programmil on väga vähe skannimisseadeid; liides on üsna ebamugav, kuigi lihtne. Faile saab kuvada failipuuna, lisaks on saadaval eelvaade. Saate valida kõik failid või ainult määratud tüübid (failid sorteeritakse allkirja järgi) vahekaardil Salvesta asukohta.
Kohtuotsus. USB-mälupulga taastamise programmid - milline neist on parem?
Tulemused näitasid, et ülevaates osalenud programmid näitasid ligikaudu samu tulemusi. Tegelikult sõltub mälupulgal olevate andmete taastamise tõenäosus suuresti sellest, milliseid toiminguid USB-draiviga pärast andmete kustutamist tehti.
Nii et peamine erinevus programmide vahel on litsentsi maksumus ja liidese mugavus.
Vastused lugejate küsimustele
Mul on funktsioon "Automaatne kõne salvestamine" lubatud. Kui ma eile kirjeid valikuliselt kustutasin, klõpsasin mingil hetkel "kustuta kõik". Aga ma ei vaja kõike, on plaate, mida ma vajan. Mida teha? Kuidas neid taastada?
Vastus. Kõik ülaltoodud failitaasteprogrammid (Recuva, Recover My Files, CardRecovery ja muud utiliidid) võimaldavad teil taastada helisalvestisi näiteks mälupulgal. Andmeid ei pruugita USB-mälupulgale salvestada, see pole oluline. Lihtsalt määrake kustutatud failide skannimise allikas, seejärel vaadake leitud tulemusi ja valige tagastamiseks failid, mis on helisalvestistele kõige sarnasemad (seda saab tuvastada faililaiendi järgi).
Järsku ilmusid flash-kaardile kõik failid (fotod, muusika jne), kuid minu loodud kaustad jäid alles. Mingit ümberkirjutamist, vormindamist ei tehtud. Väga kummaline olukord, mis see olla võiks? Tahaks uskuda, et andmete taastamine mälupulgalt on siiski võimalik...
Vastus. Kõik siin loetletud programmid (CardRecovery, PhotoRec, Recover My Files ja Recuva) on mälupulgalt andmete taastamisel võrdselt tõhusad. Lugege arvustust ja valige utiliit, mis vastab teie kriteeriumidele.
Saate otse teada saada, kuidas mälupulgalt teavet taastada, valides meie veebisaidi peamenüüst soovitud jaotise. Mõne rakenduse jaoks on saadaval videojuhised.
Kustutasin mälupulgalt teabe (arhiivis olev rar-arhiiv sisaldab Word-, pdf- ja dwg-faile) ja salvestasin rar-arhiivi täielikult koos pdf-failidega peal. Kas mälupulgal on võimalik varasemat teavet taastada?
Vastus. Kui mälupulgal oli enne ülekirjutamist veel vaba ruumi, on võimalus teave taastada. Tegelikult on need alati olemas, kuid kui ruumi polnud ja kustutasite failid just sel põhjusel, väheneb tõenäosus. Teid aitavad kõik mälupulgalt kustutatud failide taastamise programmid, näiteks Undelete 360, Recuva või Unformat.
Juhised
Video teemal
Märge
Picture Doctor on programm JPEG-failide taastamiseks. See toetab JPEG- ja Adobe Photoshop® PSD-vorminguid. Programm taastab kahjustatud fotod ja salvestab need BMP-vormingus. Kas teie fotod on kahjustatud? Picture Doctor aitab teil need taastada!
Abistavad nõuanded
Art Plusi digitaalsete fotode taastamise tööriist aitab taastada kaotatud pilte, videoid ja muusikafaile kahjustatud või kogemata vormindatud digikaamera või mobiiltelefoni mälukaartidelt. See suudab lugeda kõiki praegu turul saadaolevaid mälukaarte ja taastada kõik populaarsed foto-, video- ja helivormingud.
Allikad:
- kahjustatud foto taastamine
Tõenäoliselt on paljud kokku puutunud sellega, et mingil teadmata põhjusel fotod või pildid enam ei avane. Te ei saa neid vaadata. Selle häbi põhjused on üsna erinevad, kuid seda probleemi saab lahendada. Et kaitsta end teabekao eest, peate esmalt järgima teatud reegleid.

Sa vajad
- PC, JPGscan programm
Juhised
Polegi nii oluline, mis põhjusel see välja tuli. Meie jaoks on kõige olulisem see, et enamikul sellistel juhtudel on see siiski võimalik. Kui need salvestati JPEG-vormingus (ja enamasti on need selles vormingus), tuleb teile appi imeline "JPGscan".
Valige peamenüüs "Peamine".
Loomulikult pole see meetod ainuke, kuid paljudes probleemsetes olukordades võimaldab see taastada selle, mida arvasite kadunud olevat. Kui see meetod teid ei aita, võite pöörduda vastava teeninduskeskuse poole.
Kaspersky PURE pakub kasutajale palju võimalusi. Lisaks tavapärasele (ja väga kvaliteetsele) viirusetõrjele on programmis sisseehitatud vanemliku järelevalve moodul, andmete krüpteerimine, paroolihaldur, andmete eemaldamise viisard ja andmete taastamise moodul – nn varundus. Kuid hoolimata kõigist varukoopia kasutamise mugavusest, failid, ühes arvutis taastatud ei avane teises. Selle põhjuseks on päritud failiõigused.

Sa vajad
- - arvuti;
- - administraatori õigused.
Juhised
Selle olukorra lahendamiseks peate esmalt konfigureerima failide süsteemisätted. Otsige üles taastatud fail, mida te ei saa avada. Paremklõpsake sellel ja valige rippmenüüst "Atribuudid". Minge atribuutide aknas vahekaardile "Turvalisus", leidke nupp "Jätka" ja klõpsake seda. Avaneb omaniku aken.
Akna allosas leidke jaotis "Muuda omanikku" ja valige loendist kasutaja, klõpsake "OK" ja nõustuge pärast selle lugemist süsteemisõnumiga. Atribuutide aken tuleb sulgeda, klõpsates nuppu "Ok" ja uuesti käivitada. Nüüd peame lisama kasutaja.
Minge vahekaardile "Turvalisus" ja klõpsake nuppu "Muuda". Ilmuvas aknas paremklõpsake nuppu "Lisa". Süsteem palub teil valida kasutaja või kasutajarühma. Järgmisena klõpsake nuppu "Täpsem" ja uue kasutaja valimise aknas nuppu "Otsi". Sel keerulisel viisil jõudsime lõpuks kõigi selle arvuti kasutajate loendisse.
Leidke otsingutulemuste hulgast oma kasutaja, valige see ja klõpsake "OK". Nõustuge uuesti ja naaske turvaaknasse. Nüüd on teie nimi kasutajate hulgas. Kontrollige allolevat õiguste loendit ja klõpsake nuppu OK.
Sellised raskused kasutajate juurdepääsuõigustega tekivad kasutajapoliitika peenhäälestusest operatsioonisüsteemis Windows 7. Selline poliitika võimaldab kaitsta isiklikke failid kasutaja kustutamise või muutmise eest kõrvalseisja poolt. Üldiselt võime öelda, et see toiming, kui seda tehakse järjestikku, ei võta palju aega ja vaeva.
Enamasti saab mälukaardilt kogemata kustutatud andmeid taastada. Kadunud failide tõhusaks taastamiseks peate järgima mitmeid reegleid ja kasutama spetsiaalset tarkvara.

Juhised
Video teemal
12. nõuanne. Kuidas taastada faile vormindatud välkmäluseadmelt
Mõnikord kustutame kogemata vajaliku teabe või vormindame vale ketta või välkmälu. Vajalike andmete taastamiseks on olemas viise, mida saate kasutada.

Sa vajad
- - Interneti-ühendusega arvuti;
- - andmete taastamise programm.
Juhised
Laadige alla rakenduse Taasta minu failid 4.9.2.1240 installifail. Programmi funktsioon on andmete taastamine kohalikelt draividelt pärast vormindamist. Käivitage installifail. Järgige kõiki programmi juhiseid ja seejärel käivitage programm taastamiseks failid, kustutatud andmekandjalt. Programmi aknas on saadaval kaks valikut: "Taasta failid" ja "Paranda ketas".
Valige ketta taastamise suvand ja klõpsake nuppu Edasi. Järgmises aknas kuvatakse teie arvuti nii kohalike kui ka eemaldatavate ketaste loend. Valige soovitud draiv, näiteks mälukaart, klõpsake nuppu "Järgmine". Järgmises aknas saate valida kas andmete automaatse taastamise mälupulgad või teatud vormingus failide taastamine. Kui näiteks olid ainult doc-vormingus dokumendid ja need on need, mida soovite taastada, valige teine valik. Kui faile on palju ja need kõik on erinevas vormingus, valige esimene valik. Pärast seda klõpsake nuppu "Start". Või "Next" ja valige soovitud failitüüp.
Oodake, kuni skannimisprotsess on lõppenud. Programmi akna ülaosas kuvatakse olekuriba, millest paremal on nupp "Tühista". Valige ketta taastamise suvand ja klõpsake nuppu Edasi. Järgmises aknas kuvatakse teie arvuti nii kohalike kui ka eemaldatavate ketaste loend. Valige soovitud draiv, näiteks klõpsake nuppu "Järgmine". Järgmises aknas saate valida kas automaatse andmete taastamise mälukaardilt või kindla vorminguga failide taastamise. Kui näiteks olid ainult doc-vormingus dokumendid ja need on need, mida soovite taastada, valige teine valik. Kui faile on palju ja need kõik on erinevas vormingus, valige esimene valik. Pärast seda klõpsake nuppu "Start". Või "Next" ja valige soovitud failitüüp. Pärast skannimise lõpetamist ilmub ekraanile taastamiseks saadaolevate failide loend. Valige need, mida vajate, ja klõpsake tööriistaribal nuppu "Taasta".
Näpunäide 13: kuidas taastada mälupulgal olevaid andmeid pärast vormindamist
Tihti juhtub, et hooletuse tõttu kustutatakse mälupulgalt andmed kogemata. Kuid on programme, mis saavad kustutatud faile taastada isegi pärast meedia vormindamist.

Sa vajad
- - Arvuti;
- - Hetman Uneraser programm.
Juhised
Laadige arvutisse Hetman Uneraser programm, selleks järgige linki http://hetmanrecovery.com/ru/download.htm. Oodake, kuni allalaadimine on lõppenud, installige programm, et pärast vormindamist meediast teavet taastada. Programm on võimeline taastama andmeid järgmistes vormingutes: digifotod (JPEG, CR2, RAW), Microsoft Office'i programmides loodud dokumendid, arhiivid ja helifailid.
Käivitage programm, käivitage failitaasteviisard. Ilmub aken, kus peate valima ketta, millelt soovite pärast kustutamist teavet taastada. Programm teostab "sügava analüüsi" funktsiooni ja skannib ketast, et teha kindlaks, millist tüüpi faile vormindamisprotsessi käigus FAT- või NTFS-sektsioonidest kustutatakse. Programm toetab andmete taastamist FAT-i, NTFS-i partitsioonidega ketastelt, aga ka tihendatud NTFS-sektsioonidest. Valige draiv, klõpsake nuppu Edasi.
Vaadake taastamiseks saadaolevate failide ja kaustade loendit. Failide taastamiseks pärast vormindamist tõstke esile ja klõpsake nuppu Taasta. Kasutage filtreerimist, et näha ainult kustutatud faile, samuti saate otsida taastatud failide järgi suuruse, tüübi, nime ja faili kuupäeva järgi.
Valige taasteviisardis failiotsingu kriteeriumid ja klõpsake nuppu Edasi. Järgmises aknas määrake taastamiseks vajalikud failitüübid. Saate valida suvandi „Kõik failid” või „Filtreeri maski järgi” (kui teate failinime) või valida taastatavad failitüübid (nt andmebaasid ja pildid).
Märge
Kas te ei tea, kuidas mälupulka, kõvaketast või mälukaarti taastada? Kas otsite, kuidas taastada kustutatud andmed FAT- või NTFS-i loogilisest partitsioonist? Kas soovite faile taastada, säilitades samal ajal täielikult ketta loogilise struktuuri? Kas peate pärast vormindamist ketta partitsiooni täielikult taastama?
Abistavad nõuanded
R-Studio programm sobib suurepäraselt andmete taastamiseks mälupulgalt – Laadi alla. Pärast programmi käivitamist näeme kohe teie salvestusseadmete loendit. Andmete taastamine mälupulgalt. Ja lõpuks, siin on kustutatud failid, mille programm suutis mälupulgalt leida. Leitud andmed kuvatakse kaustades failitüübi järgi, peate valima ainult soovitud faili, mis kustutatakse vormindamise ajal või taastatakse kõik korraga.
Failide kopeerimise või ühelt kandjalt teisele ülekandmise käigus võivad pildid kahjustuda. Faile on palju lihtsam kaotada, kui neid hiljem taastada. See kehtib eriti .jpg-vormingu kohta. Siiski on utiliite, mis aitavad teil kahjustatud või kadunud pilte ja fotosid vaid mõne hiireklõpsuga taastada.

Sa vajad
- - Hex Workshop;
- - mugav taastamine;
- - JPGScan;
- - JPEG-pood;
Juhised
Piltide taastamiseks on parim viis alustada kaardi kujutise kõvakettale kirjutamisega ja sellega otse töötamist. Selleks saate kasutada HexWorkshopi utiliiti (menüü "Disk" - "Open Drive" - "Physical Disks" ja seejärel "Disk" - "Save Sector Range" - "Entire Disk").
Kustutatud failide taastamiseks installige mis tahes spetsiaalne utiliit, millel on piltidega töötamise funktsioon. Handy Recovery või PhotoRescue on head võimalused. Installitud rakenduse sätetes määrake lihtsalt pildi või irdketta tee ja klõpsake nuppu "Start". Mõne aja pärast kuvab programm kõik taastatud failid.
Kui jpeg kuvatakse osaliselt, peate esmalt hindama faili kahjustuse taset ja selle sobivust taastamiseks. Selleks saate kasutada JPGScan programmi. Installige rakendus, käivitage see, minge vahekaardile "Põhi" - "JPEG-faili skannimine" ja määrake mõjutatud faili tee. Testi lõpus ilmub graafiline ja tekstiline sobivuse hinnang, millest saab teha järelduse taastamise võimalikkuse kohta. Tavalise JPEG-kujutise puhul näeb graafik välja nagu roheliste punktide muster, millel on väike arv erinevat värvi piksleid.
JpegSnoop on hea tööriist kahjustatud failide vaatamiseks. Väiksemate kahjustuste taastamiseks kasutage utiliiti JPEG Recovery. Kui pilt on tõsiselt kahjustatud, võite proovida utiliiti JPEG Ripper.
Märge
Kõigil ülaltoodud programmidel on intuitiivne liides. Enamikus rakendustes peate lihtsalt määrama kahjustatud pildi tee, utiliit teeb ülejäänud töö ise.
Abistavad nõuanded
Allikad:
- kahjustatud jpg taastamine
Kindlasti on igaüks vähemalt korra kokku puutunud mälupulgal olevate failide ligipääsmatusega. Sellel võib olla palju põhjuseid (vale väljatõmbamine, füüsiline kahjustus, kogemata eemaldamine failid), kuid on veel lootust väärtuslikud andmed taastada.

Sa vajad
- Üks või mitu programmi: Recovery Toolbox for Flash, SuperCopy, Recuva, PC Inspector File Recovery, Undelete Plus, Unstoppable Copier.
Juhised
Esiteks ärge tehke tarbetuid liigutusi. Mida vähem olete pärast kahjustusi või kahjustusi failidega manipuleerinud, seda lihtsam ja tõenäolisem see on. Ärge vormindage seda ja kui olete selle vormindanud, ärge kirjutage sellele uusi andmeid. Kustutatud andmete taastamine on lihtsam kui kustutatud andmete taastamine pärast vormindamist.
Kui te andmeid ei kustutanud, kuid juurdepääs neile on keelatud ja kuvatakse süsteemivea hoiatus, proovige arvuti taaskäivitada (mõnikord aitab see isegi). Kui see ei tööta, eemaldage see õigel viisil ja sisestage uuesti.
Kui see ei aita, peate tegema "irdketta kontrolli". Selleks paremklõpsake aknas "Minu arvuti" ikooni ja valige "Atribuudid". Ilmuvas aknas valige vahekaart "Teenus" ja klõpsake nuppu "Käivita kontroll". Märkige ruudud "Süsteemi tõrgete automaatne parandamine", "Skanni ja paranda vigased sektorid" ja käivitage kontroll.
Kui failidele juurdepääs on endiselt keelatud, peate kasutama spetsiaalseid programme. Samuti saavad sellised programmid (mitte alati) kustutatud andmeid käsitsi ja pärast vormindamist taastada failid. Enamikku neist programmidest on lihtne kasutada ja intuitiivne. Kaotatud failide taastamise tõenäosus sõltub paljudest teguritest, kuid võimalus on korralik. Üks miinus on see, et valdav enamus sellistest tarkvaratoodetest on tasulised või jagamisvarad, kuid peaaegu kõik annavad võimaluse neid mitme failiga proovida.
Laadige alla ja kasutage ühte järgmistest programmidest:
- Flashi taastamise tööriistakast;
- SuperCopy (tasuta);
- Recuva;
- PC Inspector File Recovery (tasuta);
- Undelete Plus;
- Peatamatu koopiamasin.
On võimalus, et seal, kus üks utiliit ebaõnnestus, aitab teine. Kui kaotatud või kahjustatud andmed olid teile kallid, ärge olge laisk ja proovige mitut taasteprogrammi.
Märge
Kuidas kahjustatud faile taastada? Kas vajate kahjustatud failide taastamiseks programmi? Kas otsite, kuidas kahjustatud faile taastada? Kas teie failid ei avane või avanevad veaga pärast viiruserünnakut, programmi- või arvutitõrget või ebaõnnestunud andmete taastamist? Kas te ei tea, kuidas sisemist failistruktuuri viga parandada?
Abistavad nõuanded
DiskInternals Uneraser – taastab kõik kustutatud failid, sealhulgas dokumendid, fotod, mp3- ja ZIP-failid. DiskInternals Flash Recovery – taastab kõik kahjustatud ja kustutatud fotod mälukaartidelt ja kõvaketastelt. Selle toimimise tõenäosus väiksemate kahjustuste korral püsib üsna kõrge. Lisaks on Skopin FileCopieri viimastes versioonides saanud võimalikuks faili vigased osad asendada andmetega spetsiaalsest pildifailist, mis on loodud programmi FileCOMPILER poolt alates...
Allikad:
- mälupulk kahjustatud
16. nõuanne: andmete taastamine vormindatud välkmäluseadmelt

Juhised
Vormindatud andmete jaoks vajate üht spetsiaalset rakendust. Näiteks R.saver, Recuva, UFS Explorer jne. Ühendage arvutiga ja käivitage teabe taastamiseks üks valitud rakendustest.
Pärast käivitamist oodake, kuni automaatne skannimisprotsess lõpeb. Pärast seda kuvab programmi liides arvutiga ühendatud leitud partitsioonide ja seadmete loendi. Valige mälupulk, millelt soovite teavet taastada.
Valikuliselt konfigureerige andmete taastamise seaded. Saate määrata failisüsteemi tüübi, kodeeringu, andmete taastamiseks mälupulga skannimisala ja algoritmi. Samuti võite jätta kõik seaded vaikeseadeteks.
Pärast seda alustage valitud seadme skannimist. Skannimise kestust mõjutavad sellised omadused nagu liidese andmeedastuskiirus, mille kaudu seade on ühendatud, ja välkmäluseadme enda suurus. Mida suurem see on, seda rohkem aega kulub. Skannimise tulemuseks kuvatakse programmiliideses seadmest kustutatud leitud kaustad ja failid.
Uurige hoolikalt esitatud teavet ja määrake, millised andmed vajavad taastamist. Valige need, mida soovite taastada. Pärast seda klõpsake programmi tööriistaribal nuppu, mis vastutab taasteprotsessi käivitamise eest. Ilmuvas aknas määrake arvuti kõvaketta asukoht, kuhu taastatud failid kirjutatakse. Salvestamiseks ei ole võimalik valida. Kinnitage taastamisprotseduuri algust ja oodake, kuni kõik vajalikud failid on taastatud.
Kui rakenduse kasutamine ei anna oodatud tulemusi, kasutage mõnda muud andmete taastamise programmi.
Video teemal
Allikad:
- kuidas vormindatud andmeid mälupulgale tagastada
Rikete tõttu, mida võivad põhjustada mitmesugused põhjused, võib välkmälukaartidel olev teave kaduda. Te ei tohiks sellest kohe loobuda. Kaotatud andmete taastamiseks on mitu võimalust.

Juhised
Leidke rakendus File Explorer. Valige seadmete loendist oma mälupulk. Paremklõpsake sellel. Ilmuvas kontekstimenüüs valige "Vorminda". Valige kiire vormindamise meetod ja klõpsake nuppu OK.
Installige oma personaalarvutisse programm, mis aitab teil flash-kaardi andmeid taastada. Laadige Internetist alla programm Easy Recovery Professional. Ta on saadaval. Saate selle alla laadida arendaja ametlikult veebisaidilt või mis tahes muult portaalilt.
Pärast programmi installimist käivitage see. Minge jaotisse "Andmete taastamine". Leidke vormingu taastamine. Kui olete selle aktiveerinud, käivitub automaatselt süsteemi skannimine. Seejärel hoiatatakse teid, et taastatud failid tuleks salvestada teisele draivile. Nõustuge selle väitega, klõpsates nuppu OK.
Valige programmi liidese kandjate loendist välkmälu. Seejärel klõpsake nuppu "Järgmine". Välkmälukaart hakkab skannima, mille tulemusena tuvastatakse kõik hiljuti kustutatud või mingil põhjusel kustutatud andmed. Failide taastamiseks välkmälukaardilt valige need pakutavast loendist. Saate need kõik taastada, kuigi parem on taastada valikuliselt.
Klõpsake nuppu "Järgmine". Seejärel valige oma personaalarvutis kaust, kuhu soovite taastatud failid salvestada. Seejärel klõpsake nuppu "Järgmine". Algab faili taastamise protsess. Kui see lõpeb, salvestatakse kogu taastatud teave teie määratud kausta.
Video teemal
Allikad:
- andmete taastamine flashist
18. nõuanne: failide taastamine pärast välkmäluseadme vormindamist
Kui vormindasite kogemata välise USB-draivi, proovige naasta teile oluline failid. Sellisteks puhkudeks on välja töötatud spetsiaalsed programmid, mis viivad läbi kustutatud andmete otsimise.

Sa vajad
- - Lihtne taastamine.
Juhised
Pange tähele, et ärge mingil juhul kirjutage sellele USB-draivile teavet. Mida intensiivsemalt kasutad pärast vormindamine, seda väiksem on võimalus vajalikku taastada failid. Laadige alla ja installige rakendus Easy Recovery. Selleks kasutage kõvaketta süsteemisektsiooni.
Ühendage vormindatud USB-draiv oma arvuti vastavasse porti või . Käivitage programm Easy Recovery. Kiirkäivitusmenüüs valige Data Recovery. Avanevas aknas valige menüü Vormingu taastamine. Valige programmi vasakpoolses aknas soovitud USB-draiv. Määrake kindlasti selle failisüsteemi eelmine tüüp. Klõpsake nuppu Edasi.
Oodake veidi, kuni utiliit kogub teavet varem sellele USB-draivile salvestatud failide kohta. See protsess võib võtta üsna kaua aega. Palju sõltub teie arvuti jõudlusest ja kasutatava mälupulga kiirusest. Oodake, kuni ilmub uus menüü.
Nüüd märkige ruudud failid mis vajavad taastamist. Kui soovite kogu saadaoleva teabe tagastada, valige lihtsalt vasakpoolsest menüüst ülemine kaust. Klõpsake nuppu Edasi. Määrake kõvaketta partitsioon ja kaust, kuhu kustutatud failid taastatakse failid. Klõpsake uuesti nuppu Edasi ja oodake, kuni teabe taastamise protsess on lõpule viidud.
Kui teil on vaja teatud tüüpi dokumente taastada, valige kiirkäivituspaneelil menüü Failide parandamine. Valige avanevast menüüst dokumendi tüüp. Need võivad olla tekstidokumendid, tabelid ja Microsoft Office'i programmide abil loodud dokumendid. Kaotatud andmete leidmiseks ja taastamiseks järgige sarnast algoritmi.
Märge
Andmete taastamine pärast kõvaketta vormindamist. Kui andmed kaovad, soovivad paljud inimesed HDD-d või välkmäluseadmeid taastada. Et õppida, kuidas teisendada välkmäluseadme failisüsteem FAT-ist NTFS-i, lugege artiklit - kuidas vormindada välkmälu NTFS-i. Hiljem kirjutan artikli sellest, kuidas võimsa tasuta programmi abil kustutatud faile taastada. et mitte vahele jääda.
Abistavad nõuanded
R-Studio programm sobib suurepäraselt andmete taastamiseks mälupulgalt – Laadi alla. Pärast programmi käivitamist näeme kohe teie salvestusseadmete loendit. Valige oma mälupulk ja klõpsake kadunud failide otsimise alustamiseks nuppu "Skanni". Andmete taastamine mälupulgalt. Ja lõpuks, siin on kustutatud failid, mille programm suutis mälupulgalt leida. Leitud andmed kuvatakse kaustades failitüübi järgi, tuleb vaid valida soovitud fail, mis kustutatakse vormindamise käigus või...
Allikad:
- taastage mälupulk pärast vormindamist
19. nõuanne: kuidas kustutatud teavet mälupulgalt taastada
Välkmälu on andmekandja, mis kasutab andmete salvestamiseks välkmälu ja on ühendatud arvuti USB-pistiku kaudu. Kaasaegsed mudelid on väga töökindlad, kuid on midagi, mille vastu pole ükski omanik immuunne mälupulgad: kogemata sellest teabe kustutamisest. Isegi kui see oli vormindatud.

Sa vajad
- - Arvuti;
- - mälupulk;
- - TuneUp Utilities utiliit.
Juhised
Pärast teabe kustutamist saidilt mälupulgad, on oluline sellele mitte midagi kirjutada. See suurendab oluliselt eduka andmete taastamise võimalusi. Kuid isegi kui teil õnnestus midagi kirja panna, on eduka tulemuse tõenäosus üsna suur.
Sisestage arvutisse mälupulk, millelt teave taastatakse. Käivitage programm. Pärast esimest käivitamist hakkab see teie arvutit testima. Oodake mõni minut, kuni testimisprotsess lõpeb. Pärast seda leiate end programmi peamenüüst. Minge vahekaardile "Tõrkeotsing". Avanevas aknas valige "Taasta kustutatud failid".
Nüüd järgmises aknas märkige oma välkmäluseadme kõrval olev ruut ja kui kõvaketta partitsioonid on märgitud, tühjendage need. See lokaliseerib programmi töö ainult teie mälupulgale. Pärast seda jätkake edasi. Kui otsite konkreetset faili, sisestage reale „Failikriteeriumid“ selle nimi või ligikaudne nimi. Samuti saate sisestada faililaiendi. Kui teil on vaja taastada teavetüldiselt, siis jätke rida "Otsingukriteeriumid" tühjaks. Klõpsake nuppu Edasi.
Pärast seda algab faili taastamise protsess. Selle lõpus ilmub aken taastatavate failide loendiga. Valige need, mida vajate, seejärel klõpsake akna allosas nuppu "Taastamine". Järgmisena valige "Taasta määratud kausta". Määrake taastamise koht. See võib olla mälupulk ise või mõni muu arvuti kõvaketta kaust. Seejärel klõpsake nuppu OK ja failid taastatakse.
Video teemal
Allikad:
- kustutatud teabe taastamine mälupulgalt
Kõvakettad on üsna usaldusväärsed teabesalvestused. Nendelt meediumitelt kustutatud faile saab üsna hästi taastada. Loomulikult on selle protsessi edukaks rakendamiseks vaja kasutada spetsiaalset tarkvara.
Tehke pildi värviparandus. Selleks avage menüü "Pildid", "Kohandused", "Kurvid". Klõpsake avanevas aknas valgel tilgutil, mis asub vasakul, ja fotolt endalt otsige üles heledaim ala ja osutage sellele. Samamoodi klõpsake mustal tilgutil ja valige kõige tumedam ala. Vajadusel valige halli pipeti jaoks keskmise heledusega ala. Tänu sellele funktsioonile muutub kollane foto heledaks ja kontrastseks.
Järgmisena alusta kahjustatud kohtade, kriimude, tumedate ja heledate laikude jms taastamisega. Selleks on palju viise, kuid võite kasutada järgmist: sisenege režiimi "Kiirmask" (madalaim nupp allosas), valige tööriist "pintsel" (eelistatavalt madala kõvadusastmega, kohev) ja valige fotol sobivat värvi näoosa, mis ei ole kahjustatud. See muutub punaseks.
Välju Quick Mask režiimist, paremklõpsake pildil ja valige menüüst Invert Selection. Kopeerige saadud pilt ja kleepige see uuele kihile, mis asub foto kohal (võite lihtsalt vajutada Ctrl+V, kiht ilmub automaatselt). Seejärel liigutage koht kahjustatud alale. Näete, kuidas see sulgub. Vajadusel kustutage ülejääk madala karedusega kustutuskummiga.
Kui näiteks fotol on üks suunurk kahjustatud, aga teine on korras, siis vali kirjeldatud meetodil või tavalise kursoriga kogu osa. Pärast selle kopeerimist uude kihti valige menüüst "Muuda", "Transform", "Pööra horisontaalselt". Proovige ka nurka muuta, valides Rotate.
Määrake vormindatud partitsioon järgmises EasyRecovery Professionali dialoogiboksis ja määrake rippkataloogis kasutatav failisüsteem. Salvestage muudatused, klõpsates nuppu "Järgmine" ja oodake, kuni vajalike failide otsing on uuesti lõpule viidud.
Valige järgmise programmi dialoogiboksi loendist taastatavad failid ja kinnitage oma valik, klõpsates nuppu "Järgmine". Kasutage nuppu "Sirvi", et määrata taastatud failide salvestamise koht ja kinnitada valitud toiming, klõpsates nuppu "Järgmine". Oodake, kuni taasteprotsess on lõpule viidud, ja klõpsake rakenduse viimases aknas nuppu "Lõpeta". Salvestage muudatused, klõpsates süsteemiviiba aknas nuppu „Jah“ ja väljuge programmist. Veenduge, et kõik asjakohased andmed kuvatakse õigesti.
Recuva aitab hädas välja
Recuva utiliit aitab teil kustutatud andmete taastamise probleemiga toime tulla. Väike, umbes 4 MB, sellel on suur jõudlus. Lisaks on seda üsna lihtne kasutada. Seetõttu ei tee selle arvutisse installimine kellelegi haiget.
Programmi leiate Internetist, tarkvaraga saitidelt. Laadige rakendus alla ja installige see oma arvutisse. Selleks käivitage installifail. Avanevas aknas valige liidese keel – vene keel. Klõpsake nuppu Edasi. Pärast seda värskendatakse liides venekeelseks ja saate installimist jätkata. Selleks klõpsake nuppu "Järgmine" ja avanevas uues aknas märkige programmi põhiseadete kast. Saate luua otsetee töölaual, luua otseteid menüüs Start, lisada menüüsse Explorer kustutatud failide otsingu, lisada kustutatud failide otsingu menüüsse prügikast ja automaatselt otsida programmi värskendusi. Vaikimisi on programmis kõik need parameetrid juba määratud, kuid saate neid muuta, kuigi kõige parem on jätta kõik nii, nagu on. Sel juhul on kõige tõhusam kustutatud failide otsimine. Lõppude lõpuks saate seda programmi kasutada arvutist kustutatud failide taastamiseks.
Lisaseadete menüüs saate seada programmi kasutamisele piirangu: ainult endale või kõigile, kellel on juurdepääs sellele arvutile.
Pärast seda klõpsake nuppu "Järgmine" ja määrake programmi salvestamise koht. Programm laaditakse automaatselt alla teie kõvakettale programmifailidega kaustas, kuid soovi korral saate selle asukohta muuta, kasutades nuppu “Sirvi”. Pärast seda järgige programmi viipasid, klõpsake nuppu "Install" ja oodake, kuni ilmub uus aken - "Lõpeta installiviisard". Selles märkige (või tühjendage) üksused "Käivita Recuva" ja "Programmi teave" ning klõpsake nuppu "Lõpeta". Nüüd saate programmi kasutada ja kustutatud faile taastada.
Recuva otsib faile
Välkmälupulgalt kustutatud teabe taastamiseks käivitage programm Recuva ja klõpsake nuppu "Järgmine". Pärast seda valige uues aknas failide tüüp, mida peate irdkandjalt leidma: kõik failid, pildid, muusika, dokumendid, videod, tihendatud, meilid.
Seejärel määrake järgmises aknas kustutatud failide asukoht; sel juhul peate valima suvandi "Määratud asukohas" ja määrama konkreetse irdkandja (välkmälu). Pärast seda klõpsake nuppu "Järgmine" ja järgmises aknas märkige ruut "Luba süvaanalüüs" ja klõpsake "Start", et alustada kustutatud teabe otsimist.
Pärast seda analüüsib ja tuvastab programm leitud failid. Märkige vajalikud failid (saate valida kõik dokumendid korraga) ja klõpsake paremas alanurgas nuppu "Taasta". Seejärel määrake kõvaketas, kuhu soovite taastatud teabe salvestada. Oodake, kuni protsess on lõpule jõudnud, ja vaadake tulemust. Võite olla kindel: suurem osa teabest taastatakse.
Pange tähele, et failide salvestamine samale draivile, millelt otsiti, võib failide taastamise edukust vähendada. Seetõttu peate leitud teabe salvestama teisele kõvakettale või irdmäluseadmele.
Foto salvestab Recuva
Kõige populaarsemate kustutatud JPG-failide taastamise programmide hulgas on eriline koht Recuva programmil, mis on väike (umbes 4 MB), kuid väga produktiivne. Ta saab tagastada enamiku arvutikaustade puhastamise või ketta kogemata vormindamise käigus kustutatud failidest. Seda on lihtne kasutada, sellel on meeldiv ja arusaadav liides, sealhulgas keeles, nii et isegi algajale pole selle valdamine keeruline.
Installige programm oma arvutisse, käivitage rakendus, klõpsake nuppu "Järgmine" ja järgmises aknas määrake taastatavate failide tüüp. Fotode otsimiseks valige "Pildid", seejärel märkige kustutatud failide asukoht: pole täpselt teada, mälukaardil, kaustas "Minu dokumendid", prügikastis või määratud kohas (siin on vaja täpse kausta või välkmäluseadme valimiseks). Seejärel klõpsake uuesti nuppu "Järgmine", seejärel uues aknas märkige ruut "Luba süvaanalüüs" ja klõpsake protsessi alustamiseks nuppu "Start". jpg-failide taastamise tõenäosus Recuva abil on ligikaudu 85-. Pidage meeles, et lihtsaim viis on hiljuti kustutatud piltide leidmine ja taastamine.
Parim on salvestada taastatud failid teisele draivile kui sellele, kus otsiti.
Valige parim
Lisaks Recuvale kasutavad kasutajad ka muid kustutatud failide taastamiseks mõeldud programme.
Näiteks JPEG Ripper rakendus suudab taastada isegi pilte, mis pärast eriprogrammidega töötlemist avanevad vaid väikese pildina või pole üldse vaadatavad. Tuleb märkida, et programm on väga lihtne, väike ja samal ajal funktsionaalne ja väga produktiivne. Rakenduse eeliseks on see, et see suudab "välja tõmmata" kõik arvuti mällu salvestatud pildid.
Samuti ei teeks paha tutvuda programmidega GetDataBack ja Quadro Uneraser. Nagu nende "vennad", saavad need rakendused edukalt hakkama kahjustatud ja kadunud piltide taastamise ülesandega.
Programm Taasta minu failid on tõeline pääste neile, kes soovivad taastada graafikat, muusikafaile, videoid, e-kirju ja dokumente. Olenemata sellest, kus kustutatud failid olid ja kuidas need kaduma läksid, leiab rakendus Recover My Files need üles. Kõige tähtsam on see, et tarkvara tuvastab ja "parandab" isegi kaua kadunud failid.
Kui juhtus midagi ebameeldivat - ja mälupulgalt kustutati väga olulised kaustad, failid ja dokumendid, pole see paanika põhjus. Midagi hullu ei juhtunud, sest alati on võimalik kustutatud infot taastada.
Aga kui varem võis kogu kogunenud info näiteks läbi põleda, siis nüüd võib info kaduda veelgi kiiremini – viiruserünnaku, arvutirikke või kõvaketaste hooletu vormindamise tõttu. Kui aga pärast tulekahju on andmete taastamine problemaatiline, on elektrooniliste failide kustutamise probleemi lahendamine palju lihtsam.
Ükskõik kus see teave on salvestatud - arvuti kõvakettale, välkmälupulgale või telefoni mälukaardile - saate kaotatud andmed alati taastada.
Andmete taastamise meetodid
Niisiis, kuidas andmeid mälupulgalt taastada? Esiteks pole see vajalik - pärast seda on andmete taastamine keerulisem. Kui mälupulk on vormindatud, ärge kirjutage uusi andmeid. See raskendab ka teabe taastamise protsessi.
Tavaliselt, kui proovite mälupulka arvutiga ühendada, tekivad seadme lugemisel süsteemivead. Kui lähete irdketta atribuutidele otsetee “Minu arvuti” kaudu, märkate, et välkmäluseadme ja failisüsteemi maht on valesti määratud (tavaliselt näitab see, et 0 baiti on hõivatud ja 0 baiti on samuti tasuta).
Välkmäluseadme teabe taastamiseks peate esmalt arvuti taaskäivitama. See ei muuda olukorda hullemaks, kuid mõnikord võib see meetod aidata. Kui mälupulk on ikka veel loetamatu, peate välkmäluseadme ühendusest lahti ühendama, kasutades seadet ohutult eemaldades ja seejärel uuesti ühendama (selle õigeks eemaldamiseks peate klõpsama mälupulga lähedal asuval salves oleval välkmäluseadme otseteel. kell ja valige „Eject device”).
Kui see ei aita, peate kontrollima irdkandjat. Selleks avage "Minu arvuti", avage välkmäluseadme ikoonil kontekstimenüü ja valige "Atribuudid". Seejärel peate ilmuvas aknas valima vahekaardi "Teenus" ja klõpsama nuppu "Käivita kontroll". Avanevas uues aknas peaksid olema märgitud mõlemad märkeruudud.
Kui see ikka ei aita, on jäänud ainult kaks võimalust. Esimene on andmete taastamiseks spetsiaalsete programmide kasutamine. Kuid iga programm töötab erinevalt ja mõnikord suudab see andmeid taastada ja mõnikord mitte. Teabe taastamiseks peate proovima mitut programmi.
Ja lõpuks, viimane võimalus on viia mälupulk teeninduskeskusesse, kus spetsialistid teevad oma tööd ja taastavad kogu kadunud teabe. Ja selleks, et see ei korduks, peate oma tööarvutisse sagedamini varukoopiaid tegema ja kasutama mälupulka ainult ajutise irdmäluna (selleks see on loodud).
Kui vormindasite kogemata kiiresti kõvaketta või mälupulga partitsiooni, pole midagi: teabe saab taastada spetsiaalsete programmide abil. Kustutatud andmed tagastatakse 99% tõenäosusega, kui valite õige utiliidi ja teete kõik vastavalt juhistele.
Taastamise reeglid
Andmete taastamise õnnestumiseks peate järgima peamist nõuet – ärge kirjutage uut teavet meediumile, millelt failid on kustutatud. Kustutatud andmeid jäljetult ei hävitata – üle kirjutatakse ainult nende kohta failitabelis olev info.
Tähtis. Ärge salvestage taastatud andmeid kettale, millelt need varem kustutati. Kasutage irdketast või muud kõvaketta partitsiooni.
Vormindatud andmeid saab taastada ainult siis, kui kasutati kiirvormindamist (päiste järgi). Pärast sügavat märgistamist on kodus peaaegu võimatu teavet tagastada.
Recuva kasutamine
Esmalt proovige pärast süsteemi vormindamist tasuta programmi Recuva abil faile taastada. Nagu testid näitavad, tagastab see utiliit pärast süsteemi või irdketta vormindamist enam kui 80% failidest.
Ilmub pärast süsteemi vormindamist leitud failide loend. Kustutatud andmeid, mis on tähistatud rohelise ringiga, saab probleemideta taastada – need on täiesti töökorras. Kui fail on märgitud kollaseks või punaseks, siis pole seda võimalik tagastada: süsteemi vormindamisel said andmed kahjustatud.
Muud tasuta programmid
Recuva ei leia kõiki kustutatud andmeid, mistõttu on mõnikord vaja kasutada muid programme. Et te ei satuks segadusse mitmesuguste tarkvaradega, mille kirjelduses on kirjas, et see tagastab pärast süsteemi vormindamist kustutatud teabe, tõstame esile kaks tõestatud utiliiti - MiniTool Power Data Recovery ja /TestDisk.
Esimene programm on shareware – korraga saab salvestada mitte rohkem kui 1024 MB. Kui kustutatud andmed võtavad enda alla väiksema mahu, siis nende tagastamisega probleeme ei teki. Teine utiliit on täiesti tasuta ja taastab igasuguse teabe.
MiniTool Power Data Recoveryga töötamine:

Kui MiniTool Power Data Recovery võimalustest teile ei piisa, kasutage utiliiti PhotoRec/TestDisk, millega saate faile taastada peaaegu igas olukorras: pärast partitsioonide jagamist, failisüsteemi tõrke korral jne. kõik probleemid:
- Käivitage programm ja valige ketas, millega töötate.

- Määrake vormindatud partitsioon või irdketas. Klõpsake "Otsi".

- Valige failisüsteem "Muu".

- Käivitage skannimisrežiim "Tasuta".

- Valige noolte abil kaust, kuhu soovite failid taastada, ja vajutage "C".

Andmed salvestatakse teie määratud kataloogi. Failide nimed võivad muutuda, kuid nende käivitamisel ei tohiks probleeme tekkida.
USB-mälupulk ei ole failide püsivaks salvestamiseks kõige sobivam seade, kuid elus võib kõike juhtuda. Ja olukordi, kus ainult sellel asuvad väärtuslikud andmed kogemata kustutati, juhtub regulaarselt. Kuid umbes pooltel juhtudel saab leinast aidata mälupulgalt kustutatud failide taastamine. Millistel asjaoludel on see võimalik ja kuidas seda teha, loe edasi.
Ma ei pane oma lootusi asjata: võimalused andmete edukaks taastamiseks USB-mälupulgalt on väiksemad kui statsionaarsetelt draividelt - personaalarvutite ja sülearvutite kõvakettad ning mobiilseadmete püsimälu. Põhjus on selles, et failide ühest seadmest teise ülekandmiseks kasutatakse tavaliselt mälupulka. Ja kogemata kustutatud andmed kirjutatakse enamasti lihtsalt üle, mõnikord isegi rohkem kui üks kord. Ja ülekirjutamine hävitab info kahjuks pöördumatult.
Iseseisev failide täielik või osaline taastamine on võimalik järgmistel juhtudel:
- Kasutaja kustutas need käsitsi.
- Draiv vormindati operatsioonisüsteemi abil.
- Failid muutusid pärast viiruserünnakut kättesaamatuks.
- Failid kadusid pärast seda, kui mälupulk jagati partitsioonideks.
- Failisüsteemis on ilmnenud loogiline rike: see on defineeritud kui RAW - tundmatu või Windows ja programmid peavad kogu seadme ruumi jaotamata.
Taastumise tõenäosus on äärmiselt madal või null, kui:
- Välkmälupulk on füüsiliselt vigane – arvuti ei tuvasta seda üldse või tuvastatakse kui tundmatu seade, ligipääs selle mälule kas puudub täielikult või on viimase suurus kümnete GB asemel mitu KB. Erandiks on suhteliselt lihtsad rikked, mis ei mõjuta kontrollerit ja seadme mälu.
- Failid kustutati purustamisprogrammi abil.
- Mälupulk vormindati madalal tasemel (sisuliselt jaotati ümber ja kirjutati ümber) või värskendati uuesti (kontrolleri mikrokood kirjutati ümber).
- Failid on krüptitud, kuid dekrüpteerimisvõtit puudub. See võib tuleneda lunavaraviiruse rünnakust või kasutaja tegevusest (krüptitud, kuid kaotatud võti). Esimesel juhul on mõnikord võimalik faile taastada, kui teil on sobiv dekrüpteerija.
Füüsiliste ja keeruliste loogiliste rikete korral on andmete taastamine mälupulgalt mõnikord võimalik, kuid sageli läheb see omanikule väga kalliks maksma - kuni mitukümmend tuhat rubla (nii palju võib maksta isegi mitte tulemus, vaid taastamiskatse ). Seetõttu eelistavad paljud inimesed sellistes olukordades failidega igaveseks hüvasti jätta.
Kuidas suurendada oma edu tõenäosust
Isegi kui teie juhtum kuulub lihtsasse kategooriasse, järgige eduka taastumise võimaluste suurendamiseks järgmisi reegleid:
- Mida vähem toiminguid draivi failisüsteemiga tehti, seda parem on tulemus. Seetõttu alustage taastamist kohe, kui märkate puuduvaid faile.
- Salvestage taastatud andmed ainult teisele füüsilisele andmekandjale (arvuti kõvaketas, teine mälupulk jne).
- Proovige kõik ühe seansi jooksul taastada. Ärge katkestage, kui see pole tingimata vajalik.
- Kui üks taastamisprogramm ei aita, kasutage teisi. Mõnikord on lihtsad tasuta kommunaalteenused tõhusamad kui kallid tasulised. On võimatu ette teada, mis teie puhul aitab, seega proovige kõike, mis on saadaval.
- Kui taasteprogramm suudab luua ja salvestada draivi failisüsteemide pilte, kasutage kindlasti seda funktsiooni. Välkmäluseadme ootamatu rikke või juhusliku ülekirjutamise korral enne lugemise lõppu saate andmed pildilt taastada.
7 parimat programmi andmete taastamiseks mälupulgalt
Võib-olla olete juba tuttav mõne salvestusseadme andmete taastamise programmiga. Meie sait rääkis neist artiklis. Täna täieneb meie kollektsioon veel seitsme sama otstarbega rakendusega. Võib-olla on üks neist teie jaoks elupäästev.
R.säästja
Tark andmete taastamine
Wise Data Recovery on veel üks väärt tööriist teabe taastamiseks lauaarvutitelt ja kaasaskantavatelt draividelt. Saadaval ainult Windowsi versioonis. Nagu tema eelkäijad, töötab see ilma kõvakettale installimata. Sellel on suur skaneerimiskiirus ja see kuvab iga leitud objekti taastamise võimaluse.
Kui faili kõrval on:
- Punane ring – andmed on täielikult üle kirjutatud ja neid ei saa taastada.
- Kollane ring – ülekirjutamine on osaline, edu pole garanteeritud.
- Roheline ring – faili ei ole üle kirjutatud ja see on taastatav.
Kui klõpsate "rohelistel" failidel, kui see on pilt või dokument, näitab programm nende pisipilte (kui need on salvestatud). Sellel on ka funktsioon teatud tüüpi andmete otsimiseks märksõnade abil: pildid (pildid), heli (helid), videod (videod), dokumendid (dokumendid), arhiivid (tihendatud failid) ja meilid (e-kirjad).
Wise Data Recovery on täiesti tasuta rakendus ja, muide, toetab vene keelt.

Wise Data Recovery'i kasutamine:
- Pakkige arhiiv koos programmiga lahti mis tahes kausta ja käivitage käivitatav fail WiseDataRecovery.exe.
- Valige loendist soovitud meedium ja klõpsake nuppu "Skanni".
- Valige loendist failid, mida soovite taastada. Klõpsake nuppu "Taasta".
- Määrake failide kõvakettale salvestamise koht.
Ketta puur
Disk Drill utiliit, mis on paljudele Mac OS X kasutajatele hästi tuntud, ilmus Windowsi versiooni mõni aeg tagasi. Täpsemalt kahes: tasuta - tasuta ja tasuline - pro. Tasuta võimaldab teil taastada kuni 1 GB teavet, tasuline - ilma piiranguteta.
Erinevalt kolmest eelmisest rakendusest nõuab Disk Drill arvutisse kohustuslikku installimist (selle eest saab see miinuse, kuna see lihtne toiming võib viia andmete ülekirjutamiseni, mida kasutaja just kavatses taastada). Kuid sellel on mitmeid eeliseid, mida teistel pole.
Pideval kasutamisel peab Disk Drill kustutatud failide üle arvestust ja loob neist ka varukoopiaid, mis suurendab nende taastamise võimalusi ka mõne aja pärast. Lisaks toetab see mis tahes tüüpi salvestusseadmeid ja peaaegu kõiki failisüsteeme (teab rohkem kui 300 unikaalset failisignatuuri).
Disk Drillil pole venekeelset lokaliseerimist, kuid seda on üsna lihtne kasutada.

Kustutatud failide taastamine Disk Drilli abil:
- Installige rakendus oma arvutisse ja käivitage see administraatoriõigustega.
- Valige meediumide loendist kustutatud andmetega USB-mälupulk.
- Avage mälupulga vastas asuva nupu Taasta kõrval olev rippmenüü ja klõpsake soovitud skannimistüübil: "Käivita kõik taastemeetodid" (kasutage kõiki otsingu- ja taastemeetodeid), "Kiire skannimine" (kiire skannimine) , "Deep scan" (sügav skannimine) ) või "Laadi viimane skannimisseanss" (laadige viimase skannimise tulemus). Klõpsake nuppu "Taasta" (või "Jätka", kui olete juba meediaga tööd alustanud).
- Järgmises pärast skannimist avanevas aknas valige loendist soovitud failid, määrake nende salvestamise koht ja klõpsake uuesti nuppu "Taasta".

RS-failide taastamine
RS File Recovery on tasuline venekeelne rakendus. Lisaks peamisele asjale - füüsilistelt draividelt teabe taastamisele on see võimeline salvestama ja seejärel nende piltidega töötama. Pärast pildi loomist saab andmetega füüsilise seadme lahti ühendada, kuna programm on juba kogu selle sisu “mäletanud”. Lisaks on rakendusel sisseehitatud HEX-redaktor failide käsitsi baithaaval korrigeerimiseks, samuti FTP-klient taastatud faili võrguressurssidesse üleslaadimiseks.
Pärast salvestusseadme analüüsimist kuvab RS File Recovery teavet sellel olevate andmete kohta – millal need loodi, millal neid muudeti ja kas neid saab taastada. See teave kuvatakse akna alumisel paanil.
Kahjuks ei tööta utiliidi tasuta demoversioonis taastamise funktsioon, saadaval on ainult vaatamine. Litsentsi maksumus algab 999 rublast.
Nagu Disk Drill, nõuab RS File Recovery installimist teie arvutisse.

Kuidas kasutada RS-faili taastamist:
- Käivitage rakendus. Valige meediumide loendist mälupulk, klõpsates sellel lihtsalt. Kogu selle sisu, sealhulgas kustutatud failid, kuvatakse akna keskmises osas.
- Klõpsake üksust, mida soovite taastada. Teave selle kohta, sealhulgas prognoos, kuvatakse alloleval paneelil.
- Lohistage vajalikud failid akna paremas servas asuvasse taasteloendisse ja klõpsake nuppu "Taasta".
- Valige salvestamisviis: kõvakettale, CD-le/DVD-le, FTP kaudu Internetti või virtuaalseks ISO-pildiks teisendamiseks.

- Määrake kõvakettal sihtkaust. Muude salvestamisviiside valimisel järgige assistendi juhiseid.
Ontrack EasyRecovery
Ontrack EasyRecovery on üks funktsionaalsemaid ja tõhusamaid andmete taastamise programme, tööstusharu liidri R-Studio peamine konkurent. See eraldab edukalt andmeid isegi tugevalt kahjustatud andmekandjatelt, toetab igat tüüpi failisüsteeme ja enam kui 250 failivormingut, loob füüsilistest salvestusseadmetest virtuaalseid pilte, saab käivitada DVD-lt ja USB-mälupulgalt ning sellel on ka palju muid kasulikke funktsioone.
EasyRecovery on saadaval mitmes tasulises väljaandes, millel on erinevad funktsioonid. Kõige odavam on kodupõhine, mis maksab kasutajale 79 dollarit aastas. Professionaalne, ettevõtte ja spetsialiseeritud (serveritele) aastane litsents maksab 299–3000 dollarit.
Vaatamata tohututele võimalustele saab seda programmi kasutada isegi algaja kasutaja, kuna iga tööetapiga kaasneb sisseehitatud assistent. Samuti on võimatu eksida, sest see on täielikult tõlgitud vene keelde.

Kuidas kasutada Ontrack EasyRecoveryt:
- Käivitage rakendus (see on saadaval installi, kaasaskantava ja, nagu juba mainitud, alglaadimisversioonina). Määrake andmekandja tüüp, millel kustutatud andmed asuvad.
- Valige skannitav helitugevus (kui see on mälupulk, siis on sellel reeglina ainult üks köide).
- Valige taastamise stsenaarium. Objektide taastamine pärast kustutamist ja vormindamist on erinevad stsenaariumid. Esiteks proovige kasutada esimest – see töötab kiiremini ja kui see ei aita, proovige teist.
- Kui andmeid mõjutas loogiline tõrge, tuvastage üks või mitu failisüsteemi tüüpi, mis võivad kandjal olla.

- Kontrollige uuesti, kas tingimused on õiged, ja kinnitage oma valik. Pärast seda alustab programm mälupulka skannimist.
- Pärast skannimise lõpetamist valige loendist soovitud objektid (mitme objekti valimiseks vajutage ja hoidke all klahvi Ctrl). Klõpsake põhiakna ülemisel paneelil nuppu "Salvesta" ja määrake kõvaketta sihtkaust.
Salvestusseadmest pildi loomiseks ja sellega edaspidiseks töötamiseks valige pärast programmi käivitamist meediumite loendist seade, avage menüü "Fail" ja klõpsake nuppu "Loo pildifail".

Aktiivne UNELETE
Aktiivne UNDELETE on veel üks tasuline utiliit, mis saab edukalt hakkama üksikute kustutatud objektide ja tervete kettapartitsioonide taastamisega. Toetab igat tüüpi meediume, kõiki failisüsteeme ja üle 200 erineva failivormingu. Lisaks põhiülesannetele võimaldab see lahendada seotud probleeme – parandada vigu partitsioonitabelites ja alglaadimiskirjetes, luua, vormindada ja kustutada kettamahtusid jne. Nagu enamik tasulisi analooge, toetab Active UNDELETE virtuaalsete piltide loomist ajamid.
Programmi demoversioon, mis on saadaval tasuta allalaadimiseks, sisaldab kõiki funktsioone, kuid ei võimalda taastada faile, mis on suuremad kui 1 Mb.
Active UNDELETE liides on eranditult inglise keeles, kuid utiliiti on lihtne kasutada, kuna iga toiminguga kaasneb viisard.
Kahjuks pole sellel kaasaskantavat versiooni. Ainult paigaldus.

Kuidas töötada rakendusega Active UNDELETE:
- Käivitage programm. Klõpsake esimeses avanevas aknas nuppu "Taasta kustutatud failid". See käivitab taastamise viisardi.
- Nõustaja esimene aken on lühikokkuvõte programmi tööst inglise keeles. Järgmise sammuga jätkamiseks klõpsake nuppu "Järgmine".
- Järgmisena valige üks või mitu seadet, milles soovitud failid asuvad. Klõpsake nuppu "Järgmine" ja järgmises aknas - "Skanni".
- Pärast skannimist märkige üksused, mida soovite taastada, ja jätkake järgmise sammuga.
- Määra salvestamise valikud - kaust, failinimed, ümbernimetamine vastete korral jne. Kõik võid jätta vaikimisi.

- Viimane samm on tegelik taastumine. Selle käivitamiseks klõpsake nuppu "Taasta failid ja kaustad".
Kui soovite luua mälupulgast virtuaalse kujutise, avage peaaknas jaotis "Kettapildi haldus" ja käivitage viisard "Kettapildi loomine".