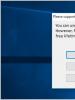Miks ma ei saa micro SD-mälupulka vormindada? Välkmälu pole vormindatud - Windows ei saa vormindamist lõpule viia: mida teha? Ketta omaduste muutmine
Üks levinumaid probleeme SD- ja MicroSD-mälukaartide, aga ka USB-mälupulkade vormindamisel on tõrketeade "Windows ei saa vormindamist lõpule viia" ja reeglina ilmneb viga sõltumata failisüsteemist, milles vormindamine toimub - FAT32, NTFS, exFAT või muu.
Enamasti ilmneb probleem pärast mälukaardi või välkmälupulga eemaldamist mõnest seadmest (kaamera, telefon, tahvelarvuti jne), kettapartitsioonidega töötamise programmide kasutamisel või juhtudel, kui draiv on äkiliselt lahti ühendatud arvutit sellega töötamise ajal, voolukatkestuse korral või draivi kasutamisel mis tahes programmidega.
Meetod, mis kasutab ketta puhastamiseks DISKPARTi, võib aidata juhtudel, kui mälupulga või mälukaardi partitsioonistruktuur on kahjustatud või mõni seade, millega draiv oli ühendatud, on loonud sellele partitsioonid (Windowsis võib probleeme tekkida, kui eemaldatav ketas on mitu sektsiooni).
- Käivitage käsuviip administraatorina (), seejärel kasutage järjekorras järgmisi käske.
- kettaosa
- loendi ketas(selle käsu täitmise tulemusena pidage meeles vormindatava draivi numbrit, edaspidi N)
- vali ketas N
- puhas
- loo esmane partitsioon
- vorming fs=fat32 kiire(või fs=ntfs)
- Kui pärast 7. toimingus oleva käsu täitmist pärast vormindamise lõpetamist draivi Windows Exploreris ei kuvata, kasutage sammu 9, vastasel juhul jätke see vahele.
- määra täht=Z(kus Z on mälupulga või mälukaardi soovitud täht).
- väljuda

Kui mälupulka või mälukaarti ikka ei saa vormindada
Kui ükski soovitatud meetoditest ei aita, võib see viidata draivi ebaõnnestumisele (kuid mitte tingimata). Sel juhul võite proovida järgmisi tööriistu; on võimalus, et need võivad aidata (kuid teoreetiliselt võivad need olukorda veelgi süvendada).
Kas te ei saa oma pingutustest hoolimata oma mälukaarti vormindada? Ärge kiirustage seda prügikasti viskama.
Meie nõuanded aitavad teil oma plaanid minimaalse aja ja vaevaga ellu viia. Mine.
Tähtis!
Välise andmekandja vormindamine on mõeldud olemasoleva vormingu muutmiseks või sellelt kogu teabe kiireks eemaldamiseks. Enne vormindamise alustamist veenduge, et mikro-SD-le poleks jäänud olulisi andmeid ja alles seejärel jätkake puhastamisega.
Vormindamine Windowsi tööriistade abil
Välise andmekandja vormindamine on mõeldud olemasoleva vormingu muutmiseks või sellelt kogu teabe kiireks eemaldamiseks.
Enne vormindamise alustamist veenduge, et micro SD-le poleks jäänud olulisi andmeid ja alles seejärel jätkake puhastamisega.
Esiteks vaatame meetodeid, mis .
Nende jaoks ei pea te midagi alla laadima ega installima, vaid paari klõpsuga saavutate soovitud tulemuse.
Seega järgime järgmist toimingute algoritmi:
Minge menüüsse Start ja valige üksus "Kontrollpaneel".

Juhtpaneelil olles valige vaatamisrežiim "Väikesed ikoonid", nagu on näidatud ekraanipildil:

Valige kuvatavas loendis


Teie ees avaneb ühendatud draivide loend.
Leidke selles mälukaart ja paremklõpsake seda:

Tähtis! Teie kaardi nime vastas oleval real "Olek" peab olema olek "Hea" .
Ilmuvas aknas klõpsake üksusel "Formaat", nagu on näidatud ülaltoodud ekraanipildil.
Kui kõik läheb hästi, on kaardi vormindamine lõppenud.
Kui kaardi olek kuvab teadet "Pole levitatud", vali toiming "Loo uus helitugevus".
Olete kõik toimingud vigadeta täitnud, kuid Windows keeldub kangekaelselt kaarti vormindamast, mis tähendab, et teie OS kasutab seda draivi ja blokeerib juurdepääsu failisüsteemile.
Sel juhul peate kasutama täiendavaid utiliite, mida kirjeldame allpool.
Vormindamine käsurea abil
Enne alustamist peate arvuti taaskäivitama turvarežiimis.
Selleks helistage käsureale, vajutades samaaegselt klahve Win + R.
Kirjutame sinna käsu
Msconfig ja seejärel klõpsake nuppu OK.

Meie ees avaneb süsteemi seadistamise menüü.
ja pane linnuke vastakuti "Turvarežiim".Pärast seda saate arvuti turvaliselt taaskäivitada.

Pärast seda helistage uuesti ja sisestage käsk
Formaat n Kus « n » mälukaardi nimetuse eest vastutav täht.
Kui kõik on õigesti tehtud, õnnestub vormindamine.
Kui ei, liikuge järgmiste punktide juurde.
Vormindamine D-Soft Flash Doctori utiliidi abil
MicroSD-d ei saa süsteemitööriistade abil vormindada? See tähendab, et peate kasutama täiendavaid utiliite.
Otsingumootori abil laadige programm alla ja installige D-Soft Flash Doctor.
Selle abiga saate paigaldada ketta kujutise, kontrollida ketta olekut ja taastada andmekandja funktsioone.
Avage programm ja valige soovitud ketas (mis vastutab meie meediumi eest) ja valige funktsioon "Taasta meedia":

Olenevalt mälukaardi suurusest võib taastamistoiming kesta kuni 15 minutit.
Oodake kannatlikult lõpetamist ja klõpsake nuppu Lõpeta

See lõpetab vormindamise protsessi.
Lae allaVormindamine HP USB-kettasalvestusvormingu tööriista abil
See utiliit on võimeline andmekandjat sunniviisiliselt vormindama, looma uue (käivitava funktsiooniga) ja kontrollima ketta olekut.
Laadige alla ja installige HP USB-kettasalvestusvormingu tööriist.
Pärast installiprotsessi avage programm.
Valige ülemisel real vajalik ketas:

Järjekorras « Fail Süsteem» valige kehtivate failisüsteemi tüüp, mida vajame: "FAT", "FAT32", "exFAT" või "NTFS".

Märge: Kiire puhastamine säästab teie aega, kuid ei garanteeri täielikku tulemust.

Liin « Helitugevus Silt» võimaldab teil muuta meediuminime mis tahes muuks.

Pärast kõigi väljade täitmist klõpsake nuppu « Vorming Ketas», puhastusprotsessi alustamiseks.
Lae allaEzRecover programm
Selle utiliidi eripära on see, et draivi teed ja nime pole absoluutselt vaja täpsustada, kuna see tunneb selle ise ära.
Skeem on endiselt sama - laadige alla ja installige programm. Sa käivitad selle.
Esimene asi, mida näeme, on veateade, kuid selles pole midagi halba, lihtsalt ühendage MicroSD uuesti, jättes programmi lubatuks.

Tänapäeval suurendatakse iga elektroonikaseadme sisemälu mahtu mikro-SD-kaartide abil. Paljud inimesed eelistavad salvestada teavet väljaspool arvuteid ja seadmeid. Madal hind ja suur mälumaht on muutnud mälupulgad, nagu USB-mälupulgad, populaarseks.
Iga telefoni, nutitelefoni, tahvelarvuti ja muude meie elu osaks saanud toodete jaoks ostame mälukaardi. Failide teisaldamine seadmest seadmesse on muutunud lihtsamaks, kuid draivi õigeks toimimiseks on installimise ajal vajalik vormindamine. Ja siin tekib probleem: microSD-kaardi vormindamine on võimatu.
Tõrkeid võivad põhjustada siseruumi klastriteks paigutuse rikkumine, süsteemi rike, tehniline kahjustus või meedia rike.
Vormindamine arvutis tavaliste rakenduste abil
 Laua- või sülearvutiga töötades saate micro SD-kaardi avada, asetades selle adapterisse, kuna kaardilugejatel pole selle suurusega pesasid. Adapterid on saadaval kahte tüüpi. Esimene tüüp on usb. Teine tüüp on SD-kaart.
Laua- või sülearvutiga töötades saate micro SD-kaardi avada, asetades selle adapterisse, kuna kaardilugejatel pole selle suurusega pesasid. Adapterid on saadaval kahte tüüpi. Esimene tüüp on usb. Teine tüüp on SD-kaart.
Kui proovite vormindada, võib ilmuda aken "Windows ei saa protsessi lõpetada". Miks? Selle põhjuseks võib olla kirjutuskaitse. See on väike hoob adapteri vasakul küljel.
Kui liigutate selle asendisse "Väljas", saate vormindamisprotsessi uuesti alustada.
Kui programm käivitati välise draivi lingiga, ei saa Windows vormindamisprotseduuri käivitada ja programm ebaõnnestub. Peate lihtsalt kaardi eemaldama ja seejärel uuesti installima või protsessi tegumihalduri kaudu peatama.
Kui need meetodid ei aita, võtke ühendust Windowsi teenustega, mis vastutavad töö ja kettahalduse eest. Jaotisesse "Kettahaldus" minemiseks klõpsake:
- Alusta.
- Kontrollpaneel.
- Administreerimine.
- Esitus.
- Kettahaldus.
Või kasutage mõnda muud meetodit:
- Vajutage klaviatuuril samaaegselt "Win" + "R".
- Sisestage avanevas aknas käsk diskmgmt. msc.
- Jätkamiseks klõpsake nuppu "OK".
 Pärast neid manipuleerimisi avaneb arvutisse installitud ketastega töötamise funktsioon. See kuvab kõik salvestusseadmed. Pärast eemaldatava seadme valimist paremklõpsake, et avada menüü, milles aktiveerime rea "Format".
Pärast neid manipuleerimisi avaneb arvutisse installitud ketastega töötamise funktsioon. See kuvab kõik salvestusseadmed. Pärast eemaldatava seadme valimist paremklõpsake, et avada menüü, milles aktiveerime rea "Format".
Keegi pole veel DOS-i all töötamist tühistanud. Saate skannida ja kustutada teavet meediumilt operatsioonisüsteemi madalamatel tasanditel. Järgmiseks vajate mikro-sd vormindamiseks DOS-is:
- Administraatoriõigustega kontol käivitage protsess "Käivita".
- Sisestage käsk diskpart.
- Avanevas aknas "Administrator: Command Promt" tippige list disk ja vajutage sisestusklahvi.
- Valige loendist soovitud kandja. Nimetähistused on siin erinevad, nii et välkmälu saab tuvastada selle helitugevuse järgi.
- Edasi tuleb töö atribuutidega (laiendustega). Rea vali ketas X, kus X on andmekandja number, järgneb rida Clearing käsuga - atribuudid disk clear readonly.
Kui mikro-sd ei ole mehaaniliselt kahjustatud, siis on lõpuks puhas nagu poest.
Spetsiaalsed programmid
Kui mikro-SD-kaarti ei saa Windowsi all vormindada, saate kasutada programme, mis võimaldavad madala taseme vormindamist.
SD vormindaja
 Tasuta, lihtne kasutada kasulikkust.
Tasuta, lihtne kasutada kasulikkust.
- Kõigepealt peate selle Internetist alla laadima ja käivitama.
- Pärast käivitamist otsib see arvutis kasutatud draive.
- Valige rippmenüüst probleemne mälupulk.
- Järgmisena klõpsake nuppu "Valik".
- Seadete jaotises saate määrata: Täielik vormindamine (Full Erase) ja lülitada sisse automaatne sektorite joondamine "ON".
- Klõpsake "OK".
- Tagasi tulles klõpsake nuppu "Vorminda".
Enamik kaarte pärast seda läheb töökorda. Aga kui see ei aita, siis kuidas muidu saate micro sd-d vormindada?
Flashnul
Üsna võimas programm, mis võimaldab teil põhjalikult testida ja töötada eemaldatavate kaartidega.
- Laadige arhiiv alla.
- Pakkige arhiiv lahti ja installige see kõvaketta põhipartitsioonile.
- Käivitage programm käsurea kaudu - cd C:\\ flashnul.
- Ava kataloog - flashnul - r.
- Pea meeles kaardi tähistus loendis (näiteks M).
- Teabe kustutamiseks käivitage käsk - flashnul M: - F.
- Katse läbiviimiseks peate sisestama - flashnul M: - F.
- Lõpuks vormindage Windowsist.
Kaardi taastamine
 Mida teha, kui SD-mälukaart on kahjustatud? Peame proovima seda taastada. Taastamine mõjutab ka failisüsteemi paigutust. Paljude programmide seas peetakse R. Saverit üheks võimsaimaks.
Mida teha, kui SD-mälukaart on kahjustatud? Peame proovima seda taastada. Taastamine mõjutab ka failisüsteemi paigutust. Paljude programmide seas peetakse R. Saverit üheks võimsaimaks.
Algoritm rakendusega töötamiseks piisavalt lihtne:
- Käivitage.
- Pärast skannimist valige kandja.
- Rakendusel on üks nupp, mis käivitab analüsaatori ja taastamise funktsiooni.
Protsess on üsna pikk. Ja kui kaardil on suur maht ja palju vigaseid sektoreid, võib selleks kuluda mitu tundi. Pärast lõpetamist saab vormindada standardsete vahenditega.
hulgas tasuta programmid, töötades mikro-SD-kaartidega, paistavad silma:
- D-Soft Flash Doctor;
- EzRecover;
- JetFlashi taastamise tööriist;
- MiniTooli partitsiooniviisard;
- USB- või välkmäluseadme tarkvara vormindamine.
Viimase abinõuna
Kui ülalkirjeldatud sammud ei aidanud, jääb alles sd-kaardi kontrolleri ümberprogrammeerimine. Kõigepealt peate välja selgitama välkmäluseadme DEV ja VEN identifikaatorid. Seadmehalduris on vigane mälupulk kollasega esile tõstetud ja ID valimisel kuvatakse küsimärk.
Töötava püsivara leiate tootja veebisaidilt või selliste probleemidega tegelevatest portaalidest.
Standardsel Windowsi vormindamistööriistal on üks väga levinud probleem - välise draivi, välkmäluseadme või SD-kaardi vormindamisel tekib kasutajal järgmine tõrge: Windows ei saa vormindamist lõpule viia. Miks see võib juhtuda?
See olukord juhtub kõigi operatsioonisüsteemi versioonidega - Windows 7, Windows 8 ja isegi Windows 10. Sellest juhisest saate teada, mida teha ja kuidas seda probleemi lahendada vaid mõne hiireklõpsuga.
Miks Windows ei saa ketta vormindamist lõpule viia?
 Põhjus on selles Välkmälu ei saa vormindamist lõpule viia enamasti on see failisüsteemi vorming, mida Windowsi operatsioonisüsteem ei mõista. Kui te ei saa mälupulka vormindada, võib seda olla varem kasutatud mõne teise operatsioonisüsteemiga arvutis (Linux või ) ja selle failisüsteemi on muudetud.
Põhjus on selles Välkmälu ei saa vormindamist lõpule viia enamasti on see failisüsteemi vorming, mida Windowsi operatsioonisüsteem ei mõista. Kui te ei saa mälupulka vormindada, võib seda olla varem kasutatud mõne teise operatsioonisüsteemiga arvutis (Linux või ) ja selle failisüsteemi on muudetud.
Ülalkirjeldatud olukorras näete endiselt Microsofti operatsioonisüsteemiga arvutis ühendatud välkmälu, kuid kui proovite seda kasutada, saate teate, et Windows ei saa vormindamist lõpule viia standardsel viisil.
Kuidas mälupulka edukalt vormindada
Ülalkirjeldatud vea parandamiseks ja selle tulemusel vormindatud välkmäluseadme saamiseks on mitu võimalust; räägime teile kõige lihtsamast, mis aitab 99% juhtudest.
1. Avage dialoogiboks Käivita
Esmalt avage süsteemi Käivita dialoogiboks, vajutades järgmist kiirklahvi.

2. Avage kettahaldus
Sisestage avanevas dialoogiboksis Käivita käsk, mis avab Windowsi kettahalduse utiliidi. Selleks tippige sisestusväljale
ja klõpsake "OK".

3. Puhastage vormindatav draiv
Eelmiste toimingute tulemusel avanenud kettahalduse utiliidi allosas leidke ketas või välkmälu, mida te ei saa vormindada. Saate selle tuvastada suuruse ja pealkirja "Eemaldatav seade" järgi. Meie puhul on see 32 gigabaidine mälupulk.
Pärast vormindamist vajava ketta tuvastamist kustutage sellelt kõik olemasolevad partitsioonid (kui neid on), nagu on näidatud alloleval pildil. Selleks valige jaotis ja klõpsake kontekstimenüüs "Kustuta helitugevus".

Kinnitage toiming hüpikaknas. Kogu kettalt olev teave kustutatakse.

Teie tegevuste tulemusena peaks kogu kettamälul olema silt "Pole levitatud".

4. Looge uus köide
Meie juhiste viimane punkt on kettale uue vormindatud köite loomine. Selleks paremklõpsake oma mälupulgal alal nimega "Pole levitatud" ja valige avanevas kontekstimenüüs üksus. "Loo uus helitugevus".

Selle tulemusena avaneb aken "Lihtne köite loomise viisard". Järgige lihtsalt tema juhiseid, klõpsates nuppu "Edasi" ja muutmata selles soovitatud parameetreid, kui te pole kindel, et seda vajate.
Pärast köite loomise protsessi läbimist ja selle edukat lõpetamist saate täielikult vormindatud välkmäluseadme, mälukaardi või välise draivi, mis on Windowsi operatsioonisüsteemis kasutamiseks valmis.

Nüüd saab seda seadet Exploreri kaudu tavapärasel viisil vormindada; ebaõnnestunud vormindamise vead enam ei ilmu.

Kui mikro-SD-kaarti ei vormindata, hakkab enamik kasutajaid närviliseks muutuma, arvates, et draiv on ebaõnnestunud ja see tuleb remonti viia või täielikult ära visata. Enne selliste radikaalsete toimingute tegemist tasub aga proovida mõista probleemi põhjuseid ja leida selle lahendamiseks alternatiivseid meetodeid.
Probleemi põhjused
Teade, et Windows ei saa draivi vormindamist lõpule viia, ilmub üsna sageli ja selle põhjuseks võivad olla mitmed tegurid. Kui SD-kaardi partitsioonid tehakse standardmeetoditega, Kõige sagedamini ilmneb viga järgmistel põhjustel:

Vormindamine süsteemi utiliitidega
Kui SD-kaarti ei saa standardsete meetoditega vormindada, peaksite proovima selle ümber jaotada käsuga DiskPart või kettahaldushalduriga.
DiskPart on sisseehitatud Windowsi utiliit kõvaketta partitsioonide haldamiseks, takistades välkmäluseadmete jaoks mitme partitsiooniga partitsioonide loomist. Selle programmi kasutamiseks peate tegema järgmist.

Kettahaldushaldur on üks olulisemaid Windowsi utiliite, mis võimaldab teil partitsioonid, mida mingil põhjusel tavapärasel viisil muuta ei saa, ümber jaotada.
Flash-draivi vormindamiseks halduri abil vajate:

Kui protsess on edukalt lõpule viidud, saab mälupulka tavapäraselt kasutada.
Väärib märkimist, et kui installite telefoni uue microSD-kaardi, tuvastatakse ja vormindatakse draiv automaatselt. Seadmetes, millel on Android Marshmallow ja uuem, palub süsteem kasutajal valida välkmäluseadme otstarve (sisemälu või irdmälu) ja teostab sõltuvalt valikust rikke. Seetõttu ei tasu äsja ostetud mälukaarti käsitsi vormindada – parem on proovida see telefoni sisestada.
Eriprogrammid
Saate vormindada välkmälu, kui seda ei vormindata standardmeetodite või OS-i utiliitide abil spetsiaalsete programmide abil. Enamik neist on täiesti tasuta, neil on intuitiivne liides ja kasutusmugavus.

Kontrolleri värskendamine
Kui kõiki kirjeldatud meetodeid on proovitud, kuid te ei saa ikkagi andmekandjat vormindada, on jäänud vaid kontrolleri värskendamine. Selleks peate:
- Vajutage klahve Win + R ja sisestage käsk "mmc devmgmt. msc".
- Leidke seadmehalduris draiv, paremklõpsake sellel ja minge atribuutide juurde.
- Avage vahekaart "Üksikasjad" ja määrake rippmenüüst "Seadme ID".
- Kopeerige DEV ja VEN väärtused, minge välkmäluseadme tootja veebisaidile ja käivitage otsing identifikaatorite järgi.
- Laadige alla uusima püsivara käivitatav fail ja käivitage see.
Pärast kontrolleri vilkumise lõpetamist peaks draivi vormindamine algama tavarežiimis.
Kuidas probleemi ennetada
Et kasutajal oleks võimalikult vähe küsimusi selle kohta, miks mälupulk pole vormindatud ja mida selles tüütavas olukorras teha, Peate järgima mõnda lihtsat reeglit:
- Ärge kunagi tõmmake draivi salvestusprotsessi ajal arvutipistikust välja – see võib kahjustada mitte ainult teavet, vaid ka seadet ennast.
- Välkmäluseadme eemaldamisel kasutage kindlasti ohutu lahtiühendamise võimalust. Kaardilugeja saate pordist eemaldada alles pärast vastava süsteemiteate saamist.
- Äsja ostetud andmekandjaid tuleb kontrollida spetsiaalsete programmidega (näiteks H2Testw) – see aitab õigel ajal tuvastada defektid ja vajadusel seadme garantii alla viia.
Kui ükski taastamismeetoditest ei aita, peate leppima paratamatusega - mälukaart on vigane ja tuleb ära visata. Kahjuks ei saa selliseid seadmeid parandada, nii et peate hüvasti jätma nii draivi kui ka sellele salvestatud teabega.