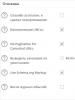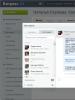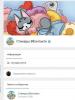Kiintolevy ei näy tietokoneellani. Mitä tehdä, jos tietokone ei näe sisäistä kiintolevyä Näytetään kiintolevy
Useimmat käyttäjät luovat osiot kiintolevylleen käyttömukavuuden vuoksi. Niitä kutsutaan yleensä C:ksi, D:ksi jne., eikä niiden käyttökelpoisuutta voida millään tavalla kiistää. Oletetaan, että sinulla on käyttöjärjestelmä yhdellä taltiolla ja kaikki muut käyttäjätiedostot (musiikki, valokuvat, elokuvat) toisella. Kun asennat käyttöjärjestelmän uudelleen, tiedostosi sisältävään osioon ei edes kosketa, jolloin voit tallentaa tietosi ja jatkaa niiden käyttöä uudessa Windowsissa.
Yksi erittäin yleisistä ongelmista, joita käyttäjät kohtaavat usein, on se, että tietokone ei näe kiintolevyosioita eikä löydä niitä. Tämä ongelma ilmenee odottamatta ja voi johtua useista syistä, jotka vaikuttavat kiintolevyn toimintaan. Selvitetään, mitä tehdä tässä tilanteessa ja kuinka ratkaista syntynyt ongelma.
Jos yhtäkkiä tarvitsemasi tilavuus ei ole vain kadonnut, vaan muoto on muuttunut RAW:ksi, ongelman ratkaisemiseksi suosittelen, että tutustut siihen.
Kirjaimen määrittäminen
Jos tietokoneesi tai kannettava tietokoneesi ei näe yhtä kiintolevyosioista, sinun on ensin siirryttävä erityiseen ohjausvalikkoon ja tarkistettava, näkyykö se vastaavassa luettelossa. Jos se on siellä, sille on määritettävä kirjain.
Katsotaanpa prosessia järjestyksessä:

Pyydetyt tiedot näkyvät välittömästi näytöllä. On tarpeen käydä läpi paikalliset asemat, ja jos jokin on kadonnut, sinun on asetettava kirjain.
Tätä varten tarvitset:

Jotta muutokset voidaan ottaa käyttöön onnistuneesti, sinun on käynnistettävä tietokoneesi uudelleen. Heti kun käyttöjärjestelmä käynnistyy, tarkista onko osio näkyvissä, sen pitäisi näkyä määrittämäsi kirjaimen alla.
Uuden volyymin luominen
On todennäköistä, että kun siirryt hallintavalikkoon, et löydä puuttuvaa aluetta, vaan siellä on jakamaton osa, jolle ei voi antaa kirjainta, voit luoda vain uuden osan:

Mutta samalla menetät siihen tallennetut tiedostot kokonaan. Siksi, jos et arvosta niitä, käytä tätä menetelmää muissa tapauksissa, suosittelen alla käsitellyn menetelmän käyttöä.
Kaikki prosessit analysoidaan käyttämällä esimerkkinä Windows 7:ää, mutta muissa versioissa, Windows XP/8/10, ne ovat samanlaisia.
Uuden osion luominen
Jos ensimmäinen menetelmä ei auttanut ja tietokone ei vieläkään näe kiintolevyosioita, ongelmana voi olla se, että käyttöjärjestelmä itse ei näe sitä tiedostojärjestelmän katoamisen vuoksi, kuten usein tapahtuu, mutta siinä olevat tiedot vielä pelastua.
Tässä tapauksessa tilanteen korjaamiseksi käytämme yhtä erittäin tehokasta työkalua, nimittäin Acronis Disk Director -ohjelmaa. Sen avulla tunnistamme kadonneen paikallisen kiintolevyosion, erotamme siitä pienen osan, josta teemme uuden alueen NTFS-tiedostojärjestelmällä ja yhdistämme ne sitten.

Tämä saattaa tuntua erittäin vaikealta joillekin, mutta jos noudatat seuraavia ohjeita, joissa kerrotaan, mitä tehdä tässä tilanteessa, selviät tästä tehtävästä helposti:

Kun olet luonut osion, jäljellä on vain yhdistää ongelmalliset ja uudet osiot "Yhdistä"-toiminnolla.
Nyt sinun on tallennettava muutokset ja käynnistettävä järjestelmä uudelleen. Tätä varten sinun on syötettävä BIOS uudelleen ja palautettava käynnistys alkuperäiseen sijaintiinsa - kiintolevyltä. BIOSista poistumisen jälkeen järjestelmä käynnistyy automaattisesti Windows-käyttöjärjestelmään. Tarkistamme levyosion uudelleen, nyt sen pitäisi ehdottomasti näkyä oikein.
Osion palautus
Lähes kaikissa tapauksissa, kun kiintolevyn looginen osio katoaa, se voidaan palauttaa. Palautukseen käytämme samaa Acronis Disk Directoria.
Näin se tehdään:

Tietojen palauttaminen osiolta, jonka PC on lakannut näkemästä, voi viedä huomattavasti aikaa. Prosessin kesto riippuu levyllä olevan tiedon määrästä ja määrästä. Siksi sinun on varauduttava siihen, että tietokone voi toimia melko pitkään.
Toivomme, että listaamamme menetelmät ongelman ratkaisemiseksi ovat helppokäyttöisiä ja voit käyttää niillä syntyneiden ongelmien korjaamista.
Henkilökohtainen tietokone, kuten kaikki muutkin laitteet, vaatii osien, useimmiten kiintolevyn, päivittämistä. Joskus kiintolevy ei kuitenkaan näy tietokoneessa uuden osan asentamisen tai järjestelmävikojen jälkeen. Mitä tehdä tässä tilanteessa ja miten korjata se?
Ensimmäinen tapa ratkaista ongelma
Kun Oma tietokone -kansio ei näytä kiintolevyä, voit ratkaista ongelman käyttämällä tavallisia Windows 7 -työkaluja seuraavasti.
Napsauta "Käynnistä", "Tietokone" ja napsauta hiiren kakkospainikkeella ja valitse "Hallinta".
Avaa "Tallennuslaitteet" -haara ja napsauta "Levynhallinta".

Tässä näytetään luettelo kaikista järjestelmän levyistä. Napsauta hiiren kakkospainikkeella sitä, joka ei näy. Valitse "Muuta asemakirjain tai aseman polku".

Kun toimintojen valintaikkuna tulee näkyviin, napsauta "Muuta".

Valitse kirjain ja napsauta "OK".
Voit vaihtaa kirjeen ja palauttaa sen sitten takaisin. Joskus tämä toiminto ei riitä, jotta tietokone näkee levyn.
Jos asema on uusi, "Vaihda asemakirjain..." -vaihtoehtoa ei ole. Napsauta siksi hiiren kakkospainikkeella määrittelemätöntä laitetta ja valitse "Luo yksinkertainen taltio".

Määritä uusi asemakirjain. Ja käynnistä PC uudelleen.
VAROITUS: Kaikki tällä levyllä olevat tiedot poistetaan.
On syytä huomata, että tämä ongelma voi johtua myös ajurin puuttumisesta tai sen virheestä. Tätä varten selvitämme emolevyn mallin. Voit avata järjestelmäyksikön kannen ja nähdä nimen. Tai suorita komentorivi. Voit tehdä tämän painamalla "Win + R" ja kirjoittamalla "cmd".


Katsotaanpa nyt emolevyn mallia.

Menemme valmistajan verkkosivustolle, etsimme tarvittavan ohjaimen, lataamme, asennamme ja käynnistämme tietokoneen uudelleen tehdäksemme muutoksia järjestelmään.
Fyysinen menetelmä ongelman ratkaisemiseksi
Tätä vaihtoehtoa ei pidä jättää huomiotta, koska usein kiintolevyn johdotus irtoaa ja tämä ongelma on korjattava manuaalisesti.
Tätä varten sinun on sammutettava tietokone ja poistettava järjestelmäyksikön sivukansi. Sitten irrotamme kaikki kiintolevylle menevät johdot ja asetamme ne takaisin.

Käynnistä nyt tietokone ja tarkista, näkyykö kiintolevy.
Kaikki nämä menetelmät koskevat myös ongelmaa, kun ulkoista kiintolevyä ei näytetä eikä järjestelmä tunnista sitä.
SoftikBox.com
Kiintolevy ei näy Windowsissa
Hyvää iltapäivää.
Monet käyttäjät ovat ainakin kerran harkinneet uuden kiintolevyn ostamista. Ja luultavasti unelma on toteutunut - kun luet tätä artikkelia...
Itse asiassa, jos liität uuden kiintolevyn järjestelmäyksikköön, et todennäköisesti näe sitä, kun käynnistät tietokoneen ja lataat Windows-käyttöjärjestelmän. Miksi? Koska sitä ei ole alustettu, ja Windows ei näytä tällaisia levyjä ja osioita "tietokoneessani". Katsotaanpa tapa palauttaa näkyvyys...
Mitä tehdä, jos kiintolevyä ei näytetä Windowsissa - vaihe vaiheelta
1) Mene ohjauspaneeliin, voit kirjoittaa sanan "hallinta" välittömästi hakulomakkeeseen. Itse asiassa tarvitsemme ensimmäisen linkin, joka ilmestyy. Siirrytään eteenpäin.


3) Avautuvassa tietokoneen hallintaikkunassa olemme eniten kiinnostuneita "levynhallinta"-välilehdestä (sijaitsee aivan alareunassa, vasemmassa sarakkeessa).
Niille, joiden kiintolevyä ei näytetä tässä, tämän artikkelin loppu on omistettu. Suosittelen tarkistamaan sen.

4) Tämän jälkeen sinun pitäisi nähdä kaikki tietokoneeseen kytketyt asemat. Todennäköisesti levysi löydetään ja merkitään varaamattomaksi alueeksi (eli ei alustettu). Esimerkki tällaisesta alueesta on alla olevassa kuvakaappauksessa.

5) Korjaa tämä väärinkäsitys napsauttamalla hiiren kakkospainikkeella levyä tai levyosiota, jota ei ole varattu (tai ei ole osioitu; riippuu Windowsin venäjänkielisen käännöksen versiosta) ja valitse format-komento.
Huomio! Kaikki alustetun levyn tiedot poistetaan. Varmista, että järjestelmä ei ole tehnyt virhettä ja näyttää todella levyn, jolla sinulla ei ole tarvittavia tietoja.
Esimerkissäni yritän alustaa ulkoisen kiintolevyn, jotta se olisi selkeämpi.

Järjestelmä kysyy uudelleen, alustetaanko oikein.
Ja sen jälkeen se pyytää sinua syöttämään asetukset: tiedostojärjestelmä, levyn nimi.

6) Levyn alustamisen jälkeen sen pitäisi näkyä "oma tietokone" -osiossa sekä Explorerissa. Nyt voit kopioida ja poistaa tietoja siihen. Tarkista toimivuus.

Mitä minun pitäisi tehdä, jos kiintolevyä ei näy "tietokoneen hallinta" -osiossa?
Tässä tapauksessa voi olla useita syitä. Katsotaanpa jokaista niistä.
1) Kiintolevyä ei ole kytketty
Valitettavasti yleisin virhe. On mahdollista, että unohdit kytkeä yhden liittimistä kiintolevyyn, tai ne eivät yksinkertaisesti saa kunnolla yhteyttä asemakotelon lähtöihin - ts. Karkeasti sanottuna kontaktia ei ole. Ehkä sinun täytyy vaihtaa kaapelit, ongelma ei ole kallis hinnan suhteen, se on vain hankala.
Varmista tämä siirtymällä BIOSiin (tietokonetta käynnistettäessä paina F2 tai Delete PC-mallista riippuen) ja katso, tunnistetaanko kiintolevysi siellä. Esimerkiksi alla olevasta kuvakaappauksesta näet, että BIOS tunnistaa kiintolevyn oikein, mikä tarkoittaa, että se on kytketty tietokoneeseen.
Jos Windows ei näe sitä, mutta Bios näkee sen (mitä en ole koskaan ennen nähnyt), käytä ohjelmia, kuten Partition Magic tai Acronis disk director. He näkevät kaikki järjestelmään kytketyt levyt ja antavat sinun suorittaa niillä monia toimintoja: osioiden yhdistäminen, alustus, osioiden koon muuttaminen jne. Lisäksi menettämättä tietoja!

2) Kiintolevy on liian uusi tietokoneellesi ja BIOSille
Jos tietokoneesi on jo melko vanha, on mahdollista, että järjestelmä ei yksinkertaisesti pysty näkemään kiintolevyä ja tunnistamaan sitä toimiakseen sen kanssa oikein. Tässä tapauksessa voimme vain toivoa, että kehittäjät ovat julkaisseet uuden version Biosista. Jos päivität Biosin, kiintolevysi saattaa tulla näkyviin ja voit käyttää sitä.
Sosiaaliset painikkeet:
pcpro100.info
Tietokone ei näe kiintolevyä
 Irrotettavia tallennuslaitteita käyttävät ihmiset kohtaavat joskus tilanteita, joissa tietokone (PC) ei näe kiintolevyä (HDD). Levyt, kuten Transcend, Western digital, Seagate, Samsung, Ide, ovat saamassa kasvavaa suosiota ja kysyntää eri-ikäisten ihmisten keskuudessa, ja niitä käytetään henkilökohtaisiin tarkoituksiin, opiskeluun ja töihin. Niiden päätarkoituksena on tietojen tallentaminen ja vaihto ihmisten välillä, ja sen minimaalisen, lähes matkapuhelimen parametreihin verrattavissa olevan kokonsa ansiosta se voidaan helposti säilyttää mukana otettavien henkilökohtaisten tavaroiden seassa, johon mahtuu tuhansia gigatavuja.
Irrotettavia tallennuslaitteita käyttävät ihmiset kohtaavat joskus tilanteita, joissa tietokone (PC) ei näe kiintolevyä (HDD). Levyt, kuten Transcend, Western digital, Seagate, Samsung, Ide, ovat saamassa kasvavaa suosiota ja kysyntää eri-ikäisten ihmisten keskuudessa, ja niitä käytetään henkilökohtaisiin tarkoituksiin, opiskeluun ja töihin. Niiden päätarkoituksena on tietojen tallentaminen ja vaihto ihmisten välillä, ja sen minimaalisen, lähes matkapuhelimen parametreihin verrattavissa olevan kokonsa ansiosta se voidaan helposti säilyttää mukana otettavien henkilökohtaisten tavaroiden seassa, johon mahtuu tuhansia gigatavuja.
On syytä sanoa heti, että tapauksia, joissa tietokone ei näe kiintolevyä, esiintyy melko usein ja ne ovat erittäin epämiellyttäviä, varsinkin kun aikaa ei ole paljon. Yritetään ymmärtää tämän ongelman syitä ja mahdollisia ratkaisuja.
Ensinnäkin on erotettava, onko levy uusi vai aiemmin käytetty - tämä on ratkaisevan tärkeää ratkaisumenetelmissä.
Uusi kiintolevy ei näy Windows 7, 8, 10 käyttöjärjestelmissä
Uudella kiintolevyllä tarkoitamme, kuten on jo selvää, ei sen ikää, vaan sitä, että sitä ei ole koskaan kirjoitettu ja vastaavasti sitä ei ole kytketty tietokoneeseen tai kannettavaan tietokoneeseen.
- Napsauta hiiren kakkospainikkeella "Oma tietokone" -pikakuvaketta ja valitse "Hallinnoi".

- Etsi ja napsauta "Levynhallinta", ikkuna avautuu, jossa näkyvät tietokoneeseen kytketyt levyt.

Aseman kirjaimen arvo
Yleinen syy yhdistetyn aseman näyttövirheeseen on aseman kirjaimen virheellinen määrittäminen, jonka seurauksena tietokone ei näytä sitä. On tarpeen määrittää liitetty ulkoinen kovalevy HDD, joka tunnistetaan sen nimen, koon megatavuina (tiedot ovat ikkunan alareunassa) ja joka on erotettavissa järjestelmän rekisteröimästä levystä, C, D tai muu paikallisesti merkitty levy. käyttöjärjestelmää asennettaessa.
Voit olla varma, että olet tunnistanut tarkalleen kytketyn kiintolevyn: irrota se ja liitä se uudelleen tietokoneeseen sulkematta "Levynhallinta" -ikkunaa, se katoaa luettelosta ja tulee näkyviin.
- Napsauta sitten sitä hiiren kakkospainikkeella ja valitse toinen peräkkäinen kirjain järjestelmässä olevien kirjainten jälkeen.

Levyä ei ole alustettu
Hyvin usein liitetyt kiintolevyt eivät näy tietokoneessa, koska ne ovat uusia eikä niitä ole aiemmin alustettu. Jos ne havaitaan "Levynhallinta" -valikossa, et voi muuttaa tällaisen levyn kirjainarvoa tällaisen toiminnon puuttumisen vuoksi. Täällä sinun on valittava "Luo yksinkertainen tilavuus" -vaihtoehto:
Huomaa, että taltion luomisen aikana alustus tapahtuu - merkintöjen lisäksi levy tyhjennetään kokonaan. Tämän seurauksena sinne tallennetut tiedot (jos et ole varma tarkalleen) poistetaan kokonaan.

Kuljettajien puute
Toinen yleinen syy siihen, että tietokoneeseen kytketty kiintolevy ei näy, on ajurien puute. Huolimatta siitä, että Windows-järjestelmä ottaa tällaiset tapaukset huomioon ja reagoi, yrittää valita käytettävissä olevista tai näyttää ikkunan, jossa on tarvittavat ohjaimet yhdistetylle laitteelle. Mutta silti tapahtuu virheitä, ja voi olla, että tietokoneelta ei tule mitään tietoja tästä.
- Tässä suhteessa sinun on ensin varmistettava, että USB-portti, johon liitit, toimii. Tämä voidaan tehdä liittämällä jotain muuta, jonka tietokone tunnistaa tarkasti (esimerkiksi flash-asema).
- Siirry sitten "Laitehallintaan" (valikko "Käynnistä" -> "Ohjauspaneeli" -> "Järjestelmä ja suojaus" tai näppäinyhdistelmä "Win + Pause Break" ja valitse "Laitehallinta").

- Avaa "Levylaitteet" -välilehti.

- "Muut laitteet" ja katso, näkyykö laite, jota järjestelmä ei tunnista, keltaisella kuvakkeella ja huutomerkillä. Jos on olemassa tällainen nimi tai määrittelemätön laite (esimerkiksi merkintä "Oma passi"), napsauta sitä hiiren kakkospainikkeella ja valitse "Päivitä ohjaimet".
- Ohjainten haku ja päivitys voidaan tehdä automaattisesti käyttämällä artikkelin Paras ohjelma ohjainten asentamiseen ja päivittämiseen tarkoitettuja ohjelmia (sopivan ohjaimen määrittäminen laitteistotunnuksen ja linkin avulla sen löytämiseksi Internetistä).

- Voit myös yrittää valita "Update system configuration" -komennon "Toiminto"-välilehdeltä. Sen jälkeen etsitään olemassa olevat laitteet ja asennetaan vastaavat ajurit.

Aiemmin käytetty liitetty kiintolevy ei ole näkyvissä
Jos aiemmin käytetty levy ei näy tai sille on jo tallennettu tietoja, sinun on ehdottomasti varmistettava (jos et tiedä varmasti), että tämä kiintolevy toimii kytkemällä se toiseen tietokone tai kannettava tietokone. Myös USB-portin, johon yhteys tehtiin, on oltava toimintakunnossa ja jos se on tarkistettava kytkemällä se toiseen laitteeseen (flash-asema) tai tarkista se kytkemällä asema toiseen liittimeen.
- Jos olet varma, että kiintolevy ja USB-portti toimivat, sinun on avattava "Levynhallinta" -valikko (klikkaa hiiren oikealla painikkeella "Oma tietokone" ja valitse "Hallitse" ja napsauta sitten "Levynhallinta") ja katso. käytettävissä olevilla levyillä ja niiden liittyminen kirjainarvoon (määritetty nimen ja koon mukaan). Jos tällainen levy on olemassa, napsauta sitä hiiren kakkospainikkeella, valitse "Vaihda asemakirjain", napsauta sitten "Muuta" ja aseta seuraava kirjain tietokoneessa jo olevien asemakirjainten jälkeen.

- On tapauksia, joissa tällaiset levyt voivat sisältää viruksia ja estää niiden näkymisen oikein järjestelmässä tai joidenkin virustentorjuntaohjelmien estäminen (edulliset ilmaiset virustorjuntaohjelmat voivat tehdä tämän), minkä seurauksena kiintolevy ei näy tietokoneessa.
Voit ratkaista tämän ongelman yhdistämällä uudelleen tai yrittämällä löytää tämän levyn "Levynhallinta" -valikosta (yllä) ja muuttamalla myös kirjainarvoa, ehkä jokin virustorjuntaviesti tulee näkyviin (virusten esiintymisestä tai sen estämisestä tai " pääsy kielletty) ja päätä tarkistamalla virusten varalta tai tarkistamalla virusten varalta toisessa tietokoneessa. Yhdistä sen jälkeen uudelleen tietokoneeseen - jos virukset olivat todella läsnä ja ne poistettiin tarkistuksen seurauksena, nyt tämän kiintolevyn pitäisi käynnistyä ilman ongelmia (ellei sitä tietenkään ole estetty tästä syystä).
- Laitehallinnan osiossa "Levylaitteet" tai "Muut laitteet" sinun on etsittävä tiettyjä tai määrittelemättömiä laitteita, joissa on keltainen huutomerkki, joka osoittaa, että laitetta ei ole asennettu oikein (selitys yllä teksti "kuljettajien puute"). Jos tällaisia virheitä ilmenee, sinun on asennettava USB-ohjaimen ohjaimet uudelleen tietokoneellesi (päivittämällä ensin laitteiston kokoonpano Tehtävienhallinnassa ja yrittämällä liittää asema tietokoneen uudelleenkäynnistyksen jälkeen).
- Viallinen johto voi myös olla syynä tähän ongelmaan.
pc4me.ru
Kiintolevy ei näy tietokoneessani, ratkaisu ongelmaan
 Jokaisen on ensin ymmärrettävä, mikä tietokoneen osa, kuten kiintolevy, on. Ihmiset kutsuvat sitä usein kiintolevyksi, mutta tämän osan päämääritelmä on laite, joka pystyy tallentamaan henkilön keräämiä tietoja. Itse asiassa kaikki tietokoneen tiedot tallennetaan kiintolevylle. Kiintolevy voi sisältää käyttöjärjestelmän, ohjelmiston ja monia toimintaan tarvittavia järjestelmätiedostoja.
Jokaisen on ensin ymmärrettävä, mikä tietokoneen osa, kuten kiintolevy, on. Ihmiset kutsuvat sitä usein kiintolevyksi, mutta tämän osan päämääritelmä on laite, joka pystyy tallentamaan henkilön keräämiä tietoja. Itse asiassa kaikki tietokoneen tiedot tallennetaan kiintolevylle. Kiintolevy voi sisältää käyttöjärjestelmän, ohjelmiston ja monia toimintaan tarvittavia järjestelmätiedostoja.  Tästä syystä, kun laite ei pysty tunnistamaan tarvitsemaansa ohjainta, näyttöön tulee informoiva virhesanoma, ja henkilö yrittää välittömästi selvittää, mitä tulee asentaa uhkaavan ongelman korjaamiseksi.
Tästä syystä, kun laite ei pysty tunnistamaan tarvitsemaansa ohjainta, näyttöön tulee informoiva virhesanoma, ja henkilö yrittää välittömästi selvittää, mitä tulee asentaa uhkaavan ongelman korjaamiseksi.
Diagnostisten toimenpiteiden suorittaminen.
Kävi ilmi, että jos järjestelmä ei havainnut kiintolevyä, sinun ei tarvitse välittömästi järkyttää ja luovuttaa, vaan tutkia, mikä ongelma on. Tämä voi olla järjestelmävirhe tai itse laitteen toimintahäiriö. Jos haluat suorittaa tarkistuksen nopeasti, sinun on poistettava kiintolevy ja liitettävä se toiseen tietokoneeseen. Jos se toimii, järjestelmä tunnistaa sen nopeasti, eikä sitä tarvitse viedä korjaamoon edellyttäen, että jos kiintolevyä ei havaita toisessa tietokoneessa, sinun on ymmärrettävä, että sinulla on todennäköisesti ottaa yhteyttä korjaamoon. Jotkut ihmiset yrittävät korjata kiintolevyn toimintahäiriön itse ja vain pahentaa sitä, koska työpajoissa työskentelee kokeneita asiantuntijoita, jotka tietävät paljon tästä asiasta. 
Hyödyllisiä vinkkejä
Pääset BIOS-asetuksiin painamalla Delete-painiketta tai F2-näppäintä. - Sinun tulee kiinnittää huomiota siihen, mistä lähdöistä vedät SATA-kaapelin irti. - Kun olet vetänyt kiintolevyn ulos järjestelmäyksiköstä, on parempi kääriä se oikein "Antstaattiseen" -kappaleeseen. Myös laitteen alaosassa oleva osa asetetaan "Antstaattiselle".
Tapoja korjata perusongelmat.
On olemassa useita ongelmia, jotka voit korjata itse ilman ammattiapua.
Ensimmäinen ongelma on lähtevissä kontakteissa.
Tämä on yleisin ongelma, koska kiintolevylle ei syötetä virtaa. Ongelma on helppo korjata, sinun on poistettava järjestelmäyksikön kansi ja kytkettävä kaikki kaapelit uudelleen kiintolevyyn.
Toinen ongelma on piilotettu vääriin BIOS-asetuksiin.
 Jos olet määrittänyt asetuksissasi väärän järjestelmän päivämäärän, tämä voi olla merkki ongelmasta. Ja kävi ilmi, että nämä asetukset voidaan helposti nollata. Kävi ilmi, että tämä yksinkertainen käsittely voidaan suorittaa poistamalla BIOS-akku, sen poistamisen jälkeen sinun on odotettava kolmekymmentä minuuttia ja suoritettava sitten käänteinen toiminta - asenna se alkuperäiseen paikkaansa. Näiden vaiheiden jälkeen kiintolevysi on tunnistettava laitteeksi.
Jos olet määrittänyt asetuksissasi väärän järjestelmän päivämäärän, tämä voi olla merkki ongelmasta. Ja kävi ilmi, että nämä asetukset voidaan helposti nollata. Kävi ilmi, että tämä yksinkertainen käsittely voidaan suorittaa poistamalla BIOS-akku, sen poistamisen jälkeen sinun on odotettava kolmekymmentä minuuttia ja suoritettava sitten käänteinen toiminta - asenna se alkuperäiseen paikkaansa. Näiden vaiheiden jälkeen kiintolevysi on tunnistettava laitteeksi. Kolmas ongelma ei riitä laitteen tehoon.
Jos alat huomata mielenkiintoisen kuvion, jossa laitteesi muodostaa yhteyden ja katkaisee yhteyden uudelleen, sinun on mietittävä, että siinä ei ole tarpeeksi virtaa. Sinun on purettava järjestelmäyksikkö ja irrotettava sitten jokin laite, joka on vähemmän tärkeä kuin kiintolevy. 
Neljäs ongelma koskee kytkettyjen laitteiden välisiä ristiriitoja.
Jos tietokoneellesi on asennettu kaksi kiintolevyä ja jokainen niistä on samanmerkkinen, laite on todennäköisesti ristiriidassa ja sinun on luovuttava yhdestä.
Viides ongelma on asennetun väylän versio.
Tässä tapauksessa sinun tarvitsee vain vaihtaa käyttöjärjestelmä, koska se ei enää sovellu tarpeisiisi, älä unohda uudelleenasennuksen lisäksi ajurien integrointia kaikille SATA-liitäntöille.
Kuudes ja viimeinen ongelma on Windowsin virheellinen suorituskyky.
Kun olet huomannut, että kiintolevy näkyy oikein BIOS-asetuksissa, mutta järjestelmä ei näe sitä, sinun on turvauduttava yksinkertaisiin toimiin: - Avaa tietokoneen valikko, kuten "Ohjauspaneeli". "Hallinto" kohta.  - Kun haluttu ikkuna avautuu, sinun on valittava "Tietokoneen hallinta".
- Kun haluttu ikkuna avautuu, sinun on valittava "Tietokoneen hallinta".  - Vasemmalla on kohde mielenkiintoisella nimellä "Levynhallinta".
- Vasemmalla on kohde mielenkiintoisella nimellä "Levynhallinta".  Kaikki tietokoneeseen kytketyt asemat sijaitsevat tämän ikkunan keskiosassa. Jos napsautat jotakin niistä hiiren kakkospainikkeella, voit avata automaattisen levyasetuksen ja luoda siihen tietoja, joita tarvitaan myöhemmin. Kävi ilmi, että oli tarpeen muuttaa kiintolevyn nimi ja käynnistää sitten laite uudelleen. Jos olet suorittanut kaikki vaiheet ja ymmärtänyt, että yksikään niistä ei auta elvyttämään potilasta, sinun tulee ymmärtää, että tarvitset vain tietokoneasiantuntijoiden apua.
Kaikki tietokoneeseen kytketyt asemat sijaitsevat tämän ikkunan keskiosassa. Jos napsautat jotakin niistä hiiren kakkospainikkeella, voit avata automaattisen levyasetuksen ja luoda siihen tietoja, joita tarvitaan myöhemmin. Kävi ilmi, että oli tarpeen muuttaa kiintolevyn nimi ja käynnistää sitten laite uudelleen. Jos olet suorittanut kaikki vaiheet ja ymmärtänyt, että yksikään niistä ei auta elvyttämään potilasta, sinun tulee ymmärtää, että tarvitset vain tietokoneasiantuntijoiden apua.
Irrotettavia tallennuslaitteita käyttävät ihmiset kohtaavat joskus tilanteita, joissa tietokone (PC) ei näe kiintolevyä (HDD). Levyt, kuten Transcend, Western digital, Seagate, Samsung, Ide, ovat saamassa kasvavaa suosiota ja kysyntää eri-ikäisten ihmisten keskuudessa, ja niitä käytetään henkilökohtaisiin tarkoituksiin, opiskeluun ja töihin. Niiden päätarkoituksena on tietojen tallentaminen ja vaihto ihmisten välillä, ja sen minimaalisen, lähes matkapuhelimen parametreihin verrattavissa olevan koon ansiosta se voidaan helposti säilyttää mukana otettavien henkilökohtaisten tavaroiden seassa tuhansia gigatavuja varten.
On syytä sanoa heti, että tapauksia, joissa tietokone ei näe kiintolevyä, esiintyy melko usein ja ne ovat erittäin epämiellyttäviä, varsinkin kun aikaa ei ole paljon. Yritetään ymmärtää tämän ongelman syitä ja mahdollisia ratkaisuja.
Ensinnäkin on erotettava, onko levy uusi vai jo aiemmin käytetty– Tämä on ratkaisevan tärkeää ratkaisumenetelmissä.
HDD-kiintolevy Windows 7, 8, 10 käyttöjärjestelmissä
Uudella kiintolevyllä tarkoitamme, kuten on jo selvää, ei sen ikää, vaan sitä, että sitä ei ole koskaan kirjoitettu ja vastaavasti sitä ei ole kytketty tietokoneeseen tai kannettavaan tietokoneeseen.
- Napsauta pikakuvaketta " Tietokoneeni"klikkaa hiiren oikeaa painiketta ja valitse" Ohjaus«.

- Etsi ja napsauta " Levynhallinnointi", avautuu ikkuna, jossa näkyvät tietokoneeseen kytketyt asemat.

Aseman kirjaimen arvo
Yleinen syy yhdistetyn aseman näyttövirheeseen on aseman kirjaimen virheellinen määrittäminen, jonka seurauksena tietokone ei näytä sitä. Välttämätön tunnistaa liitetty ulkoinen kovalevy HDD, tunnistetaan nimensä perusteella, koko megatavuina (tiedot ovat ikkunan alaosassa) ja erottuu järjestelmän rekisteröimästä levystä, C-, D- tai muusta käyttöjärjestelmän asennuksen yhteydessä merkitystä paikallisesta levystä.
Voit olla varma, että olet tunnistanut tarkalleen kytketyn kiintolevyn: irrota se ja liitä se uudelleen tietokoneeseen sulkematta "Levynhallinta" -ikkunaa, se katoaa luettelosta ja tulee näkyviin.
- Napsauta sitten sitä hiiren kakkospainikkeella ja valitse toinen peräkkäinen kirjain järjestelmässä olevien kirjainten jälkeen.

Levyä ei ole alustettu
Hyvin usein liitetyt kiintolevyt eivät näy tietokoneessa, koska ne ovat uusia eikä niitä ole aiemmin alustettu. Jos löydät ne valikosta " Levynhallinnointi", kirjainarvon muuttaminen ei toimi tällaisella levyllä, koska sellaista toimintoa ei ole. Täällä sinun on valittava arvo " Luo yksinkertainen volyymi«:
Huomaa, että taltion luomisen aikana alustus tapahtuu - merkintöjen lisäksi levy tyhjennetään kokonaan. Tämän seurauksena sinne tallennetut tiedot (jos et ole varma tarkalleen) poistetaan kokonaan.

Kuljettajien puute
Toinen yleinen syy siihen, että tietokoneeseen kytketty kiintolevy ei näy, on ajurien puute. Huolimatta siitä, että Windows-järjestelmä ottaa tällaiset tapaukset huomioon ja reagoi, yrittää valita käytettävissä olevista tai näyttää ikkunan, jossa on tarvittavat ohjaimet yhdistetylle laitteelle. Mutta silti tapahtuu virheitä, ja voi olla, että tietokoneelta ei tule mitään tietoja tästä.
- Tässä suhteessa sinun on ensin varmistettava, että USB-portti, johon liitit, toimii. Tämä voidaan tehdä liittämällä jotain muuta, jonka tietokone tunnistaa tarkasti (esimerkiksi flash-asema).
- Siirry sitten kohtaan " Laitehallinta" (valikko " Alkaa" ->» Ohjauspaneeli» -> « Järjestelmä ja turvallisuus" tai näppäinyhdistelmä" Win+Pause Break" ja valitse "Laitehallinta").

- Avaa välilehti " Levylaitteet«.

- « Muut laitteet» ja katso, näkyykö laite, jota järjestelmä ei tunnista, keltaisella kuvakkeella ja huutomerkillä. Jos on olemassa tällainen nimi tai määrittelemätön laite (esimerkiksi merkintä "Oma passi"), napsauta sitä hiiren kakkospainikkeella ja valitse " Päivitä ajurit«.
- Voit etsiä ja päivittää ohjaimia automaattitilassa, käyttämällä artikkelin erikoisohjelmia (sopivan ohjaimen määrittäminen laitteistotunnuksen ja linkin avulla sen löytämiseksi Internetistä).

- Voit myös yrittää valita komennon " Päivitä järjestelmäkokoonpano"" välilehdellä Toiminta". Sen jälkeen etsitään olemassa olevat laitteet ja asennetaan vastaavat ajurit.

Kytketty kiintolevy ei ole näkyvissä aiemmin käytetty
Jos aiemmin käytetty levy ei näy tai sille on jo tallennettu tietoja, sinun on ehdottomasti varmistettava (jos et tiedä varmasti), että tämä kiintolevy toimii kytkemällä se toiseen tietokone tai kannettava tietokone. Myös USB-portin, johon yhteys tehtiin, on oltava toimintakunnossa ja jos se on tarkistettava kytkemällä se toiseen laitteeseen (flash-asema) tai tarkista se kytkemällä asema toiseen liittimeen.
- Jos olet varma, että kiintolevy ja USB-portti toimivat, sinun on avattava valikko " Levynhallinnointi" (painamalla" Tietokoneeni» oikea näppäin ja valitse « Ohjaus"ja paina sitten" Levynhallinnointi") ja tarkastele käytettävissä olevia levyjä ja niiden yhteyttä kirjainarvoon (määritetty nimen ja koon mukaan). Jos tällainen levy on olemassa, napsauta sitä hiiren kakkospainikkeella ja valitse " Vaihda aseman kirjain", sitten painike" Muuttaa" ja aseta seuraava kirjain tietokoneessa jo olevien asemakirjainten jälkeen.

- On tapauksia, joissa tällaiset levyt voivat sisältää viruksia ja estää niiden näkymisen oikein järjestelmässä tai joidenkin virustentorjuntaohjelmien estäminen (edulliset ilmaiset virustorjuntaohjelmat voivat tehdä tämän), minkä seurauksena kiintolevy ei näy tietokoneessa.
Voit ratkaista tämän ongelman muodostamalla yhteyden uudelleen tai yrittämällä löytää tämän aseman " Levynhallinnointi"(yllä) ja muuta myös kirjainarvoa, ehkä jokin virustorjuntaviesti tulee näkyviin (virusten olemassaolosta tai sen estämisestä tai "pääsy estetty") ja päättää tarkistaa virusten varalta tai tarkistaa virukset toisessa tietokoneessa. Yhdistä sen jälkeen uudelleen tietokoneeseen - jos virukset olivat todella läsnä ja ne poistettiin tarkistuksen seurauksena, nyt tämän kiintolevyn pitäisi käynnistyä ilman ongelmia (ellei sitä tietenkään ole estetty tästä syystä).
Hyvää iltapäivää.
Monet käyttäjät ovat ainakin kerran harkinneet uuden kiintolevyn ostamista. Ja luultavasti unelma on toteutunut - kun luet tätä artikkelia...
Itse asiassa, jos liität uuden kiintolevyn järjestelmäyksikköön, et todennäköisesti näe sitä, kun käynnistät tietokoneen ja käynnistät Windowsin. Miksi? Koska sitä ei ole alustettu, eikä Windows näytä tällaisia levyjä ja osioita "tietokoneessani". Katsotaanpa tapa palauttaa näkyvyys...

Mitä tehdä, jos kiintolevyäsi ei näy Windowsissa - vaihe vaiheelta
1) Mene ohjauspaneeliin, voit kirjoittaa sanan "hallinta" välittömästi hakulomakkeeseen. Itse asiassa tarvitsemme ensimmäisen linkin, joka ilmestyy. Siirrytään eteenpäin.
3) Avautuvassa tietokoneen hallintaikkunassa olemme eniten kiinnostuneita "levynhallinta"-välilehdestä (sijaitsee aivan alareunassa, vasemmassa sarakkeessa).
Niille, joiden kiintolevyä ei näytetä tässä, tämän artikkelin loppu on omistettu. Suosittelen tarkistamaan sen.
4) Tämän jälkeen sinun pitäisi nähdä kaikki tietokoneeseen kytketyt asemat. Todennäköisesti levysi löydetään ja merkitään varaamattomaksi alueeksi (eli ei alustettu). Esimerkki tällaisesta alueesta on alla olevassa kuvakaappauksessa.
5) Korjaa tämä väärinkäsitys napsauttamalla hiiren kakkospainikkeella levyä tai levyosiota, jota ei ole varattu (tai ei ole osioitu; riippuu Windowsin venäjänkielisen käännöksen versiosta) ja valitse format-komento.
Huomio! Kaikki alustetun levyn tiedot poistetaan. Varmista, että järjestelmä ei ole tehnyt virhettä ja näyttää todella levyn, jolla sinulla ei ole tarvittavia tietoja.
Esimerkissäni yritän alustaa ulkoisen kiintolevyn, jotta se olisi selkeämpi.
Järjestelmä kysyy uudelleen, alustetaanko oikein.
Ja sen jälkeen se pyytää sinua syöttämään asetukset: tiedostojärjestelmä, levyn nimi.
6) Levyn alustamisen jälkeen sen pitäisi näkyä "oma tietokone" -osiossa sekä Explorerissa. Nyt voit kopioida ja poistaa tietoja siihen. Tarkista toimivuus.
Mitä minun pitäisi tehdä, jos kiintolevyä ei näy "tietokoneen hallinta" -osiossa?
Tässä tapauksessa voi olla useita syitä. Katsotaanpa jokaista niistä.
1) Kiintolevyä ei ole kytketty
Valitettavasti yleisin virhe. On mahdollista, että unohdit kytkeä yhden liittimistä kiintolevyyn, tai ne eivät yksinkertaisesti saa kunnolla yhteyttä asemakotelon lähtöihin - ts. Karkeasti sanottuna kontaktia ei ole. Ehkä sinun täytyy vaihtaa kaapelit, ongelma ei ole kallis hinnan suhteen, se on vain hankala.
Varmista tämä siirtymällä BIOSiin (tietokonetta käynnistettäessä paina F2 tai Delete PC-mallista riippuen) ja katso, tunnistetaanko kiintolevysi siellä. Esimerkiksi alla olevasta kuvakaappauksesta näet, että BIOS tunnistaa kiintolevyn oikein, mikä tarkoittaa, että se on kytketty tietokoneeseen.
Jos Windows ei näe sitä, mutta Bios näkee sen (mitä en ole koskaan ennen nähnyt), käytä ohjelmia, kuten Partition Magic tai Acronis disk director. He näkevät kaikki järjestelmään kytketyt levyt ja antavat sinun suorittaa niillä monia toimintoja: osioiden yhdistäminen, alustus, osioiden koon muuttaminen jne. Lisäksi menettämättä tietoja!

2) Kiintolevy on liian uusi tietokoneellesi ja BIOSille
Jos tietokoneesi on jo melko vanha, on mahdollista, että järjestelmä ei yksinkertaisesti pysty näkemään kiintolevyä ja tunnistamaan sitä toimiakseen sen kanssa oikein. Tässä tapauksessa voimme vain toivoa, että kehittäjät ovat julkaisseet uuden version Biosista. Jos päivität Biosin, kiintolevysi saattaa tulla näkyviin ja voit käyttää sitä.
Jokaisen on ensin ymmärrettävä, mikä tietokoneen osa, kuten kiintolevy, on. Ihmiset kutsuvat sitä usein kiintolevyksi, mutta tämän osan päämääritelmä on laite, joka pystyy tallentamaan henkilön keräämiä tietoja. Itse asiassa kaikki tietokoneen tiedot tallennetaan kiintolevylle. Kiintolevy voi sisältää käyttöjärjestelmän, ohjelmiston ja monia toimintaan tarvittavia järjestelmätiedostoja.

Tästä syystä, kun laite ei pysty tunnistamaan tarvitsemaansa ohjainta, näyttöön tulee informoiva virhesanoma, ja henkilö yrittää välittömästi selvittää, mitä tulee asentaa uhkaavan ongelman korjaamiseksi.
Diagnostisten toimenpiteiden suorittaminen.
Kävi ilmi, että jos järjestelmä ei havainnut kiintolevyä, sinun ei tarvitse välittömästi järkyttää ja luovuttaa, vaan tutkia, mikä ongelma on. Tämä voi olla järjestelmävirhe tai itse laitteen toimintahäiriö. Jos haluat suorittaa tarkistuksen nopeasti, sinun on poistettava kiintolevy ja liitettävä se toiseen tietokoneeseen. Jos se toimii, järjestelmä tunnistaa sen nopeasti, eikä sitä tarvitse viedä korjaamoon edellyttäen, että jos kiintolevyä ei havaita toisessa tietokoneessa, sinun on ymmärrettävä, että sinulla on todennäköisesti ottaa yhteyttä korjaamoon.
Jotkut ihmiset yrittävät korjata kiintolevyn toimintahäiriön itse ja vain pahentaa sitä, koska työpajoissa työskentelee kokeneita asiantuntijoita, jotka tietävät paljon tästä asiasta.

Hyödyllisiä vinkkejä
- Pääset BIOS-asetuksiin painamalla Delete-painiketta tai F2-näppäintä.
- Sinun tulee kiinnittää huomiota siihen, mistä lähdöistä vedät SATA-kaapelin irti.
- Kun olet vetänyt kiintolevyn ulos järjestelmäyksiköstä, on parempi kääriä se kunnolla Antistaattiseen.
- Myös laitteen alaosassa oleva osa on sijoitettu Antistaticin päälle.
Tapoja korjata perusongelmat.
On olemassa useita ongelmia, jotka voit korjata itse ilman ammattiapua.
Ensimmäinen ongelma on lähtevissä kontakteissa.
Tämä on yleisin ongelma, koska kiintolevylle ei syötetä virtaa. Ongelma on helppo korjata, sinun on poistettava järjestelmäyksikön kansi ja kytkettävä kaikki kaapelit uudelleen kiintolevyyn.
Toinen ongelma on piilotettu vääriin BIOS-asetuksiin.

Jos olet määrittänyt asetuksissasi väärän järjestelmän päivämäärän, tämä voi olla merkki ongelmasta. Ja kävi ilmi, että nämä asetukset voidaan helposti nollata. Kävi ilmi, että tämä yksinkertainen käsittely voidaan suorittaa poistamalla BIOS-akku, sen poistamisen jälkeen sinun on odotettava kolmekymmentä minuuttia ja suoritettava sitten käänteinen toiminta - asenna se alkuperäiseen paikkaansa. Näiden vaiheiden jälkeen kiintolevysi on tunnistettava laitteeksi.
Kolmas ongelma ei riitä laitteen tehoon.
Jos alat huomata mielenkiintoisen kuvion, jossa laitteesi muodostaa yhteyden ja katkaisee yhteyden uudelleen, sinun on mietittävä, että siinä ei ole tarpeeksi virtaa. Sinun on purettava järjestelmäyksikkö ja irrotettava sitten jokin laite, joka on vähemmän tärkeä kuin kiintolevy.

Neljäs ongelma koskee kytkettyjen laitteiden välisiä ristiriitoja.
Jos tietokoneellesi on asennettu kaksi kiintolevyä ja jokainen niistä on samanmerkkinen, laite on todennäköisesti ristiriidassa ja sinun on luovuttava yhdestä.
Viides ongelma on asennetun väylän versio.
Tässä tapauksessa sinun tarvitsee vain vaihtaa käyttöjärjestelmä, koska se ei enää sovellu tarpeisiisi, älä unohda uudelleenasennuksen lisäksi ajurien integrointia kaikille SATA-liitäntöille.
Kuudes ja viimeinen ongelma on, että Windows ei toimi oikein.
Kun olet huomannut, että kiintolevy näkyy oikein BIOS-asetuksissa, mutta järjestelmä ei näe sitä, sinun on turvauduttava yksinkertaisiin vaiheisiin.
- Avaa tietokoneellasi valikko, kuten "Ohjauspaneeli".
- Kaksoisnapsauta kohtaa "Hallinta".

Kun haluttu ikkuna avautuu, sinun on valittava "Tietokoneen hallinta".

Vasemmalla on kohde mielenkiintoisella nimellä "Levynhallinta".

Kaikki tietokoneeseen kytketyt asemat sijaitsevat tämän ikkunan keskiosassa. Jos napsautat jotakin niistä hiiren kakkospainikkeella, voit avata automaattisen levyasetuksen ja luoda siihen tietoja, joita tarvitaan myöhemmin. Kävi ilmi, että oli tarpeen muuttaa kiintolevyn nimi ja käynnistää sitten laite uudelleen.
Jos olet suorittanut kaikki vaiheet ja ymmärtänyt, että yksikään niistä ei auta elvyttämään potilasta, sinun tulee ymmärtää, että tarvitset vain tietokoneasiantuntijoiden apua.