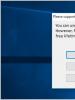Miksi en voi alustaa micro SD -muistitikkua? Flash-asemaa ei ole alustettu - Windows ei voi viimeistellä alustusta: mitä tehdä? Levyn ominaisuuksien muuttaminen
Yksi yleisimmistä ongelmista SD- ja MicroSD-muistikorttien sekä USB-muistitikkujen alustuksessa on virheilmoitus "Windows ei voi suorittaa alustusta loppuun", ja yleensä virhe ilmenee riippumatta tiedostojärjestelmästä, jossa alustus suoritetaan - FAT32, NTFS, exFAT tai muu.
Useimmissa tapauksissa ongelma ilmenee sen jälkeen, kun muistikortti tai flash-asema on poistettu jostain laitteesta (kamera, puhelin, tabletti jne.), käytettäessä ohjelmia levyosioiden kanssa työskentelemiseen tai tapauksissa, joissa asema katkeaa äkillisesti tietokonetta käyttäessäsi sen kanssa toimintoja, sähkökatkon sattuessa tai kun asemaa käytetään minkä tahansa ohjelman kanssa.
DISKPART-työkalua levyn puhdistamiseen käyttävä menetelmä voi auttaa tapauksissa, joissa flash-aseman tai muistikortin osiorakenne on vaurioitunut tai jokin laite, johon asema on kytketty, on luonut siihen osioita (Windowsissa saattaa ilmetä ongelmia, jos irrotettavassa asemassa on useita osia).
- Suorita komentokehote järjestelmänvalvojana () ja käytä sitten seuraavia komentoja järjestyksessä.
- levyosa
- lista levy(Muista tämän komennon suorittamisen seurauksena alustettavan aseman numero, jäljempänä N)
- valitse levy N
- puhdas
- luo ensisijainen osio
- muoto fs=fat32 quick(tai fs=ntfs)
- Jos asema ei näy Resurssienhallinnassa vaiheen 7 komennon suorittamisen jälkeen, kun alustus on valmis, käytä vaihetta 9, muuten ohita se.
- anna kirjain=Z(jossa Z on flash-aseman tai muistikortin haluttu kirjain).
- poistu

Jos flash-asemaa tai muistikorttia ei vieläkään voida alustaa
Jos mikään ehdotetuista menetelmistä ei auta, tämä voi tarkoittaa, että asema on epäonnistunut (mutta ei välttämättä). Tässä tapauksessa voit kokeilla seuraavia työkaluja; on mahdollista, että ne voivat auttaa (mutta teoriassa ne voivat pahentaa tilannetta).
Etkö pysty alustamaan muistikorttiasi yrittäjistäsi huolimatta? Älä kiirehdi heittämään sitä roskakoriin.
Neuvomme auttavat sinua toteuttamaan suunnitelmasi mahdollisimman pienellä vaivalla. Mennä.
Tärkeä!
Ulkoisen median alustaminen on tarkoitettu muuttamaan olemassa olevaa muotoa tai poistamaan siitä nopeasti kaikki tiedot. Ennen kuin aloitat alustamisen, varmista, että micro-SD-kortille ei ole jäänyt tärkeitä tietoja, ja jatka puhdistamista vasta sitten.
Alustaminen Windows-työkaluilla
Ulkoisen median alustaminen on tarkoitettu muuttamaan olemassa olevaa muotoa tai poistamaan siitä nopeasti kaikki tiedot.
Ennen kuin aloitat alustamisen, varmista, että microSD-kortille ei ole jäänyt tärkeitä tietoja, ja jatka puhdistamista vasta sitten.
Katsotaanpa ensin menetelmiä, jotka .
Sinun ei tarvitse ladata tai asentaa heille mitään; parilla napsautuksella saavutat halutun tuloksen.
Joten noudatamme seuraavaa toiminta-algoritmia:
Siirry Käynnistä-valikkoon ja valitse kohde "Ohjauspaneeli".

Valitse katselutila ohjauspaneelissa "Pienet kuvakkeet", kuten kuvakaappauksessa näkyy:

Valitse näkyviin tulevasta luettelosta


Edessäsi avautuu luettelo liitetyistä asemista.
Etsi siitä muistikortti ja napsauta sitä hiiren kakkospainikkeella:

Tärkeä! Korttisi nimeä vastapäätä olevalla Status-rivillä on oltava tila "Hyvä" .
Napsauta kohdetta näkyviin tulevassa ikkunassa "Muoto", kuten yllä olevassa kuvakaappauksessa näkyy.
Jos kaikki menee hyvin, kortin alustus on valmis.
Jos kortin tila näyttää viestin "Ei jaettu", valitse toiminto "Luo uusi taltio".
Olet suorittanut kaikki vaiheet ilman virheitä, mutta Windows kieltäytyy itsepintaisesti alustamasta korttia, mikä tarkoittaa, että käyttöjärjestelmäsi käyttää tätä asemaa ja estää pääsyn tiedostojärjestelmään.
Tässä tapauksessa sinun on käytettävä lisäapuohjelmia, jotka kuvataan alla.
Muotoilu komentorivin avulla
Ennen kuin aloitat, sinun on käynnistettävä tietokoneesi uudelleen vikasietotilassa.
Voit tehdä tämän soittamalla komentoriville painamalla samanaikaisesti Win + R -näppäimiä.
Kirjoitamme siihen komennon
Msconfig ja napsauta sitten OK.

Järjestelmän asetusvalikko avautuu edessämme.
ja laita rasti vastapäätä "Turva tila".Tämän jälkeen voit käynnistää tietokoneen turvallisesti uudelleen.

Soita sen jälkeen uudelleen ja kirjoita komento siihen
Muoto n Missä « n » muistikortin nimestä vastaava kirjain.
Jos kaikki on tehty oikein, muotoilu onnistuu.
Jos ei, siirry seuraaviin kohtiin.
Alustaminen D-Soft Flash Doctor -apuohjelmalla
Microsd-korttia ei voi alustaa järjestelmätyökaluilla? Tämä tarkoittaa, että sinun on käytettävä lisäapuohjelmia.
Lataa ja asenna ohjelma hakukoneen avulla D-Soft Flash Doctor.
Sen avulla voit asentaa levykuvan, tarkistaa levyn tilan ja palauttaa tietovälineen toiminnot.
Avaa ohjelma ja valitse haluamasi levy (joka vastaa mediastamme) ja valitse toiminto "Palauta media":

Muistikortin koosta riippuen palautustoiminto voi kestää jopa 15 minuuttia.
Odota kärsivällisesti valmistumista ja napsauta Valmis

Tämä päättää muotoiluprosessin.
ladataAlustaminen HP USB Disk Storage Format Tool -työkalulla
Tämä apuohjelma pystyy alustamaan median väkisin, luomaan uuden (käynnistettävällä toiminnolla) ja tarkistamaan levyn tilan.
Lataa ja asenna HP USB Disk Storage Format Tool.
Asennuksen jälkeen avaa ohjelma.
Valitse yläriviltä tarvitsemamme levy:

Linjassa « Tiedosto Järjestelmä» valitse tarvitsemamme tiedostojärjestelmän tyyppi kelvollisista: "FAT", "FAT32", "exFAT" tai "NTFS".

Huomautus: Nopea puhdistus säästää aikaa, mutta ei takaa täydellisiä tuloksia.

Linja « Äänenvoimakkuus Label» voit vaihtaa median nimen mille tahansa muulle.

Kun olet täyttänyt kaikki kentät, napsauta painiketta « Muoto Levy», aloittaaksesi puhdistusprosessin.
ladataEzRecover ohjelma
Tämän apuohjelman erikoisuus on, että aseman polkua ja nimeä ei tarvitse määrittää, koska se itse tunnistaa sen.
Kaava on edelleen sama - lataa ja asenna ohjelma. Sinä käynnistät sen.
Ensimmäinen asia, jonka näemme, on virheilmoitus, mutta siinä ei ole mitään vikaa. Liitä vain MicroSD uudelleen, jolloin ohjelma jää päälle.

Nykyään jokaisen elektronisen laitteen sisäistä muistia laajennetaan micro SD -korteilla. Monet ihmiset haluavat tallentaa tietoja tietokoneiden ja laitteiden ulkopuolelle. Alhainen hinta ja suuri tallennuskapasiteetti ovat tehneet flash-asemista, kuten USB-muistitikuista, suosittuja.
Jokaiselle puhelimelle, älypuhelimelle, tabletille ja muille tuotteille, joista on tullut osa elämäämme, ostamme muistikortin. Tiedostojen siirtämisestä laitteesta toiseen on tullut helpompaa, mutta asennuksen aikana tarvitaan alustus, jotta asema toimisi oikein. Ja tässä syntyy ongelma: microSD-kortin alustaminen on mahdotonta.
Viat voivat johtua sisäisen tilan asettelun rikkomisesta klustereiksi, järjestelmävioista, teknisistä vaurioista tai mediavioista.
Alustaminen tietokoneella tavallisilla sovelluksilla
 Kun työskentelet pöytätietokoneella tai kannettavalla tietokoneella, voit avata micro SD -kortin asettamalla sen sovittimeen, koska kortinlukijoissa ei ole tämän kokoisia paikkoja. Adaptereita on saatavana kahta tyyppiä. Ensimmäinen tyyppi on usb. Toinen tyyppi on SD-kortti.
Kun työskentelet pöytätietokoneella tai kannettavalla tietokoneella, voit avata micro SD -kortin asettamalla sen sovittimeen, koska kortinlukijoissa ei ole tämän kokoisia paikkoja. Adaptereita on saatavana kahta tyyppiä. Ensimmäinen tyyppi on usb. Toinen tyyppi on SD-kortti.
Kun yrität alustaa, näyttöön saattaa tulla "Windows ei voi lopettaa prosessia" -ikkuna. Miksi? Syynä tähän voi olla kirjoitussuojaus. Tämä on pieni vipu adapterin vasemmalla puolella.
Siirtämällä sen "Pois"-asentoon, voit aloittaa alustusprosessin uudelleen.
Jos ohjelma käynnistettiin linkin kautta ulkoiseen asemaan, Windows ei voi käynnistää alustusta ja ohjelma epäonnistuu. Sinun tarvitsee vain poistaa kortti ja asentaa se sitten uudelleen tai pysäyttää prosessi tehtävähallinnan kautta.
Jos nämä menetelmät eivät onnistu, ota yhteyttä Windows-palveluihin, jotka vastaavat toiminnasta ja levynhallinnasta. Siirry "Levynhallinta" -osioon napsauttamalla:
- Alkaa.
- Ohjauspaneeli.
- Hallinto.
- Esitys.
- Levynhallinnointi.
Tai käytä toista menetelmää:
- Paina näppäimistölläsi "Win" + "R" samanaikaisesti.
- Kirjoita avautuvaan ikkunaan komento diskmgmt. msc.
- Jatka napsauttamalla "OK".
 Näiden manipulointien jälkeen tietokoneeseen asennettujen levyjen kanssa työskentely avautuu. Se näyttää kaikki tallennuslaitteet. Kun olet valinnut irrotettavan laitteen, napsauta hiiren kakkospainikkeella avataksesi valikon, jossa aktivoimme "Format" -rivin.
Näiden manipulointien jälkeen tietokoneeseen asennettujen levyjen kanssa työskentely avautuu. Se näyttää kaikki tallennuslaitteet. Kun olet valinnut irrotettavan laitteen, napsauta hiiren kakkospainikkeella avataksesi valikon, jossa aktivoimme "Format" -rivin.
Kukaan ei ole vielä lopettanut työskentelyä DOS:n alla. Voit skannata ja poistaa tietoja mediasta käyttöjärjestelmän alemmilla tasoilla. Seuraavaksi tarvitset micro sd:n alustamiseen DOSissa:
- Jos tilillä on järjestelmänvalvojan oikeudet, kutsu "Suorita"-prosessi.
- Anna diskpart-komento.
- Kirjoita avautuvaan "Administrator: Command Promt" -ikkunaan list disk ja paina "Enter".
- Valitse haluamasi media luettelosta. Tässä olevat nimimerkinnät ovat erilaisia, joten flash-asema voidaan tunnistaa sen tilavuuden perusteella.
- Seuraavaksi tulee työ attribuuttien (laajennusten) kanssa. Rivin valintalevy X, jossa X on median numero, seuraa rivi, jossa on tyhjennyskomento - attribuutit disk clear readonly.
Jos micro sd ei ole mekaanisesti vaurioitunut, niin se on lopulta puhdas, kuin kaupasta.
Erikoisohjelmat
Jos micro SD -korttia ei voi alustaa Windowsissa, voit käyttää ohjelmia, joiden avulla voit suorittaa matalan tason alustuksen.
SD-muotoilija
 Ilmainen, helppokäyttöinen apuohjelma.
Ilmainen, helppokäyttöinen apuohjelma.
- Ensin sinun on ladattava se Internetistä ja suoritettava se.
- Käynnistyksen jälkeen se etsii tietokoneessa käytettyjä asemia.
- Valitse avattavasta valikosta ongelmallinen flash-asema.
- Napsauta seuraavaksi "Option".
- Asetukset-osiossa voit määrittää: Täysi muotoilu (Full Erase) ja kytkeä automaattisen sektorien kohdistuksen päälle.
- Napsauta "OK".
- Palaa takaisin, napsauta "Muotoile".
Suurin osa korteista tämän jälkeen menee toimintakuntoon. Mutta jos se ei auta, kuinka muuten voit alustaa micro sd:n?
Flashnul
Melko tehokas ohjelma, jonka avulla voit syvästi testata ja työskennellä irrotettavien korttien kanssa.
- Lataa arkisto.
- Pura arkisto pakkauksesta ja asenna se kiintolevyn pääosioon.
- Suorita ohjelma komentorivin kautta - cd C:\\ flashnul.
- Avaa luettelo - flashnul - r.
- Muista listassa oleva kortin nimi (esimerkiksi M).
- Poista tiedot suorittamalla komento - flashnul M: - F.
- Testauksen suorittamiseksi sinun on syötettävä - flashnul M: - F.
- Lopuksi alusta Windowsista.
Kortin palautus
 Mitä tehdä, jos SD-muistikortti on vaurioitunut? Meidän on yritettävä palauttaa se. Palautus vaikuttaa myös tiedostojärjestelmän asetteluun. Monien ohjelmien joukossa R. Saveria pidetään yhtenä tehokkaimmista.
Mitä tehdä, jos SD-muistikortti on vaurioitunut? Meidän on yritettävä palauttaa se. Palautus vaikuttaa myös tiedostojärjestelmän asetteluun. Monien ohjelmien joukossa R. Saveria pidetään yhtenä tehokkaimmista.
Algoritmi sovelluksen kanssa työskentelemiseen tarpeeksi yksinkertainen:
- Tuoda markkinoille.
- Valitse media skannauksen jälkeen.
- Sovelluksessa on yksi painike, joka käynnistää analysaattorin ja palautustoiminnon.
Prosessi on melko pitkä. Ja jos kortilla on suuri määrä ja monia huonoja sektoreita, se voi kestää useita tunteja. Kun muotoilu on valmis, se voidaan tehdä tavallisilla tavoilla.
Joukossa ilmaisia ohjelmia, työskentelee micro sd-korttien kanssa, erotu joukosta:
- D-Soft Flash Doctor;
- EzRecover;
- JetFlash Recover Tool;
- MiniTool Partition Wizard;
- Alusta USB- tai Flash-asemaohjelmisto.
Viimeinen keino
Jos yllä kuvatut vaiheet eivät auttaneet, on olemassa sd-kortin ohjaimen uudelleenohjelmointi. Ensin sinun on selvitettävä flash-aseman DEV- ja VEN-tunnisteet. Laitehallinnassa viallinen flash-asema on korostettu keltaisella, ja kun valitset tunnuksen, näkyviin tulee kysymysmerkki.
Toimiva laiteohjelmisto löytyy valmistajan verkkosivustolta tai tällaisia ongelmia käsittelevistä portaaleista.
Tavallisella Windowsin alustustyökalulla on yksi hyvin yleinen ongelma - yrittäessään alustaa ulkoista asemaa, flash-asemaa tai SD-korttia, käyttäjä kohtaa seuraavan virheen: Windows ei voi viimeistellä alustusta. Miksi näin voi käydä?
Tämä tilanne tapahtuu kaikissa käyttöjärjestelmän versioissa - Windows 7, Windows 8 ja jopa Windows 10. Opit mitä tehdä ja kuinka ratkaista tämä ongelma muutamalla napsautuksella tästä ohjeesta.
Miksi Windows ei voi suorittaa levyn alustamista loppuun
 Syynä on se Flash-asema ei voi viimeistellä alustusta Useimmiten se on tiedostojärjestelmämuoto, jota Windows-käyttöjärjestelmä ei ymmärrä. Jos et pysty alustamaan flash-asemaa, sitä on saatettu aiemmin käyttää tietokoneessa, jossa on eri käyttöjärjestelmä (Linux tai ), ja sen tiedostojärjestelmää on muutettu.
Syynä on se Flash-asema ei voi viimeistellä alustusta Useimmiten se on tiedostojärjestelmämuoto, jota Windows-käyttöjärjestelmä ei ymmärrä. Jos et pysty alustamaan flash-asemaa, sitä on saatettu aiemmin käyttää tietokoneessa, jossa on eri käyttöjärjestelmä (Linux tai ), ja sen tiedostojärjestelmää on muutettu.
Yllä kuvatussa tilanteessa näet edelleen kytketyn flash-aseman Microsoft-käyttöjärjestelmää käyttävässä tietokoneessa, mutta kun yrität käyttää sitä, saat viestin, jossa kerrotaan, että Windows ei voi viimeistellä alustusta tavallisella tavalla.
Kuinka alustaa flash-asema onnistuneesti
On olemassa useita tapoja korjata yllä kuvattu virhe ja saada tuloksena alustettu flash-asema; kerromme sinulle yksinkertaisimmasta, joka auttaa 99% tapauksista.
1. Avaa Suorita-valintaikkuna
Avaa ensin järjestelmän Suorita-valintaikkuna painamalla seuraavaa pikanäppäintä.

2. Avaa Levynhallinta
Kirjoita avautuvaan Suorita-valintaikkunaan komento, joka avaa Windowsin levynhallintatyökalun. Voit tehdä tämän kirjoittamalla syöttökenttään
ja napsauta "OK".

3. Puhdista alustava asema
Etsi edellisten vaiheiden seurauksena avautuneen Levynhallinta-apuohjelman alaosasta levy tai flash-asema, jota et voi alustaa. Voit tunnistaa sen koosta ja otsikosta "Removable device". Meidän tapauksessamme tämä on 32 gigatavun flash-asema.
Kun olet tunnistanut alustettavan levyn, poista kaikki olemassa olevat osiot (jos sellaisia on) alla olevan kuvan mukaisesti. Voit tehdä tämän valitsemalla osion ja napsauttamalla pikavalikosta "Poista äänenvoimakkuus".

Vahvista toiminto ponnahdusikkunassa. Kaikki tiedot levyltä poistetaan.

Toimien seurauksena kaikissa levymuistissa pitäisi olla tarra "Ei jaettu".

4. Luo uusi taltio
Viimeinen kohta ohjeissamme on luoda uusi, alustettu taltio levylle. Voit tehdä tämän napsauttamalla hiiren kakkospainikkeella "Ei jaettu" -aluetta flash-asemassa ja valitsemalla avautuvasta pikavalikosta. "Luo uusi taltio".

Tämän seurauksena "Simple Volume Creation Wizard" -ikkuna avautuu. Seuraa vain hänen ohjeitaan napsauttamalla "Edelleen" ja muuttamatta sen ehdottamia parametreja, jos et ole varma tarvitsevasi sitä.
Kun olet käynyt läpi taltion luontiprosessin ja sen onnistuneesti loppuun, saat täysin alustetun flash-aseman, muistikortin tai ulkoisen aseman, joka on valmis käytettäväksi Windows-käyttöjärjestelmässä.

Nyt tämä laite voidaan alustaa tavalliseen tapaan Explorerin kautta; epäonnistuneita alustusvirheitä ei enää näy.

Jos micro-SD-korttia ei ole alustettu, useimmat käyttäjät alkavat hermostua ja uskovat, että asema on epäonnistunut ja se on vietävä korjattavaksi tai hävitettävä kokonaan. Ennen kuin ryhdytään tällaisiin radikaaleihin toimiin, on kuitenkin syytä yrittää ymmärtää ongelman syyt ja löytää vaihtoehtoisia menetelmiä sen ratkaisemiseksi.
Ongelman syyt
Viesti, jonka mukaan Windows ei voi suorittaa aseman alustamista loppuun, tulee näkyviin melko usein, ja se voi johtua useista tekijöistä. Jos SD-kortin osiointi tehdään vakiomenetelmillä, Virhe johtuu useimmiten seuraavista syistä:

Alustaminen järjestelmäapuohjelmilla
Jos SD-korttia ei voi alustaa tavallisilla menetelmillä, yritä osioida se uudelleen DiskPart-komennolla tai levynhallinnan hallintaohjelmalla.
DiskPart on sisäänrakennettu Windows-apuohjelma kiintolevyn osioiden hallintaan, mikä estää moniosioisten osioiden luomisen flash-asemille. Jotta voit käyttää tätä ohjelmaa, sinun on toimittava seuraavasti:

Disk Management Manager on yksi tärkeimmistä Windows-apuohjelmista, jonka avulla voit osioida uudelleen osioita, joita ei jostain syystä voida muuttaa tavalliseen tapaan.
Flash-aseman alustamiseksi hallinnan avulla tarvitset:

Jos prosessi on suoritettu onnistuneesti, flash-asemaa voidaan käyttää tavalliseen tapaan.
On syytä huomata, että kun asennat uuden microSD-kortin puhelimeen, asema tunnistetaan ja alustetaan automaattisesti. Laitteissa, joissa on Android Marshmallow tai uudempi, järjestelmä pyytää käyttäjää valitsemaan flash-aseman tarkoituksen (sisäinen muisti tai irrotettava tallennustila) ja suorittaa erittelyn valinnan mukaan. Siksi sinun ei pitäisi kiirehtiä alustamaan äskettäin ostettua muistikorttia manuaalisesti - on parempi yrittää asettaa se puhelimeen.
Erikoisohjelmat
Voit alustaa flash-aseman, jos sitä ei ole alustettu vakiomenetelmillä tai käyttöjärjestelmän apuohjelmilla erikoisohjelmilla. Suurin osa niistä on täysin ilmaisia, on intuitiivinen käyttöliittymä ja helppokäyttöisyys.

Ohjaimen päivitys
Jos kaikkia kuvattuja menetelmiä on kokeiltu, mutta et edelleenkään voi alustaa tietovälinettä, ainoa jäljellä oleva vaihtoehto on päivittää ohjain. Tätä varten sinun on:
- Paina Win+R-näppäimiä ja kirjoita komento “mmc devmgmt. msc".
- Etsi asema Laitehallinnasta, napsauta sitä hiiren kakkospainikkeella ja siirry ominaisuuksiin.
- Avaa "Tiedot"-välilehti ja aseta pudotusvalikosta "Laitetunnus".
- Kopioi DEV- ja VEN-arvot, siirry flash-aseman valmistajan verkkosivustolle ja suorita haku tunnisteiden perusteella.
- Lataa uusimman laiteohjelmiston suoritettava tiedosto ja suorita se.
Kun ohjaimen vilkkuminen on valmis, aseman alustamisen pitäisi alkaa normaalitilassa.
Kuinka estää ongelma
Jotta käyttäjällä on mahdollisimman vähän kysymyksiä siitä, miksi flash-asemaa ei ole alustettu ja mitä tehdä tässä ärsyttävässä tilanteessa, Sinun on noudatettava joitain yksinkertaisia sääntöjä:
- Älä koskaan vedä asemaa irti PC-liittimestä tallennuksen aikana - tämä voi vahingoittaa paitsi tietoja myös itse laitetta.
- Kun irrotat flash-aseman, muista käyttää turvakatkaisuvaihtoehtoa. Voit poistaa kortinlukijan portista vasta saatuasi vastaavan järjestelmäviestin.
- Äskettäin ostetut tallennusvälineet on tarkistettava erikoisohjelmilla (esimerkiksi H2Testw) - tämä auttaa tunnistamaan viat ajoissa ja palauttamaan laitteen tarvittaessa takuun piiriin.
Jos mikään palautusmenetelmistä ei auta, sinun on hyväksyttävä väistämätön - muistikortti on viallinen ja se on hävitettävä. Valitettavasti tällaisia laitteita ei voi korjata, joten joudut sanomaan hyvästit sekä asemalle että siihen tallennetuille tiedoille.