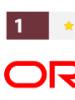Kiintolevy ei näy tietokoneessani, ratkaisu ongelmaan. Tietokone ei näe kiintolevyä. Ratkaisu Miksi kiintolevy ei näy
Tilanne, kun Kiintolevy ei näy Windowsissa, esiintyy melko usein. Tosiasia on, että ennemmin tai myöhemmin tietokonelaitteen on vaihdettava komponentteja, ja suosituin "ehdokas" vaihtoon on kiintolevy. Saattaa käydä niin, että kiintolevyn vaihdon jälkeen tietokone ei näytä sitä. Jotta järjestelmä tunnistaa levyn, sinun on käytettävä jotakin seuraavista tavoista.
Tietokone ei näe kiintolevyä: levyn tarkistus
Jos tietokone ei näe kovalevyä, yritä ensin ratkaista tämä ongelma käyttämällä Windowsin tavallisia työkaluja. Tee seuraava:
1) Napsauta hiiren kakkospainikkeella ”Tietokone”-kuvaketta (tai samannimistä nimeä ”Käynnistä”-valikossa).
2) Valitse näkyviin tulevasta ikkunasta "Hallinta" ja sitten "Levynhallinta".
3) Odota muutama sekunti, että tiedot latautuvat, napsauta sitten hiiren kakkospainikkeella asemaa, joka ei näy järjestelmässä, ja valitse "Vaihda aseman kirjain...".
4) Napsauta "Muuta", aseta kiintolevyn kirjain ja tallenna muutokset napsauttamalla "OK".
Jos et pidä valitusta kirjaimesta, voit toistaa yllä olevat manipulaatiot ja vaihtaa kirjeen alkuperäiseksi. Hyvin usein tämä toimenpide riittää, jotta käyttöjärjestelmä tunnistaa kiintolevyn.
Järjestelmäyksikön tarkistus
Jos tietokone ei vieläkään näe asemaa, tarkista, ovatko kaikki johdot kytketty kyseiseen asemaan. Voit tehdä tämän sammuttamalla tietokoneesta, poistamalla järjestelmän kansi ja tutkimalla huolellisesti kiintolevyyn liitetyt johdot yksitellen. Varmista varmuuden vuoksi irrottamalla ne ja kytkemällä ne takaisin. Kytke nyt tietokoneesi päälle.
Kuljettajan ongelmat
On mahdollista, että ongelma liittyy ohjaimiin. Voit tehdä vianmäärityksen siirtymällä emolevyn valmistajan verkkosivustolle ja lataamalla uusimmat ohjaimet emolevymallillesi. Valitse sopivasta sivuston osiosta levymalli, jonka jälkeen järjestelmä valitsee sille optimaalisen ohjaimen.
Jos sinulla on tietokoneeltasi asennuslevy, jossa on sopivat ajurit (se tulee tietokoneen mukana), sinun ei tarvitse ladata mitään: aseta vain levy asemaan ja asenna ohjaimet.
"Käyttöjärjestelmää ei löydy" -viesti
Tämä outo tilanne tapahtuu myös silloin, kun tietokone ei näe laitetta, johon itse käyttöjärjestelmä on tallennettu. Jos näin tapahtuu, tietokone ei käynnisty, mutta mustalle näytölle tulee virheilmoitus: "Käyttöjärjestelmää ei löydy".
Ratkaise tämä ongelma tarkistamalla ensin, onko asemassa, USB-porteissa tai levykkeessä mediaa. Jos niitä ei ole, varmista, että kiintolevy on kytketty oikein ja että Windows on tallennettu siihen. Tee seuraavaksi näin:
1) Siirry BIOS:iin painamalla "DEL"-näppäintä, kun käynnistät tietokoneen ja lataat käyttöjärjestelmän (eri kannettavien tietokoneiden ja tietokoneiden malleilla on omat kuumat yhdistelmänsä, jotka löytyvät Internetistä tai tietokoneen ohjeista) .
2) Etsi valikko, jonka nimessä on sana "Boot".
3) Siirry tähän kohtaan ja valitse "1st Boot Device" -riviltä kiintolevy, jos CD-asema on valittuna.
Voit myös painaa F12-näppäintä käynnistäessäsi tietokoneen ja valita joko CD-ROM- tai DVD-ROM-levyn näkyviin tulevasta valikosta. Sitten sinun ei tarvitse tehdä muutoksia BIOSiin.
BIOS-asetukset
Jos vielä Windows ei näytä kovalevyä, kokeile toista tapaa - palauta BIOS-asetukset oletusasetuksiin. Voit tehdä tämän siirtymällä BIOSiin ja valitsemalla LOAD SETUP DEFAULTS tai LOAD FAIL-SAFE DEFAULTS. Paina sitten F10 tallentaaksesi asetuksen ja vahvista tallennus valitsemalla KYLLÄ ja painamalla ENTER. Jos asetuksia ei voida palauttaa, käytä tähän tarkoitukseen emolevyn akkua: sammuta tietokone, irrota järjestelmän kansi, irrota akku ja aseta se takaisin paikalleen noin viiden minuutin kuluttua. Käynnistä tietokone. Muuten, tarkista samalla, onko akku tyhjä.
Jos ongelma ei ratkea tämän jälkeen, etsi BIOSista parametri nimeltä Marvell IDE Controller. Löydät sen osiosta, jonka nimi sisältää sanat "SATA", "IDE", "Laitetyyppi". Aseta arvoksi Enabled, jos toisin on määritetty.
Levyn alustus
Jos vielä Windows ei näe kiintolevyä, aloita sen muotoilu. On kuitenkin yksi erikoisuus: sinun ei tarvitse alustaa sitä käyttöjärjestelmästä (se ei näe levyä), vaan BIOSista ladattujen erityisohjelmien kautta.
Suosituin tällainen ohjelma on Acronis Disk Director. Jos haluat käynnistää BIOSista, lataa tuote, jossa on merkintä BOOT. Polta sitten kuva CD-levylle (DVD), mene ohjelmaan ja etsi levy, jota ei havaita. Jos kiintolevy havaitaan, alusta se kopioimalla ensin levyn tiedot toiselle tallennusvälineelle.
Muuten, tämä ohjelma voi säästää sinua paitsi tilanteessa, jossa järjestelmä ei näytä kiintolevyä, mutta myös silloin, kun virus pääsee järjestelmään ja estää sinua pääsemästä siihen. Jos käyttöjärjestelmä on saastunut, siirry siihen Acronis-apuohjelman kautta, lataa tarvittavat tiedot ja asenna uusi käyttöjärjestelmä.
Palvelukeskus
Jos kaikki yllä olevat eivät auttaneet sinua, sinulla on vain yksi ratkaisu jäljellä - vie levy huoltokeskukseen. Mutta ennen sitä on suositeltavaa varmistaa, että se toimii. Voit tehdä tämän poistamalla levyn ja yrittämällä käyttää sitä missä tahansa muussa tietokoneessa. Sitten voit päättää, ostatko toisen levyn vai maksatko vanhan korjaamisesta. Onnea raudan kanssa!
Useimmat käyttäjät luovat osiot kiintolevylleen käyttömukavuuden vuoksi. Niitä kutsutaan yleensä C:ksi, D:ksi jne., eikä niiden käyttökelpoisuutta voida millään tavalla kiistää. Oletetaan, että sinulla on käyttöjärjestelmä yhdellä taltiolla ja kaikki muut käyttäjätiedostot (musiikki, valokuvat, elokuvat) toisella. Kun asennat käyttöjärjestelmän uudelleen, tiedostosi sisältävään osioon ei edes kosketa, jolloin voit tallentaa tietosi ja jatkaa niiden käyttöä uudessa Windowsissa.
Yksi erittäin yleisistä ongelmista, joita käyttäjät kohtaavat usein, on se, että tietokone ei näe kiintolevyosioita eikä löydä niitä. Tämä ongelma ilmenee odottamatta ja voi johtua useista syistä, jotka vaikuttavat kiintolevyn toimintaan. Selvitetään, mitä tehdä tässä tilanteessa ja kuinka ratkaista syntynyt ongelma.
Jos yhtäkkiä tarvitsemasi tilavuus ei ole vain kadonnut, vaan muoto on muuttunut RAW:ksi, ongelman ratkaisemiseksi suosittelen, että tutustut siihen.
Kirjaimen määrittäminen
Jos tietokoneesi tai kannettava tietokoneesi ei näe yhtä kiintolevyosioista, sinun on ensin siirryttävä erityiseen ohjausvalikkoon ja tarkistettava, näkyykö se vastaavassa luettelossa. Jos se on siellä, sille on määritettävä kirjain.
Katsotaanpa prosessia järjestyksessä:

Pyydetyt tiedot näkyvät välittömästi näytöllä. On tarpeen käydä läpi paikalliset asemat, ja jos jokin on kadonnut, sinun on asetettava kirjain.
Tätä varten tarvitset:

Jotta muutokset voidaan ottaa käyttöön onnistuneesti, sinun on käynnistettävä tietokoneesi uudelleen. Heti kun käyttöjärjestelmä käynnistyy, tarkista onko osio näkyvissä, sen pitäisi näkyä määrittämäsi kirjaimen alla.
Uuden volyymin luominen
On todennäköistä, että kun menet hallintavalikkoon, et löydä puuttuvaa aluetta, vaan siellä on jakamaton osa, jolle ei voi antaa kirjainta; voit luoda vain uuden taltion:

Mutta samalla menetät siihen tallennetut tiedostot kokonaan. Siksi, jos et arvosta niitä, käytä tätä menetelmää vapaasti; muissa tapauksissa suosittelen käyttämään alla käsiteltyä menetelmää.
Kaikki prosessit analysoidaan käyttämällä esimerkkinä Windows 7:ää, mutta muissa versioissa, Windows XP/8/10, ne ovat samanlaisia.
Uuden osion luominen
Jos ensimmäinen menetelmä ei auttanut ja tietokone ei vieläkään näe kiintolevyosioita, ongelmana voi olla se, että käyttöjärjestelmä itse ei näe sitä tiedostojärjestelmän katoamisen vuoksi, kuten usein tapahtuu, mutta siinä olevat tiedot vielä pelastua.
Tässä tapauksessa tilanteen korjaamiseksi käytämme yhtä erittäin tehokasta työkalua, nimittäin Acronis Disk Director -ohjelmaa. Sen avulla tunnistamme kadonneen paikallisen kiintolevyosion, erotamme siitä pienen osan, josta teemme uuden alueen NTFS-tiedostojärjestelmällä ja yhdistämme ne sitten.

Tämä saattaa tuntua erittäin vaikealta joillekin, mutta jos noudatat seuraavia ohjeita, joissa kerrotaan, mitä tehdä tässä tilanteessa, selviät tästä tehtävästä helposti:

Kun olet luonut osion, jäljellä on vain yhdistää ongelmalliset ja uudet osiot "Yhdistä"-toiminnolla.
Nyt sinun on tallennettava muutokset ja käynnistettävä järjestelmä uudelleen. Tätä varten sinun on syötettävä BIOS uudelleen ja palautettava käynnistys alkuperäiseen sijaintiinsa - kiintolevyltä. BIOSista poistumisen jälkeen järjestelmä käynnistyy automaattisesti Windows-käyttöjärjestelmään. Tarkistamme levyosion uudelleen, nyt sen pitäisi ehdottomasti näkyä oikein.
Osion palautus
Lähes kaikissa tapauksissa, kun kiintolevyn looginen osio katoaa, se voidaan palauttaa. Palautukseen käytämme samaa Acronis Disk Directoria.
Näin se tehdään:

Tietojen palauttaminen osiolta, jonka PC on lakannut näkemästä, voi viedä huomattavasti aikaa. Prosessin kesto riippuu levyllä olevan tiedon määrästä ja määrästä. Siksi sinun on varauduttava siihen, että tietokone voi toimia melko pitkään.
Toivomme, että listaamamme menetelmät ongelman ratkaisemiseksi ovat helppokäyttöisiä ja voit käyttää niillä syntyneiden ongelmien korjaamista.
Ensinnäkin sinun on päätettävä, mikä kiintolevy on. Kiintolevy (kutsutaan slangissa "kovalevyksi") on laite tietojen tallentamiseen. Itse asiassa kaikki tietokoneen tiedot tallennetaan sinne (muutamia poikkeuksia lukuun ottamatta).
Käyttöjärjestelmä ja kaikki tiedot, joihin sillä on pääsy, tallennetaan kiintolevylle.
Näin ollen, jos järjestelmä ei havaitse yhtä näistä laitteista, kaikki siihen kirjoitetut tiedostot eivät ole käytettävissä. Alla kuvataan ongelmien syitä ja tapoja voittaa ne.
Ulkoinen kiintolevy voi myös olla altis alla luetelluille "sairauksille".
Diagnostiset toimenpiteet
Jos tietokone ei näe levyä, sinun on määritettävä "syylliset". Eli selvitä, onko ongelma itse laitteessa vai järjestelmässä. Tätä varten sinun on liitettävä kiintolevy toiseen tietokoneeseen.
Jos se tunnistaa laitteen, ongelma on järjestelmässä, mutta jos ei, kiintolevy itsessään on viallinen. On parempi uskoa sen jatkotyö mestareille. Tai käytä takuun vaihtoa tai korjausta.
Jos ongelma on "alkuperäisessä" kiintolevyjärjestelmässä, on olemassa useita tapoja korjata se itse. Se pieni määrä, jonka voit tehdä itse, auttaa välttämään kulutusta erikoispalveluihin.
Hyödyllisiä vinkkejä
- Voit syöttää BIOS-asetukset painamalla F2- tai Del-näppäintä, kunnes järjestelmä alkaa latautua.
- On parempi muistaa hyvin kaapelien oikea kytkentä SATA-lähtöihin;
- On parempi kääriä järjestelmäyksiköstä poistettu kiintolevy antistaattiseen aineeseen;
- Myös laitteen alaosa, joka sisältää levyt, on aina parempi sijoittaa antistaattisen aineen päälle.
Tärkeimmät ongelmat ja ratkaisut
Kiintolevyssä on useita ongelmia, jotka voit ratkaista itse. Ohjelmistoristiriita tai lähtevät kontaktit voidaan korjata ilman yhteyttä asiantuntijoihin.
Lähtevät yhteystiedot
Ongelma voi johtua yksinkertaisesta kontaktin puutteesta. Korjaaksesi sen, sinun on poistettava järjestelmäyksikön kansi ja yritettävä liittää kaapelit uudelleen. Jos tulosta ei ole, voit käyttää muita rinnakkaiskaapeleita.
Virheelliset BIOS-asetukset
Jos edes BIOS ei tunnista kiintolevyä, sinun on tarkasteltava järjestelmän päivämäärää. Jos se on virheellinen, se tarkoittaa asetusvirhettä. Asetusten nollaaminen auttaa korjaamaan tilanteen. Tätä varten sinun on poistettava emolevyn akku, odotettava 10-30 minuuttia ja asennettava se takaisin.
Näiden yksinkertaisten vaiheiden jälkeen kiintolevy pitäisi tunnistaa fyysiseksi laitteeksi.
Ongelma voi olla myös käynnistyslaitteiden järjestyksessä. Tässä tapauksessa sinun ei tarvitse nollata BIOS-asetuksia kokonaan. Etsi vain valikkokohta, jonka nimessä on sana "Boot".
Se sisältää prioriteettiluettelon käynnistettävistä laitteista. Tässä luettelossa sinun on siirrettävä kiintolevy ensimmäiselle riville.
Riittämätön ravinto
Jos laite ajoittain katoaa ja ilmestyy, sinun on kuunneltava sitä.
Vaihtuvien käyttöjaksojen tyypilliset surinat osoittavat tehon puutteen. Sitten sinun on ostettava tehokkaampi virtalähde tai sammutettava jokin vähemmän tärkeä laite.
Laitteen ristiriita
Kaksi samanmerkkistä kiintolevyä järjestelmässä voi aiheuttaa ristiriitoja. Niiden välttämiseksi sinun on tarkistettava ja määritettävä jokainen vuorotellen erillisellä yhteydellä järjestelmään.
Bussi versio
Vistaa vanhemmat Windows-versiot eivät välttämättä tue SATA(SATA II) -liitäntää.
Helpoin tapa tässä tapauksessa on vaihtaa käyttöjärjestelmä uudempaan. Jos tämä ei ole mahdollista, sinun on silti asennettava käyttöjärjestelmä uudelleen, mutta integroiduilla SATA-liitäntöjen ohjaimilla.
OS ongelma
Jos BIOS havaitsee laitteen, mutta Windows ei näe kiintolevyä, tarvitaan manuaalinen määritys Windowsin avulla. Voit tehdä tämän seuraavasti:
1. Avaa "Ohjauspaneeli" "Käynnistä"-pudotusvalikosta;
2. Kaksoisnapsauta kohtaa "Hallinta";
3. Valitse avautuvasta ikkunasta "Tietokoneen hallinta";
4. Valitse vasemmalla olevasta luettelosta "Levynhallinta".
Kaikki kytketyt levylaitteet näkyvät tietokoneen hallintaikkunan alemmassa keskiosassa. Yksi niistä on ilman taltiomerkintää (kirjaimet, C:, D: jne.). Napsauta hiiren kakkospainikkeella tämän aseman ruutua, jolloin avautuu pudotusvalikko, joka sisältää rivin "Vaihda aseman kirjain".
Napsauttamalla tätä kohdetta avautuu ikkuna, jossa voit määrittää tilavuuden tunnisteen välillä A-Z. Tämän jälkeen sinun tulee käynnistää tietokoneesi uudelleen.
Huomautus! Vian syy voi olla myös sopimattomassa tiedostojärjestelmässä. Normaalia toimintaa varten sen on oltava NTFS. Tietoja taltion tiedostojärjestelmästä löytyy Levynhallinta-ikkunan vastaavasta ruudusta. Jos luettelossa on jokin muu järjestelmä kuin NTFS, sinun on alustettava levy uudelleen.
Eikö yksikään menetelmä auttanut elvyttämään "potilasta"? Silloin et voi tehdä ilman asiantuntijoiden apua. Ongelmat ovat paljon vakavampia ja vain asiantuntijat voivat pelastaa kiintolevyn.
Tietokone ei näe kiintolevyä. Mitä tehdä?
Miksi tietokone ei näe kiintolevyä ja miten tämä ongelma ratkaistaan? Tämä video on omistettu vastaamaan näihin kysymyksiin.
Hei hyvät sivuston vierailijat!
Kävi niin, että minun piti formatoida se. Tämä kiintolevy on vain kannettavasta tietokoneesta, ja kun annoin kannettavan tietokoneen takuukorjaukseen, asensin SSD-aseman sijaan kiintolevyn takaisin. Eilen hain kannettavani korjauksesta ja laitoin kiintolevyn takaisin taskuun.
Yhdistin sen tietokoneeseen, johon tiedot oli tallennettu siirtääkseni ne ulkoiselle kiintolevylle, mutta sitä ei havaita. Tai pikemminkin se havaitaan, Windows ilmoittaa, että laite on kytketty, ilmoituspaneeliin ilmestyy kuvake, että USB-laite on kytketty, ja on jopa mahdollisuus poistaa se.
Laitehallinnassa ulkoinen kiintolevy näkyy myös ja toimii oikein. Mutta koko ongelma on, että levyä ei näytetä Windowsin Resurssienhallinnassa. Menet tietokoneelleni, mutta se ei ole siellä.
Yhdistin tämän ulkoisen kiintolevyn kannettavaan tietokoneeseen, edelleen sama. Se havaitaan, mutta se ei näy tutkimusohjelmassa. Kyllä, se tarkoittaa itse levyä.
Ajattelin hieman, sitten googletin sitä ja tajusin, että levyä ei yksinkertaisesti ole varattu ja sille oli tarpeen luoda osio. Luomme sen tavallisella Windows-työkalulla kiintolevyjen kanssa työskentelemiseen, josta kirjoitin.
Tämä olisi voinut olla artikkelin loppu, mutta otin muutaman kuvakaappauksen, joten näytän ja kerron sinulle kaiken todellisella esimerkillä ja kuinka pidät siitä – kuvien kera :).
Meidän on avattava Levynhallintatyökalu. Voit tehdä tämän avaamalla alkaa ja napsauta hiiren oikealla painikkeella Tietokone. Valitse Ohjaus.
Valitse vasemmalta Levynhallinnointi. Ja tämä on kuva, jonka näin (kuvakaappaus alla). Levy 0- Tämä on minun SSD-asemani, siellä on luotu osiot. A Levy 1, tämä on jo ulkoinen kiintolevyni, joka ei näkynyt Explorerissa. Se sanoo Ei jaettu. Nyt sitä jaetaan :).
Napsauta sitä hiiren kakkospainikkeella ja valitse Luo yksinkertainen volyymi...
Meidän on määritettävä luomamme osion koko. Jos haluat luoda yhden osion, et voi muuttaa mitään, vaan yksinkertaisesti napsauta Edelleen. Yksinkertainen tilavuuden koko -kenttä osoittaa jo luomamme osion enimmäiskoon.
Seuraavassa ikkunassa sinun on määritettävä asemakirjain. Suosittelen, että napsautat seuraavaa etkä muuta mitään.
Taltion muotoilu. Suosittelen jättämään kaiken entisellään. Voit vaihtaa taltiomerkintää (tämä on sen nimi). Klikkaus Edelleen.
Sen jälkeen kaikki toimi minulle. Olet ehkä huomannut (yllä olevassa kuvakaappauksessa), tehtävien Explorer-kansio on jo ilmestynyt sinne. Tämä on ehdotus avata kiintolevyn sisältö Explorerissa.
Ja tässä on itse kiintolevy Oma tietokone -kohdassa.
Siinä kaikki. Kaikki parhaat!
Kysymys käyttäjältä
Hei.
Ei kauan sitten ostin uuden tietokoneen (tilasin sen kahdella kiintolevyllä). Jotta en maksaisi Windowsin asentamisesta, päätin tehdä sen itse, kaikki näyttää toimivan. Mutta menen kohtaan "Oma tietokone" - ja näen vain yhden aseman ("C:\"), johon itse järjestelmä on asennettu, ja toista ei ole siellä. Eikö se toimi, vai puuttuuko minulta jotain?
Muuten, järjestelmää asentaessani näin kaksi levyä, jotka voitiin valita Windowsille. Se on jotenkin outoa...
Michael (huom: kontaktit ovat kuluneet)
Hyvää päivää!
Jos pystyit valitsemaan molemmat levyt Windowsille asentaessasi sitä, levy on luultavasti nyt näkymätön Explorerissa, koska sitä ei ole alustettu (tätä tapahtuu jatkuvasti uusilla tietokoneilla/levyillä). Yleensä riittää avata erikois. apuohjelma Windowsissa "levynhallinnointi" (tai kolmannen osapuolen analogit) ja muotoile se.
Alla artikkelissa näytän sinulle, kuinka tämä tehdään vaihe vaiheelta, ja annan myös useita muita syitä. Niin...
Asemaa ei ole alustettu
Yleisin syy: Explorer ei yksinkertaisesti näytä alustamatonta asemaa, jota se ei tunnista (ja johon et periaatteessa voi vielä kirjoittaa mitään) . Jos haluat tarkastella kaikkia "näkyviä" ja "näkymättömiä" asemia, jotka on liitetty tietokoneeseen Explorerin avulla, sinun on suoritettava apuohjelma "levynhallinnointi" .
Avaa se seuraavasti:
- paina painikkeiden yhdistelmää Win+R;
- syötä komento diskmgmt.msc linjalle "Avata" ;
- napsauta OK (kuvakaappaus alla).

Kuvakaappaus: Levynhallinnan avaaminen
Seuraavaksi näet luettelon asemista: yleensä uudet asemat on merkitty "mustiksi" (allokoimattomana alueena, katso alla oleva kuvakaappaus). Niiden saattaminen "työskentelytilaan": napsauta hiiren kakkospainikkeella kohdentamatonta aluetta ja valitse valikosta "Luo yksinkertainen volyymi" .

Huomautus!
Jos asemaasi ei näy Levynhallinnassa, suosittelen, että tarkistat, pystyikö tietokone havaitsemaan sen ollenkaan. Lisätietoja tästä alla olevassa artikkelissa.
Muuten, luodun tilavuuden on oltava muoto (muotoilussa valitaan useimmiten NTFS-tiedostojärjestelmä. Näet eron tiedostojärjestelmien välillä).
Tärkeä! Alustaminen poistaa kaikki tiedot asemasta.

Levynhallinta - alusta asema
Huomaa, että alustuksen jälkeen levy tulee näkyviin "Oma tietokone" -kansiossa ("Tämä tietokone").

LISÄYS!
Windowsin tavallisen levynhallinta-apuohjelman lisäksi voit käyttää erityisiä ohjelmia työskennelläksesi kiintolevyjen kanssa. Esimerkiksi AOMEI Partition Assistant, Acronis Disk Director, MiniTool Partition Wizard jne. Ne pystyvät myös "näyttämään" kaikki tietokoneeseen liitetyt levyt ja alustamaan ne.
Asemakirjainristiriita
Oletusarvon mukaan Windows määrittää automaattisesti tietyn kirjaimen kaikille liitetyille asemille, esimerkiksi "Drive D:\" tai "Drive E:\" jne. Mutta joskus käy niin, että on "päällekkäisyyttä" ja kirjaimet täsmäävät (esimerkiksi kiintolevyn kirjain voi vastata jotain) . Tämän vuoksi on mahdollista, että asemasi ei tule näkyviin (vaikka se olisi alustettu).
Korjaa tämä muuttamalla määritetty asemakirjain manuaalisesti. Tätä varten sinun on avattava "Levynhallinnointi" (hieman ylempänä artikkelissa kuvataan, kuinka tämä tehdään) ja napsauta hiiren kakkospainikkeella levyn nimeä, esimerkiksi, "Paikallinen D"(katso esimerkki alla) - valitse valikosta "Vaihda asemakirjain tai polku..." .


Muutosten jälkeen käynnistä tietokone uudelleen.
Näkyykö kiintolevy BIOS/UEFI:ssä?
Sattuu myös niin, että levyä ei näy missään: ei Explorerissa, "Oma tietokoneessa" eikä "levynhallinnassa" eikä missään erityisasetuksissa. ohjelmat asemien alustamiseen.
Tässä tapauksessa sinun on ensin varmistettava, näkyykö asema BIOS|UEFI:ssä. Jos se ei näy BIOSissa, et näe sitä missään Windows-ohjelmassa...
Auttaa!
Jos et tiedä, miten BIOS/UEFI syötetään, tässä on lyhyt ohje tästä aiheesta:
Lisäksi yleensä kannettavaa/PC:tä ostettaessa mukana tulee tekninen tuki. dokumentaatio (se näyttää myös kuinka BIOS:iin syötetään ja miten se konfiguroidaan).
Useimmissa tapauksissa nykyaikaisissa BIOS-versioissa asemien tiedot näkyvät välittömästi (sinun ei tarvitse edes avata osioita). Katso, näkyvätkö levyn malli, sen kapasiteetti ja sarjanumero.
Onko levy näkyvissä UEFI:ssä (sen malli, koko jne.). Kuvakaappauksessa nuoli näyttää kiintolevyn (Storage) - sen malli on määritetty, ts. levy on "havaittu" (napsautettava)
Mitä tarkistaa ensin
Jos levymallia ei ole määritetty BIOSissa (tai ei näy ollenkaan, että levy on kytketty), on turha mennä Windowsiin ja yrittää määrittää sitä. Useimmiten ongelma on laitteistossa.
Lähtevät yhteystiedot
Sammuta ensin tietokone ja tarkista kaikki levyn kaapelit ja liittimet. Yleisin syy "näkymättömyyteen": huono kosketus levyn ja kaapelin kontaktiraitojen välillä.
Muuten, jos sinulla on käytetty levy, katso tarkemmin näitä "raitoja" nähdäksesi, ovatko ne pölyn peitossa tai happamoituneet. On suositeltavaa puhdistaa ne huolellisesti pyyhekumilla (pyyhekumi, katso alla oleva kuvakaappaus).

Jos sinulla on tietokone (eikä kannettava tietokone, jossa ei ole "valintaa"), yritä kytkeä asema muihin kaapeleihin (usein, kun jokin kaapeleista on "löysällä" eikä tarjoa luotettavaa yhteyttä).
Ravinnon puute
Toinen hyvin yleinen ongelma, kun järjestelmään kytketään toinen tai kolmas asema, on virran puute. Tästä kärsivät enemmän tyypilliset toimistojärjestelmäyksiköt, joihin asennetaan taloudellisuuden vuoksi edullisia pienitehoisia virtalähteitä. Tämän seurauksena, kun järjestelmään liitetään ylimääräinen asema, sen teho ei välttämättä riitä.
Kuinka tunnistaa/määrittää tämä?
- valvoa levyn toimintaa (tämän toiminnon ominaispiirre): jos tehoa on puutetta, levy voidaan havaita normaalisti, mutta heti kun siihen aletaan kirjoittaa tietoja, tapahtuu virhe ja se "katoaa" , muuttuu näkymättömäksi (jonkin ajan kuluttua se saattaa "iltyä" uudelleen).
- voit yrittää käyttää HWMonitor-apuohjelmaa ja tarkastella jännitepiikkejä kuormituksen alaisena: jos 5–7% (tai enemmän) on "kuopat" - virtalähde ei selvästikään kestä;
- helpoin tapa: liitä levy USB-porttiin erityisellä laitteella (niitä kutsutaan yksinkertaisesti BOX for HDD). Lisäksi BOX voi olla eri kokoonpanoissa (virtalähteellä ja ilman): Tarvitset sellaisen, jolla on oma virtalähde! Jos virtalähteellä varustettu levy toimii normaalisti, mutta ilman sitä se "katoaa" jatkuvasti - virtalähteessä on ongelma.
Yritä kytkeä asema USB:hen/toiseen tietokoneeseen
Helpoin tapa tarkistaa levyn toiminta (kuten jo suositeltiin edellä) on käyttää erityistä. LAATIKKO. Sen avulla voit liittää levyn tavalliseen USB:hen ja katsoa miten se toimii.
Kiinnitä huomiota BOX-suunnitteluun: siinä ei ole mitään monimutkaista. Yleensä sinun tarvitsee vain asettaa levy laatikkoon, jossa on lokero, sulkea se, kytkeä levy USB-liitäntään ja virtalähde kaapeleilla ja käynnistää se.
Mistä voin ostaa sellaisen? Missä tahansa tietokoneliikkeessä. Jos sinulla ei ole kiire, voit tilata penneillä kiinalaisista verkkokaupoista:

BOX aseman liittämiseen kannettavaan tietokoneeseen/PC:hen
Voit myös käyttää toista tietokonetta/kannettavaa tarkistaaksesi levyn uudelleen.
Auttaa!
Kuinka kytkeä kiintolevy kannettavasta tietokoneesta tietokoneeseen -
Levylaitteistovika
Jos mikään temppu ei anna sinun "nähdä" levyä, on mahdollista, että siitä on yksinkertaisesti tullut käyttökelvoton. Muuten, tilastojen mukaan 0,1% -0,3% levyistä vaurioituu ja tulee käyttökelvottomiksi "pitkien" kuljetusten aikana (etenkin maassamme, jossa ei ole harvinaista, että asemat sisältävät laatikot heitetään ja hylätään purkamisen aikana). Lisää tähän vielä mahdollinen valmistusvirhe... Siksi jopa suhteellisen uusi levy voi epäonnistua, eikä tässä ole mitään yllättävää...
Jos asema on takuun alainen, vaihda se. Muuten, jos olet tekemisissä ulkoisen kiintolevyn kanssa, älä kiirehdi heittämään sitä pois. Tosiasia on, että voit yrittää palauttaa joitain niistä: ja tämä voidaan usein tehdä kotona. Annan linkin alla olevaan artikkeliin.
Ulkoisen kovalevyn korjaus kotona // yritä palauttaa toiminta -
Lisäykset aiheeseen - erillinen merci...
Siinä kaikki toistaiseksi, onnea!