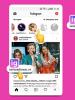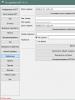En voi avata Windows 10 -asetuksia Tietokoneen asetukset eivät avaudu - hoito. Yandex-levyn poistaminen
Kun olet päivittänyt Windows 10:een, saatat kohdata sellaisia häiriöitä, kuten asetukset tai hakupalkki ei toimi. Tässä tapauksessa vika on pääsääntöisesti vinossa kokoonpanossa. Mutta mitä tehdä, jos konfigurointiparametrit ("Asetukset"-ikkuna) eivät avaudu millään tavalla. WinX, Käynnistä-kontekstivalikko tai Käynnistä-kuvake eivät auta. Jopa Win+I-yhdistelmä on voimaton.
Kuten käy ilmi, Windows 10 -kehittäjä onnistui antamaan nimen käyttäjien kohtaamalle ongelmalle. Siinä on otsikko "Emerging Issue 67758". Onneksi virheen nimeämisen lisäksi Microsoft halusi keksiä ratkaisuja siihen. Tällä kertaa täydellistä päivitystä ei ollut, ja ongelma ratkaistaan käynnistämällä Microsoftin verkkosivustolta ladattu erityinen korjaus (korjaus).
Ongelmasta eroon pääseminen
Jopa aloittelija voi päästä eroon ongelmasta ja pakottaa Windows 10 -asetukset avautumaan ilman apua.
- Jos asetukset eivät avaudu Windows 10:ssä, lataa "starmenudiag.cab" -tiedosto tuotekehittäjän verkkosivustolta.
- Käynnistämme tiedoston tavallisena asiakirjana "ten" -ympäristössä käyttämällä vasenta näppäintä tai "Enter" -painiketta.
Voit ajaa tiedoston selainikkunasta tai löytää sen "Lataukset"-hakemistosta, jos et ole muuttanut latauskansion polkua.

- Ensimmäisessä ikkunassa tutustu tietoihin ja napsauta "Lisäasetukset".
- Valitse Käytä korjauksia automaattisesti -kohdan vieressä oleva valintaruutu.

- Toisessa ikkunassa tutustumme tietoihin, joiden mukaan tämä on odottamaton virhe, jota yrityksen edustajat korjaavat, ja tämä korjaus on vain väliaikainen ratkaisu "Asetukset" -valikon ongelmaan. Windows 10:ssä ja napsauta "OK".

- Järjestelmästä tarkistetaan ongelmia, jotka liittyvät siihen, että asetukset eivät avaudu "kymmenessä".

- Jos ongelmia havaitaan, napsauta "Seuraava", jotta sovellus voi aloittaa vianmäärityksen.

- Sulje ohjelma napsauttamalla "Valmis".
Tämä päivitys ei korjaa virhettä, vaan vain estää sen myöhemmän ilmenemisen, koska ongelma voi palata niin helposti kuin se oli mahdollista päästä eroon.
Toinen tapa ratkaista ongelma
On mahdollista, että Microsoftin julkaisema korjaustiedosto ei havaitse Asetukset-valikkoon liittyviä ongelmia tai se päättyy ensimmäisen Seuraava-painikkeen painalluksen jälkeen ja ilmoittaa odottamattomasta virheestä (Microsoftin vahvuus).

- Käynnistyy, samalla kun se saa järjestelmänvalvojan oikeudet.

- Kirjoita komento "Dism /Online /Cleanup-Image /RestoreHealth" ja suorita se.
Tämän seurauksena Windows 10 -järjestelmätiedostojen eheys tarkistetaan ja niiden alkuperäiset versiot palautetaan, jos jotakin niistä on muunnettu esimerkiksi käyttäjän tai haittaohjelmien toimesta.

- Odotamme toiminnon valmistumista ja käynnistä Windows 10 uudelleen.
Toinen menetelmä ei aina toimi, luultavasti useista syistä, jotka johtavat "Asetukset"-valikon puuttumiseen vastaavan komennon suorittamisen jälkeen. Siksi on suositeltavaa käyttää ensimmäistä vaihtoehtoa, jota pidetään virallisena (vaikkakin väliaikaisena) ratkaisuna esiin tulleeseen ongelmaan. Vaikka tämä itse asiassa on kainalosauvojen asettamista jo hyvin toimivaan mekanismiin, ohjelmisto on aina monimutkainen tuote, jota voidaan kehittää vain ajan myötä.
(Vierailtu 2 465 kertaa, 1 käyntiä tänään)
Käytä Käynnistä-valikon Asetukset-pikakuvaketta
Käynnistä-valikko ei sisältynyt Windows 8:aan ja 8.1:een, mutta käyttäjien massiivisen tyytymättömyyden jälkeen Microsoft palautti sen Windows 10:een, vaikkakaan ei aivan siinä muodossa, jossa olemme tottuneet näkemään sen. On järkevää, että Käynnistä-valikko on yksi nopeimmista tavoista avata Asetukset-valikko Windows 10:ssä.
Joten avaa Käynnistä ja katso valikon vasempaan alakulmaan - siellä näet rataskuvakkeen, jonka avulla voit siirtyä asetuksiin.
Käytä Search/Cortanaa
Tämä menetelmä ei ole yhtä nopea kuin ensimmäinen, mutta ansaitsee silti maininnan. Kirjoita "Hae Internetistä ja Windowsista" -kenttään sana "asetukset" ja kun järjestelmä näyttää hakutulokset, paina Enter tai napsauta vastaavaa tulosta.

Käytä pikatoimintoja
Windows 10 sisältää uuden paneelin nimeltä Action Center, jonka tarkoituksena on ilmoittaa käyttäjälle hänen tietokoneessaan tapahtuvista tapahtumista. Lisäksi tässä ominaisuudessa on sarja painikkeita nopeita toimintoja varten.
Avaa ilmoituspaneeli napsauttamalla kuvaketta ilmaisinalueen oikeassa reunassa. Napsauta paneelin alareunassa Kaikki asetukset -painiketta. Tämä avaa Asetukset-sovelluksen.

Kiinnitä Asetukset tehtäväpalkkiin
Jos käytät Asetukset-valikkoa usein, aseta sen pikakuvake tehtäväpalkkiin. Voit tehdä tämän avaamalla Käynnistä-valikon, etsimällä Asetukset-pikakuvakkeen ja napsauttamalla sitä hiiren kakkospainikkeella (tai pitämällä sitä painettuna, kunnes kontekstivalikko tulee näkyviin, jos sinulla on kosketuslaite). Valitse valikosta Lisäasetukset → Kiinnitä tehtäväpalkkiin.

Asetusvalikon avaaminen tässä tietokoneessa
"Tämä tietokone" -ikkunassa, paikassa, jossa klassisen ohjauspaneelin avaamispainike sijaitsi aiemmin, Windows 10:n nykyisissä versioissa on "Avaa asetukset" -painike, jota napsauttamalla pääset järjestelmän pääsivulle. järjestelmäasetusten hallintavalikko.
 1
1 Asetukset-valikon avaaminen Käynnistä-painikkeen pikavalikosta
Linkki Käynnistä-painikkeen kontekstivalikon asetusten avaamiseen on saatavilla Windows 10 -versiosta 1703 alkaen. Avaa tämä valikko napsauttamalla hiiren kakkospainikkeella Käynnistä-painiketta tai painamalla pikanäppäimiä + X.
Käytä Käynnistä-valikon Asetukset-pikakuvaketta
Käynnistä-valikko ei sisältynyt Windows 8:aan ja 8.1:een, mutta käyttäjien massiivisen tyytymättömyyden jälkeen Microsoft palautti sen Windows 10:een, vaikkakaan ei aivan siinä muodossa, jossa olemme tottuneet näkemään sen. On järkevää, että Käynnistä-valikko on yksi nopeimmista tavoista avata Asetukset-valikko Windows 10:ssä.
Joten avaa Käynnistä ja katso valikon vasempaan alakulmaan - siellä näet rataskuvakkeen, jonka avulla voit siirtyä asetuksiin.
Käytä Search/Cortanaa
Tämä menetelmä ei ole yhtä nopea kuin ensimmäinen, mutta ansaitsee silti maininnan. Kirjoita "Hae Internetistä ja Windowsista" -kenttään sana "asetukset" ja kun järjestelmä näyttää hakutulokset, paina Enter tai napsauta vastaavaa tulosta.

Käytä pikatoimintoja
Windows 10 sisältää uuden paneelin nimeltä Action Center, jonka tarkoituksena on ilmoittaa käyttäjälle hänen tietokoneessaan tapahtuvista tapahtumista. Lisäksi tässä ominaisuudessa on sarja painikkeita nopeita toimintoja varten.
Avaa ilmoituspaneeli napsauttamalla kuvaketta ilmaisinalueen oikeassa reunassa. Napsauta paneelin alareunassa Kaikki asetukset -painiketta. Tämä avaa Asetukset-sovelluksen.

Kiinnitä Asetukset tehtäväpalkkiin
Jos käytät Asetukset-valikkoa usein, aseta sen pikakuvake tehtäväpalkkiin. Voit tehdä tämän avaamalla Käynnistä-valikon, etsimällä Asetukset-pikakuvakkeen ja napsauttamalla sitä hiiren kakkospainikkeella (tai pitämällä sitä painettuna, kunnes kontekstivalikko tulee näkyviin, jos sinulla on kosketuslaite). Valitse valikosta Lisäasetukset → Kiinnitä tehtäväpalkkiin.
Saatat olla kiinnostunut: Kuinka poistaa vanha Windows Windows 10:ssä

Asetusvalikon avaaminen tässä tietokoneessa
"Tämä tietokone" -ikkunassa, paikassa, jossa klassisen ohjauspaneelin avaamispainike sijaitsi aiemmin, Windows 10:n nykyisissä versioissa on "Avaa asetukset" -painike, jota napsauttamalla pääset järjestelmän pääsivulle. järjestelmäasetusten hallintavalikko.
Asetukset-valikon avaaminen Käynnistä-painikkeen pikavalikosta
Linkki Käynnistä-painikkeen kontekstivalikon asetusten avaamiseen on saatavilla Windows 10 -versiosta 1703 alkaen. Avaa tämä valikko napsauttamalla hiiren kakkospainikkeella Käynnistä-painiketta tai painamalla pikanäppäimiä + X.

Käytä pikanäppäimiä
Tämä on viimeinen ja ehkä nopein tapa. Sinun tarvitsee vain painaa pikanäppäintä + i. Tämä toiminto avaa välittömästi Asetukset-ikkunan.
WindowsTips.ru
Kuinka avata asetukset Windows 10:ssä
Tervehdys kaikille blogin vierailijoille! Tämä artikkeli aloittaa artikkelisarjan uudesta Windows 10 -käyttöjärjestelmästä, sen ominaisuuksista ja asetuksista sekä paljon muuta.
Windows 10:ssä on uusi sovellus, joka koostuu useista sivuista nimeltä "Asetukset", joka voi korvata tutun ohjauspaneelin.
Valmistettu erityisesti kosketusnäytön ohjaamisen helpottamiseksi, ja myös tavallisilla. Henkilökohtaisesti minulla ei ole kosketusnäyttöä, joten en osaa sanoa, miten se voisi toimia, kaikki on yksinkertaisesti sanottuna kunnossa.
Henkilökohtaisesti sanon, että se on erittäin onnistunut sovellus. Siinä on sama asia kuin tavallisessa ohjauspaneelissa sekä omat erittäin hyödylliset ja kätevät innovaationsa, jotka kaikkien pitäisi ehdottomasti tietää.
Tämän työkalun avulla voit tehdä omia asetuksiasi tai muuttaa parametreja. Mielestäni sinun pitäisi tietää tästä työkalusta, jotta voit nopeasti käyttää sitä tarvittaessa, mikä väistämättä ilmenee aina silloin tällöin.
No, tästä artikkelista opit, missä nämä Windows 10 -järjestelmäparametrit sijaitsevat ja kuinka päästä sinne kolmella tavalla - tavalla.
3 tapaa avata asetukset Windows 10:ssä

Siirrymme Käynnistä-valikkoon, näemme välilehden, jossa on hammaspyörä, napsauta sitä ja olemme siellä.
 Napsauta työpöydällä "oma tietokone" -kansiota ja yläreunaan ilmestyvässä ikkunassa näemme tutun "Avaa asetukset" -vaihteen.
Napsauta työpöydällä "oma tietokone" -kansiota ja yläreunaan ilmestyvässä ikkunassa näemme tutun "Avaa asetukset" -vaihteen.
Nopein, koska käytämme pikanäppäimiä, paina vain Win + I ja siirry suoraan asetuspaneeliin. Käyttämällä jotakin näistä menetelmistä voit helposti syöttää tietokoneesi Windows 10 -asetukset.
Tämä päättää tämän päivän lyhyen katsauksen.
Valeri Semenov, moikomputer.ru
moikocomputer.ru
Asetusten avaaminen Windows 10:ssä - Windows 10
 Emme tiedä, huomasitko vai et, mutta Microsoft päätti nopeasti luopua tunnetusta "Ohjauspaneelista" ja yritti ottaa käyttäjien täysimittaiseen käyttöön "Settings"-nimisen sovelluksen, joka tällä hetkellä voi vain ylpeillä. on pääasiallinen paikka Windows 10 -käyttöjärjestelmän parametrien asettamiseen. On selvää, että he ottivat käyttöön tällaisen vaihtoehdon, mutta he unohtivat puhua parametrien avaamisesta jollakin jo saatavilla olevista menetelmistä. aiheuttaa epämukavuutta tavalliselle käyttäjälle. Tänään kerromme sinulle, mitä ja miten tehdä epämukavuuden välttämiseksi ja vain nauttiaksesi työskentelystä Windows 10:n kanssa.
Emme tiedä, huomasitko vai et, mutta Microsoft päätti nopeasti luopua tunnetusta "Ohjauspaneelista" ja yritti ottaa käyttäjien täysimittaiseen käyttöön "Settings"-nimisen sovelluksen, joka tällä hetkellä voi vain ylpeillä. on pääasiallinen paikka Windows 10 -käyttöjärjestelmän parametrien asettamiseen. On selvää, että he ottivat käyttöön tällaisen vaihtoehdon, mutta he unohtivat puhua parametrien avaamisesta jollakin jo saatavilla olevista menetelmistä. aiheuttaa epämukavuutta tavalliselle käyttäjälle. Tänään kerromme sinulle, mitä ja miten tehdä epämukavuuden välttämiseksi ja vain nauttiaksesi työskentelystä Windows 10:n kanssa. Menetelmä numero 1.
Tässä menetelmässä käytämme "Asetukset" -pikakuvaketta, joka sijaitsee "Käynnistä" -valikossa. Sinun on avattava "Käynnistä"-valikko >>> "Käynnistä"-valikon vasemmasta alaosasta löytyy pikakuvake, joka johtaa suoraan "Asetukset"-sovellukseen: 
Menetelmä numero 2.
Tässä menetelmässä käytämme virtuaaliassistenttia Cortanaa ja sen hakua.
Kun käytät tätä hakuvaihtoehtoa, sinun on ymmärrettävä, että se on erittäin hidas, mutta joka tapauksessa sillä on paikka käytettäväksi. Syötä "Hae Internetistä ja Windowsista" -kenttään sana "Asetukset" >>> odota, kunnes Windows 10 skannaa kaiken ja kun tarvitsemasi sovellus on löytynyt, napsauta sitä hiiren osoittimella tai valitse se ja paina "Enter"-painike " näppäimistöllä: 
Menetelmä numero 3.
Tässä menetelmässä käytämme "Quick Actions" -vaihtoehtoa, joka on sidottu "Ilmoitukset"-toimintoon uudessa käyttöjärjestelmässä. Niille, jotka eivät tiedä, Ilmoitukset-ominaisuuden avulla käyttäjä voi aina tietää, mitä heidän käyttöjärjestelmässään tapahtuu, ja käyttää tarvittaessa pikapainikkeita. Siirry Ilmoitukset-paneeliin >>> valitse vastaava painike lokerosta. Tätä varten sinun on valittava "Kaikki parametrit" ja "Asetukset"-ikkuna avautuu edessäsi: 
Menetelmä numero 4.
Tässä menetelmässä käytämme tehtäväpalkin Asetukset-ominaisuutta. Jos olet tottunut käyttämään "asetusvalikkoa" melko usein, sinun on siirrettävä sen pikakuvake "Tehtäväpalkkiin". Täällä kaikki on melko yksinkertaista: avaa "Käynnistä"-valikko >>> etsi pikavalintojen joukosta pikakuvake nimeltä "Asetukset" >>> napsauta valittua pikakuvaketta hiiren kakkospainikkeella tai "pidä" tätä pikakuvaketta (jos sinulla on kosketusnäyttö/näyttö ), kunnes se tulee näkyviin "kontekstivalikko" >>> valitse "Kiinnitä tehtäväpalkkiin": 
Menetelmä numero 5.
Yleensä tässä on viimeinen menetelmä, joka kertoo, kuinka asetukset avataan Windows 10:ssä käyttämällä Windows 10:n pikanäppäimiä.
Paina näppäinyhdistelmää Win+i >>> näemme "Asetukset"-ikkunan auki.
Ehkä viimeinen yllä kuvattu menetelmä on nopein ja tehokkain, mutta siinä on jotain, mitä ei ole muissa yllä kuvatuissa menetelmissä, ja se voi varmasti antaa sinulle lisätietoa pohdittavaksi.
gold-nm.ru
Käynnistä-valikko Windows 10:ssä
Windows 10:n käynnistysvalikko ei toimi päivityksen jälkeen? Monet ihmiset kohtasivat tämän ongelman heti päivityksen jälkeen. Myös jotkut muut järjestelmän elementit kieltäytyivät toimimasta. Jos Windows 10 ei avaudu, lue artikkeli ja ratkaise tämä ongelma nyt.
Tässä on yleisimmät menetelmät, jotka voivat auttaa ja palauttaa Windows 10:n käynnistysvalikon toimimaan. Toiminnon palauttamiseksi Microsoft julkaisi erityisen apuohjelman, joka oli virallinen nimenomaan niin, että aloitusvalikon avaaminen oli mahdollista, ja myös muut elementit toimivat onnistuneesti. Siksi ensimmäinen askel on käyttää tämän erityisen apuohjelman tehoa, jos se ei auta, yritämme palauttaa aloitusvalikon.
Jos apuohjelma epäonnistuu ja Käynnistä-valikko ei avaudu Windows 10:ssä edes nyt, tätä toimintoa käytetään usein. Joskus riittää, että käynnistät tietokoneen explorer.exe-prosessorin uudelleen.
Näin teet sen itse:
- Paina tätä näppäinyhdistelmää Ctrl+Shift+Esc. Tämän käsittelyn jälkeen tehtävänhallintavalikko avautuu edessäsi.
Jos siellä on "lisätietoja" -painike, napsauta sitä.
- Napsauta seuraavaksi "Prosessit"-välilehdellä "explorer" hiiren oikealla painikkeella ja valitse "käynnistä uudelleen" ponnahdusvalikosta. Ja nyt on mahdollista, että Windows 10 alkaa toimia. Odotetaan hetki ja tarkistetaan.
Vaihe 2
Jos Windows 10:n käynnistysvalikko ei vieläkään toimi, toimi seuraavasti. Tämä menetelmä ehdottaa PowerShellin käyttöä avustajana. Ehkä tämä vaihtoehto auttaa käynnistyspainikkeen kanssa. Voit tehdä tämän avaamalla tämän kansion: Windows\ System32\ WindowsPowerShell\ v1.0.
Sitten tästä kansiosta sinun pitäisi löytää tiedosto nimeltä powershell.exe. Napsauta seuraavaksi Suorita järjestelmänvalvojana hiiren oikealla painikkeella.
Voit myös ajaa tällaisen ohjelman hieman eri tavalla. Voit tehdä tämän siirtämällä hiiren osoittimen "Start"-painikkeen päälle ja napsauttamalla hiiren kakkospainikkeella. Valitse sitten "komentorivi" ja kirjoita "powershell". On syytä ottaa huomioon, että tällä menetelmällä ikkuna ei avaudu, vaan kirjoitamme komennon suoraan komentoriville.
Tämän ohjelman avaamisen jälkeen sinun tulee antaa sille seuraava komento: Get-AppXPackage -AllUsers | Foreach (Add-AppxPackage -DisableDevelopmentMode -Rekisteröi "$($_.InstallLocation)\AppXManifest.xml"
Vaihe 3
Jos muutos ei tuota tuloksia eikä käynnistys toimi Windows 10:ssä. Älä ole epätoivoinen siitä, miksi se ei toiminut, vaan kokeile toista vaihtoehtoa. Kokeile Windows 10:n rekisterieditoria ja käynnistä se seuraavasti: paina Win+R-näppäimiä ja kirjoita sitten regedit.
- Siirrymme tähän osioon HKEY_CURRENT_USER\ Software\ Microsoft\ Windows\ CurrentVersion\ Explorer\ Advanced.
- New napsauttaa hiiren kakkospainikkeella luodaksesi DWORDin ja määrittää sitten EnableXAMLStartMenu-parametrin, jos se ei ole jo olemassa.
- Kaksoisnapsauta tätä parametria. Aseta arvoksi "0".
Usein ongelma voi johtua myös siitä, että kansio on jostain syystä nimetty venäläisellä nimellä. Mahdollisuus muuttaa nimeä auttaa tässä. Sinun tarvitsee vain nimetä kansio uudelleen.
Uuden käyttäjän luominen
Jos mikään menetelmä ei vielä auta, uuden käyttäjän luominen auttaa usein ratkaisemaan ongelman. He tekevät tämän ohjauspaneelin kautta. Sinun on käytettävä pikanäppäintä avataksesi tehtävähallinnan Win+R. Siirry seuraavaksi hitaasti Control-tilaan. Tai voit kirjoittaa komentoriville (net user Username /add).
Usein luodulle käyttäjälle käynnistyspainikkeet ja muut elementit toimivat odotetulla tavalla. Jos tämä menetelmä toimii, sitä voidaan pitää valmiina, ja sitten sinun on yksinkertaisesti siirrettävä kaikki tiedostot uudelle käyttäjälle. Mutta vanha tili voidaan turvallisesti poistaa tällaisen toimenpiteen jälkeen.
Lue, kuinka voit mukauttaa Käynnistä-valikkoa Windows 10:ssä! Muuta se näin: tee siitä klassinen tai koko näyttö. Vaiheet näiden tilojen vaihtamiseksi:
- Menimme aloitusvalikkoon.
- Löysimme sieltä personointivalikon ja napsautimme sitä.
- Valitse seuraavaksi "aloita" uudelleen, mutta itse personointiikkunassa.
- Valitse haluamasi tila, esimerkiksi "avaa aloitusnäyttö koko näytön tilassa" ja kytke se päälle käyttämällä kätevää on-asentoa.
Työskentely värin kanssa
Personointi sisältää myös parametreja, kuten värien käsittelyn. Halutessasi voit muuttaa tämän parametrin tarkoitusta. Voit myös nähdä kuinka aloituskuvake vaihdetaan, kuvake on erilainen ja jotain uutta ilahduttaa aina käyttäjän silmiä. Voit valita miellyttävimmät sävyt ja luoda työkentän mieleiseksesi.
Voit myös itse muokata kaikkea, mikä näkyy aloituspalkissa.
Siirry samalla tavalla uudelleen personointiin ja napsauta "Aloita". Valikko tulee näkyviin oikealle, ja siellä valitsemme "valitse, mitkä kansiot näytetään valikossa..." Kun napsautat tätä merkintää, sinulle näytetään seuraava kuva (ikkuna).
Ja nyt sinun tarvitsee vain valita tarvittavat kansiot ja ohjelmat, jotka haluat nähdä seuraavan kerran, kun avaat käynnistysvalikon.
Nyt tiedät kaiken käynnistysohjelmasta: mitä tehdä, jos se yhtäkkiä lakkaa toimimasta päivityksen jälkeen, kuinka voit määrittää sen. Käytä tietokonettasi (kannettava tietokone ja muu laite) vain mielelläni.
Aikaa on kulunut vähän siitä, kun Microsoft julkaisi uuden tuotteensa nimeltä Windows 10. Useimmat ovat olleet olemassa jo pitkään, kun taas toiset päinvastoin hylkäsivät sen.
Miksi muistin tämän? Yleisesti ottaen nykyään asiat ovat kehittyneet niin, että jotkut uudelle akselille päivittäneet käyttäjät alkoivat kohdata toinen, ehkä ei merkittävin, mutta kuitenkin virhe. Ongelmana on, että kun yrität käynnistää "Kaikki asetukset" -kuvakkeen Windows 10:ssä ilmoituskeskuksesta, se ei yksinkertaisesti avaudu. Sama koskee pikanäppäimiä, joiden yhdistelmä on vastuussa valikon käynnistämisestä " Kaikki parametrit».
Kuten kävi ilmi, Microsoftilla on jo tietoa nykyisestä tilanteesta, ja se on jopa antanut nimen tälle ongelmalle. Uusi numero 67758" Olin iloisesti yllättynyt siitä, että Microsoft ei vain tiedä ongelmasta, vaan on jopa julkaissut täysimittaisen toimivan korjausapuohjelman, joka auttaa käyttäjää korjaamaan ongelman Windows 10:n toimimattomilla parametreilla täysin automaattisesti.
Jos katsot toiselta puolelta, voimme sanoa, että prosessi tapahtuu puoliautomaattisessa tilassa, koska sinun on silti käynnistettävä apuohjelma ja napsautettava "Seuraava" -painiketta useita kertoja, mutta kaikki muu, nimittäin virheen korjaus, tehdään ohjelmallesi.
Ikään kuin kaikki olisi yksinkertaista ja selvää, eikä siinä ole mitään selitettävää, mutta silti perinteen mukaan näytän selkeän esimerkin virheen korjaamisesta Emerging Issue 67758, jonka vuoksi "Kaikki parametrit" -valikko ei avaudu, joten että jos kysymyksiä herää, he pystyivät tekemään kaiken järjestyksessä ohjeeni mukaan.
Palautetaan "Kaikki asetukset" -kohteen toimintatila Windows 10:ssä
Kuten jo ymmärsit, parametrien ongelman korjaamiseksi meidän on vain napsautettava hiiren vasenta painiketta useita kertoja.
Tietenkin ensinnäkin lataamme tarvitsemamme apuohjelman, voit tehdä tämän napsauttamalla tätä.
Siirry nyt kansioon, johon apuohjelma on tallennettu, ja käynnistä se tavalliseen tapaan hiirellä.

Ensimmäisessä vaiheessa meidän on vain napsautettava painiketta " Edelleen" Niille, jotka silti päättävät korjata kaiken itse manuaalisessa tilassa, voit napsauttaa " Lisäksi", ja poista merkityn kohteen valinta" Ota korjaukset käyttöön automaattisesti", mutta tavallisille ja kokemattomille käyttäjille suosittelen olemaan tekemättä tätä, vaan jättämään kaiken sellaisenaan.

Toisessa vaiheessa Microsoftilta tulee pieni viesti, jossa sanotaan, että tämä on uusi ongelma, jonka ratkaisemiseksi yrityksen asiantuntijat jo pyrkivät. Lisäksi, jotta et odottaisi ongelman virallista päättymistä, voit käyttää tätä apuohjelmaa korjataksesi virheen Emerging Issue 67758 viallisilla Windows 10 -asetuksilla.


Tähän kaikki manuaaliset toimenpiteet päättyvät, koska jatkoprosessi on täysin automaattinen. Ellei tarkistuksen lopussa näet, onko virhe löydetty ja saat raportin sen poistamisesta.

Lopuksi suosittelen menemään päivityskeskukseen ja päivittämään järjestelmäsi kokonaan tai asentamaan ainakin paketin KB3081424, julkaistu estämään vian esiintyminen tulevaisuudessa. Jopa niille, joilla on, suosittelen niiden käynnistämistä ja suositellun päivityspaketin asentamista.
Huomio: Tämä päivitys ei korjaa virhettä, vaan vain estää sen esiintymisen edelleen, joten muista käyttää Microsoftin apuohjelmaa sen korjaamiseen.
Asetukset eivät toimi Windows 10:ssä, vaihtoehtoiset ratkaisut
Jos "Kaikki asetukset" ei toimi Windows 10:ssä, suosittelen tietysti käyttämään kehittäjän itsensä tarjoamaa apuohjelmaa, josta juuri kerroin. Mutta äskettäin törmäsin toiseen ratkaisuun ongelmaamme, jonka löysin Internetistä.
Tämä vaihtoehto on käyttää komentoa, joka auttaa palauttamaan Windows 10 -tiedostoja.
- Käynnistä CMD järjestelmänvalvojana;
- Kirjoitamme komennon: Dism /Online /Cleanup-Image /RestoreHealth;
- Odotamme vahvistuksen ja palautuksen valmistumista.
- Tarkistamme tuloksen;
Sen haluaisin heti huomauttaa En ole itse testannut tätä menetelmää., ja siksi teet kaikki toimet omalla vaarallasi ja riskilläsi. Jälleen kerran, tämä menetelmä on vaihtoehto, joten jos sinulla on todella ongelmia "Kaikki asetukset" -valikon kanssa Windows 10:ssä, suosittelen vahvasti Microsoftin todistetun apuohjelman käyttöä.
No, lopetan. Jos kohtaat tällaisen ongelman, älä kiirehdi aloittamaan uudelleen tai välittömästi. Ten on uusi käyttöjärjestelmä, etkä tule toimeen ilman virheitä, mutta Microsoft yrittää päivittäin parantaa sitä ja korjata kaikki puutteet, jotta saat ja käytät täysin laadukasta ja täydellistä tuotetta. Olen varma, että jopa nyt, kun luet tätä artikkelia, ohjelmoijat jatkavat väsymätöntä työtä uuden käyttöjärjestelmän parantamiseksi.
"Kaikki asetukset" ei toimi Windows 10:ssä, mitä minun pitäisi tehdä?
Terveisiä kaikille blogini lukijoille. Tämän päivän artikkeli on omistettu Internetissä nykyään hyvin yleiselle aiheelle: valokuvat eivät avaudu tietokoneessa, jossa on Windows 10. Tämä selittyy sillä, että useimmat Internetin käyttäjät ovat kohdanneet saman ongelman.
Kuten tuli tiedossa, kuvien tai suosituimpien muotojen valokuvien katselu on mahdollista vain Valokuvat-sovelluksessa. Siksi päätin kirjoittaa arvosteluartikkelin, josta toivon todella pitävän ja josta on hyötyä tulevaisuudessa, nimittäin: se tarjoaa ratkaisuja yllä kuvattuun ongelmaan. Kiinnostunut? - sitten olosi mukavaksi.
Niille, jotka ovat päivittäneet Windows 7:stä tai 8:sta uuteen kymmenenteen versioon
Mitä tulee minuun, tässä tilanteessa sinulla ei ole ongelmia. Loppujen lopuksi mahdollisuus palauttaa valokuvien katseluohjelma säilyy käyttöjärjestelmän graafisessa käyttöliittymässä. Jos et ole vieläkään tehnyt päivitystä, lue artikkelini. Katseluohjelma ei ole poistunut, koska se on edelleen tallennettuna kirjastoon (kuvakatselutiedosto dll-muodossa). Tällaisen toiminnon valitsemiseksi sinun tarvitsee vain siirtyä ohjauspaneelin asetuksiin tai "Avaa sovelluksella" -valikkoon.
Seuraava askel on avata "Valitse toinen sovellus" -välilehti. Avautuvasta valikosta voit valita haluamasi ohjelman, jolla jatkokuvaus suoritetaan. Voit myös peruuttaa vaihtoehdon "Käytä aina tätä sovellusta avataksesi. xyz-tiedostot". Jos tarvittavaa ohjelmistoa ei löydy ponnahdusluettelosta, voit käyttää "Lisää sovelluksia" -välilehtiä.
Olet asentanut Windows 10:n tyhjästä - me ratkaisemme ongelman
Tästä tilanteesta on ulospääsy. Mutta vanhan valokuvien katselujärjestelmän palauttamiseksi tarvitset jonkin verran tietoa tältä alueelta (koska tavallinen katselusovellus ei yksinkertaisesti ole saatavilla kaikissa paikoissa, jotka on kuvattu yksityiskohtaisesti yllä). Jotta prosessi voidaan lisätä onnistuneesti, sinun on tehtävä useita muutoksia rekisteriin. Jotta sinun ei tarvitse tehdä kaikkea manuaalisesti, olen jo valmistellut sen sinulle.
Lataa: Photoviewer
Pura tämä tiedosto ja suorita se. Vahvistetaan kaikki pyynnöt. Tämän jälkeen tarvittavat tiedot syötetään rekisteriin ja voit käyttää vanhaa valokuvien katseluohjelmaa uudelleen.

Tämän jälkeen voit myös tehdä tästä katseluohjelmasta oletuksena edellä kuvatulla tavalla. Periaatteessa voisimme lopettaa tähän, mutta on toinen vaihtoehto, jonka monet ihmiset unohtavat kokonaan.
Katsele valokuvia Windows Essentials 2012:n kautta
Toinen vaihtoehtoinen tapa mielestäni olisi asentaa Windows Essentials 2012, joka sopii juuri käyttöjärjestelmäämme. Voit ladata sen alla olevasta linkistä.
Valitettavasti tammikuusta 2017 lähtien Microsoft on lopettanut tämän ohjelmiston tukemisen ja sulkenut pääsyn tämän tuotteen lataamiseen. Siksi edellä kuvattu menetelmä on edelleen vaihtoehtoinen ratkaisu.
Suoritetaan tämä asennusohjelma.

Asentaaksesi jätä vain "Photo Gallery and Movie Maker", poista muut valinnat ja napsauta Asenna-painiketta. Kun asennus on valmis, sinulla on erinomainen valokuvien katseluohjelma, jossa on edistyneemmät toiminnot kuin Windows 7:ssä.
Tämä on tämän päivän artikkelini viimeinen kohta. Minun on sanottava sinulle hyvästit seuraavan päivityksen ilmestymiseen asti. Älä unohda kertoa ystävillesi sosiaalisissa verkostoissa ja tilata blogipäivitykseni.
Ystävällisin terveisin Victor
Monet käyttäjät ovat kohdanneet tämän ongelman, ongelman, jossa he eivät voi avata tietokoneen asetuksia edes napsauttamalla " Kaikki parametrit» ilmoituskeskuksesta tai pikanäppäimen avulla Win+I. Muista menetelmistä on turha puhua ollenkaan.
Joten toissapäivänä Microsoft julkaisi erityisen apuohjelman, joka ratkaisee tämän ongelman (sitä kutsuttiin Uusi numero 67758). Tämä apuohjelma ilmoittaa, että ongelmaa ei voida lähitulevaisuudessa ratkaista pysyvästi ilman kolmannen osapuolen ohjelmistoja, koska työ loppuu.
Näytämme sinulle esimerkin tämän ongelman korjaamisesta.
Windows 10:n asetusten käynnistysongelmien vianmääritys
Otetaanpa muutama yksinkertainen vaihe.
Lataa ensin apuohjelma, joka on virallisesti esitetty tämän ongelman korjaamiseksi. Lataa se linkistä http://aka.ms/diag_settings.
Lataamisen jälkeen käynnistä se.

Tässä ei ole toimintoja, paina vain " Edelleen"- ohjelma tekee kaiken itse (mutta ei ratkaise ongelmaa kokonaan). Näyttöön tulee viesti, joka ilmoittaa, että tietokone on alkanut etsiä virhettä. Uusi numero 67758, sekä sen automaattisesta korjauksesta.
![]()
Kun ohjelma on valmis, Windows-asetukset voidaan avata. Jos ei, käynnistä tietokone uudelleen.
Seuraava - huomio! Uudelleenkäynnistyksen jälkeen (jos se oli tarpeen), siirry kohtaan " Päivitykset ja suojaus» asetukset, lataa ja asenna sitten kaikki siellä tarjolla olevat päivitykset.
Lisäratkaisuja Windows 10 -asetusten käynnistysongelmaan
Tämä menetelmä voi auttaa sinua ratkaisemaan ongelman, jos ensimmäinen vaihtoehto ei onnistunut.Voit palauttaa Windows 10 -tiedostot kirjoittamalla komentoriville Dism /Online /Cleanup-Image /RestoreHealth(suorita komentorivi järjestelmänvalvojana);
Voit luoda toisen tietokoneen käyttäjän testataksesi, toimivatko asetukset uuden käyttäjän kirjautumisen jälkeen.
Näiden vinkkien pitäisi auttaa sinua selviytymään Windows 10 -asetusten käynnistämisongelmasta etkä tee "palautuksia" käyttöjärjestelmän aiempaan versioon etkä nollaa Windows 10:tä eri käynnistysvaihtoehtojen kautta.
Ehkä ajan myötä muita tapoja ratkaista tämä ongelma ilmaantuu. Seuraa meitä.
Microsoftin käyttöjärjestelmän uusin versio käyttää yhä enemmän laattoja. Tällä on hyvät ja huonot puolensa. Mutta juuri laattojen ja erityisesti järjestelmäparametrien kanssa on tunnettu virhe. Ne eivät yksinkertaisesti käynnisty.
Microsoft on jo tartuttanut ja korjaanut tämän virheen, vastaava päivitys on julkaistu, mutta kaikilla käyttäjillä ei ole jatkuvaa pääsyä Internetiin, ja jotkut poistavat kokonaan automaattiset järjestelmäpäivitykset. Nämä ohjeet annetaan tälle käyttäjäryhmälle.
Sinun ei tarvitse tehdä mitään yliluonnollista, sinun tarvitsee vain ladata käyttöjärjestelmän päivitys ja asentaa se.
Lataa siis päivitystiedosto KB3081424 osoitteesta
http://aka.ms/diag_settings
Tiedoston lataamista muista lähteistä kuin Microsoftista ei suositella, koska muista lähteistä peräisin olevat tiedostot voivat sisältää haitallista koodia, joka voi vahingoittaa käyttöjärjestelmääsi. Ja sinun ei tarvitse ladata verkkosivustoltamme, älä luota muihin kuin virallisiin lähteisiin.
Käynnistä se ja valitse "Käytä korjauksia automaattisesti" -ruutu. Napsauta seuraava ja odota, kunnes virhe on korjattu. Kun se on valmis, näkyviin tulee raportti korjatuista virheistä. Seuraavaksi sinun on käynnistettävä tietokoneesi uudelleen. Kun tietokone käynnistyy uudelleen, siirry päivitykset ja suojausosioon ja asenna kaikki saatavilla olevat päivitykset. Tämä on tehtävä.
Siinä se, ongelma ratkaistu! Tämä menetelmä toimii lähes 100% tapauksista.
Jos sinulla on Internet-yhteys, on parempi aina tarkistaa järjestelmällesi saatavilla olevat päivitykset ja asentaa ne ajoissa.
Jos et jostain syystä halua asentaa päivitystä, sinun on tehtävä vähän töitä virheen korjaamiseksi.
Käynnistä komentokehote järjestelmänvalvojan oikeuksilla. Tämä on helppo tehdä, paina vain näppäinyhdistelmää Win+X, näkyviin tulee valikko, josta sinun on valittava haluttu kohde.
Kun olet käynnistänyt komentorivin, kirjoita seuraavat komennot:
 Sitten
Sitten
Get-appxpackage -all *shellexperience* -pakettityyppipaketti |% (add-appxpackage -register -disabledevelopmentmode ($_.installlocation + "\appxmetadata\appxbundlemanifest.xml")
Käynnistä tietokone uudelleen, ongelman pitäisi poistua.
Jos, mikä on epätodennäköistä, et vieläkään pysty avaamaan järjestelmäparametreja näiden manipulaatioiden jälkeen, yritä luoda uusi käyttäjä ja kirjautua sisään sen alla. (kirjoita hakuun lusrmgr.msc, valitse käyttäjiä, lisää uusi käyttäjä napsauttamalla hiiren kakkospainiketta ja valitsemalla haluamasi kohteen). Jos se auttaa, voit siirtää henkilötietosi luodun käyttäjän tilille.
Jos ongelma jatkuu, voit yrittää palauttaa kaikki Windowsin järjestelmätiedostot.
Voit tehdä tämän suorittamalla komentokehotteen järjestelmänvalvojan oikeuksilla (win+x).
Kirjoita komentokehotteeseen seuraava.
Jotkut Microsoftin uuden käyttöjärjestelmän käyttäjät kohtasivat odottamattoman ongelman. Se ilmenee seuraavasti: Niitä ei kuitenkaan voi kutsua millään tavalla:
- Windows-näppäinyhdistelmä + R;
- käyttämällä ilmoituskeskusta;
- muu.
Kehittäjän luokituksen ongelmaa kutsutaan Emerging Issue -koodilla 67758. Perinteisesti Microsoft tekee kaikkensa ratkaistakseen ongelman nopeasti. Windowsin asetusten palauttamiseksi on julkaistu erityinen päivitys.
Tärkeä! Microsoft sanoo, että tämä ei ole lopullinen ratkaisu ongelmaan. Se auttaa useimpia käyttäjiä, ja käyttöjärjestelmä näyttää tietokoneen asetukset.
Microsoft-työkalun käyttäminen
Pääasiallinen tapa ratkaista ongelma käyttäjälle, joka kohtaa sen tosiasian, että tietokoneen ominaisuudet eivät avaudu, on käyttää Microsoftin virheenratkaisutyökalua.
Tarkastellaan toimia, jotka käyttäjän on suoritettava ongelman ratkaisemiseksi:
- Ensinnäkin sinun on avattava linkki http://aka.ms/diag_settings. Se kuuluu Microsoftin virallisiin resursseihin melko oudosta osoitteesta huolimatta.
- Toinen vaihe edellyttää, että tallennat tiedoston tietokoneellesi ja suoritat sen.
- Sovelluksen käynnistämisen jälkeen ei tarvitse muuta kuin tutustua tietoihin ja odottaa, kunnes järjestelmä on tarkistettu virheiden varalta ja sitten korjattu.
Neuvoja. Käynnistä tietokone uudelleen ottaaksesi asetukset käyttöön ohjatun vianmääritystoiminnon suorittamisen jälkeen.
Kun olet suorittanut nämä vaiheet, Asetukset-välilehden pitäisi avautua. Jäljelle jää vain avata päivitysten hallintapalvelu ja asentaa KB3081424-paketti.
On syytä tietää, että hotfix-korjaus 3081424 estää virheen esiintymisen tulevaisuudessa. Se ei kuitenkaan korjaa ongelmaa, eikä parametrien muuttaminen asennuksen jälkeen toimi.
Muut vaihtoehdot, kun Windows 10 -asetukset eivät avaudu
Jotkut käyttäjät saattavat huomata, että Microsoftin ratkaisu ei ratkaise ongelmaa ja tietokoneen asetukset eivät silti ole käytettävissä. Ongelman vianmäärityksessä on useita tapoja:
- OS-tiedostojen palautus;
- uuden käyttäjän luominen;
- Palauta Windows.
- Avaa komentokehote järjestelmänvalvojana. Tämä voidaan tehdä suorittamalla haku käyttämällä cmd-yhdistelmää ja käyttämällä kontekstivalikkoa.
- Suorita Dism-komento ja määritä Online-, Cleanup-Image- ja RestoreHealth-parametrit.
Uuden käyttäjän luominen on myös tehtävä järjestelmänvalvojan komentorivin kautta, koska PC-asetukset eivät ole käytettävissä. Esimerkki tällaisesta vaaditusta komennosta olisi net user /add.
Viimeisenä keinona sinun tulee nollata käyttöjärjestelmä. Voit tehdä tämän Windows 10:ssä ilman Asetukset-sovellusta:
- Siirry lukitusnäyttöön.
- Pidä SHIFT-painiketta painettuna ja napsauta ensin virtanäppäimen kuvaa ja valitse "Käynnistä uudelleen".
- Valitse Palauta järjestelmä alkuperäiseen tilaan ja odota prosessin valmistumista.
Terveisiä kaikille blogini lukijoille. Tämän päivän artikkeli on omistettu Internetissä nykyään hyvin yleiselle aiheelle: valokuvia ei voi avata tietokoneella, jossa on Windows 10. Tämä selittyy sillä, että...