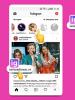Scan2PDF on nopea tapa skannata useita sivuja ja tallentaa ne PDF-muodossa. Ohjelma pdf-tiedostoon skannaamiseen Skannaus pdf-tiedostoon windows xp
Yksinkertainen, alle 30 kilotavun kokoinen kannettava apuohjelma, jonka avulla voit muuntaa tiedot kirjamuodosta digitaaliseksi skannerin avulla. WinScan2PDF:ssä on minimalistinen käyttöliittymä, jonka avulla voit skannata useita sivuja kerralla ja tallentaa tuloksen monisivuiseksi PDF-tiedostoksi.
Ohjelman ominaisuudet:
- paperiasiakirjojen skannaus;
- useiden sivujen käsittely yhdessä projektissa;
- säästävän laadun valinta.
Toimintaperiaate:
Asennuksen jälkeen sinun on suoritettava pikakuvake ohjelman suoritettavaan tiedostoon. Tämän jälkeen ohjelman työikkuna avautuu neljällä painikkeella ja yhdellä "valintamerkillä". Itse asiassa tämä on apuohjelman koko toiminto.
Hallinta suoritetaan "Toiminnot" -lohkossa. Siinä voit asettaa lähteen ("From"), suorittaa itse skannausprosessin määritetyllä laadulla ("Skannaus") ja poistua sovelluksesta ("Exit"). Alla voit valita Useita sivuja -kohdan vieressä olevan valintaruudun, jos haluat tallentaa suuren määrän sivuja yhteen tiedostoon.
"LNG"-painikkeella voit valita käyttöliittymän kielen.
Tämä on kaikki WinScan2PDF:n toiminnot.
Plussat:
- siirrettävyys;
- vähäiset resurssivaatimukset;
- monisivuisten PDF-tiedostojen luominen.
Miinukset:
- rajoitettu toiminnallisuus;
- Epävakaa toiminta joidenkin skannerimallien kanssa.
Budjettiorganisaatiot voivat suositella VinScan2PDF-apuohjelmaa ladattavaksi - sen vapaan luonteen ja asetusten minimalismin vuoksi sitä voidaan käyttää työskennellessään pienen tietomäärän kanssa. Jos haluat skannata asiakirjan toisella tietokoneella, sovelluksen kannettava versio on hyödyllinen. Se mahtuu helposti flash-asemaan ja voi auttaa sinua silloin, kun sitä eniten tarvitset, varsinkin jos toimintoon liittyy paperien käsittelyä.
Analogit:
ABBYY FineReader on tehokas tekstintunnistusohjelma;
CuneiForm on ohjelmisto erityyppisten asiakirjojen skannaamiseen ja tunnistamiseen.
Asiakirjojen ja valokuvien skannaus mahdollistaa kuvan siirtämisen sähköiseen muotoon, käsittelemisen ja lähettämisen toiselle henkilölle. Tämä on yksi ammatillisen toiminnan tärkeistä osista. Aiemmin skannerit valmistettiin erillään tulostimesta, mutta nykyaikainen tekniikka sisältää useita laitteita yhdessä. Tässä materiaalissa tarkastellaan useita tapoja skannata asiakirja tulostimella.
Valmisteluvaihe
Eri valmistajien tulostus- ja skannauslaitteet eivät eroa toimintaperiaatteiltaan. Ohjeet skannaamiseen tulostimella koskevat minkä tahansa yrityksen tulostimia.
Tärkeää: muista asentaa ohjaimet ja ohjelmistot levyltä, joka tulee aina tulostuslaitteen mukana.

Voit skannata asiakirjan nopeasti ja onnistuneesti monitoimilaitteeltasi noudattamalla näitä vinkkejä:
- Lataa ja asenna ohjaimet laitteellesi, jos levyä ei ollut mukana
- Kiinnitä asiakirjan etupuoli selvästi tulostinlasin piirustuksen mukaan
- Siirry tietokoneellasi Työkalupalkkiin, siirry Laitteet ja tulostimet -osioon
- RMB-puhelun kontekstivalikko laitekuvakkeessa
- Aseta mukautetut asetukset
- Napsauta "Aloita skannaus"
- Odota skannauksen päättymistä.
Kuinka skannata asiakirja tietokoneeseen tulostimesta
Monet ihmiset vain käyttävät monitoimilaitteita tulostukseen syventymättä syvempään toimintoon. Joskus tulostimen ymmärtäminen ei edes saavuta sisäänrakennettua skanneritoimintoa. Itse asiassa voit käyttää sitä useilla yksinkertaisilla tavoilla.

Kuinka käyttää skanneria ohjelmien avulla
Internetissä on suuri määrä ohjelmia, jotka on suunniteltu toimimaan asiakirjojen ja valokuvien skannaamiseen. Erityiset toiminnalliset työkalut ratkaisevat skannattujen asiakirjojen, valokuvien jne. käsittelyn ongelmat.
Ensimmäinen ja yleisin apuohjelma on ABBYY FineReader, joka toimitetaan oletusarvoisesti Windows-käyttöjärjestelmän mukana. Tämä on kätevä ohjelma, joka tunnistaa noin 150 maailman kieltä. Se on luotettava ja helppokäyttöinen. Keskivertokäyttäjälle ABBYY FineReader on erinomainen vaihtoehto.

VueScan – sopii useisiin MFP-laitteisiin, tallentaa asiakirjoja eri muodoissa (JPEG, TIFF, PDF ja muut). VueScanissa on sisäänrakennettu OCR-järjestelmä. Aluksi VueScanissa on vakioasetukset skannausta varten, ja useimmiten käyttäjät ovat tyytyväisiä näihin asetuksiin.

Käytä asetuksia ennen työn aloittamista, jotta saat korkealaatuisen tuloksen asiakirjojen siirtämisestä digitaaliseen versioon. Avaa asetukset, kohdista asiakirjan tai valokuvan reunat niin, että se näyttää siistiltä sähköisessä versiossa.
Vihje: ota esikatselutoiminto käyttöön skannauksen jälkeen, jotta epäonnistuneita skannauksia ei tallenneta uudelleen.
Tällaisten ohjelmistojen ilmaisista vaihtoehdoista voit käyttää CuneiFormia. Rikas toiminnallisuus, työskentely taulukoiden kanssa, erilaiset fontit, kaikki tämä sisältää CuneiFormin. Tunnistaa tekstin useilla kymmenillä kielillä.

Maalaus ohjelma
Skannauksen tekemiseen tavallinen Paint-ohjelma voi nopeasti auttaa tässä. Se on saatavilla kaikissa Windows-käyttöjärjestelmissä. Noudata muutamia yksinkertaisia ohjeita skannataksesi:
- Asenna tulostin ja liitä se tietokoneeseen
- Aseta asiakirja tai valokuva tulostuspuoli alaspäin tulostimen lasille
- Käynnistä Paint
- Etsi "Tiedosto"-osio

- Kohde "Skannerista tai kamerasta"
- Avautuva ikkuna tarjoaa useita toimintoja
- Valitsemme tarpeisiisi sopivat parametrit

- Napsauta Esikatselu varmistaaksesi, että tekemäsi muutokset ovat oikein.
- Napsauta "Skannaus"
- Kun tehtävä on suoritettu, kuva tulee näkyviin Paint-näytölle
- Tallenna tyydyttävä tulos napsauttamalla "Tallenna nimellä"
- Valitse tallennettava tiedostomuoto.

Tämä on erittäin nopea ja helppo tapa. Se ei vaadi ohjelmiston asennusta tai muita lisävaiheita. Menetelmä on kaikkien Windows-käyttäjien käytettävissä versioista 7–10.
Skannaus tulostimesta tietokoneeseen Windows 10, 8, 7:n kautta
Kaksi ensimmäistä menetelmää eivät välttämättä toimi, joten tässä tapauksessa kannattaa yrittää käyttää Windows-järjestelmän ominaisuuksia. Voit tehdä tämän noudattamalla alla olevia ohjeita:
- Siirry "Käynnistä"-valikosta kohtaan "Laitteet ja tulostimet".
- Etsi tietokoneeseen liitetyn tulostimen nimi
- Napsauta kuvaketta hiiren kakkospainikkeella ja napsauta sitten "Aloita skannaus"

- Määritä avautuvassa ikkunassa profiili, syöte, värimuoto, tiedostotyyppi, resoluutio, kirkkaus ja kontrasti

- Esikatselutoiminto esitarkastukseen
- Napsauta sen jälkeen "Skannaa"
- Sivu skannataan ja kuvien ja videoiden tuontiikkuna tulee näkyviin.
- Tuomme avaamalla ensin parametrit
- Valmis tiedosto lähetetään kohdekansioon.
Kun käsittelet valokuvia, varmista, että skannerin lasi on puhdas ja läpinäkyvä. Jos siinä on vähäistä likaa, kuvat eivät ole korkealaatuisia. Älä avaa kantta skannauksen aikana, jotta valokuva ei paljastu. Käytä graafisia muokkausohjelmia suoritettuasi sen skannerissa.
Johtopäätös
Kaikki kuvatut menetelmät ovat ymmärrettäviä tavallisille tietokoneen käyttäjille. Joissakin tapauksissa helpoin tapa on skannata asiakirja tulostimen mekaanisilla painikkeilla. Tässä tapauksessa laiteohjaimet ja tukiohjelmistot on asennettava tietokoneeseen.
Pieni apuohjelma tekstin/graafisten asiakirjojen nopeaan skannaamiseen ja niiden tallentamiseen PDF-muotoon. Ohjelman avulla voit työskennellä täysin minkä tahansa järjestelmään asennetun skannerin kanssa. Suuren asiakirjamäärän työskentelyn helpottamiseksi WinScan2PDF on ottanut käyttöön toiminnon, joka tukee monisivuisten sähköisten PDF-dokumenttien luomista.
WinScan2PDF ohjelma
Yleensä tehokkaita ohjelmistotuotteita, joissa on liikaa toimintoja, käytetään teksti- tai graafisten asiakirjojen skannaamiseen, vaikka joissakin tapauksissa asiakirjoja käsiteltäessä tarvitsee vain kopioida arkilta (skannaus). Lähetä se sitten sähköpostitse vastaanottajalle tai tallenna se digitaalisesti paikalliselle tietokoneellesi. Ja juuri tätä varten venäjänkielinen WinScan2PDF-työkalu on ihanteellinen, joka muutamassa sekunnissa luo digitaalisen kopion tiedoista PDF-muodossa alkuperäisestä paperista.
Ohjelma on täysin ilmainen sekä yksityiseen että kaupalliseen käyttöön.
WinScan2PDF:n ominaisuudet:
- Erittäin pieni ohjelmakoko verrattuna analogeihin
- Käyttää pienen määrän järjestelmäresursseja käytön aikana
- Työskentele suoraan laitteen kanssa ohjaimen kautta (WinScan2PDF näkee kaikki järjestelmään asennetut skannerit)
- Tuki monisivuisten PDF-tiedostojen luomiseen
- Ohjelma toimii kannettavassa tilassa (ei vaadi asennusta)
- Monikielinen käyttöliittymä WinScan2PDF
Nykyään skannausmenettely ei ole läheskään uusi käyttäjille. Toisaalta, mikä voisi olla helpompaa kuin skannata vaadittu asiakirja, tallentaa se johonkin käytettävissä olevista muodoista ja lähettää se postitse.
Kuitenkin, kuten käytäntö osoittaa, useimmilla käyttäjillä on edelleen ongelmia grafiikkatiedostojen kanssa. Tämä johtuu siitä, että kaikilla ei ole pääsyä ohjelmiin, jotka ovat välttämättömiä tietyn muotoisen tiedoston katselemiseksi, eikä aina ole aikaa ja mahdollisuutta asentaa niitä tarkoituksella.
Kuva: Skannausprosessi ja muuntaminen PDF-muotoon
Tässä tapauksessa melko tunnettu PDF-dokumentti tulee apuun, koska jokaiseen tavalliseen tietokoneeseen on asennettu oletusarvoisesti komponentti tällaisen laajennuksen lukemiseen. Tässä artikkelissa opit parhaista ohjelmistoista asiakirjojen skannaamiseen PDF-muotoon ja niiden ominaisuuksista.
Miksi skannata asiakirjoja
Asiakirjojen skannaus on useimmiten tarpeen kaikenlaisissa yritysorganisaatioissa.. Sen ansiosta voit ensinnäkin ratkaista melko suuren määrän varastointiin liittyviä ongelmia.
Sen avulla voit joko laajentaa tilaa vapauttamalla arkistolle tarkoitettua tilaa tai alentaa merkittävästi kalliin rakennuksen vuokrauskustannuksia: asiakirjathan on helppo siirtää sähköiseen muotoon.

Valokuva: Skannaa ja muunna Wordiksi
Skannauksen avulla voit myös varmistaa turvallisuuden ja suojata arvokkaat alkuperäiset kulumiselta ja vahingoilta. On myös tärkeää, että tällainen menettely lyhentää tarvittavan paperin etsimiseen kuluvaa aikaa, koska sähköinen haku on paljon kätevämpää ja yksinkertaisempaa.
Skannaus sisältää alkuperäisen muuntamisen rasteriparametriksi ja sen tallentamisen haluttuun laajennukseen. On syytä huomata, että kaikista yllä mainituista organisaation eduista huolimatta ei ole tarvetta skannata kaikkia asiakirjoja.
On lähdettävä tietyn yrityksen erityispiirteistä ja toiminnoista ottaen huomioon, että sähköisen arkiston luominen vaatii tietyn taloudellisen panostuksen.
Useimmiten skannataan kirjanpitopaperit, henkilöstötiedostot, projektit, sopimukset ja sopimukset. Jos puhumme formaateista, yleisimmät maailmassa ovat: tiff ja pdf.
Tiff-laajennusta käytetään pääasiassa alkuperäisen pitkäaikaiseen säilytykseen arkistossa. Tiffin haittana on muuten sen viemä muisti, tästä syystä tällaisten tiedostojen siirtäminen verkon yli ei ole kätevää.
Tässä suhteessa PDF-tiedostot hyötyvät merkittävästi: niitä on kätevä tallentaa ja myös liikkua verkossa. Nyt on olemassa monia erikoisohjelmia, jotka skannaavat PDF-muotoon, ja jotkut niistä pystyvät tunnistamaan skannatun tiedoston.
Video: PDF:n luominen
Ohjelmien ja niiden ominaisuuksien katsaus
Skannaustyökalut mahdollistavat alkuperäisten digitoinnin. On olemassa monia yksinkertaisia sovelluksia, joiden tarkoituksena on saada kuvia skannerista, mutta nykyään suosituin ohjelmisto on sellainen, jolla voit tallentaa tiedoston PDF-muotoon.
Niiden toiminnallisuus on melko monipuolinen, esimerkiksi joissakin sovelluksissa on sisäänrakennettuja toimintoja perusilmaisimien, kuten kirkkauden, kontrastin ja niin edelleen, säätämiseksi. Lähes jokaisessa sovelluksessa on käytettävissä rajaus- ja suoristustoiminto.
Kätevin apuohjelma myöhempään muokkaukseen on ScanTailor. Sen toimintoihin kuuluu sivujen jakaminen ja kallistaminen, reunojen säätäminen, tekstin lisääminen ja muokkaaminen.

On mahdotonta puhua Xscanesta huolimatta siitä, että se on jo melko vanha, monet kokeneet käyttäjät pitävät siitä edelleen. Tämä ohjelma tarjoaa käteviä työkaluja, joiden avulla voit hallita värejä, tallentaa profiileja ja vastaavia toimintoja.
Monilla sovelluksilla on myös lisäkyky tunnistaa testi mistä tahansa kielestä. Vaikka tämä toiminto hieman helpottaakin työtä, se vaatii usein käyttäjän osallistumista myöhempään muokkaukseen. Tulos riippuu suoraan lähdetekstistä.
Yksi parhaista tällaisista ohjelmista on CuneiForm. mutta siitä lisää vähän myöhemmin. Voit myös korostaa GOCR-sovellusta, jolla on tehokas käyttöliittymä ja se selviää tehtävistään korkealla tasolla.

Jos lisäominaisuudet ja toiminnot eivät kiinnosta sinua liikaa ja etsit sovellusta yksinkertaisella, ymmärrettävällä käyttöliittymällä, tämä sopii sinulle GnomeScan. Se on helppokäyttöinen, suunniteltu vaihtoehdoksi monimutkaisemmalle Xscane-sovellukselle, ja se toimii suoraan skannerin kanssa.
ABBY Fine Reader: Kotipainos
Työskentely tässä sovelluksessa on kätevää ja helppoa, koska työn ytimessä on kaksi päätoimintaperiaatetta: muunnosperiaate ja muunnosperiaate.

Kuva: ABBYY FineReader 10 Home Edition Box
Työn alussa sinulle annetaan mahdollisuus valita skenaario:

Tämän sovelluksen etuja ovat ennen kaikkea:
- alkuperäisen alkuperäisen ulkonäön sekä sen rakenteen, merkitystaulukoiden, kuvien, numeroinnin, otsikoiden ja vastaavien ominaisuuksien täydellinen säilyttäminen;
- itse tekstin kuvaa ei tarvitse skannata tunnistamista varten, voit käyttää digitaalisia valokuvia kamerasta tai hyvästä älypuhelimen kamerasta;
- helppokäyttöisyys ja käyttöliittymä korkeimmalla tasolla, jos haluat saada ohjelmiston, joka on sekä toimiva että samalla helppokäyttöinen, tämä on mitä tarvitset.
Nuolenpääkirjoitus
Tämä apuohjelma on suunniteltu tunnistamaan asiakirjan teksti muokattavassa muodossa. Se on melko kätevä ja toimiva käyttää, tulos voidaan muokata toimistoohjelmistossa ja tallentaa tarvittaviin suosittuihin muodoihin.

Etuja ovat alkuperäisen fontin tallentaminen ja strukturointi automaattitilassa sekä testin tunnistaminen huonoista valokopioista.
Yksinkertainen OCR
Tämän apuohjelman päätarkoitus on tekstintunnistus englanniksi, ranskaksi ja hollanniksi. Lisäksi on mahdollisuus tekstin muokkaamiseen, analysointiin, kääntämiseen, painamiseen ja jopa muotoiluun.

Suurin etu on, että jos valokuva, josta tunnistat tekstin, on korkealaatuinen, oikean tunnistuksen todennäköisyys saavuttaa 99,9%. Kuitenkin jopa näin suurella prosentilla manuaalinen muokkaus on silti tarpeen.
ScanCorrector
ScanCorrector on ohjelma nopeaan skannaukseen pdf-muodossa, se on yksinkertainen ja kätevä. Perustoimintoihin kuuluu myös muokkaus ulkonäön parantamiseksi.
Useimpien käyttäjien on usein muokattava ja parannettava jo skannatun alkuperäisen laatua, ja kyky tehdä tämä graafisessa editorissa, kuten Adobe Photoshopissa, ei ole aina mahdollista, tämä johtuu myös tällaisten ohjelmistojen painosta.

ScanCorrector vie noin kaksi metriä muistia, joten voit laittaa sen pienelläkin kapasiteetilla muistitikulle ja käyttää sitä tarvittaessa missä tahansa.
Ohjelma tarjoaa:
- Alkuperäisen skannaus vaiheittain;
- Yksinkertainen ja nopea skannauskorjaus;
- Tulosta tulos.
Lisäominaisuuksia:
- Värimaailman valinta;
- Skannerin valinta;
- Kuvan korjaus käyttämällä valmiita, valmiita malleja.
ScanLite
Tämän apuohjelman erityispiirre on, että sen avulla voit määrittää parametreja skannauksen aikana, mutta se on suunniteltu yksinkertaiselle, keskimääräiselle, staattiselle kuluttajalle, joka ei välitä toiminnallisuudesta vaan saavutettavuudesta.

Kuva: ScanLite - ilmainen ohjelma
Oletuskuva tallennetaan PDF-muodossa, mutta voit tarvittaessa valita toisen. Toimintoon kuuluu myös skannauslaadun valinta, mikä on tärkeää alkuperäisten asiakirjojen kannalta.
Suurin etu on selkeä, yksinkertainen käyttöliittymä, ja mukava lisä on tuki skineille.
Yksinkertainen ohjelma pdf-tiedostoon skannaamiseen WinScan2PDF
Johtaja yksinkertaisuudessa ja mukavuudessa, huolimatta melko kovasta kilpailusta, kuuluu edelleen WinScan2PDF:lle. Apuohjelma vie hyvin vähän tilaa, ei vaadi esiasennusta, eikä vaadi erityistä PDF-tulostinajuria toimiakseen.

Aloitaksesi tarvitset:
- valitse lähde avautuvasta ikkunasta;
- paina skannauspainiketta;
- tallenna sitten tulos PDF-muodossa.
Tämän toimintamallin avulla käyttäjät, joilla on minkä tahansa tietokoneen tuntemus, voivat käyttää apuohjelmaa.
Lopuksi haluaisin sanoa, että modernia yhteiskuntaa on melko vaikea kuvitella ilman skanneria. Se mahdollistaa tiettyjen tehtävien suorittamisen tehokkaasti ja nopeasti, mikä säästää aikaamme ja helpottaa tehtäviämme.
On vaikea kuvitella, että juuri äskettäin asiakirjan, aikakauslehden tai kirjan laittaminen tietokoneeseen piti kirjoittaa se kokonaan uudelleen.
Nyt korkealaatuisten valokuvauslaitteiden, korkearesoluutioisilla kameroilla varustettujen älypuhelimien myötä kaikesta on tullut entistä yksinkertaisempaa: ota valokuva halutusta lähteestä, käynnistä valittu apuohjelma ja saavuta haluttu tulos.
Samalla muokkaustoiminto on myös tärkeä tässä tapauksessa, sillä sen ansiosta skannatun kuvan tasainen käännös halutulle kielelle tulee saataville.
Laaja valikoima apuohjelmia aikamme antaa jokaiselle käyttäjälle mahdollisuuden valita itselleen sopivan toiminnallisuuden, ja helppokäyttöisyyden ansiosta kuka tahansa voi käyttää tällaisia ohjelmistoja.
Valikoimamme kävi läpi luettelon suosituimmista tekstinskannausohjelmista. Tärkeä tekijä tämän luokan ohjelmille on kyky tulkita asiakirjojen tekstiä sekä skannauksen laatu - on välttämätöntä, että tiedot ovat täysin luettavissa ja kuvaskanneri siirtää selvästi jokaisen kuvan rivin asiakirjaan .
Joissakin sovelluksissa on venäjänkielinen suunnittelu, mikä voi olla toinen merkittävä tekijä parhaan skannausohjelman valinnassa. Katsotaanpa vielä lyhyesti alla olevia ohjelmia, jotka tunnistavat tekstin oikein ja skannaavat asiakirjan tiedostoon:
ABBYY FineReader 10 Home -tietokoneohjelma on yksi yleisimmistä asiakirjojen skannaustyökaluista. Osaa löytää nopeasti ja tehokkaasti lohkoja ja kääntää eri kielillä kirjoitettua tekstiä. ABBYY FineReaderin etuna on vaikuttava kielipohja. Älä unohda Professional-version saatavuutta edistyneillä ominaisuuksilla.
OCR CuneiForm erottuu kilpailijoistaan hyvällä valokuvatun tekstin tarttumissuorituskyvyllä. On huomionarvoista, että valokuva voidaan ottaa jopa 2 megapikselin kameralla mistä tahansa melko vanhentuneesta mobiililaitteesta. Ohjelmassa on sanakirjatarkistustoiminto, joka takaa valmiin materiaalin korkean tiedonlaadun.
Scanitto Pro tekee erinomaista työtä tarkemmalla työllä. Sovellus tunnistaa tekstin erittäin nopeasti ja pystyy tallentamaan sen vaadittuun asiakirjamuotoon. On huomionarvoista, että ohjelma voi löytää tietyn paperialueen ja parantaa materiaalin ulkonäköä ennen sen tallentamista tallennusvälineelle. Siinä on toiminto skannaukseen yhdellä näppäimen painalluksella.
VueScanilla on vahva tietokanta vertailukelpoisista skannerilaitteista. Analogeista ohjelma osoittaa suurimman yhteysnopeuden skanneriin. Miellyttävien lisävaihtoehtojen joukossa on syytä huomata värintoiston manuaalisen säätämisen mukavuus.
Kun valitset ilmaisia asiakirjojen skannausohjelmia, sinun tulee kiinnittää huomiota PaperScan Free -ohjelmaan. Apuohjelma on toiminnallisesti melko yksinkertainen, toisaalta se suorittaa kaikki tarvittavat skannausvaihtoehdot, lisäksi olet tyytyväinen ainutlaatuiseen pakkaustekniikkaan, joka voi merkittävästi pienentää tiedostokokoa jättäen alkuperäisen näytön laadun. Jos pidät ilmaisesta versiosta, voit aina ostaa laajennetun Professional-muokkauksen vaikuttavalla toiminnallisuudella.
RiDoc on toinen melko tehokas skannaustyökalu. On syytä huomata, että Ridoc sisältää erikoistyökalun tiedostokoon pienentämiseen ilman, että näytön ulkonäkö heikkenee huomattavasti. Tiedot pysyvät luettavissa. Tarvittaessa RiDoc-asiakirjaskanneri auttaa viemään asiakirjamuotoja graafisiin laajennuksiin. Ohjelma voi asentaa vesileimat valmiiseen materiaaliin ja lähettää asiakirjan postitse.
Huomaa, että emme ottaneet huomioon vakiotyökaluja - valmistajien ohjelmistoja, esimerkiksi HP Scan, samoin kuin sovelluksia, joiden päätoiminnot on tarkoitettu muiden ongelmien ratkaisemiseen: Adobe Reader -skanneri, Nitro Pro. On myös BlindScanner, joka on luotu järjestämään pääsy skannauslaitteisiin verkon kautta eri kannettavista tietokoneista.
Myös kannettava Winscan2pdf Portable -apuohjelma ei sisältynyt luokitukseen. Se toimii ilman asennusta käyttöjärjestelmään, mutta siitä puuttuu monia tarpeellisia toimintoja, erityisesti se ei salli muotoilun muuttamista, ei tulosta eikä tunnista sanoja. Mutta helppokäyttöisyys on tässä kunnossa. Suorita se, valitse kansio valintaikkunasta ja napsauta "Scan"-painiketta. Jotta tämä toimisi, sinun on kuitenkin varmistettava, että virtuaalitulostinta ei ole poistettu käytöstä käyttöjärjestelmässä!
Huomaa, että harkitsimme vain tietokoneille tarkoitettuja ratkaisuja - Android-sovelluksia ei otettu mukaan arvosteluun. Voit valita ja ladata Google Playsta mitä haluat. Niiden toiminta-algoritmi on suunnilleen sama. Niiden avulla voit vain digitoida paperiarkin PDF-muotoon älypuhelimen tai tabletin kameralla. Skannauksen aloittamiseksi sinun tarvitsee vain ottaa valokuva. Sitä ei ole mahdollista käsitellä kokonaan tai kääntää tekstiksi. Joissakin ohjelmissa on tietysti tila digitaalisten valokuvien muuntamiseen tekstimuotoon, mutta työpöytäratkaisut tekevät tämän paljon paremmin.