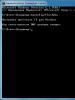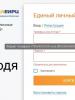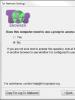लैपटॉप को फ़ैक्टरी सेटिंग्स पर कैसे पुनर्स्थापित करें। विंडोज़ डिस्क के बिना पीसी को फ़ैक्टरी सेटिंग्स पर पुनर्स्थापित करें विंडोज़ 7 सेटिंग्स को डिफ़ॉल्ट पर रीसेट करें
यदि आपके कंप्यूटर निर्माता ने उस पर विंडोज 7 इंस्टॉलेशन डेटा सहेजा है, तो आपको निम्नानुसार आगे बढ़ना होगा: नियंत्रण कक्ष खोलें और "सिस्टम और सुरक्षा" श्रेणी पर जाएं।
"बैकअप और पुनर्स्थापना" अनुभाग में, "सिस्टम सेटिंग्स या कंप्यूटर पुनर्स्थापित करें" विकल्प ढूंढें। फिर "उन्नत पुनर्प्राप्ति विधियों" पर क्लिक करें, "अपने कंप्यूटर को उसकी मूल सेटिंग्स पर पुनर्स्थापित करें" विकल्प चुनें और निर्देशों का पालन करें।
 हालाँकि, यदि आपके सामने "Windows को पुनर्स्थापित करें (Windows इंस्टॉलेशन डिस्क आवश्यक है)" विकल्प आता है, तो आपको पुनर्प्राप्ति विधियों का उपयोग करके Windows 7 को रीसेट करना होगा।
हालाँकि, यदि आपके सामने "Windows को पुनर्स्थापित करें (Windows इंस्टॉलेशन डिस्क आवश्यक है)" विकल्प आता है, तो आपको पुनर्प्राप्ति विधियों का उपयोग करके Windows 7 को रीसेट करना होगा।
 एक बार जब आपका कंप्यूटर प्रारंभ हो जाए, तो बूट प्रक्रिया के दौरान, स्क्रीन के नीचे दिए गए संकेत पर ध्यान दें कि आप फ़ंक्शन कुंजी दबाकर पुनर्प्राप्ति मोड में प्रवेश कर सकते हैं। अधिकांश मामलों में ये बटन या हैं, अन्यथा आपको अन्य फ़ंक्शन कुंजियाँ आज़मानी चाहिए।
एक बार जब आपका कंप्यूटर प्रारंभ हो जाए, तो बूट प्रक्रिया के दौरान, स्क्रीन के नीचे दिए गए संकेत पर ध्यान दें कि आप फ़ंक्शन कुंजी दबाकर पुनर्प्राप्ति मोड में प्रवेश कर सकते हैं। अधिकांश मामलों में ये बटन या हैं, अन्यथा आपको अन्य फ़ंक्शन कुंजियाँ आज़मानी चाहिए।
कुछ लैपटॉप पर, आपको फ़ंक्शन कुंजियों तक पहुंचने के लिए कीबोर्ड के निचले बाएँ कोने में कुंजी दबानी होगी। यदि आपके पास वांछित कुंजी दबाने का समय नहीं है, तो आपको डाउनलोड प्रक्रिया को दोहराना होगा।
एक बार जब आपका कंप्यूटर पुनर्प्राप्ति मोड में बूट हो जाए, तो पुनर्प्राप्ति का चयन करने के लिए तीर कुंजियों का उपयोग करें। चूँकि आपने पहले ही डेटा सहेज लिया है, आप "अगला" पर क्लिक करके अगले चरण पर जा सकते हैं।
विंडोज़ अब आपको कीबोर्ड और माउस जैसे सभी इनपुट डिवाइस को अक्षम करने के लिए संकेत देगा। "अगला" बटन से पुष्टि करने के बाद, परिधीय उपकरणों को डिस्कनेक्ट करें। रीसेट प्रक्रिया शुरू होती है और इसमें कई मिनट लग सकते हैं।
तस्वीर:विनिर्माण कंपनी
यदि आपका विंडोज कंप्यूटर बूट नहीं होता है या खराब चलता है, तो आप डिवाइस को फ़ैक्टरी सेटिंग्स पर रीसेट करके इसके प्रदर्शन में सुधार कर सकते हैं। यदि आपके पास Windows XP, Vista, Windows 7 या यहां तक कि Windows 8 को फॉर्मेट करने, पुनः स्थापित करने और मरम्मत करने के लिए Windows CD या DVD नहीं है तो यह प्रक्रिया काफी कठिन हो सकती है। लेकिन यह अभी भी संभव है।
विंडोज़ के लिए पीसी रिकवरी विकल्प का चयन करना
एन.बी.अधिकांश निर्माताओं द्वारा प्रदान की गई पुनर्प्राप्ति सीडी/डीवीडी और आपके द्वारा कंप्यूटर स्टोर पर अलग से खरीदी गई विंडोज सीडी/डीवीडी एक ही चीज़ नहीं हैं; यह आलेख पहले वाले (विंडोज़ पुनर्प्राप्ति डिस्क) को संदर्भित करता है.कुछ निर्माता, जैसे एसर, पैकर्ड बेल, हेवलेट पैकर्ड (एचपी), और डेल, अब रिकवरी डिस्क प्रदान नहीं करते हैं। इस मामले में, आपको पीसी पर विशेष सॉफ़्टवेयर का उपयोग करके उन्हें रिकॉर्ड करने की आवश्यकता है। एसर पर इस सॉफ्टवेयर को कहा जाता है एसर ईरिकवरी, के लिए पैकार्ड बेल- यह पैकर्ड बेल रिकवरी प्रबंधन(या स्मार्ट पुनर्स्थापनापुराने मॉडलों पर)। अन्य निर्माताओं के लिए, कृपया अपने पीसी का उपयोगकर्ता मैनुअल देखें। यदि आपके पास कोई नहीं है, तो अक्सर आप इसे निर्माता की वेबसाइट से डाउनलोड कर सकते हैं।
सीडी/डीवीडी के बिना विंडोज़ पीसी को फ़ैक्टरी सेटिंग्स पर पुनर्स्थापित करें
यदि आपका पीसी अब बूट नहीं होता है और आप रिकवरी डिस्क नहीं बना सकते हैं, तो आप पुनर्स्थापना विभाजन के माध्यम से अपने पीसी को फ़ैक्टरी सेटिंग्स (कुछ कंप्यूटरों पर) में पुनर्स्थापित कर सकते हैं। हालाँकि, याद रखें कि इससे डिवाइस पर सहेजे गए सभी दस्तावेज़ मिट जाएंगे।इस पुनर्स्थापना को आरंभ करने के लिए, बूट स्क्रीन (निर्माता लोगो) पर निर्माता-विशिष्ट कुंजी दबाएं।
एसर: Alt + F10
आसुस: एफ9
डेल: Ctrl + F11
एचपी: F10या F11
आईबीएम थिंकपैड: प्रवेश करना
पैकार्ड बेल: एफ9या F11(कुंजी मॉडल के आधार पर भिन्न होती है।)
सोनी वायो: F10
तोशीबा: एफ8
यदि आपने पुनर्प्राप्ति सीडी/डीवीडी नहीं बनाई है और पुनर्प्राप्ति विभाजन भी हटा दिया है, तो संभवतः आपको अपने कंप्यूटर को पुनर्स्थापित करने के लिए अपने विंडोज सिस्टम के साथ संगत डिस्क की आवश्यकता होगी। इसे निर्माता की वेबसाइट से ऑर्डर किया जा सकता है। इंस्टालेशन डिस्क की कीमत आमतौर पर $50-$90 होती है:

यदि आपने पहले से मौजूद कुंजी से भिन्न कुंजी का उपयोग किया है, तो अब आप इसे बदल सकते हैं। अंतिम उपाय के रूप में, सीडी/डीवीडी या हार्ड ड्राइव पर अपने सिस्टम की एक प्रति बनाएं।
छवि: © एमिले पेरोन - Unsplash.com
यदि किसी ने विंडोज 98 और एक्सपी जैसे ऑपरेटिंग सिस्टम देखे हैं, तो याद रखें कि ऐसे प्रत्येक ओएस की अपनी सेवा जीवन होती है। इससे कोई फर्क नहीं पड़ता कि आप इसे कितनी सावधानी से संभालते हैं, अंततः सिस्टम सभी प्रकार के कचरे और मलबे से भर जाता है, और अंततः ब्रेक लगना शुरू हो जाता है। सात के साथ यह थोड़ा आसान है, लेकिन उसे यह दोष भी अपने पूर्वजों से विरासत में मिला है।
विंडोज 7 में सेटिंग्स को रीसेट करना कभी-कभी लोडिंग या ध्वनि, इंटरनेट या कुछ प्रोग्राम लॉन्च करने में समस्याओं को हल करने का एकमात्र विकल्प होता है। इस लेख में हम कंप्यूटर या लैपटॉप पर विंडोज 7 सेटिंग्स को तुरंत रीसेट या रीसेट करने के कई तरीकों पर गौर करेंगे।
कंप्यूटर बूट नहीं होगा
कुछ साल पहले सिस्टम शुरू होने पर खुलने वाले बैनरों से वायरस पकड़ना लोकप्रिय था। इसके अलावा, ओएस को सीधे लोड करते समय ऐसे बैनर को हटाना कभी-कभी असंभव होता था। आगे, मैं आपको एक पुनर्प्राप्ति विधि के बारे में बताऊंगा यदि आपका लैपटॉप या कंप्यूटर बूट नहीं होता है या गलत तरीके से करता है।
- मशीन को रीबूट करें;
- हमें "सुरक्षित मोड" में जाने की आवश्यकता है - यह एक ऐसा मोड है जब सिस्टम केवल ड्राइवरों के साथ और अतिरिक्त प्रोग्राम के बिना बूट होता है। नवीनतम कार्यशील बूट कॉन्फ़िगरेशन का भी उपयोग किया जाता है। मोड में प्रवेश करने के लिए, आपको F8 बटन दबाए रखना होगा। कुछ लैपटॉप पर यह भिन्न हो सकता है: F4, F11, F10, F
- इसके बाद, इस तरह की एक विंडो पॉप अप होगी - शीर्ष विकल्प का चयन करें;
- जैसे ही आप सिस्टम में आ जाएं, अगले अध्याय पर आगे बढ़ें। यदि यह मोड प्रारंभ नहीं होता है, तो डिस्क चैप्टर से रिकवरी पर जाएं।
पुनर्स्थापना बिंदु के माध्यम से लौटें
एक दिन केबल से कनेक्ट करते समय मेरा इंटरनेट बंद हो गया। इसके अलावा, अन्य उपकरणों पर इंटरनेट था। यह पता चला कि मैंने पहले एक प्रोग्राम इंस्टॉल किया था जिसने मेरे नेटवर्क कार्ड ड्राइवरों को तोड़ दिया था। इस प्रोग्राम को हटाने के बाद भी इंटरनेट नहीं था। सिस्टम पुनर्स्थापना में मदद मिली.

- सात के जंगलों और कूड़ेदानों में न भटकने के लिए, खोज बार में "सिस्टम रिस्टोर" दर्ज करना बेहतर है। चलिए "अगला" पर चलते हैं।

- सभी बिंदुओं को देखने के लिए ऊपर चित्र के अनुसार बॉक्स को चेक करें। जल्द से जल्द इंस्टॉल करें और "अगला" पर क्लिक करें;
- अब आपको ओएस के अपना काम करने तक इंतजार करना होगा। इसके बाद सिस्टम रीबूट हो जाएगा.
टिप्पणी!यदि आपको कोई संदेश दिखाई देता है कि सिस्टम पुनर्प्राप्त नहीं हो सका, तो बस प्रक्रिया दोबारा करें। ऐसी असफलताएँ कभी-कभी होती हैं।
बूट डिस्क से रीसेट करना
हमें इस विशेष संस्करण की विंडोज़ इंस्टॉलेशन डिस्क की आवश्यकता होगी। आप बूट करने योग्य फ्लैश ड्राइव का भी उपयोग कर सकते हैं।
- डिस्क को ड्राइव में या फ्लैश ड्राइव को यूएसबी पोर्ट में डालें;

- मशीन को रीबूट करते समय, हमें "बूट मेनू" को कॉल करना होगा। कुंजियों की तालिका ऊपर चित्र में है - F12 कुंजी का सबसे अधिक उपयोग किया जाता है।

- इसके बाद, सीडी या यूएसबी ड्राइव से बूट इंस्टॉल करें। जैसे ही डिस्क बूट हो जाए, "सिस्टम रिस्टोर" बटन पर क्लिक करें;

- मेनू वाली एक विंडो खुलेगी; हम पहले दो आइटमों में रुचि रखते हैं। सबसे पहले, पहले वाले पर क्लिक करें और शुरू करने का प्रयास करें। यदि इससे मदद नहीं मिलती, तो दूसरे बिंदु का उपयोग करें।
नियंत्रण कक्ष के माध्यम से

- "कंट्रोल पैनल" पर जाएँ।

- "बैकअप और रीस्टोर" अनुभाग पर क्लिक करें। यदि आपके आइकन अलग-अलग प्रदर्शित होते हैं, तो इस विंडो के ऊपरी दाएं कोने में "बड़े आइकन" मोड सेट करें;

- पुनर्स्थापित करने के लिए, आपको उस सिस्टम डिस्क की आवश्यकता होगी जिससे Windows पहले स्थापित किया गया था। हम डिस्क को ड्राइव में डालते हैं या बूट करने योग्य फ्लैश ड्राइव का उपयोग करते हैं और इस आइटम का चयन करते हैं।
कभी-कभी कंप्यूटर मालिक को सामान्य संचालन में बाधा डालने वाले विभिन्न बगों से सिस्टम को साफ करने की आवश्यकता का सामना करना पड़ता है। यह ऑपरेटिंग सिस्टम को पुनः स्थापित करके, या विशेष उपयोगिताओं का उपयोग करके किया जा सकता है। लेकिन एक ऐसी विधि है जिसके कई निर्विवाद फायदे हैं।
फ़ैक्टरी डिफ़ॉल्ट पर सेटिंग्स को रीसेट करने से ज्यादातर मामलों में डिवाइस को कार्यक्षमता में बहाल करने में मदद मिलेगी, भले ही आप ओएस शुरू नहीं कर सकें। यह विधि उन लोगों के लिए विशेष रूप से प्रासंगिक है जो ओएस को पुनः स्थापित करने में समय बर्बाद नहीं करना चाहते हैं।
फ़ैक्टरी सेटिंग्स को पुनर्स्थापित करते समय, ओएस स्वचालित रूप से पुनः इंस्टॉल हो जाएगा।आपको दोबारा OS सक्रियण कोड दर्ज करने की आवश्यकता नहीं होगी। विंडोज़ का वह संस्करण जो ख़रीदे जाने पर लैपटॉप के साथ आया था, पुनर्स्थापित कर दिया जाएगा।
BIOS को वापस रोल करके, आप ऊपर सूचीबद्ध समस्याओं को समाप्त कर देंगे। इस लेख में हम देखेंगे कि लैपटॉप को फ़ैक्टरी सेटिंग्स पर कैसे लौटाया जाए और उसकी कार्यक्षमता को कैसे बहाल किया जाए। ऐसी कई विधियाँ हैं, जिन पर हम बारीकी से विचार करेंगे।
 सेटिंग्स रीसेट करने के विकल्प की आवश्यकता हो सकती है यदि:
सेटिंग्स रीसेट करने के विकल्प की आवश्यकता हो सकती है यदि:

फ़ैक्टरी सेटिंग्स क्या हैं?
किसी विशिष्ट कंप्यूटर या लैपटॉप मॉडल के लिए फ़ैक्टरी सेटिंग्स निर्माता द्वारा निर्धारित की जाती हैं। वे BIOS सेटिंग्स और कंप्यूटर कॉन्फ़िगरेशन पैरामीटर संग्रहीत करते हैं। यह जानकारी डिवाइस की डायनेमिक मेमोरी में स्थित होती है, जिसे CMOS कहा जाता है।
सभी फ़ैक्टरी सेटिंग्स बहुत कम जगह लेती हैं और अलग से संचालित होती हैं - मदरबोर्ड पर स्थित एक छोटी बैटरी से। आप BIOS तक पहुंच के बिना लैपटॉप पैरामीटर रीसेट कर सकते हैं। ऐसा करने के लिए, बस बैटरी निकालें, 30-40 सेकंड प्रतीक्षा करें और इसे फिर से डालें।

BIOS सेटिंग्स को रीसेट करने की प्रक्रिया पूरी होने और OS को फिर से इंस्टॉल करने के बाद, आपको लैपटॉप उसी स्थिति में प्राप्त होगा जिसमें आपने इसे स्टोर में खरीदा था।
यह ध्यान देने योग्य है कि डिवाइस को फ़ैक्टरी सेटिंग्स पर सफलतापूर्वक वापस करने के लिए, सीएमओएस के अलावा, आपको एक पुनर्प्राप्ति विभाजन की आवश्यकता होती है, जो इंस्टॉलेशन फ़ाइलों और अन्य आवश्यक सिस्टम जानकारी को संग्रहीत करता है।
वीडियो: लैपटॉप फ़ैक्टरी सेटिंग्स
रिकवरी कहाँ स्थित है और इसकी सक्रियता क्या है?
हार्ड ड्राइव पर एक छिपा हुआ विभाजन जो सिस्टम को पुनर्स्थापित करने के लिए आवश्यक सभी फ़ाइलों को संग्रहीत करता है, रिकवरी कहलाता है। यह सभी लैपटॉप पर डिफ़ॉल्ट रूप से बनाया जाता है, और अधिकांश मामलों में गलत उपयोगकर्ता कार्यों के परिणामस्वरूप हटा दिया जाता है या क्षतिग्रस्त हो जाता है।
आप देख सकते हैं कि छिपा हुआ अनुभाग कहाँ स्थित है:

वहां आप वह आकार देख सकते हैं जो रिकवरी HDD पर रखता है। आमतौर पर यह 20-25 जीबी सिस्टम जानकारी और इंस्टॉलेशन फ़ाइलें होती हैं।
यदि आपके पास तोशिबा लैपटॉप है, तो आपने शायद पहले ही देखा होगा कि ड्राइव डी पर एचडीडी रिकवरी नामक एक सिस्टम फ़ोल्डर है। यह सिस्टम को रीसेट करने के लिए आवश्यक जानकारी भी संग्रहीत करता है, इसलिए इसे हटाया नहीं जा सकता।

पुनर्प्राप्ति को सक्रिय करने से उपयोगकर्ता BIOS परिवर्तनों को रीसेट करने, फ़ैक्टरी सेटिंग्स को पुनर्स्थापित करने और ओएस और सिस्टम प्रोग्राम और ड्राइवरों को फिर से स्थापित करने की प्रक्रिया शुरू हो जाती है।
पुनर्प्राप्ति को सक्रिय करने के लिए, एक विशिष्ट हॉटकी संयोजन दबाएँ। यह आपको सिस्टम मेनू में प्रवेश करने की अनुमति देगा, जहां आप कई सिस्टम पुनर्प्राप्ति विकल्प चुन सकते हैं। यह याद रखना चाहिए कि प्रत्येक निर्माता के पास हॉट कुंजियों का अपना संयोजन होता है; नीचे हम सबसे लोकप्रिय कुंजी देखेंगे।

हॉटकीज़ का उपयोग करके सेटिंग्स पुनर्स्थापित करना
अपने लैपटॉप को फ़ैक्टरी सेटिंग्स पर वापस लाने के लिए, आपको कई हॉटकी संयोजनों को याद रखना चाहिए। जब सिस्टम बूट होता है, तो आपको BIOS सेटअप मेनू तक पहुंचने के लिए हॉट कुंजी दबानी चाहिए, जहां से आप पैरामीटर को पुनर्स्थापित करने की प्रक्रिया शुरू कर सकते हैं।

कंप्यूटर निर्माता के आधार पर, हॉट कुंजियाँ और उनके संयोजन भिन्न होते हैं:
- तोशिबा - मॉडल F8, या 0, या Fn+0 पर निर्भर करता है;
- सोनी - F10;
- एसर - Alt और F10 एक ही समय में;
- एचपी, एलजी और लेनोवो - F11;
- सैमसंग - F4;
- फुजित्सु - F8;
- ASUS - F9;
- डेल - Ctrl और F11 दोनों, लेकिन कुछ मॉडलों में F8;
- पैकर्ड बेल - F10. यदि आपके पास विंडोज 8 स्थापित है, तो आप लॉग इन करते समय पावर बटन का उपयोग कर सकते हैं। आपको Shift दबाए रखना चाहिए और साथ ही "रीबूट" मेनू आइटम का चयन करना चाहिए;
- एमएसआई - एफ3, और कुछ मॉडलों पर एफ11।
BIOS के माध्यम से लैपटॉप को फ़ैक्टरी सेटिंग्स पर कैसे रीसेट करें
हॉट कुंजियों का उपयोग करके, आप कस्टम सिस्टम परिवर्तनों को वापस ला सकते हैं और BIOS को फ़ैक्टरी सेटिंग्स पर वापस कर सकते हैं।
दिखाई देने वाली काली स्क्रीन पर, क्रमिक रूप से चयन करें:
- विकल्प "पुनर्प्राप्ति केंद्र चलाना"सोनी के लिए, या "आपके कंप्यूटर का समस्या निवारण"तोशिबा के लिए, या "प्रणाली वसूली"एचपी के लिए;
- मेनू आइटम "डिफ़ॉल्ट BIOS लोड करें".

निर्माता के आधार पर, विकल्प का नाम भिन्न हो सकता है: "BIOS सेटअप डिफ़ॉल्ट लोड करें", "लोड सेफ-फेल डिफॉल्ट्स", लेकिन शब्द "लोड" और "डिफ़ॉल्ट"अवश्य उपस्थित होंगे.
तैयारी
फ़ैक्टरी रीसेट के लिए तैयारी करें:

आपके द्वारा सेटिंग्स रीसेट करने की प्रक्रिया शुरू करने के बाद, जानकारी एकत्र करने और सिस्टम फ़ाइलें तैयार करने की प्रक्रिया शुरू हो जाएगी। इसमें कुछ समय लग सकता है, इसलिए चिंता न करें।
वसूली प्रक्रिया
एक बार जब आप पुनर्प्राप्ति प्रक्रिया शुरू कर देते हैं, तो आपकी भागीदारी के बिना, सभी क्रियाएं स्वचालित रूप से निष्पादित की जाएंगी। यदि इंस्टॉल किए गए सॉफ़्टवेयर की आवश्यकता हो तो कंप्यूटर रीबूट हो सकता है। सेटिंग्स को रीसेट करने की प्रक्रिया के दौरान, डिवाइस ड्राइवर बहाल किए जाएंगे और मानक सिस्टम प्रोग्राम इंस्टॉल किए जाएंगे।

गौरतलब है कि लैपटॉप पर सेटिंग्स को सफलतापूर्वक रीसेट करना हमेशा संभव नहीं होता है। यह संभव है यदि:

यदि आपने अपनी हार्ड ड्राइव से छिपा हुआ पुनर्प्राप्ति विभाजन हटा दिया है तो आप क्या कर सकते हैं? आपको अपने लैपटॉप के लिए बूट करने योग्य सेटिंग्स डिस्क या छिपे हुए विभाजन की छवि ढूंढनी होगी। वे इंटरनेट पर पाए जा सकते हैं, और कभी-कभी निर्माता आधिकारिक वेबसाइटों पर सिस्टम पुनर्प्राप्ति के लिए ऐसी डिस्क खरीदने की पेशकश करते हैं।
यदि आपके लैपटॉप के लिए कोई तैयार छवियां नहीं हैं, तो आप कंप्यूटर मंचों पर समान मॉडल के मालिकों से आपके लिए ऐसी छवि बनाने के लिए कह सकते हैं। और इस स्थिति से बचने के लिए, आप अपने लैपटॉप के लिए स्वयं एक बूट करने योग्य यूएसबी फ्लैश ड्राइव या डीवीडी बना सकते हैं, जिसे आप हाथ में रख सकते हैं और आवश्यकता पड़ने पर उपयोग कर सकते हैं।