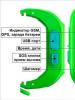Inverzija boja u Adobe Photoshopu. Koliko je lako napraviti inverziju u Photoshopu i u kojim slučajevima se koristi? Koji program možete koristiti za inverziju?
Inverzija u Photoshopu je operacija koja čini konačnu vrijednost inverznom ili suprotnom od izvorne vrijednosti. U Photoshopu postoje dvije vrste inverzije: selekcije i boje.
Obrnuti odabir
Obrnuti odabir(Inverzno) je operacija koja se vrlo često koristi pri radu s odabranim područjima. Ideja je da odabirom područja možete ga zamijeniti neodabranim područjem.
U gornjem primjeru, slika "Prije" pokazuje da je stvoren odabir lika (označen "mravima koji marširaju" duž obrisa ljutite mačke).
Nakon inverzija selekcije, pojavio se dodatni točkasti okvir oko perimetra slike. To znači da je sada odabran samo dio koji je između tih okvira, dakle bijela pozadina.
Odabir - Modifikacija - Inverzija
Tipkovni prečac: Ctrl+Shift+I
Inverzija boja
Inverzija boja(Invert) je potreban za promjenu boja u suprotne. Ovo mijenja vrijednost svjetline slike na vrijednost na skali vrijednosti boje od 256 koraka. Na primjer, ako je vrijednost piksela - 250, tada će njena suprotnost ovom pravilu biti - 5. Možete vidjeti kako se svijetle boje zamjenjuju tamnim i obrnuto.
Da biste ga primijenili, pokrenite naredbu:
Slika - Ispravak - Inverzija
Tipkovni prečac: Ctrl+I




Uz Photo Converter možete urediti velik broj slika u nekoliko sekundi. Jedan od popularnih alata za obradu slika je inverzija boja.
Inverzija boja omogućuje vam da vidite sliku u negativu, a iz negativa da otkrijete pozitiv. Na primjer, crna postaje bijela, zelena postaje ljubičasta, a cijan postaje žuta.
Otvorite slike u programu Photo Converter
Učitajte sve fotografije koje želite urediti. Dodajte ih ručno ili ih prenesite kao cijelu mapu.

Dodajte alat za inverziju
Idite na uređivanje slika i kliknite + akcija → Podešavanje boje → Preokreni

Kada dodate ovu radnju, boje na slici se automatski obrću. Rezultat ćete moći vidjeti u području pregleda.

Sačuvajte rezultat

Konverter fotografija podržava veliki broj formata slika. Samo kliknite na jedan od gumba (nalazi se na dnu prozora), a zatim kliknite Početak kako biste dovršili postupak uređivanja i pretvorbe.
Video upute
Ako imate bilo kakvih poteškoća ili pitanja o radu Photo Convertera, pišite korisničkoj podršci. Obraćamo pozornost na svaku dolaznu poruku, pomažemo korisnicima u rješavanju njihovih problema i suočavanju s poteškoćama koje se pojave. Centar za podršku je otvoren svaki dan, nijedan korisnik neće ostati bez nadzora.
reci prijateljima
Sučelje naredbenog retka
Napredni korisnici mogu obrnuti slike iz naredbenog retka ručno ili automatski. Photo Converter Pro omogućuje vam rad s bilo kojim alatima putem konzolnog uslužnog programa cons_rcp.exe
Korištenje naredbe konzole za preokret:
Cons_rcp.exe -s "C:\Put_do\input_file.jpg" -o "C:\Put_do\output_file.jpg" -invert 
upute:
-preokrenuti(obrće boje) Primjer: -invert
Konzolni uslužni program za skupnu inverziju slika namijenjen je profesionalnoj uporabi i uključen je u verziju Oko.
Adobe Photoshop se pozicionira kao lider u području grafičkih urednika. To je zbog činjenice da aplikacija ima gotovo sve konverzije sa slikom i fotografijom. Još jedna prednost može se smatrati činjenicom da postoji stvarno lagano i neopterećeno sučelje, što privlači sve više i više pridošlica u polje dizajna. Aplikacija može raditi i u vektorskom i u rasterskom načinu rada, ali potonja opcija je više fokusirana. Unatoč jednostavnoj strukturi programa, Adobe Photoshop ima vrlo ozbiljnu bazu raznih funkcija i elemenata. Govoreći o slikama, nemoguće je ne spomenuti korekciju radom na pikselima, primjer je inverzija boja.
Vrste inverzije
U Photoshopu postoje dvije vrste inverzije. Prva vrsta povezana je s odabirom slike. Drugi se odnosi na izobličenje svjetline boje. Imaju jedno zajedničko načelo - inverzija Za iskusne korisnike ovo možda nije novo, ali za početnike će jasno biti korisno upoznati se s mogućnostima ovog programa. Inverzija boja omogućit će vam primjenu određenog filtra za obradu slike. A okretanje odabira slojeva će dodati više opcija za stvaranje i rad na objektima.
Kako invertirati boje u Photoshopu
Sjajna prilika da testirate ovu značajku je da je primijenite u praksi. Za to najbolje funkcioniraju slike koje imaju živopisnu paletu boja, pa imajte na umu da crno-bijela grafika nije idealna za ovu operaciju. Pretpostavimo da korisnik već ima otvorenu sliku u programu, a sada shvatimo kako obrnuti boje.

- Zamislimo da korisnik treba preokrenuti sliku; da bi to učinio, treba kombinirati sve slojeve u jedan zajednički. To možete učiniti na ploči slojeva klikom na stavku "Spoji vidljivo".
- Sada korisnik mora otići na odjeljak "Slika" na vrhu programa. Odaberite odjeljak "Ispravak" i u njemu pronađite stavku "Invertiraj".
Inverzija boja provodi se kroz vrijednosti svjetline (256 jedinica). Na primjer, područje gdje je svjetlina 206 promijenit će se nakon primjene operacije na vrijednost 50. Ova se radnja događa sa svakim područjem slike, što rezultira slikom koja izgleda kao da je promijenjena u obrnute boje.
Obrnuti sloj
Područje na slici možete odabrati na različite načine. Da biste to učinili, postoji dosta različitih alata koji se razlikuju po svojoj funkcionalnosti. Možete odabrati metodu odabira uvjetno, od pravokutnog područja do vrlo složene geometrijske strukture. U bilo kojem slučaju možete primijeniti inverziju za isticanje. Ova se funkcija nalazi u odjeljku "Odabir", stavka "Inverzija".

Temelji se na međusobnom preusmjeravanju odabranog objekta i sloja u cjelini. Odabrani objekt i sloj mijenjaju mjesta - sada sloj postaje odabran, a prethodno odabrani objekt postaje neodabran. Sada se sloj bez objekta može uređivati: brisati, kopirati; a sam objekt će ostati nepromijenjen.
Također je vrijedno napomenuti da možete obrnuti boje u zasebnom području slike. Da biste to učinili, morate stvoriti zaseban sloj u koji trebate prenijeti željeni dio slike uz pomoć međusobnog odabira i kopiranja slojeva u jedan zajednički. Bit će zanimljivo promatrati koliko jasno izgledaju obrnuti dio slike i njegov izvorni izgled.
Prečaci
U Adobe Photoshopu posebno mjesto zauzimaju funkcije koje se mogu reproducirati pomoću tipkovničkih prečaca. Na primjer, kako ne biste morali brinuti o otvaranju svih kartica, možete upotrijebiti skup tipki Ctrl + I. Nakon korištenja vrućih tipki, slika će izgledati invertirano.

Gore je opisana metoda gdje korisnik može preokrenuti odvojeni dio slike prijenosom svih slojeva u jedan. Za implementaciju ove metode potrebno je dosta vremena, tako da možete jednostavno odabrati područje na slici pomoću alata koji su izravno namijenjeni odabiru. Zatim pritisnite Ctrl + I i odabrano područje će se transformirati u obrnuti sloj.
Ako se sjetite okretanja odabira, tada se i ova funkcija može aktivirati. Ali prvo trebate postaviti početni odabir bilo kojim od mogućih alata, a zatim kombinacijom tipki Shift + Ctrl + I invertirati odabrana područja.
Dobra subota svima, dragi moji prijatelji, suborci i čitatelji. Ovdje sam se sjetio, kad sam tek učio Photoshop, kad sam prvi put sam prčkao po njemu. I naišao sam na alat "Čarobni štapić", s kojim biste mogli cool istaknuti objekte.
Ali ništa mi nije uspjelo s ovim odabirom i nisam shvaćao što radim krivo. Odabrao sam područja pozadine za njega, a zatim pokušao premjestiti objekt koji mi je trebao na drugu karticu. Da, naravno. Umjesto toga, moj dio pozadine se kretao, a subjekt je stajao ukorijenjen u mjestu. Tada jednostavno nisam znao što je inverzija u Photoshopu i da se pomoću nje mogu pojednostaviti neki aspekti.
Što je zapravo inverzija? To je promjena nekog svojstva u potpuno suprotnom smjeru. na primjer, ako invertiramo boje na fotografiji, dobit ćemo negativ. A ako odaberemo objekt i obrnemo odabir, bit će odabrano sve osim objekta. Je li stvar jasna? Iako pogledajmo malo bolje živi primjer kako napraviti inverziju u Photoshopu...
Inverzija boja
Ova definicija znači zamjenu boje i svjetline suprotnim vrijednostima. Bilo je bijelo, ali će postati crno itd. Već smo koristili ovu nekretninu kad sam vam rekao, pa je možete pogledati kao primjer korištenja. U jednom trenutku bilo je potrebno obrnuti boje, ali sada ćemo osvježiti pamćenje i prisjetiti se kako se to radi, zahvaljujući ovom simpatičnom ježu.
Nema tu nikakve mudrosti. Samo trebate odabrati stavku "Slika" - "Ispravak" - "Inverzija" u gornjem izborniku. Ili možete jednostavno pritisnuti kombinaciju tipki Ctrl+I. Još je lakše i stvarno preporučam korištenje prečaca.

Da vidimo u što se pretvorila naša fotografija. Cool, zar ne? Bijela pozadina postala je crna, a sam naš bodljikavi prijatelj postao je negativan (dobro, u smislu da nije zao, ali... pa, razumijete).

Kako obrnuti odabir?
Pa, ovu funkciju jednostavno morate koristiti cijelo vrijeme, posebno kada odabirete objekte pomoću brze maske ili čarobnog štapića. Ovo nam može trebati kada želimo premjestiti neki element na drugu sliku, ili za ovaj element, i hrpu drugih stvari.

Ako nakon ovog članka i dalje imate nekih nesporazuma, onda sam snimio detaljan video vodič na ovu temu.
Nadam se da vam je tema bila više nego jasna. Pa, ako želite naučiti Photoshop za kratko vrijeme, onda vam preporučujem da ga pogledate ovaj tečaj. Ovdje je sve poslagano na police od jednostavnog do složenog, i što je najvažnije, sve je jasno i dostupno.
POSTSKRIPTUM
Dragi prijatelji. Imam malu obavijest za vas. Mislim da se sjećate kako sam pričao o tome kako ću ići na obuku o društvenim projektima od Dmitrija Sidaša i Aleksandra Borisova? Dakle, ako još uvijek razmišljate, onda požurite, jer od 11.07.2016., tj. prekosutra se povećava cijena za oba treninga.
ako sada" Master projekta sadržaja“Košta 16 990 rubalja prije rezultata, a prekosutra cijena raste na 33 980 rubalja!” Magistar društvenih projekata"također raste s 12 990 rubalja na 25 980 rubalja. Tako mislimo. Osim toga, ako se odlučite, onda imam mali za vas, uključujući popust na obuku.
Pa, opraštam se od tebe za danas. Ne zaboravite se pretplatiti na ažuriranja mog bloga i podijeliti ovaj članak sa svojim prijateljima na društvenim mrežama. Sretno, vidimo se u drugim člancima. Doviđenja.
Srdačan pozdrav, Dmitry Kostin.
Izbornik Adjustments u Paint.NET-u sadrži različite naredbe za podešavanje sadržaja boja na slici. U ovom izborniku može biti više naredbi, ovisno o broju povezanih vanjskih dodataka za Paint.NET. Donja slika prikazuje minimalni prikaz izbornika Adjustments kako izgleda u novoinstaliranom uređivaču Paint.NET.
Kako bismo ilustrirali učinak svake naredbe iz stavke izbornika Adjustments, upotrijebit ćemo sliku u nastavku. Ovo je originalna slika. U opisu većine naredbi na ovoj stranici dat će se primjer - crtež dobiven iz originalnog koristeći jednu ili drugu naredbu Paint.NET iz izbornika "Ispravak".

Automatsko niveliranje razina boja u Paint.NET-u
Stavka izbornika "Automatsko niveliranje" u izborniku "Ispravak" grafičkog uređivača Paint.NET dizajniran je za poravnavanje boje slike. Pretamna ili, obrnuto, presvijetla područja slike bit će prikazana u normalnom rasponu. Ova naredba nema parametara. Rezultat nakon primjene poravnanja razine na izvornu sliku može se vidjeti na slici ispod. Ova naredba je ekvivalentna korekciji "Razine" sa zadanim parametrima i pritisnutom tipkom "Automatska razina".

Podešavanje svjetline i kontrasta slike u programu Paint.NET
Stavka izbornika "Svjetlina i kontrast" ima za cilj da boje na crtežu učini tamnijim ili svjetlijim ili da ih učini kontrastnijima. Dijaloški okvir za ovu funkciju ima dva parametra: "svjetlina" i "kontrast", redom.
Ovako će izgledati originalna slika ako je posvijetlite.

Ovako će izgledati izvorna slika ako je učinite kontrastnijom.

A ovako će izgledati izvorna slika ako je istovremeno učinite svjetlijom i kontrastnijom.

Odredite sliku tako da odgovara prozoru u Paint.NET-u
Tim "Prema veličini prozora" skalira sliku tako da u potpunosti stane u radno područje. Ovo je prikladno za velike slike da vidite cijeli crtež. Međutim, izvršavanje ove naredbe ne povećava skalu slike za više od 100%, što se može vidjeti kada se koristi na maloj slici.
Podešavanje krivulja boja u Paint.NET
Naredba "Krivulje" namijenjena je vizualnoj kontroli boje u obliku krivulja. Odvojena stranica s uputama posvećena je ovoj stavci izbornika "Krivulje".
Kako napraviti sliku crno-bijelu u Paint.NET-u
Stavka izbornika "Neka bude crno-bijelo" pruža jednostavan način da poništite boje na slici i učinite je sivim tonovima i crno-bijelom. Primjer primjene ove korekcije na izvornu sliku može se vidjeti na donjoj slici.

Promjena nijanse i zasićenosti crteža u programu Paint.NET
Tim "Nijansa i zasićenost" koristi se za promjenu zasićenosti boja na slici ili promjenu njihovih nijansi. Osim toga, pomoću ove naredbe također možete promijeniti svjetlinu boja. Međutim, za promjenu svjetline trebate koristiti posebnu naredbu “Svjetlina i kontrast” opisanu gore, jer Rezultati korištenja ove funkcije mogu varirati.
Ako primijenite naredbu Hue and Saturation na izvornu sliku? s vrijednošću parametra "hue" 88 i parametra "saturation" 158, tada će rezultat biti isti kao na slici ispod.

Kako napraviti negativ fotografije u Paint.NET-u
Tim "Invertiraj boje" Njegov učinak sličan je pretvaranju fotografije u negativ. Ova naredba zamjenjuje boje suprotnim bojama. Dakle, ako ovu naredbu primijenite na sliku dva puta, ponovno ćete dobiti originalnu sliku. Ako ovu naredbu primijenimo na izvornu sliku iz našeg primjera, rezultat će biti isti kao na slici ispod.

Gama i raspon boja slike u Paint.NET-u
Naredba Levels koristi se za promjenu raspona boja i raspona boja na slici. Posebna stranica posvećena je naredbi "Razine".
Ogrubljivanje boja slike u Paint.NET-u
Naredba Roughen omogućuje smanjenje broja dostupnih boja koje se koriste na slici. Obično postoji 256 mogućih vrijednosti (od 0 do 255) za svaki kanal boja: crvena, zelena i plava. Pomoću naredbe Coarse u programu Paint.NET ovu vrijednost možete ograničiti na između 2 i 64 po kanalu boje. Smanjenje broja boja daje slici učinak umjetno stare ili retro slike. Korištenje naredbe Roughen za naš primjer dat će sljedeći rezultat.

Kako stvoriti efekt sepije u Paint.NET-u
Naredba Sepia prvo pretvara sliku u crno-bijelu, a zatim dodaje ton sepije. Iz povijesti, jedno od značenja pojma "sepija" je boja. Prirodna sepija napravljena je od tintne vrećice sipe. Ovu su boju koristili umjetnici sredinom osamnaestog stoljeća kada su slikali slike. Prirodna sepija korištena je za nijansiranje fotografija u smeđu boju. Učinak sepije u fotografiji je transformacija srebra u sulfid, koji postaje otporniji na blijeđenje. Zato su mnoge stare crno-bijele fotografije smeđe, pa imaju veće šanse da ne izblijede i prežive do danas. Primjena naredbe Sepia na naš primjer može se vidjeti na sljedećoj slici.