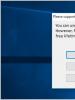Zašto ne mogu formatirati micro SD flash pogon? Flash pogon nije formatiran - Windows ne može dovršiti formatiranje: što učiniti? Promjena svojstava diska
Jedan od uobičajenih problema prilikom formatiranja SD i MicroSD memorijskih kartica, kao i USB flash pogona, je poruka o pogrešci "Windows ne može dovršiti formatiranje", a u pravilu se pogreška pojavljuje bez obzira na sustav datoteka u kojem se formatiranje izvodi - FAT32, NTFS, exFAT ili drugi.
U većini slučajeva problem se javlja nakon što se memorijska kartica ili flash pogon ukloni iz nekog uređaja (fotoaparata, telefona, tableta itd.), kada koristite programe za rad s particijama diska ili u slučajevima kada se pogon iznenada isključi iz računalo tijekom izvođenja operacija s njim, u slučaju nestanka struje ili kada koristite pogon s bilo kojim programima.
Metoda pomoću DISKPART-a za čišćenje diska može pomoći u slučajevima kada je struktura particije na flash pogonu ili memorijskoj kartici oštećena ili je neki uređaj na koji je pogon bio povezan stvorio particije na njemu (u sustavu Windows može doći do problema ako prijenosni pogon postoji nekoliko odjeljaka).
- Pokrenite naredbeni redak kao administrator (), zatim redom upotrijebite sljedeće naredbe.
- diskpart
- disk s popisom(kao rezultat izvršavanja ove naredbe, zapamtite broj pogona koji treba formatirati, u daljnjem tekstu N)
- odaberite disk N
- čist
- stvoriti particiju primarno
- format fs=fat32 brz(ili fs=ntfs)
- Ako se nakon izvršavanja naredbe pod korakom 7 nakon dovršetka formatiranja pogon ne pojavi u Windows Exploreru, koristite korak 9, inače ga preskočite.
- dodijeli slovo=Z(gdje je Z željeno slovo flash pogona ili memorijske kartice).
- Izlaz

Ako se flash pogon ili memorijska kartica još uvijek ne mogu formatirati
Ako niti jedna od predloženih metoda ne pomogne, to može značiti da je pogon pokvaren (ali ne nužno). U ovom slučaju možete isprobati sljedeće alate; postoji šansa da vam mogu pomoći (ali u teoriji mogu pogoršati situaciju).
Unatoč svim naporima, ne možete formatirati svoju memorijsku karticu? Nemojte žuriti da ga bacite u kantu za smeće.
Naši savjeti će vam zajamčeno pomoći da ostvarite svoje planove uz minimalno vrijeme i trud. Ići.
Važno!
Formatiranje vanjskog medija ima za cilj promjenu postojećeg formata ili brzo uklanjanje svih informacija s njega. Prije nego što započnete s formatiranjem, provjerite da na micro-SD kartici nema preostalih važnih podataka i tek onda nastavite s čišćenjem.
Formatiranje pomoću Windows alata
Formatiranje vanjskog medija ima za cilj promjenu postojećeg formata ili brzo uklanjanje svih informacija s njega.
Prije nego krenete s formatiranjem, provjerite da na micro SD-u nije ostalo važnih podataka i tek onda nastavite s čišćenjem.
Prvo, pogledajmo metode koje .
Za njih ne trebate ništa preuzimati ili instalirati, u par klikova postići ćete željeni rezultat.
Dakle, slijedimo sljedeći algoritam radnji:
Idite na izbornik Start i odaberite stavku "Upravljačka ploča".

Dok ste na upravljačkoj ploči, odaberite način gledanja "Male ikone", kao što je prikazano na snimci zaslona:

Na popisu koji se pojavi odaberite


Pred vama će se otvoriti popis povezanih diskova.
U njemu pronađite memorijsku karticu i desnom tipkom miša kliknite na nju:

Važno! U retku "Status" nasuprot naziva vaše kartice mora postojati status "Dobro" .
U prozoru koji se pojavi kliknite na stavku "Format", kao što je prikazano na gornjoj snimci zaslona.
Ako je sve u redu, tada je formatiranje kartice završeno.
Ako status kartice prikazuje poruku "Nije distribuirano", odaberite radnju "Stvori novi volumen".
Završili ste sve korake bez grešaka, ali Windows tvrdoglavo odbija formatirati karticu, što znači da vaš OS koristi ovaj disk i blokira pristup datotečnom sustavu.
U tom slučaju morat ćete koristiti dodatne uslužne programe koje ćemo opisati u nastavku.
Formatiranje pomoću naredbenog retka
Prije nego počnete, trebate ponovno pokrenuti računalo u sigurnom načinu rada.
Da biste to učinili, pozovite naredbeni redak istodobnim pritiskom na tipke Win + R.
Upisujemo naredbu u njega
Msconfig, a zatim kliknite OK.

Pred nama će se otvoriti izbornik konfiguracije sustava.
i stavite kvačicu nasuprot "Siguran način".Nakon toga možete sigurno ponovno pokrenuti računalo.

Nakon toga ponovno nazovite i unesite naredbu u njega
Format br Gdje « n » slovo odgovorno za naziv memorijske kartice.
Ako je sve učinjeno ispravno, formatiranje će biti uspješno.
Ako ne, prijeđite na sljedeće točke.
Formatiranje pomoću uslužnog programa D-Soft Flash Doctor
Microsd se ne može formatirati pomoću sistemskih alata? To znači da trebate koristiti dodatne uslužne programe.
Pomoću tražilice preuzmite i instalirajte program D-Soft Flash Doctor.
Uz njegovu pomoć možete montirati sliku diska, provjeriti status diska i vratiti funkcije medija.
Otvorite program i odaberite željeni disk (koji je odgovoran za naše medije) i odaberite funkciju "Oporavak medija":

Ovisno o veličini memorijske kartice, operacija oporavka može potrajati do 15 minuta.
Strpljivo pričekajte završetak i kliknite Završi

Time je proces formatiranja dovršen.
preuzimanje datotekaFormatiranje pomoću HP USB Disk Storage Format Tool
Ovaj uslužni program može prisilno formatirati medij, stvoriti novi (s mogućnošću pokretanja) i provjeriti status diska.
Preuzmite i instalirajte HP USB Disk Storage Format Tool.
Nakon postupka instalacije otvorite program.
U gornjem retku odaberite disk koji nam je potreban:

U redu « Datoteka Sustav» odaberite vrstu datotečnog sustava koji nam je potreban među važećim: "FAT", "FAT32", "exFAT" ili "NTFS".

Bilješka: Brzo čišćenje će vam uštedjeti vrijeme, ali ne jamči pune rezultate.

Crta « Volumen Označiti» omogućuje promjenu naziva medija u bilo koji drugi.

Nakon popunjavanja svih polja kliknite gumb « Format Disk», za početak procesa čišćenja.
preuzimanje datotekaProgram EzRecover
Osobitost ovog uslužnog programa je u tome što nema apsolutno nikakve potrebe za navođenjem putanje i naziva pogona, jer ga on sam prepoznaje.
Shema je i dalje ista - preuzmite i instalirajte program. Vi ga pokrenite.
Prvo što ćemo vidjeti je poruka o pogrešci, ali u tome nema ništa loše, samo ponovno spojite MicroSD, ostavljajući program uključen.

Danas se kapacitet interne memorije na svakom elektroničkom uređaju proširuje pomoću mikro SD kartica. Mnogi ljudi radije pohranjuju informacije izvan računala i uređaja. Niska cijena i veliki kapacitet pohrane učinili su flash pogone, poput USB flash pogona, popularnima.
Za svaki telefon, pametni telefon, tablet i ostale proizvode koji su postali dio naših života kupujemo memorijsku karticu. Prijenos datoteka s uređaja na uređaj postao je lakši, ali potrebno je formatiranje tijekom instalacije kako bi pogon ispravno funkcionirao. I tu nastaje problem: formatiranje microSD kartice je nemoguće.
Do kvarova može doći zbog kršenja rasporeda unutarnjeg prostora u klastere, kvara sustava, tehničke štete ili kvara medija.
Formatiranje na računalu pomoću standardnih aplikacija
 Kada radite na stolnom računalu ili prijenosnom računalu, možete otvoriti mikro SD karticu stavljanjem u adapter, budući da u čitačima kartica nema utora za ovu veličinu. Adapteri su dostupni u dvije vrste. Prva vrsta je usb. Druga vrsta je SD kartica.
Kada radite na stolnom računalu ili prijenosnom računalu, možete otvoriti mikro SD karticu stavljanjem u adapter, budući da u čitačima kartica nema utora za ovu veličinu. Adapteri su dostupni u dvije vrste. Prva vrsta je usb. Druga vrsta je SD kartica.
Kada pokušate formatirati, može se pojaviti prozor "Windows ne može prekinuti proces". Zašto? Razlog tome može biti zaštita od pisanja. Ovo je mala poluga na lijevoj strani adaptera.
Pomicanjem u položaj "Isključeno", možete ponovno pokrenuti proces formatiranja.
Ako je program pokrenut s vezom na vanjski pogon, tada Windows neće moći pokrenuti postupak formatiranja i program neće uspjeti. Samo trebate ukloniti karticu i zatim je ponovno instalirati ili zaustaviti proces kroz upravitelj zadataka.
Ako ove metode nisu uspješne, trebate kontaktirati Windows servise, koji su odgovorni za rad i upravljanje diskom. Da biste otišli na odjeljak "Upravljanje diskom", kliknite:
- Početak.
- Upravljačka ploča.
- administracija.
- Izvođenje.
- Upravljanje diskovima.
Ili upotrijebite drugu metodu:
- Na tipkovnici pritisnite "Win" + "R" istovremeno.
- U prozoru koji se otvori unesite naredbu diskmgmt. msc.
- Za nastavak kliknite na “OK”.
 Nakon ovih manipulacija otvorit će se funkcija rada s diskovima instaliranim na računalu. Prikazuje sve uređaje za pohranu. Odabirom prijenosnog uređaja desnom tipkom miša otvorite izbornik u kojem aktiviramo redak "Format".
Nakon ovih manipulacija otvorit će se funkcija rada s diskovima instaliranim na računalu. Prikazuje sve uređaje za pohranu. Odabirom prijenosnog uređaja desnom tipkom miša otvorite izbornik u kojem aktiviramo redak "Format".
Nitko još nije otkazao rad pod DOS-om. Možete skenirati i brisati informacije s medija na nižim razinama operativnog sustava. Dalje, da biste formatirali micro SD u DOS-u, trebate:
- Na računu s administratorskim pravima pozovite proces "Pokreni".
- Unesite naredbu diskpart.
- U prozoru "Administrator: Command Promt" koji se otvori, upišite popis diska i pritisnite "Enter".
- Odaberite željeni medij s popisa. Oznake naziva ovdje su različite, tako da se flash pogon može prepoznati po volumenu.
- Slijedi rad s atributima (ekstenzijama). Nakon retka select disk X, gdje je X broj medija, slijedi red s naredbom za čišćenje - atributi disk clear readonly.
Ako micro sd nije mehanički oštećen, onda će na kraju biti čista, kao iz trgovine.
Specijalizirani programi
Ako se mikro SD kartica ne može formatirati u sustavu Windows, tada možete koristiti programe koji vam omogućuju formatiranje niske razine.
SD Formater
 Besplatno, jednostavno za korištenje korisnost.
Besplatno, jednostavno za korištenje korisnost.
- Najprije ga morate preuzeti s interneta i pokrenuti.
- Nakon pokretanja, skenirat će pogone koji se koriste na računalu.
- U padajućem izborniku odaberite problematični flash pogon.
- Zatim kliknite na "Opcija".
- U odjeljku s postavkama možete odrediti: Potpuno oblikovanje (Potpuno brisanje) i uključiti automatsko poravnavanje sektora na “ON”.
- Pritisnite "OK".
- Vraćajući se natrag, kliknite na "Format".
Većina karata nakon ovoga prelazi u radno stanje. Ali ako to ne pomaže, kako drugačije možete formatirati micro SD?
Flashnul
Vrlo moćan program koji vam omogućuje duboko testiranje i rad s izmjenjivim karticama.
- Preuzmite arhivu.
- Raspakirajte arhivu i instalirajte je na glavnu particiju tvrdog diska.
- Pokrenite program putem naredbenog retka - cd C:\\ flashnul.
- Otvoreni katalog - flashnul - r.
- Zapamtite oznaku kartice na popisu (na primjer, M).
- Za brisanje podataka pokrenite naredbu - flashnul M: - F.
- Za provođenje testiranja potrebno je unijeti - flashnul M: - F.
- Na kraju, formatirajte iz Windowsa.
Oporavak kartice
 Što učiniti ako je SD memorijska kartica oštećena? Moramo ga pokušati obnoviti. Oporavak također utječe na izgled datotečnog sustava. Među brojnim programima, R. Saver se smatra jednim od najmoćnijih.
Što učiniti ako je SD memorijska kartica oštećena? Moramo ga pokušati obnoviti. Oporavak također utječe na izgled datotečnog sustava. Među brojnim programima, R. Saver se smatra jednim od najmoćnijih.
Algoritam za rad s aplikacijom dovoljno jednostavno:
- Pokreni.
- Nakon skeniranja odaberite medij.
- Aplikacija ima jedan gumb koji pokreće analizator i funkciju oporavka.
Proces je dosta dugotrajan. A ako kartica ima veliki volumen i mnogo loših sektora, tada može potrajati nekoliko sati. Nakon dovršetka, formatiranje se može izvesti standardnim sredstvima.
Među besplatni programi, rad s micro sd karticama, ističu se:
- D-Soft Flash Doctor;
- EzRecover;
- JetFlash alat za oporavak;
- Čarobnjak za particije MiniTool;
- Formatirajte USB ili Flash Drive softver.
Zadnje utočište
Ako gore opisani koraci nisu pomogli, ostaje reprogramiranje kontrolera SD kartice. Prvo morate saznati DEV i VEN identifikatore flash pogona. U Upravitelju uređaja neispravan flash pogon označen je žutom bojom, a kada odaberete ID, pojavljuje se upitnik.
Firmware koji radi može se pronaći na web stranici proizvođača ili na portalima koji se bave takvim problemima.
Standardni Windows alat za formatiranje ima jedan vrlo čest problem - kada pokušava formatirati vanjski pogon, flash pogon ili SD karticu, korisnik nailazi na sljedeću pogrešku: Windows ne može dovršiti formatiranje. Zašto bi se to moglo dogoditi?
Ova situacija događa se na svim verzijama operativnog sustava - Windows 7, Windows 8 pa čak i Windows 10. Što učiniti i kako riješiti ovaj problem saznat ćete u samo nekoliko klikova u ovim uputama.
Zašto Windows ne može dovršiti formatiranje diska
 Razlog je taj Flash pogon ne može dovršiti formatiranje najčešće je to format datotečnog sustava koji Windows operativni sustav ne razumije. Ako ne možete formatirati flash pogon, možda je prethodno korišten na računalu s drugim operativnim sustavom (Linux ili ) i njegov je datotečni sustav promijenjen.
Razlog je taj Flash pogon ne može dovršiti formatiranje najčešće je to format datotečnog sustava koji Windows operativni sustav ne razumije. Ako ne možete formatirati flash pogon, možda je prethodno korišten na računalu s drugim operativnim sustavom (Linux ili ) i njegov je datotečni sustav promijenjen.
U gore opisanoj situaciji i dalje ćete vidjeti povezani flash pogon na računalu s Microsoftovim operativnim sustavom, ali kada ga pokušate koristiti, primit ćete poruku u kojoj stoji da Windows ne može dovršiti formatiranje na standardan način.
Kako uspješno formatirati flash pogon
Postoji nekoliko načina za ispravljanje gore opisane pogreške i dobivanje formatiranog flash pogona kao rezultat; reći ćemo vam o najjednostavnijem, koji pomaže u 99% slučajeva.
1. Otvorite dijaloški okvir Pokreni
Prvo otvorite dijaloški okvir Pokreni sustava pritiskom na sljedeću tipkovničku prečicu.

2. Otvorite Upravljanje diskom
U dijaloškom okviru Pokreni koji se otvori unesite naredbu koja otvara uslužni program Windows upravljanje diskom. Da biste to učinili, upišite u polje za unos
i kliknite "OK".

3. Očistite pogon koji formatirate
Na dnu uslužnog programa za upravljanje diskom koji se otvorio kao rezultat prethodnih koraka pronađite disk ili flash pogon koji ne možete formatirati. Možete ga prepoznati po veličini i natpisu "Removable device". U našem slučaju, ovo je flash pogon od 32 gigabajta.
Nakon identificiranja diska koji treba formatirati, izbrišite sve postojeće particije (ako postoje) s njega, kao što je prikazano na slici ispod. Da biste to učinili, odaberite odjeljak i kliknite na kontekstni izbornik "Izbriši volumen".

Potvrdite radnju u skočnom prozoru. Sve informacije s diska bit će izbrisane.

Kao rezultat vaših radnji, sva memorija diska trebala bi imati oznaku "Nije distribuirano".

4. Stvorite novi volumen
Posljednja točka naših uputa bit će stvaranje novog, formatiranog volumena na disku. Da biste to učinili, desnom tipkom miša kliknite područje s oznakom "Nije distribuirano" na vašem flash disku i odaberite stavku u kontekstnom izborniku koji se otvori. "Stvori novi volumen".

Kao rezultat toga, otvorit će se prozor "Simple Volume Creation Wizard". Samo slijedite njegove upute klikom "Unaprijediti" i bez mijenjanja parametara koje on predlaže, ako niste sigurni da vam je potreban.
Nakon prolaska kroz proces stvaranja volumena i njegovog uspješnog završetka, dobit ćete potpuno formatiran flash pogon, memorijsku karticu ili vanjski pogon, spreman za korištenje u operacijskom sustavu Windows.

Sada se ovaj uređaj može formatirati na uobičajeni način kroz Explorer; pogreške o formatiranju koje nije uspjelo dovršiti više se neće pojavljivati.

Ako micro-SD kartica nije formatirana, većina korisnika počinje biti nervozna, vjerujući da je pogon pokvaren i da će ga morati odnijeti na popravak ili potpuno baciti. Međutim, prije poduzimanja takvih radikalnih radnji, vrijedi pokušati razumjeti uzroke problema i pronaći alternativne metode za njegovo rješavanje.
Uzroci problema
Poruka da Windows ne može dovršiti formatiranje pogona pojavljuje se prilično često i može biti uzrokovana nekoliko čimbenika. Ako se particioniranje SD kartice vrši standardnim metodama, Greška se najčešće javlja zbog:

Formatiranje pomoću uslužnih programa sustava
Ako se SD kartica ne može formatirati standardnim metodama, pokušajte je ponovno particionirati pomoću naredbe DiskPart ili upravitelja upravljanja diskom.
DiskPart je ugrađeni Windows uslužni program za upravljanje particijama tvrdog diska, sprječavajući stvaranje particija s više particija za flash pogone. Za korištenje ovog programa morate učiniti sljedeće:

Disk Management Manager jedan je od najvažnijih uslužnih programa za Windows koji vam omogućuje ponovno particioniranje particija koje se iz nekog razloga ne mogu promijeniti na uobičajeni način.
Da biste formatirali flash pogon pomoću upravitelja, trebate:

Ako je proces uspješno dovršen, flash pogon se može koristiti kao i obično.
Vrijedno je napomenuti da kada instalirate novi microSD u telefon, pogon se automatski detektira i formatira. U uređajima sa sustavom Android Marshmallow i novijim, sustav od korisnika traži da odabere svrhu flash pogona (unutarnja memorija ili prijenosna pohrana) i vrši raščlambu ovisno o izboru. Stoga ne biste trebali žuriti ručno formatirati novo kupljenu memorijsku karticu - bolje je pokušati je umetnuti u telefon.
Posebni programi
Možete formatirati flash pogon ako nije formatiran standardnim metodama ili uslužnim programima OS-a pomoću posebnih programa. Većina ih je potpuno besplatna, imaju intuitivno sučelje i jednostavnost korištenja.

Ponovno fleširanje kontrolera
Ako ste isprobali sve opisane metode, ali još uvijek ne možete formatirati medij, jedina preostala opcija je ponovno flashati kontroler. Da biste to učinili potrebno je:
- Pritisnite tipke Win+R i unesite naredbu “mmc devmgmt. msc".
- Pronađite pogon u Upravitelju uređaja, desnom tipkom miša kliknite na njega i idite na svojstva.
- Otvorite karticu "Detalji" i postavite padajući izbornik na "ID opreme".
- Kopirajte vrijednosti DEV i VEN, idite na web mjesto proizvođača flash pogona i pokrenite pretraživanje prema identifikatorima.
- Preuzmite izvršnu datoteku najnovijeg firmware-a i pokrenite je.
Nakon dovršetka bljeskanja kontrolera, formatiranje pogona trebalo bi započeti u normalnom načinu rada.
Kako spriječiti problem
Kako bi korisnik imao što manje pitanja o tome zašto flash pogon nije formatiran i što učiniti u ovoj neugodnoj situaciji, Morate slijediti neka jednostavna pravila:
- Nikada nemojte izvlačiti pogon iz konektora računala tijekom procesa snimanja - to može oštetiti ne samo podatke, već i sam uređaj.
- Prilikom uklanjanja flash pogona, svakako koristite opciju sigurnog odspajanja. Čitač kartica možete ukloniti iz priključka tek nakon što primite odgovarajuću poruku sustava.
- Novo kupljeni medij za pohranu mora se provjeriti posebnim programima (na primjer, H2Testw) - to će vam pomoći da pravovremeno identificirate nedostatke i vratite uređaj pod jamstvom ako je potrebno.
Ako niti jedna od metoda oporavka ne pomogne, morat ćete prihvatiti neizbježno - memorijska kartica je neispravna i treba je baciti. Nažalost, takvi se uređaji ne mogu popraviti, pa ćete se morati oprostiti i od pogona i od podataka pohranjenih na njemu.