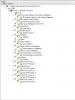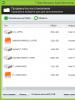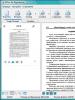Programi za optimizaciju Windows 7. Programi za igrače. Overclocking vašeg računala
Optimiziranje sustava Windows 7 omogućuje korisniku postizanje najboljih performansi. Možemo reći da ovo trebate činiti redovito ako ne želite da vam računalo usporava ili da vam se pojavljuju razne greške dok radi. Postoji niz plaćenih i besplatnih programa za optimizaciju sustava.
Što utječe na performanse sustava
Odgovor na ovo pitanje nekima se može činiti sasvim očit - komponente osobnih računala. Doista, što su vaš središnji procesor i video kartica snažniji i što je više RAM-a instalirano, to će stroj raditi bolje. Čak ni najmoderniji hardver nije jamstvo da nećete imati problema s računalom. Dakle, čak ni moderno računalo ne bi trebalo biti zatrpano igrama i programima.
Aero GUI
S pojavom operativnog sustava Windows Vista, Microsoft je počeo uvoditi dodatno grafičko desktop sučelje nazvano Aero u sljedeće verzije OS-a. Stavlja puno stresa na računalo, pogotovo ako su sistemski resursi uređaja blizu minimalnih. Svaki korisnik može onemogućiti ovo sučelje ako je potrebno za optimizaciju performansi računala. Oni koji žele mogu onemogućiti samo pojedinačne elemente sučelja. Ovo će optimizirati performanse uređaja dok će izgled prozora ostati isti.
Što je više opcija Aero sučelja onemogućeno, to postaje uočljivije s vizualne točke gledišta. Ali poboljšava rad računala.
 Prekrasan dizajn radne površine u sustavu Windows dolazi po cijeni performansi računala
Prekrasan dizajn radne površine u sustavu Windows dolazi po cijeni performansi računala Skriveni procesi
Neki korisnici, osobito početnici, ne shvaćaju da se svi pokrenuti procesi ne prikazuju kao aktivni prozori. Većina ih je skrivena i može utjecati na RAM, što smanjuje performanse. Ako onemogućite nepotrebne usluge, možete osloboditi znatnu količinu memorije i time optimizirati rad uređaja.
Imajte na umu da onemogućavanje važnih usluga sustava može dovesti do problema, au tom slučaju nećete postići pozitivan rezultat. Unaprijed stvorite točku vraćanja sustava tako da se, ako nešto pođe po zlu, možete vratiti u radno stanje sustava Windows. Možete onemogućiti sljedeće usluge bez štete za sustav:
- “Tablet PC za ulazak u uslugu”;
- “IP usluga podrške”;
- “Udaljeni registar”.
Računalo je potrebno očistiti od privremenih i nepotrebnih datoteka
Čak i nakon što uklonite program s računala, podaci ostaju s njega. Kada instaliramo aplikaciju, podaci o njoj se unose u RAM, u dodatne elemente tvrdog diska i u registar. Redovito defragmentirajte svoj disk. Defragmentacija je postupak sređivanja podataka. Naknadno će računalu biti lakše doći do potrebnih informacija, budući da će već znati gdje se i što nalazi. Stručnjaci preporučuju pribjegavanje ovom postupku barem jednom mjesečno. Redovito defragmentiranje diska uvelike će poboljšati performanse, osobito ako često ponovno instalirate programe. Ako je tvrdi disk velik i na njemu ima puno podataka, defragmentacija može potrajati dugo, stoga budite strpljivi.
Kao što je gore spomenuto, kada su programi instalirani, informacije o njima također se bilježe u registru sustava. Ovdje je pohranjena ogromna količina podataka o konfiguraciji računala, postavkama i parametrima. Naravno, ako redovito ne čistite registar, to može dovesti do kvarova tijekom rada, grešaka i pogoršanja ukupne izvedbe. Stručnjaci preporučuju da ne radite ništa u registru ručno, jer možete slučajno izbrisati važne podatke o sustavu, a to će dovesti do loših posljedica. Preporučljivo je koristiti poseban softver (CCleaner, Wise Registry Cleaner itd.) i njime ukloniti svo smeće. Takvi uslužni programi analiziraju registar i daju popis problematičnih područja. Možete označiti samo ono što smatrate nepotrebnim, a ostalo ostaviti kako je bilo.
Nakon instalacije, mnogi programi i aplikacije automatski se dodaju na popis zadataka koje je potrebno pokrenuti odmah nakon uključivanja računala - prilikom pokretanja. Mnogi od njih korisnik čak i ne vidi, ali svaki takav softver u određenoj mjeri troši resurse sustava računala.
Imajte na umu da ni pod kojim uvjetima ne biste trebali onemogućiti one programe i uslužne programe koje pokreće sam sustav. Lako ih možete pronaći ako pogledate lokaciju exe datoteke. Ako vidite mapu \system32, nemojte onemogućiti aplikaciju.
Ove jednostavne manipulacije pomoći će poboljšati performanse vašeg računala i optimizirati njegov rad. Ako ste zabrinuti da biste mogli izbrisati neku važnu sistemsku datoteku, upotrijebite posebne programe.
Dobri programi za optimizaciju sustava Windows 7 i poboljšanje performansi
Mnogi od dolje predstavljenih programa mogu učiniti stvari koje će pomoći korisniku da značajno poboljša performanse stolnog ili prijenosnog računala. Imajte na umu da ne biste trebali instalirati nekoliko optimizacijskih aplikacija na svoje računalo odjednom, budući da u tom slučaju i dalje nećete dobiti najbolji rezultat, a vaše će računalo raditi čak i lošije. Dakle, ako vam se neka od aplikacija ne sviđa, potpuno je deinstalirajte i tek onda krenite s instaliranjem drugog programa. Proučite prednosti i nedostatke svih opisanih aplikacija i odaberite onu koja odgovara vama i vašem stroju.
Također je vrijedno spomenuti odmah program drugačije vrste - to je Malwarebytes Anti-Malware, antivirusni uslužni program koji može osloboditi vaše računalo od crva i drugih zlonamjernih programa koji također gutaju puno resursa.
Napredna njega sustava
 Advanced SystemCare nudi vam arsenal alata za optimizaciju sustava Windows 7
Advanced SystemCare nudi vam arsenal alata za optimizaciju sustava Windows 7
Ovaj program ima vrlo jednostavno, ugodno sučelje. Uslužni program se distribuira u dvije verzije - jedna se plaća, a druga nije. Sukladno tome, njihove mogućnosti su malo drugačije. Plaćena verzija sadrži više alata koji mogu poboljšati performanse vašeg računala, ali, kako pokazuje praksa, ne mogu svi jamčiti dobar rezultat. Stoga možete preuzeti i instalirati jednostavnu, besplatnu verziju programa. Ovo će vam biti dovoljno za početak.
SystemCare radi na svim modernim Microsoft operativnim sustavima, uključujući Windows 7. Uz njegovu pomoć možete:
Poboljšana verzija dodatno vam omogućuje analizu podataka s tvrdog diska, provjeru zlonamjernog sadržaja u datotekama i njihovo brisanje.
Ako prilikom instaliranja SystemCare odaberete način rada "Potpuna instalacija", tada će se "[email protected]" također naći na vašem računalu. Obratite pozornost na ovo i pomaknite točku na “Prilagođena instalacija”. Možda je to jedina mana, ali u svim drugim aspektima SystemCare je stvarno dobar i pokazuje izvrsne rezultate optimizacije.
CCleaner
CCleaner je jedan od prvih programa za optimizaciju računala. Uslužni program ima ugodno i intuitivno sučelje, stoga je pogodan i za početnike i za profesionalne korisnike.
Među njegovim prednostima su:
 CCleaner može očistiti registar, podatke preglednika, explorer i nepotrebne podatke iz samog sustava
CCleaner može očistiti registar, podatke preglednika, explorer i nepotrebne podatke iz samog sustava Program se distribuira besplatno, tako da ga svatko može lako pronaći na internetu i preuzeti sa službene web stranice programera. Nakon instalacije i pokretanja, vidjet ćete samo 4 gumba u izborniku s lijeve strane:
CCleaner je dobar besplatni uslužni program s puno mogućnosti i ruskom lokalizacijom.
Video: pregled besplatne verzije CCleanera
TuneUp Utilities
TuneUp Utilities nudi cijeli niz značajki za optimizaciju rada vašeg osobnog računala. Konvencionalno, program se može podijeliti u nekoliko zasebnih uslužnih programa, od kojih svaki obavlja određeni zadatak. Sučelje aplikacije prilično je jednostavno, što će čak i početniku omogućiti razumijevanje rada.
 TuneUp Utilities pomoći će vam da izvršite sveobuhvatnu optimizaciju vašeg Windows 7 sustava
TuneUp Utilities pomoći će vam da izvršite sveobuhvatnu optimizaciju vašeg Windows 7 sustava Što TuneUp Utilities može:
Gore navedeni alati već su sasvim dovoljni za optimalne performanse računala. TuneUp Utilities ima brojne druge korisne funkcije, na primjer, defragmentaciju registra sustava i alat za čišćenje RAM-a. Program se također distribuira na ruskom, tako da nitko ne bi trebao imati problema s njim.
Wise Registry Cleaner
Ovo je besplatni uslužni program dizajniran za optimizaciju rada osobnog računala. Ruski jezik je prisutan. Kao što možete pogoditi iz naziva, njegova ključna prednost je rad s registrom sustava.
Funkcionalnost uslužnog programa možete razumjeti odmah nakon pokretanja, jer je njegovo sučelje jednostavno i razumljivo. Analizira registar radi pogrešaka i zastarjelih podataka. Prije izvođenja svih manipulacija, od korisnika se traži da napravi sigurnosnu kopiju registra kako bi mogao vratiti slučajno izbrisane važne informacije.
 Wise Registry Cleaner analizirat će registar u potrazi za greškama i zastarjelim ključevima, a zatim vam dati priliku da ih se riješite
Wise Registry Cleaner analizirat će registar u potrazi za greškama i zastarjelim ključevima, a zatim vam dati priliku da ih se riješite Druge promjene u registru sustava možete sami napraviti. Ako postane jasno da akcija nije donijela rezultate, tada se sve može vratiti u prethodno stanje u nekoliko klikova. Nakon analize, Wise Registry Cleaner pruža potpune i pouzdane informacije o svakom pronađenom problemu registra ili grešci.
Program ima postavku koja vam omogućuje automatsko pokretanje skeniranja registra na vašem računalu. Da biste to učinili, dovoljno je odrediti određeno vremensko razdoblje nakon kojeg će skeniranje započeti. Postoji ugrađeni defragmentator.
Jednostavno sredstvo za čišćenje
Jedna od najjednostavnijih besplatnih aplikacija koja troši minimalno resursa sustava. Ima sve potrebne funkcije za optimizaciju vašeg računala. Na primjer, korisnik može lako manipulirati registrom sustava. Uslužni program će analizirati podatke i pokazati sve moguće opcije za uklanjanje pronađenih pogrešaka ili neiskorištenih podataka registra. Moguće je izbrisati neispravne prečace, nepotrebne ili zastarjele datoteke koje nisu korištene nekoliko mjeseci. Program također omogućuje rad s web preglednicima, posebno brisanje prethodno spremljenih kolačića, povijesti i drugih informacija. U početku se sučelje ne čini najintuitivnijim, ali vrijedi potrošiti malo vremena i razumjeti ga.
 Easy Cleaner je prikladan čak i za korisnike računala početnike
Easy Cleaner je prikladan čak i za korisnike računala početnike Crveno dugme
Red Button je jednostavna i besplatna aplikacija za optimizaciju vašeg računala. U usporedbi s analozima, zauzima minimalno slobodnog prostora na tvrdom disku. Omogućuje vam da dočarate usluge i aplikacije na vašem računalu. Samo kliknite nekoliko gumba i vidjet ćete sve aktivne usluge i procese, kao i potpune informacije o njima. Na primjer, možete procijeniti količinu potrošenih resursa.
 Sučelje programa Red Button je minimalističko u tijelu, samo pritisnite nekoliko gumba da vidite aktivne usluge i procese
Sučelje programa Red Button je minimalističko u tijelu, samo pritisnite nekoliko gumba da vidite aktivne usluge i procese Crveni gumb vam omogućuje da oslobodite nešto prostora na tvrdom disku vašeg računala raspoređivanjem datoteka koje zauzima sam operativni sustav. Usput, nijedan drugi sličan program to ne nudi. Čišćenjem sustava od smeća i zastarjelih datoteka, uslužni program vam omogućuje da poboljšate brzinu pokretanja sustava i, sukladno tome, povećate njegovu učinkovitost. Sučelje Red Buttona je jednostavno, na prvi pogled jasno je koja kartica je za što odgovorna. Pogotovo ako prijeđete na ruski. Ako se pojave poteškoće, pogledajte dokumentaciju za pomoć, koja je, srećom, dostupna i na ruskom jeziku.
AusLogics BoostSpeed
Jedan od vodećih na području programa za optimizaciju rada osobnog računala je AusLogics BoostSpeed. Softver ima malo preopterećeno sučelje, ali to je na prvi pogled. Zapravo, razumijevanje programa nije teško.
 Sofisticirano sučelje AusLogics BoostSpeed malo je teško za oči, ali ako bolje pogledate, shvatit ćete da je sve ovdje uređeno najjednostavnije moguće
Sofisticirano sučelje AusLogics BoostSpeed malo je teško za oči, ali ako bolje pogledate, shvatit ćete da je sve ovdje uređeno najjednostavnije moguće Kada ga pokrenete prvi put, uslužni program će ponuditi:
BoostSpeed skenira vaše računalo kako bi utvrdio zašto vaš uređaj radi sporo. Nakon dovršetka analize sustava, korisnik će moći vidjeti potpuni popis problema pronađenih na stroju te ih sam popraviti. Osim uklanjanja privremenih i zastarjelih datoteka, kao i rada s registrom, BoostSpeed ima ugrađeni defragmentator s kojim možete poboljšati performanse vašeg tvrdog diska. U zasebnoj kartici postoje dodatni alati za optimizaciju (aktivni, nažalost, samo u plaćenoj verziji). Tu je i priručnik s uputama na ruskom, kao i mogućnost promjene jezika sučelja programa.
Glary Utilities
Dobar program za optimizaciju rada osobnog računala. Ima sve potrebne alate za to, kao i podršku za ruski jezik. Postoji funkcija za potpunu računalnu analizu. Po završetku postupka analize vidjet ćete broj grešaka i njihovu vrstu.
 Glary Utilities može provesti potpunu analizu vašeg računala
Glary Utilities može provesti potpunu analizu vašeg računala Postavke skeniranja sustava možete postaviti u odgovarajućoj kartici. Pomoću ovog uslužnog programa možete:
Moguće je promijeniti postavke privatnosti i sigurnosti podataka. Sučelje programa je jasno i jednostavno, stoga ga čak i početnik može razumjeti.
SpeedUpMyPC
 SpeedUpMyPC je uspješan iako nije vrlo učinkovit
SpeedUpMyPC je uspješan iako nije vrlo učinkovit
Shareware program samorazumljivog naziva za optimiziranje performansi računala. SpeedUpMyPC ima širok raspon postavki koje će vam omogućiti da optimizirate rad vašeg računala. Njegove mogućnosti su, naravno, ograničene. Neovisno testiranje korisnika pokazalo je da program radi nešto lošije od svojih analoga, a dobitak performansi nakon uvođenja svih predloženih izmjena je nizak. Prema programerima, uz njegovu pomoć možete:
Zapravo, sve te manipulacije ne dovode do vidljivog učinka. Program pokazuje dobre rezultate samo zato što čisti privremene i zastarjele datoteke. Unatoč tome, korisnici ga i dalje koriste za optimizaciju. Dostupna je ruska lokalizacija.
Comodo System Cleaner
Besplatan program za Windows operativne sustave. Comodo System Cleaner se dobro pokazao od svog predstavljanja i još uvijek je popularan među korisnicima do danas. Uz njegovu pomoć možete značajno povećati stabilnost vašeg računala i poboljšati performanse čak i starog računala. Uslužni program sastoji se od nekoliko ugrađenih aplikacija, čija će integrirana uporaba omogućiti postizanje željenog rezultata.
 Comodo System Cleaner učinit će vaše Windows računalo bržim
Comodo System Cleaner učinit će vaše Windows računalo bržim Comodo System Cleaner je:
Ako se pronađu stare datoteke koje dugo niste koristili, nakon skeniranja program će to prijaviti. Pronađene datoteke i sve druge koje sami smatrate nepotrebnima (za to ćete ih morati označiti) brišu se bez mogućnosti oporavka. Comodo System Cleaner ima jednostavno sučelje, podijeljeno u nekoliko odjeljaka. Svaki od njih omogućuje obavljanje samo određenih zadataka. Ruski jezik je prisutan.
nČistač
Besplatan program dizajniran za čišćenje vašeg računala od nakupljenog otpada. Nažalost, sučelje nije najjednostavnije. Prvo će korisnik morati definirati postavke skeniranja sustava - označiti što treba pronaći, nakon čega će započeti sama procedura pretraživanja. Srećom, postoji ruski jezik, tako da još uvijek možete razumjeti sve zamršenosti programa.
 Sučelje programa nCleaner sastoji se od potvrdnih okvira, morate sjesti i shvatiti prije nego što programu dodijelite analizu sustava
Sučelje programa nCleaner sastoji se od potvrdnih okvira, morate sjesti i shvatiti prije nego što programu dodijelite analizu sustava Aplikacija vam omogućuje skeniranje registra sustava za pogreške, zastarjele ili izbrisane datoteke. Moguće je brisati stare i privremene datoteke koje zauzimaju prostor na računalu i troše resurse sustava, a nemaju praktičnu korist. Uslužni program omogućuje promjenu postavki pokretanja drugih aplikacija instaliranih na vašem računalu. Putem sučelja programa možete u potpunosti očistiti svoj lokalni disk, ali zapamtite da se svi podaci koje izbrišete ne mogu vratiti. Zato pažljivo radite s programom.
Usporedna tablica karakteristika popularnih programa za poboljšanje i ubrzanje rada računala
Uz pomoć pravog softvera, svaki korisnik može jednostavno optimizirati performanse svog računala, povećati performanse čak i starog uređaja i raditi na svom računalu bez problema. Ako čišćenje i ubrzavanje računala ne želite povjeriti programima, onda napravite ručnu optimizaciju, ali pazite da ne uklonite nepotrebne stvari.
Preuzmite programe za optimizaciju, konfiguraciju i čišćenje vašeg računala. Najbolje besplatne verzije programa možete preuzeti s naše web stranice u trenu..
verzija: 12.3.0.335 od 17. travnja 2019 verzija: 5.56.7144 od 10. travnja 2019CCleaner, jedan od najpoznatijih programa za optimizaciju za Windows, sada je dostupan za Android i Mac. Mobilna verzija Siklinera nudi brzo pretraživanje i učinkovito uklanjanje neradnih, nekorištenih i neželjenih datoteka, kao i privremenih podataka iz preglednika i drugih aplikacija koje se pokreću preko interneta.

Funkcionalnost aplikacije za pametne telefone i tablete je nešto drugačija od one koju smo navikli vidjeti na računalu. Ne postoji čistač registra, planer zadataka ili upravljanje pokretanjem. Ali postoji upravitelj aplikacija, upravljanje procesima, brisanje predmemorije i preuzimanja.
verzija: 5.117.0.142 od 10. travnja 2019Ovdje je program za čišćenje sustava Windows koji je superiorniji u performansama od takvih čudovišta kao što su CCleaner, AusLogics BoostSpeed, Advanced System Care, Wise Memory Optimizer. Uz njegovu pomoć oslobodit ćete računalo od nepotrebnih datoteka, prečaca i aplikacija te ubrzati pokretanje i rad sustava.

Razne specijalizirane publikacije, uspoređujući optimizatore, došle su do zaključka da ovaj softver zauzima vodeću poziciju u svom segmentu. Takozvani "indeks korisnosti" (zahtjev, brzina i učinkovitost svake funkcije) Glary Utilities je 97-98%, dok je isti pokazatelj, na primjer, za Wise Memory Optimizer samo 60%, a za Advanced System Care - 85%.
verzija: 7.0.24.0 od 26. ožujka 2019Auslogics Registry Cleaner (rus) je program dizajniran za pronalaženje i ispravljanje pogrešaka u registru. Omogućuje značajno povećanje performansi računala.

Pogreške i sukobi u registru sustava Windows dovode ne samo do kvara programa, već i do usporavanja rada računala i zamrzavanja sustava. Ovaj problem rješavaju posebni uslužni programi koji brišu pogreške i nepotrebne unose u registru - gdje se pohranjuju podaci o postavkama i parametrima različitih aplikacija.
verzija: 6.2.0.138 od 11. ožujka 2019Program za ubrzanu defragmentaciju tvrdih diskova. Povećava performanse tvrdog diska i ubrzava vaše računalo.  Smart Defrag jedan je od najboljih besplatnih defragmentatora. Koristi ga više od 30 milijuna korisnika diljem svijeta. Program ubrzava rad aplikacija instaliranih na računalu i jamči sigurnost podataka.
Smart Defrag jedan je od najboljih besplatnih defragmentatora. Koristi ga više od 30 milijuna korisnika diljem svijeta. Program ubrzava rad aplikacija instaliranih na računalu i jamči sigurnost podataka.
Wise Registry Cleaner Free izvrstan je alat za recikliranje računalnog smeća. Briše sve nepotrebne i netočne datoteke, ostavljajući priliku za njihovo vraćanje.

Ovaj mali, ali koristan uslužni program jedan je od najboljih čistača registra sustava. Prema brojnim programerima i korisnicima, čak je i bolji od mnogih komercijalnih analoga.
verzija: 5.2.7 od 04. ožujka 2019Wise Care 365 pomoći će vam ukloniti datoteke koje začepljuju vaš sustav i ubrzati prijenosno ili stolno računalo.

Vice Care 365 kombinira funkcionalnost dvaju prethodnika - Disk Cleaner i Wise Registry Cleaner. Uključuje sve alate potrebne za ovu kategoriju softvera.
verzija: 12.9.4 od 20. kolovoza 2018Vit Registry Fix moćan je i besplatan program za čišćenje registra od grešaka i zastarjelih podataka. Ima automatski način skeniranja i uklanjanja pogrešaka raznih vrsta i može pronaći više od 50 vrsta pogrešaka u registru.

Osim toga, moguće je ručno ukloniti ključeve iz odjeljaka Softver. Također, pomoću ovog programa možete izbrisati popise povijesti nekih programa i popise nedavno otvorenih datoteka u operativnom sustavu. Osim čišćenja registra, program može pronaći i ukloniti prečace s netočnim poveznicama.
System Mechanic izvrstan je softverski proizvod koji će vašem računalu pružiti maksimalnu izvedbu i stabilnost. Ovaj program koristi patentirane tehnologije i učinkovite alate koji se koriste za ispravljanje pogrešaka u registru, uklanjanje nepotrebnih datoteka i više. Paket aplikacija dizajniran je za povećanje performansi vašeg računala. Uključuje više od 20 aplikacija, od kojih je svaka odgovorna za vlastitu funkcionalnost. Na našoj web stranici korisnici mogu potpuno besplatno preuzeti ključ System Mechanic. Preuzmite besplatno Sustav…
Gotovo svaki korisnik računala prije ili kasnije ima pitanje kako optimizirati Windows sustav svog računala. S vremenom se začepi nepotrebnim datotekama koje usporavaju operativni sustav. To može uzrokovati probleme. PrivaZer je prekrasan program za čišćenje vašeg računala od nepotrebnog sistemskog smeća. Ova vam aplikacija omogućuje brzo i učinkovito uklanjanje tragova internetske aktivnosti, ostataka nakon deinstalacije uslužnih programa, nekorištenih prečaca i tako dalje. Besplatno preuzmite najnoviju verziju Privazer 3.0.68.0 Pro Donors…
Nije neuobičajeno da se problemi u igrama pojave s vremenom i doslovno se pojave niotkuda. Događa se i drugačije - računalo usporava čak i na početku, odmah nakon instaliranja aplikacije. Za sve postoje razlozi, ali oba ova slučaja imaju jednu zajedničku stvar - ometaju užitak korisnika Windows 7. Da biste to uklonili, možete pokušati povećati performanse računala.
Zašto se igre usporavaju na Windows 7
Prvo, korisnik treba obratiti pozornost na postavke same igre, posebice one grafičke. Stvar je u tome što igrači pokušavaju instalirati i igrati igre čiji sistemski zahtjevi ne odgovaraju tehničkim karakteristikama uređaja. Ovo je najjednostavniji i najočitiji problem s kojim se svaki vlasnik računala ili prijenosnog računala može susresti. Ovaj problem možete jednostavno riješiti - promijenite grafičke postavke aplikacije koju koristite, postavite sve vrijednosti na minimum.
Često korisnici računala i prijenosnih računala jednostavno zaborave pratiti ažuriranja upravljačkih programa video kartice i drugih komponenti sustava, što naravno negativno utječe na optimizaciju računala u cjelini i dovodi do problema u igrama.
Korisnici prijenosnih računala, za razliku od onih koji sjede za osobnim računalima, mogu imati problema povezanih s jakim zagrijavanjem uređaja. Za prijenosna računala ovo je vrlo važno, jer se najčešće ne koriste kako bi trebali biti. Zasigurno je malo vjerojatno da ćete ga, ako imate takav uređaj, staviti na stol i sjediti za njim na isti način kao za stolnim računalom. Najvjerojatnije ćete se raskomotiti, na primjer, leći na kauč ili krevet i staviti prijenosno računalo na sebe. U većini modela takvih uređaja sustav hlađenja nalazi se na dnu ili sa strane. To znači da prilikom rada na raznim mekim površinama uređaj može “upiti” prašinu u velikim količinama, a to je izuzetno štetno za sustav hlađenja, a time i za cijeli uređaj.
Stacionarna računala također se mogu pregrijati, ali obično je to zbog drugih razloga - visokih performansi središnjeg procesora i drugih komponenti i nedostatka učinkovitog sustava hlađenja - hladnjaka, koji jednostavno fizički ne može generirati svu toplinu koja dolazi iz CPU-a.
Optimiziranje vašeg računala: kako povećati performanse
Optimizacija operativnog sustava u naše vrijeme dostupna je ne samo visokokvalificiranim inženjerima, već i apsolutno običnim korisnicima. Omogućit će vam da postignete najbolje performanse cijelog sustava u cjelini i poboljšate performanse igara na stolnom i prijenosnom računalu.
Rad s registrom sustava
Registar je prisutan u svakom računalu. Ovo je vrsta baze podataka koja sadrži različite vrste informacija o konfiguraciji osobnog računala ili prijenosnog računala, postavkama korištenog operativnog sustava i parametrima softvera. Sasvim je prirodno da fragmentirani i pretrpani sistemski registar može uzrokovati pogreške u radu računala i značajno pogoršanje performansi računala. Informacije se zapisuju u registar sustava svaki put kada se softver instalira i deinstalira, tako da nepotrebno smeće može ostati ovdje. Probleme u registru možete pronaći pomoću posebnih programa, posebno CCleanera:
 Pronalaženje problema u registru
Pronalaženje problema u registru
 Rješavanje problema registra
Rješavanje problema registra
 Uklanjanje nepotrebnih podataka u registru
Uklanjanje nepotrebnih podataka u registru
Imajte na umu da je registar ovog operativnog sustava podložan fragmentaciji, zbog čega se performanse računala na Windowsima 7 redovito pogoršavaju.Sistemski uslužni programi, nažalost, ne mogu učinkovito raditi s registrom sustava, pa ćete morati instalirati dodatni program za na primjer, Auslogics Registry Defrag.
Defragmentacija i čišćenje tvrdog diska
Za čišćenje tvrdog diska i defragmentaciju ne treba vam nikakav dodatni softver. Sve se može učiniti pomoću tradicionalnih alata sustava Windows 7. Da biste izvršili defragmentaciju, izvršite sljedeće manipulacije:
 "Računalo" u izborniku "Start".
"Računalo" u izborniku "Start".
 Odaberite "Svojstva" diska
Odaberite "Svojstva" diska
 Defragmentacija diska u kartici "Servis".
Defragmentacija diska u kartici "Servis".
 Defragmentiramo odabrani disk
Defragmentiramo odabrani disk
Ovaj postupak vam omogućuje ne samo defragmentaciju za poboljšanje performansi i optimizaciju cijelog sustava, već i promjenu datotečnog sustava diska (obično se koristi NTFS).
Vrijeme potrebno za dovršetak defragmentacije izravno ovisi o veličini odabranog diska, količini informacija na njemu i stupnju fragmentacije datoteke. Dakle, proces može trajati od nekoliko minuta do nekoliko sati. Preporučljivo je u ovom trenutku prestati koristiti računalo jer će to dovesti do značajnog usporavanja računala.
Čišćenje i oslobađanje RAM-a za ubrzavanje procesa
Broj pokrenutih programa i aplikacija ima značajan utjecaj na performanse. Svi oni utječu na RAM računala, pa prije pokretanja softvera koji zahtijeva sistemske resurse, zatvorite sve što možete.
Prvo morate zatvoriti one programe koji vam trenutno nisu potrebni. Obično se sve aktivne aplikacije prikazuju u upravitelju zadataka. Možete ga otvoriti jednostavnom kombinacijom tipki Ctrl + Alt + Del ili kliknite na programsku traku pri dnu i odaberite "Upravitelj zadataka".
 Pokretanje upravitelja zadataka
Pokretanje upravitelja zadataka
Odmah će se pojaviti prozor s popisom svih pokrenutih aplikacija. Odaberite onaj koji vam trenutno nije potreban i kliknite na gumb "Otkaži zadatak".
 RAM čistimo onemogućavanjem nepotrebnih aplikacija
RAM čistimo onemogućavanjem nepotrebnih aplikacija
Naravno, osim aktivnih i vidljivih aplikacija, u radu računala sudjeluju i druge koje rade u tzv. pozadinskom načinu rada. Svi ovi programi mogu se vidjeti u istom upravitelju zadataka ako odete na karticu "Procesi".
 Onemogućavanje procesa radi oslobađanja memorije
Onemogućavanje procesa radi oslobađanja memorije
U pravilu, neki od njih mogu imati značajan utjecaj na performanse i optimizaciju računala, ali zapamtite da onemogućavanje vama nepoznatih procesa može dovesti do gubitka podataka ili kvara računala (posebno ako prekinete sistemski proces). Zbog toga je preporučljivo onemogućiti samo one procese koje poznajete.
Optimiziranje vizualnih efekata
Windows 7 ima ažurirano grafičko sučelje - Aero, koje troši impresivnu količinu sistemskih resursa. Sukladno tome, može utjecati na optimizaciju sustava, a isključivanje će vam omogućiti postizanje najboljih performansi. Problemi s ovim sučeljem obično se javljaju samo na slabim računalima i prijenosnim računalima s integriranom ili jednostavno starom video karticom. U svim ostalim slučajevima promjena vizualnih efekata praktički neće ništa promijeniti.
Kako bi se smanjila potrošnja resursa sustava, nije potrebno potpuno onemogućiti Aero. Neke postavke možete promijeniti u posebnom izborniku:

 Otvorite parametar "Sustav".
Otvorite parametar "Sustav".
 Kliknite na karticu "Napredne postavke sustava".
Kliknite na karticu "Napredne postavke sustava".
 Postavke performansi
Postavke performansi
Dakle, ovdje će biti kompletan popis posebnih vizualnih efekata. Ako ne želite potpuno onemogućiti Aero sučelje, možete poništiti odabir samo sljedećih stavki: animirane kontrole, blijeđenje, bacanje sjena, njihovo prikazivanje, prikazivanje pravokutnog odabira.
 Onemogućivanje vizualnih efekata sučelja
Onemogućivanje vizualnih efekata sučelja
Isključivanjem ovih opcija optimizirat ćete sustav i ostaviti da sučelje operativnog sustava izgleda lijepo. Naravno, možete isključiti druge postavke, ali zapamtite da će u ovom slučaju učinak biti puno vidljiviji.
Postavljanje BIOS-a
BIOS je integrirano okruženje dizajnirano za promjenu postavki računalnog hardvera. Podešavanjem BIOS-a možete postići najbolje performanse vašeg osobnog ili prijenosnog računala. Flashiranje BIOS-a ili mijenjanje parametara kao što su frekvencija procesora, brzina sabirnice itd. nije preporučljivo jer riskirate da vam CPU jednostavno pregori. Stoga ćemo razmotriti najjednostavnije opcije koje su optimalne čak i za obične korisnike.
Prvo obratite pozornost na postavke rashladnog sustava (ovisno o verziji BIOS-a, nazivi stavki mogu se promijeniti). Za ovo:
 Unesite BIOS postavke
Unesite BIOS postavke
 Podešavanje hladnjaka u BIOS-u
Podešavanje hladnjaka u BIOS-u
Drugo, ako vaš uređaj ima dvije video kartice (integriranu i diskretnu), tada u izborniku BIOS Advanced možete promijeniti postavke grafike koje se mogu mijenjati. Da biste to učinili, odaberite stavku VGA Mode SELECT i na popisu označite što vam je potrebno: dGPU Mode - ugrađena video kartica je aktivirana ili Power Xpress Mode - diskretna video kartica je aktivirana.
 Promjenjive grafičke postavke u BIOS-u
Promjenjive grafičke postavke u BIOS-u
Postavljanje swap datoteke
Stranična datoteka je neka vrsta dodatka RAM-u. Možemo reći da je to virtualna memorija koju korisnik može samostalno konfigurirati. Stranična datoteka preuzima se s tvrdog diska veličine koju odredi korisnik. Kao što znate, brzina prijenosa tvrdog diska znatno je manja od RAM-a, pa je nemoguće reći da stranica stranica može u potpunosti zamijeniti RAM, ali ima blagotvoran učinak na ukupnu optimizaciju. Za promjenu i konfiguraciju stranične datoteke:
 Otvorite "Upravljačku ploču"
Otvorite "Upravljačku ploču"
 Otvorite parametar "Sustav".
Otvorite parametar "Sustav".
 Postavke performansi
Postavke performansi
 Kliknite "Promijeni" u odjeljku "Virtualna memorija".
Kliknite "Promijeni" u odjeljku "Virtualna memorija".
Pojavit će se prozor s postavkama u kojem odaberete particiju diska čiju straničnu datoteku želite promijeniti, kliknete na gumb “Specify size” i postavite je. Upamtite da stranica stranica u biti predstavlja određeno područje na tvrdom disku. Ne preporučuje se postavljanje velike vrijednosti, jer će sustav automatski smjestiti podatke o programima u ovu datoteku, a pristup njoj je mnogo sporiji nego RAM-u, pa bi u skladu s tim performanse mogle pasti. Optimalna veličina je otprilike 30% količine RAM-a. Posljednji korak je klik na gumb "Postavi" i ponovno pokretanje računala kako bi promjene stupile na snagu.
Postavljanje video kartice
Loše postavke grafičkog adaptera mogu uzrokovati sporije performanse u sustavu Windows 7. Ovaj problem je najvažniji za prijenosna računala, budući da imaju integrirane i diskretne video kartice. Neće biti tajna da moderni proizvođači redovito izdaju ne samo upravljačke programe, već i postavke sustava za svoje proizvode. Na primjer, za Nvidia - Geforce Experience, a za ATI Radeon video kartice - Catalyst Control Center. Pomoću ovog softvera možete promijeniti mnoge postavke, uključujući optimizaciju uređaja u cjelini.
Dakle, ako imate diskretnu i integriranu video karticu, morate promijeniti opcije u softveru koji koristite. Za Nvidia video kartice:
 Otvorite Nvidia panel
Otvorite Nvidia panel
 Postavljanje Nvidia video kartice
Postavljanje Nvidia video kartice
 Nvidia softverske postavke
Nvidia softverske postavke
Na ovaj način možete konfigurirati bilo koju aplikaciju, a sada nakon pokretanja sav će rad biti preusmjeren na video karticu koju ste naveli.
Za video kartice iz ATI Radeon, sve je malo drugačije:
 Otvorite Catalyst Control Center
Otvorite Catalyst Control Center
 Promjena prikaza Catalyst Control Center
Promjena prikaza Catalyst Control Center
 Podešavanje performansi u Catalyst Control Centeru
Podešavanje performansi u Catalyst Control Centeru
Dakle, sustav će automatski pokrenuti najjači grafički adapter nakon aktivacije određene aplikacije.
Funkcija ReadyBoost
Malo ljudi zna, ali operativni sustav Windows 7 pruža mogućnost korištenja flash pogona kao dodatnog uređaja za predmemoriju podataka. Na ovaj način korisnici mogu značajno povećati brzinu funkcija čitanja i pisanja podataka, sukladno tome optimizirati svoje računalo ili prijenosno računalo te poboljšati performanse. ReadyBoost možete aktivirati na sljedeći način:
 Pokretanje opcije ReadyBoost
Pokretanje opcije ReadyBoost
 Konfiguriranje ReadyBoost parametara
Konfiguriranje ReadyBoost parametara
Sve je spremno za upotrebu, na flash disku će se stvoriti posebna datoteka koja će sadržavati informacije o programima i aplikacijama. Upamtite da se flash pogon nikada ne smije uklanjati, barem dok ne završite s radom na računalu.
Korištenje dodatnog softvera
Većina gore navedenih manipulacija može se izvesti pomoću posebnog softvera. Osim toga, takvi programi često imaju dodatnu funkcionalnost i napredne postavke koje vam omogućuju optimizaciju sustava na najbolji mogući način.
Razer Game Booster
Razer Game Booster jedna je od najpopularnijih aplikacija koja pruža širok raspon opcija za optimizaciju igara i drugih programa instaliranih na vašem računalu. Uslužni program je besplatan i lako se može pronaći na internetu. Da biste radili, morat ćete se registrirati na web stranici programera, što nikome neće biti teško, a zatim se prijavite u sučelje programa koristeći svoje korisničko ime i lozinku.
Postavljanje se dovršava u nekoliko klikova - samo odredite "Game Mode", nakon čega će resursi sustava biti usmjereni samo na igru koju je pokrenuo korisnik:
Naravno, sve bi bilo u redu, ali program radi idealno samo sa snažnim računalima. Stoga je na starijim računalima bolje koristiti druge alate za optimizaciju.
Ovaj program pojavio se davno i ima dobru reputaciju. Koristi se posvuda, jer ima ugodno i razumljivo sučelje, kao i sve potrebne funkcije za optimizaciju sustava. Program se distribuira besplatno. Stoga ga svaki korisnik može lako pronaći na internetu i preuzeti. CCleaner vam omogućuje analizu vašeg sustava, uključujući pronalaženje informacija koje bi mogle biti skrivene u nekim aplikacijama. Ove informacije mogu se vidjeti nakon pokretanja funkcije čišćenja. Također, pomoću takvog uslužnog programa možete skenirati registar, kao što je malo ranije spomenuto; u skladu s tim odabrana je ova kartica. Ovaj program ima nekoliko nedostataka, dapače, zato ga mnogi korisnici računala koriste. Možda jedino što se ovdje može primijetiti je mogućnost brisanja važnih podataka iz registra, ali čak i ovdje će korisnik biti pravovremeno obaviješten o stvaranju sigurnosne kopije.
GameGain
GameGain je softver koji vam omogućuje da izvučete maksimum iz svog računala ili prijenosnog računala. Ima vrlo ugodno i razumljivo sučelje, minimalne postavke, što znači da gotovo nitko neće imati poteškoća u radu s GameGainom. Ovaj je uslužni program također besplatan i može se lako pronaći na internetu i preuzeti. Nakon pokretanja, pojavit će se prozor u kojem se traži da odaberete operativni sustav, kao i tip procesora. Dok unosite ove informacije, pomičite klizač dok ne postignete optimalnu izvedbu. Treba reći da pokretanje računala na maksimalnim parametrima "overclockinga", au slučaju ovog programa to će biti "overclocking", dovodi do smanjenja vremena rada računala ili prijenosnog računala. Riskirate da izgubite svog "željeznog prijatelja" prije roka.
Briga o sustavu
System Care je program dizajniran za čišćenje sistemskih datoteka operativnog sustava od raznih krhotina. Nažalost, program se plaća i nema mogućnost promjene jezika, a za neke korisnike koji govore ruski to može biti prepreka. Osim toga, System Care ima prilično složeno sučelje, nejasno podsjeća na CCleaner, ali za razliku od ovog programa, korisnici će morati shvatiti što i gdje je. Nažalost, ovaj program nije od koristi. Širi se virusno, prijevarno, a nakon prvog skeniranja vašeg računala, tijekom kojeg se navodno pronađu virusi i ogromna količina nepotrebnog smeća, daje vam se prilika da ga kupite.
Driver Booster
Driver Booster je program koji automatski traži najnovije upravljačke programe za ključne elemente osobnog računala ili prijenosnog računala. Ovaj će uslužni program biti koristan svima, budući da morate redovito ažurirati upravljačke programe, ali njihovo traženje svaki put za vaš model komponenti vrlo je dosadan zadatak. Ovaj besplatni softver možete lako pronaći na internetu i instalirati na svoje računalo. Driver Booster ima jasno i jednostavno sučelje, brzo i praktično provjerava ažuriranja i ne zahtijeva stalnu korisničku kontrolu. Nažalost, paketno ažuriranje upravljačkih programa ovim uslužnim programom često oduzima puno vremena i redovito zahtijeva ponovno pokretanje sustava. Ipak, to je vrlo zgodan i dobar program.
Što mogu učiniti da spriječim ponovno usporavanje igara? Kako održati sustav u redu?
Kako biste spriječili kašnjenje igara, trebali biste redovito održavati svoje računalo ili prijenosno računalo u dobrom stanju. Pokušajte izbjeći instaliranje mnogih nepotrebnih programa, potpuno očistite sustav od softvera, a također ne zaboravite na registar sustava koji može sadržavati zaostale datoteke i podatke čak i nakon uklanjanja. Da biste to učinili, koristite CCleaner i učinite ga svojim “najboljim prijateljem”. Jednom mjesečno defragmentirajte i analizirajte sustav, tada će igre na vašem računalu prestati usporavati.
Izvođenje ovih operacija omogućit će svakom korisniku, bez obzira na konfiguraciju osobnog računala, da optimizira rad uređaja i poveća performanse kako u online igrama tako iu igrama za jednog igrača. Redovito provjeravajte zaostale podatke i datoteke i izbrišite ih, tada će vaše računalo raditi učinkovito.
U ovoj recenziji predstavili smo najbolje programe za optimizaciju računala, pomoću kojih možete očistiti računalo od smeća, postaviti optimalne postavke i ubrzati uređaj. Funkcionalnost uslužnih programa o kojima se govori u nastavku pomoći će vam ukloniti bilo koji softver, izvršiti optimizaciju i defragmentaciju jednim klikom, šifriranje mapa i datoteka, vraćanje izgubljenih datoteka i još mnogo toga.
Naš odabir pomoći će vam da odaberete najbolji optimizator i da vaše računalo radi ispravno.
Programi |
ruski jezik |
Licenca |
Optimizacija
|
Ocjena |
Čišćenje softvera
|
| Da | Besplatno | Da | 10 | Da | |
| Da | Besplatno | Da | 9 | Da | |
| Da | Besplatno | Da | 10 | Da | |
| Da | Besplatno | Da | 9 | Da | |
| Da | Besplatno | Da | 7 | Da | |
| Da | Besplatno | Da | 8 | Da | |
| Da | Besplatno | Da | 8 | Ne | |
| Da | Besplatno | Da | 10 | Da | |
| Da | Besplatno | Ne | 6 | Da | |
| Da | Besplatno | Da | 7 | Ne |

Glary Utilities besplatan je skup programa koji optimiziraju i čiste sustav. Povećava performanse sustava, čisti registar i nebitne podatke, defragmentira disk i optimizira RAM. Softver radi na Windows 8, 7 i XP. Sučelje je jasno i dostupno zahvaljujući izborniku na ruskom jeziku.


EasyCleaner je besplatni uslužni program koji čisti vaše računalo od neradnih, nevažnih, dupliciranih i praznih objekata. Sastoji se od alata za čišćenje registra, pretraživača nevažnih datoteka, uređivača pokretanja i grafičke opcije za određivanje slobodnog prostora u mapama i na sistemskim pogonima.


CCleaner je besplatan, višenamjenski optimizator za Windows, Mac i Android. Provjerava, čisti i briše neiskorištene datoteke, privremene podatke, predmemoriju, "smeće", a također povećava brzinu odgovora na naredbe i učitavanje podataka.


Red Button je besplatna aplikacija za optimiziranje unosa u registru, uklanjanje nevažnih sistemskih datoteka i onemogućavanje nepotrebnih OS usluga. Optimizator pokazuje zamjetne rezultate svog rada, povećavajući brzinu učitavanja sustava Windows i poboljšavajući performanse uređaja. Sučelje programa je jasno i na ruskom jeziku.


Smart Defrag je besplatan program za logično sortiranje i raspored datoteka na vašem tvrdom disku. Prati točnu lokaciju informacija, defragmentira datoteke kada je sustav u mirovanju i stavlja one koje se stalno koriste u blizinu, što poboljšava brzinu čitanja materijala.


Auslogics Registry Cleaner je besplatni program čiji vam alati omogućuju da popravite oštećene i očistite zastarjele unose registra operativnog sustava vašeg računala za kasniji bolji rad. Ima prikladno pretraživanje po kategoriji i mogućnost stvaranja kopije za vraćanje radnji.


Wise Registry Cleaner Free besplatni je softver za "čišćenje" registra sustava, analizu prisutnosti provjerenih i "nesigurnih" datoteka, kao i prikaz problema sa sustavom. Uklanja ustajale, oštećene, stare i netočne datoteke, sigurno čisti, sigurnosno kopira i poništava nedavne radnje.


Razer Game Booster besplatna je aplikacija koja vam omogućuje da poboljšate resurse računala i performanse igre za rad visoke kvalitete. Pomoću uslužnog programa igrač može snimiti video igre ili napraviti snimku zaslona igre. Sprema pojedinačne postavke i ažurira upravljačke programe za ažuriranje igara.


Advanced SystemCare Free je besplatan proizvod koji uključuje skup aplikacija za pojednostavljenje finog podešavanja sustava, njegovo poboljšanje i ispravljanje grešaka. Uslužni program radi u pozadini, ima višejezično sučelje i točku vraćanja za sigurnosno kopiranje prethodnih postavki.


Uninstall Tool je besplatni uslužni program koji vam omogućuje konfiguriranje aplikacija, potpuno uklanjanje instaliranog softvera, čišćenje operativnog sustava pri pokretanju i pregled skrivenih programa. Ima dostupno sučelje na ruskom jeziku s mogućnošću mijenjanja izgleda od strane korisnika.