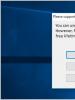Mengapa saya tidak bisa memformat flash drive micro SD? Flash drive tidak diformat - Windows tidak dapat menyelesaikan pemformatan: apa yang harus dilakukan? Mengubah properti disk
Salah satu masalah umum saat memformat kartu memori SD dan MicroSD, serta flash drive USB, adalah pesan kesalahan "Windows tidak dapat menyelesaikan pemformatan", dan biasanya kesalahan muncul terlepas dari sistem file tempat pemformatan dilakukan - FAT32, NTFS, exFAT atau lainnya.
Dalam kebanyakan kasus, masalah terjadi setelah kartu memori atau flash drive dikeluarkan dari beberapa perangkat (kamera, ponsel, tablet, dll.), saat menggunakan program untuk bekerja dengan partisi disk, atau ketika drive tiba-tiba terputus dari komputer saat melakukan pengoperasian dengannya, jika listrik padam, atau saat menggunakan drive dengan program apa pun.
Metode menggunakan DISKPART untuk membersihkan disk dapat membantu jika struktur partisi pada flash drive atau kartu memori rusak atau beberapa perangkat yang terhubung dengan drive telah membuat partisi di dalamnya (di Windows mungkin ada masalah jika drive yang dapat dilepas ada beberapa bagian).
- Jalankan Command Prompt sebagai Administrator(), lalu gunakan perintah berikut secara berurutan.
- bagian disk
- daftar disk(sebagai hasil dari menjalankan perintah ini, ingat nomor drive yang perlu diformat, selanjutnya disebut N)
- pilih disk N
- membersihkan
- membuat partisi primer
- format fs=fat32 cepat(atau fs=ntfs)
- Jika, setelah menjalankan perintah pada langkah 7 setelah pemformatan selesai, drive tidak muncul di Windows Explorer, gunakan langkah 9, jika tidak, lewati saja.
- menetapkan huruf=Z(di mana Z adalah huruf yang diinginkan dari flash drive atau kartu memori).
- KELUAR

Jika flashdisk atau kartu memori masih belum bisa diformat
Jika tidak ada metode yang disarankan yang membantu, ini mungkin menunjukkan bahwa drive telah gagal (tetapi belum tentu). Dalam hal ini, Anda dapat mencoba alat-alat berikut; ada kemungkinan alat-alat tersebut dapat membantu (tetapi secara teori alat-alat tersebut dapat memperburuk situasi).
Meskipun Anda sudah berusaha sebaik mungkin, apakah Anda tidak dapat memformat kartu memori Anda? Jangan terburu-buru membuangnya ke tempat sampah.
Saran kami dijamin membantu Anda mencapai rencana Anda dengan waktu dan usaha minimal. Pergi.
Penting!
Memformat media eksternal dimaksudkan untuk mengubah format yang ada, atau dengan cepat menghapus semua informasi darinya. Sebelum Anda mulai memformat, pastikan tidak ada data penting yang tersisa di micro-SD, baru kemudian lanjutkan dengan pembersihan.
Memformat menggunakan alat Windows
Memformat media eksternal dimaksudkan untuk mengubah format yang ada, atau dengan cepat menghapus semua informasi darinya.
Sebelum Anda mulai memformat, pastikan tidak ada data penting yang tersisa di micro SD, baru kemudian lanjutkan dengan pembersihan.
Pertama, mari kita lihat metode yang .
Anda tidak perlu mengunduh atau memasang apa pun untuknya; dalam beberapa klik Anda akan mencapai hasil yang diinginkan.
Jadi, kami mengikuti algoritme tindakan berikut:
Buka menu Mulai dan pilih item "Panel kendali".

Saat berada di panel kontrol, pilih mode tampilan "Ikon Kecil", seperti yang ditunjukkan pada tangkapan layar:

Dalam daftar yang muncul, pilih


Daftar drive yang terhubung akan terbuka di depan Anda.
Di dalamnya, temukan kartu memori dan klik kanan padanya:

Penting! Pada baris “Status” di seberang nama kartu Anda, harus ada status "Bagus" .
Di jendela yang muncul, klik item tersebut "Format", seperti yang ditunjukkan pada gambar di atas.
Jika semuanya berjalan dengan baik, maka pemformatan kartu selesai.
Jika status kartu menampilkan pesan "Tidak didistribusikan", memilih suatu tindakan "Buat volume baru".
Anda telah menyelesaikan semua langkah tanpa kesalahan, tetapi Windows dengan keras kepala menolak memformat kartu, yang berarti OS Anda menggunakan drive ini dan memblokir akses ke sistem file.
Dalam hal ini, Anda perlu menggunakan utilitas tambahan, yang akan kami jelaskan di bawah.
Memformat menggunakan baris perintah
Sebelum memulai, Anda perlu me-restart komputer Anda dalam mode aman.
Untuk melakukan ini, panggil baris perintah dengan menekan tombol Win + R secara bersamaan.
Kami menulis perintah di dalamnya
Msconfig lalu klik OK.

Menu konfigurasi sistem akan terbuka di depan kita.
dan beri tanda centang di seberangnya "Mode aman".Setelah ini, Anda dapat me-restart komputer Anda dengan aman.

Setelah itu, panggil lagi dan masukkan perintah ke dalamnya
Format n Di mana « N » surat yang bertanggung jawab atas nama kartu memori.
Jika semuanya dilakukan dengan benar, pemformatan akan berhasil.
Jika tidak, lanjutkan ke poin berikutnya.
Memformat menggunakan utilitas D-Soft Flash Doctor
Microsd tidak dapat diformat menggunakan alat sistem? Ini berarti Anda perlu menggunakan utilitas tambahan.
Menggunakan mesin pencari, unduh dan instal program D-Soft Flash Dokter.
Dengan bantuannya, Anda dapat memasang image disk, memeriksa status disk, dan memulihkan fungsi media.
Buka program dan pilih disk yang diinginkan (yang bertanggung jawab atas media kami) dan pilih fungsinya "Pulihkan media":

Tergantung pada ukuran kartu memori, operasi pemulihan mungkin memerlukan waktu hingga 15 menit.
Sabar tunggu sampai selesai dan klik Selesai

Ini menyelesaikan proses pemformatan.
UnduhMemformat menggunakan Alat Format Penyimpanan Disk USB HP
Utilitas ini mampu memformat media secara paksa, membuat yang baru (dengan fungsi yang dapat di-boot) dan memeriksa status disk.
Unduh dan instal Alat Format Penyimpanan Disk USB HP.
Setelah proses instalasi, buka programnya.
Di baris paling atas, pilih disk yang kita butuhkan:

Di barisan « Mengajukan Sistem» pilih jenis sistem file yang kita butuhkan dari yang valid: "FAT", "FAT32", "exFAT" atau "NTFS".

Catatan: Pembersihan cepat akan menghemat waktu Anda, namun tidak menjamin hasil maksimal.

Garis « Volume Label» memungkinkan Anda mengubah nama media ke nama lain.

Setelah mengisi semua kolom, klik tombol « Format Disk», untuk memulai proses pembersihan.
Unduhprogram EzRecover
Keunikan dari utilitas ini adalah sama sekali tidak perlu menentukan jalur dan nama drive, karena ia sendiri yang mengenalinya.
Skemanya masih sama - unduh dan instal programnya. Anda meluncurkannya.
Hal pertama yang akan kita lihat adalah pesan error, namun tidak ada salahnya, cukup sambungkan kembali MicroSD dan biarkan program tetap aktif.

Saat ini, kapasitas memori internal pada setiap perangkat elektronik diperluas dengan menggunakan kartu micro SD. Banyak orang lebih suka menyimpan informasi di luar komputer dan perangkat. Harga yang murah dan kapasitas penyimpanan yang besar membuat flash drive, seperti USB flash drive, populer.
Untuk setiap ponsel, ponsel cerdas, tablet, dan produk lain yang telah menjadi bagian dari hidup kita, kita membeli kartu memori. Mentransfer file dari perangkat ke perangkat menjadi lebih mudah, namun pemformatan diperlukan selama instalasi agar drive berfungsi dengan baik. Dan di sini muncul masalah: tidak mungkin memformat kartu microSD.
Kegagalan dapat terjadi karena pelanggaran tata letak ruang internal menjadi cluster, kegagalan sistem, kerusakan teknis, atau kegagalan fungsi media.
Memformat di komputer menggunakan aplikasi standar
 Saat bekerja di komputer desktop atau laptop, Anda dapat membuka kartu micro SD dengan memasukkannya ke dalam adaptor, karena tidak ada slot untuk ukuran ini di pembaca kartu. Adaptor tersedia dalam dua jenis. Tipe pertama adalah usb. Tipe kedua adalah kartu SD.
Saat bekerja di komputer desktop atau laptop, Anda dapat membuka kartu micro SD dengan memasukkannya ke dalam adaptor, karena tidak ada slot untuk ukuran ini di pembaca kartu. Adaptor tersedia dalam dua jenis. Tipe pertama adalah usb. Tipe kedua adalah kartu SD.
Saat Anda mencoba memformat, jendela “Windows tidak dapat menghentikan proses” mungkin muncul. Mengapa? Alasannya mungkin karena perlindungan penulisan. Ini adalah tuas kecil di sisi kiri adaptor.
Dengan memindahkannya ke posisi “Off”, Anda dapat memulai proses pemformatan lagi.
Jika program diluncurkan dengan tautan ke drive eksternal, maka Windows tidak akan dapat memulai prosedur pemformatan dan program akan gagal. Anda hanya perlu mengeluarkan kartu lalu memasangnya kembali atau menghentikan proses melalui task manager.
Jika metode ini tidak berhasil, Anda harus menghubungi layanan Windows, yang bertanggung jawab atas pengoperasian dan manajemen disk. Untuk membuka bagian “Manajemen Disk”, klik:
- Awal.
- Panel kendali.
- Administrasi.
- Pertunjukan.
- Manajemen Disk.
Atau gunakan metode lain:
- Di keyboard Anda, tekan “Win” + “R” secara bersamaan.
- Di jendela yang terbuka, masukkan perintah diskmgmt. msc.
- Untuk melanjutkan, klik "OK".
 Setelah manipulasi ini, fungsi bekerja dengan disk yang terpasang di komputer akan terbuka. Ini menampilkan semua perangkat penyimpanan. Setelah memilih perangkat yang dapat dilepas, klik kanan untuk membuka menu di mana kita mengaktifkan baris "Format".
Setelah manipulasi ini, fungsi bekerja dengan disk yang terpasang di komputer akan terbuka. Ini menampilkan semua perangkat penyimpanan. Setelah memilih perangkat yang dapat dilepas, klik kanan untuk membuka menu di mana kita mengaktifkan baris "Format".
Belum ada yang membatalkan bekerja di bawah DOS. Anda dapat memindai dan menghapus informasi dari media di tingkat bawah sistem operasi. Selanjutnya, untuk memformat micro sd di DOS, Anda memerlukan:
- Di akun dengan hak administrator, panggil proses “Jalankan”.
- Masukkan perintah diskpart.
- Di jendela “Administrator: Command Promt” yang terbuka, ketik list disk dan tekan “Enter”.
- Pilih media yang diperlukan dari daftar. Penandaan nama di sini berbeda-beda, sehingga flash drive dapat dikenali dari volumenya.
- Berikutnya adalah bekerja dengan atribut (ekstensi). Baris pilih disk X, di mana X adalah nomor media, diikuti oleh baris dengan perintah kliring - atribut disk clear readonly.
Jika micro sd tidak rusak secara mekanis, maka pada akhirnya akan menjadi bersih, seperti dari toko.
Program khusus
Jika kartu mikro SD tidak dapat diformat di Windows, Anda dapat menggunakan program yang memungkinkan Anda melakukan pemformatan tingkat rendah.
Pemformat SD
 Gratis, mudah digunakan kegunaan.
Gratis, mudah digunakan kegunaan.
- Pertama, Anda perlu mengunduhnya dari Internet dan menjalankannya.
- Setelah diluncurkan, ia akan memindai drive yang digunakan di komputer.
- Di menu drop-down, pilih flash drive yang bermasalah.
- Selanjutnya, klik "Opsi".
- Di bagian pengaturan Anda dapat menentukan: Pemformatan penuh (Hapus Penuh) dan mengaktifkan penyelarasan sektor otomatis “ON”.
- Klik "Oke".
- Kembali kembali, klik "Format".
Sebagian besar kartu setelah ini masuk ke kondisi kerja. Tetapi jika tidak membantu, bagaimana lagi Anda bisa memformat micro sd?
Flashnul
Program yang cukup kuat yang memungkinkan Anda menguji dan bekerja secara mendalam dengan kartu yang dapat dilepas.
- Unduh arsipnya.
- Buka paket arsip dan instal di partisi utama hard drive Anda.
- Jalankan program melalui baris perintah - cd C:\\ flashnul.
- Buka katalog - flashnul - r.
- Ingat penunjukan kartu dalam daftar (misalnya M).
- Untuk menghapus informasi, jalankan perintah - flashnul M: - F.
- Untuk melakukan pengujian Anda harus memasukkan - flashnul M: - F.
- Terakhir, format dari Windows.
Pemulihan kartu
 Apa yang harus dilakukan jika kartu memori SD rusak? Kita perlu mencoba memulihkannya. Pemulihan juga mempengaruhi tata letak sistem file. Di antara banyak program, R. Saver dianggap salah satu yang paling kuat.
Apa yang harus dilakukan jika kartu memori SD rusak? Kita perlu mencoba memulihkannya. Pemulihan juga mempengaruhi tata letak sistem file. Di antara banyak program, R. Saver dianggap salah satu yang paling kuat.
Algoritma untuk bekerja dengan aplikasi cukup sederhana:
- Meluncurkan.
- Setelah memindai, pilih media.
- Aplikasi ini memiliki satu tombol yang meluncurkan penganalisis dan fungsi pemulihan.
Prosesnya cukup panjang. Dan jika kartu memiliki volume yang besar dan banyak bad sector, mungkin memerlukan waktu beberapa jam. Setelah selesai, pemformatan dapat dilakukan menggunakan cara standar.
Di antara program gratis, bekerja dengan kartu micro sd, menonjol:
- D-Soft Flash Dokter;
- Pemulihan Ez;
- Alat Pemulihan JetFlash;
- Wisaya Partisi MiniTool;
- Format Perangkat Lunak USB Atau Flash Drive.
Resort terakhir
Jika langkah-langkah yang dijelaskan di atas tidak membantu, masih ada yang tersisa memprogram ulang pengontrol kartu sd. Pertama, Anda perlu mengetahui pengidentifikasi DEV dan VEN dari flash drive. Di Pengelola Perangkat, flash drive yang rusak disorot dengan warna kuning, dan ketika Anda memilih ID, tanda tanya muncul.
Firmware yang berfungsi dapat ditemukan di situs web produsen atau di portal yang menangani masalah tersebut.
Alat pemformatan Windows standar memiliki satu masalah yang sangat umum - saat mencoba memformat drive eksternal, flash drive, atau kartu SD, pengguna mengalami kesalahan berikut: Windows tidak dapat menyelesaikan pemformatan. Mengapa hal ini bisa terjadi?
Situasi ini terjadi pada semua versi sistem operasi - Windows 7, Windows 8 dan bahkan Windows 10. Anda akan mempelajari apa yang harus dilakukan dan bagaimana mengatasi masalah ini hanya dengan beberapa klik dalam instruksi ini.
Mengapa Windows Tidak Dapat Menyelesaikan Pemformatan Disk
 Alasannya adalah itu Flash drive tidak dapat menyelesaikan pemformatan paling sering ini adalah format sistem file yang tidak dipahami oleh sistem operasi Windows. Jika Anda tidak dapat memformat flash drive, mungkin flash drive tersebut sebelumnya digunakan pada komputer dengan sistem operasi berbeda (Linux atau ) dan sistem filenya telah diubah.
Alasannya adalah itu Flash drive tidak dapat menyelesaikan pemformatan paling sering ini adalah format sistem file yang tidak dipahami oleh sistem operasi Windows. Jika Anda tidak dapat memformat flash drive, mungkin flash drive tersebut sebelumnya digunakan pada komputer dengan sistem operasi berbeda (Linux atau ) dan sistem filenya telah diubah.
Dalam situasi yang dijelaskan di atas, Anda masih akan melihat flash drive yang terhubung di komputer yang menjalankan sistem operasi Microsoft, tetapi ketika Anda mencoba menggunakannya, Anda akan menerima pesan yang menyatakan bahwa Windows tidak dapat menyelesaikan pemformatan dengan cara standar.
Cara sukses memformat flashdisk
Ada beberapa cara untuk memperbaiki kesalahan yang dijelaskan di atas dan sebagai hasilnya mendapatkan flash drive yang diformat; kami akan memberi tahu Anda tentang cara paling sederhana, yang membantu dalam 99% kasus.
1. Buka kotak dialog Jalankan
Pertama, buka kotak dialog System Run dengan menekan pintasan keyboard berikut.

2. Buka Manajemen Disk
Di kotak dialog Run yang terbuka, masukkan perintah yang membuka utilitas Manajemen Disk Windows. Untuk melakukan ini, ketikkan kolom input
dan klik "OK".

3. Bersihkan drive yang Anda format
Di bagian bawah utilitas Manajemen Disk yang dibuka sebagai hasil dari langkah sebelumnya, temukan disk atau flash drive yang tidak dapat Anda format. Anda dapat mengidentifikasinya berdasarkan ukurannya dan keterangan “Perangkat yang dapat dilepas”. Dalam kasus kami, ini adalah flash drive 32 gigabyte.
Setelah mengidentifikasi disk yang perlu diformat, hapus semua partisi yang ada (jika ada), seperti yang ditunjukkan pada gambar di bawah ini. Untuk melakukan ini, pilih bagian dan di menu konteks klik "Hapus Volumenya".

Konfirmasikan tindakan di jendela pop-up. Semua informasi dari disk akan dihapus.

Sebagai hasil dari tindakan Anda, semua memori disk harus memiliki label "Tidak didistribusikan".

4. Buat volume baru
Poin terakhir dari instruksi kami adalah membuat volume baru yang diformat pada disk. Untuk melakukan ini, klik kanan pada area berlabel “Tidak didistribusikan” di flash drive Anda dan pilih item di menu konteks yang terbuka. "Buat volume baru".

Hasilnya, jendela "Simple Volume Creation Wizard" akan terbuka. Ikuti saja instruksinya dengan mengklik "Lebih jauh" dan tanpa mengubah parameter apa pun yang disarankan olehnya, jika Anda tidak yakin membutuhkannya.
Setelah melalui proses pembuatan volume dan berhasil menyelesaikannya, Anda akan menerima flash drive, kartu memori, atau drive eksternal yang telah diformat sepenuhnya, siap digunakan di sistem operasi Windows.

Sekarang perangkat ini dapat diformat dengan cara biasa melalui Explorer; kesalahan tentang pemformatan yang gagal diselesaikan tidak akan muncul lagi.

Jika kartu micro-SD tidak diformat, sebagian besar pengguna mulai merasa gugup, percaya bahwa drive tersebut rusak dan harus dibawa untuk diperbaiki atau dibuang seluruhnya. Namun, sebelum mengambil tindakan radikal tersebut, ada baiknya mencoba memahami penyebab masalah dan mencari metode alternatif untuk menyelesaikannya.
Penyebab masalahnya
Pesan bahwa Windows tidak dapat menyelesaikan pemformatan drive cukup sering muncul dan dapat disebabkan oleh beberapa faktor. Jika partisi kartu SD dilakukan menggunakan metode standar, Kesalahan paling sering terjadi karena:

Memformat dengan utilitas sistem
Jika kartu SD tidak dapat diformat menggunakan metode standar, Anda harus mencoba mempartisi ulang menggunakan perintah DiskPart atau manajer manajemen disk.
DiskPart adalah utilitas Windows bawaan untuk mengelola partisi hard drive, mencegah pembuatan partisi multi-partisi untuk flash drive. Untuk menggunakan program ini, Anda harus melakukan hal berikut:

Disk Management Manager adalah salah satu utilitas Windows terpenting yang memungkinkan Anda mempartisi ulang partisi yang karena alasan tertentu tidak dapat diubah dengan cara biasa.
Untuk memformat flash drive menggunakan pengelola, Anda memerlukan:

Jika proses berhasil diselesaikan maka flashdisk dapat digunakan seperti biasa.
Perlu dicatat bahwa ketika Anda memasang microSD baru ke telepon, drive secara otomatis terdeteksi dan diformat. Di perangkat dengan Android Marshmallow dan lebih tinggi, sistem meminta pengguna untuk memilih tujuan flash drive (memori internal atau penyimpanan yang dapat dilepas), dan melakukan pengelompokan tergantung pada pilihannya. Oleh karena itu, Anda tidak perlu terburu-buru memformat kartu memori yang baru dibeli secara manual - lebih baik coba masukkan ke dalam telepon Anda.
Program khusus
Anda dapat memformat flash drive jika tidak diformat menggunakan metode standar atau utilitas OS menggunakan program khusus. Kebanyakan darinya benar-benar gratis, memiliki antarmuka yang intuitif dan kemudahan penggunaan.

Mem-reflash pengontrol
Jika semua metode yang dijelaskan telah dicoba, tetapi Anda masih tidak dapat memformat media, satu-satunya pilihan yang tersisa adalah melakukan reflash pengontrol. Untuk melakukan ini, Anda perlu:
- Tekan tombol Win+R dan masukkan perintah “mmc devmgmt. msc".
- Temukan drive di Device Manager, klik kanan padanya dan buka properti.
- Buka tab “Detail” dan atur menu drop-down ke “ID Peralatan”.
- Salin nilai DEV dan VEN, buka situs web produsen flash drive dan jalankan pencarian berdasarkan pengidentifikasi.
- Unduh file yang dapat dieksekusi dari firmware terbaru dan jalankan.
Setelah flashing pengontrol selesai, pemformatan drive akan dimulai dalam mode normal.
Bagaimana mencegah masalah tersebut
Agar pengguna memiliki pertanyaan sesedikit mungkin tentang mengapa flash drive tidak diformat dan apa yang harus dilakukan dalam situasi yang mengganggu ini, Anda harus mengikuti beberapa aturan sederhana:
- Jangan pernah mencabut drive dari konektor PC selama proses perekaman - ini tidak hanya dapat merusak informasi, tetapi juga perangkat itu sendiri.
- Saat melepas flash drive, pastikan untuk menggunakan opsi pemutusan yang aman. Anda dapat melepaskan pembaca kartu dari port hanya setelah menerima pesan sistem yang sesuai.
- Media penyimpanan yang baru dibeli harus diperiksa dengan program khusus (misalnya, H2Testw) - ini akan membantu mengidentifikasi cacat secara tepat waktu dan mengembalikan perangkat dalam garansi jika perlu.
Jika tidak ada metode pemulihan yang membantu, Anda harus menerima hal yang tak terhindarkan - kartu memori rusak dan perlu dibuang. Sayangnya, perangkat tersebut tidak dapat diperbaiki, jadi Anda harus mengucapkan selamat tinggal pada drive dan informasi yang tersimpan di dalamnya.