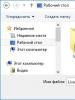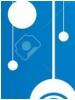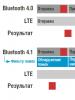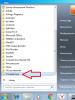Program for å forbedre datamaskinens ytelse Windows 7. Det beste programmet for å forbedre datamaskinens ytelse
Til tross for regelmessig oppdatering av versjoner av operativsystemer og forbedring av deres kvalitet og pålitelighet, samt hastigheten på informasjonsbehandling i programvare, kommer det fortsatt et visst øyeblikk når det skjer.
Selvfølgelig kan ressursen til normal drift av systemet som helhet utvides hvis du tar hensyn til alle slags regler for drift av operativsystemet, men de stadig akkumulerende mindre feilene, mindre feilene i forskjellige programmer knyttet til systemfiler vil en dag føre til svikt i operativsystemet.
For å opprettholde stabil drift har systemet spesielle innebygde verktøy, men deres funksjonalitet er begrenset og ressurskrevende, så de er ikke alltid egnet for dyp skanning, analyse og rengjøring av operativsystemet. I dette tilfellet er det verdt å bruke spesielle programmer, eksterne verktøy med lokal handling.
I dag er det veldig mange slike programmer, hvorav mange er praktisk talt ineffektive, men fra hele arsenalet for hvert OS skilles det fortsatt ut tidstestede verktøy som kan gjenopprette systemfunksjoner og øke levetiden til operativsystemet betydelig.
Ved å bruke Windows 7 som eksempel, vil vi i denne artikkelen vurdere to ganske kjente programmer som oppfyller alle optimaliseringskrav:
- CCleaner;
- Auslogics BoostSpeed.
Begge programmene kan lastes ned gratis fra Internett på den offisielle nettsiden.
Om verktøy for OS-optimalisering
For generell informasjon, som avviker litt fra emnet, la oss igjen huske plasseringen av verktøy for OS-optimalisering. De viktigste er:
- Diskdefragmentering;
For å bruke diskdefragmentering eller diskopprydding, utfør følgende trinn: åpne Start-menyen - Alle programmer - Tilbehør - Systemverktøy (vi finner disse verktøyene i den generelle listen).



For å sjekke den lokale disken for feil, gjør følgende: Start-menyen - Datamaskin - høyreklikk på ønsket disk - i menyen som vises, velg "Egenskaper" - Verktøy - Kjør sjekk. Forresten, her kan du også bruke defragmentering av denne disken.



CCleaner-program for optimalisering og rengjøring av systemet
Før du laster ned denne programvaren, må du bestemme bitdybden til operativsystemet:

Startmeny - Datamaskin - høyreklikk på det hvite feltet på skjermen - Egenskaper.

Nå må du finne et program av hvilken som helst versjon, men i samsvar med bitheten til Windows 7.

Etter å ha lastet ned produktet, installer det som standard på systemstasjonen C ved å velge ønsket språk i menypunktet. For å spare trafikk, spesielt når du bruker en trådløs Internett-tilkobling, anbefales det å fjerne merket for følgende elementer før installasjon:
- Se automatisk etter CCleaner-oppdateringer;
- skanning av informasjonskapsler.

Tatt i betraktning at når du optimerer Windows, er ikke nettverket involvert, og alle vedlikeholdsprosesser foregår utelukkende i selve operativsystemet, vil selv en langt fra ny versjon av programmet ha en effekt på å løse problemet, siden all nødvendig funksjonalitet til verktøyet er allerede inkludert i den generelle versjonspakken.

Så programmet er installert, hvoretter du umiddelbart bør starte datamaskinen på nytt manuelt via Start-menyen, selv om installasjonsbehandlingen ikke ba brukeren om å gjøre det. Når vi snakker om omstart, må du hele tiden bruke den etter å ha installert noen av programmene. For å sikre normal drift av OS, bør brukere ta dette som en regel.
Etter å ha åpnet snarveien på skrivebordet finner vi et ganske enkelt grensesnitt med 4 knapper på venstre kant av skjermen. Dessuten er ikke bare programversjonen angitt øverst, men også generell informasjon om operativsystemet og hovedparametrene til datamaskinen.

Nå må du klikke på "Innstillinger" -knappen til venstre, velge "Sporing" og fjerne merket for alle boksene.

Her, gå opp på listen, åpne "Innstillinger"-kolonnen og deaktiver automatiske CCleaner-oppdateringer.

Klikk deretter på "Service"-knappen og gå til "Oppstart"-delen. I dette vinduet kan du fritt deaktivere og slette de prosessene som kobles til automatisk hver gang systemet starter. Naturligvis tar hver av dem bort en del av ressursene, en viss mengde minne. Her kan du deaktivere dem ved å bruke de tilsvarende knappene ved siden av: Aktiver; Slå av; Slett. Dette gjelder også nettleserinnstillinger (tilkobling av utvidelser og deres oppdateringer, samt oppdateringer til selve nettleseren, hvis den ikke tidligere har blitt deaktivert via kontrollpanelet).

De nødvendige programinnstillingene er gjort, og nå for å jobbe med verktøyet er det faktisk bare to funksjoner som trengs:
- Rengjøring;
Etter å ha valgt "Rengjøring" -modus, finner vi ved siden av en liste over filer som vil bli skannet og, om nødvendig, slettet automatisk. Det anbefales å ikke fjerne eksisterende avmerkingsbokser eller legge til nye; de nødvendige kategoriene er allerede valgt i programmet som standard.

Finn "Analyse"-knappen nederst og klikk på den. Så snart analysen er fullført og informasjon om filene som skal slettes vises, klikker du på "Rengjøring"-knappen og bekrefter handlingen med "Ok"-knappen. Etter å ha renset filene vil en rapport vises på skjermen.

La oss gå videre til «Registrer»-funksjonen. Det er også en liste over arrangementer og tjenester som verktøyet er klar til å optimalisere. Klikk deretter på "Søk etter problemer"-knappen og vent til prosessen er fullført.
Hvis ingen problemer blir funnet til slutt, kan du lukke programmet; optimalisering ved hjelp av CCleaner-verktøyet er fullført.

Hvis en liste over problemer vises på skjermen, klikker du på "Fix"-knappen. Neste - "Riktig merket", vent til registerrensingen er fullført og avslutt også programmet.
Beskrivelse av Auslogics-verktøyet BoostSpeed for å optimalisere datamaskinens ytelse
I en av guidene om emnet "" ble Auslogics BoostSpeed-programmet kort beskrevet. La oss nå se på dette produktet i generelle termer mer detaljert.
Etter å ha installert programvaren på PC-en, åpner du programmet. Øverst på skjermen er det standard generelle kontrollknapper:
- Fil;
- Innstillinger;
- Henvisning.
Nedenfor, som i CCleaner-eksemplet, er Windows-versjonen og generelle PC-innstillinger angitt. Det er 4 hovedseksjoner du må jobbe med:
- Systemsjekk;
- rådgiver;
- Ressurser;
- Verktøy.

I dette tilfellet er det ingen vits i å beskrive i detalj hvert underelement i programmet, så vi vil bare berøre de nødvendige, spesielt for å optimalisere operativsystemet.

Så, først av alt, åpne den første delen - "Systemsjekk", og i venstre kolonne finner vi informasjon om filer og programmer som er sendt inn for skanning. Klikk på "Sjekk"-knappen og vent til prosessen er fullført.

Etter å ha mottatt en rapport om problemene som ble funnet, eliminerer vi dem ved å klikke på "Fix noted". Når problemene er fikset, vil også informasjon i form av en rapport vises på skjermen.

Gå til "Rådgiver"-delen. Det skal bemerkes at denne delen neppe vil bli besøkt ofte i fremtiden, siden rådgiveren kun tillater engangsdeaktivering eller oppsett av enkelte systemtjenester.

Hvis kontrollen allerede er utført tidligere, vil vi se meldingen "Ingen problemer er funnet på systemet ditt for øyeblikket."
Hvis det vises en liste over visse tjenester når du skanner rådgiveren, må du sekvensielt deaktivere hver av de presenterte ved å klikke på de tilsvarende knappene under hver av dem. Dermed vil vi øke hastigheten på systemoppstarten betydelig og øke hastigheten på enhver operasjon på denne PC-en som helhet.
Den neste delen "Ressurser" er ekstremt informativ, der driften av systemet og dets hovedblokker i sanntid presenteres i form av grafer.

Åpne "Verktøy"-delen. Her er 9 funksjoner vist, hvorav bare noen få er de mest nødvendige for stabil drift av systemet:
- Disk vedlikehold;
- Vedlikehold av registeret;
- Systeminnstillinger;
- Få fart på Internett.

Under hver funksjon er det interaktive knapper uthevet i blått. Generelt er programgrensesnittet også ganske enkelt og praktisk. For eksempel, i det første elementet "Diskvedlikehold" må du gå gjennom tre trinn i rekkefølge:
- Rengjøring;
- Defragmentering;
- Finne feil.
Vi går inn i hver av dem og følger instruksjonene, og hvis det på slutten av et stadium dukker opp en verktøyforespørsel om å starte systemet på nytt, bør du utføre det umiddelbart. Gå deretter inn i programmet på nytt og fortsett optimaliseringen der du slapp.
Registervedlikehold:
- Rengjøring;
- Defragmentering.
Systeminnstillinger:
- Alternativer;
- Tjenesteoptimalisering.
I denne funksjonen, i parameterne, kan du deaktivere alle slags grafiske visualiseringseffekter, optimalisere PC-systemet med parametere under standard (for eksempel innebygd skjermkort (VGA), utilstrekkelig prosessorfrekvens, etc.)

I "Tjenesteoptimalisering" kan du forbedre systemytelsen ved å deaktivere noen tjenester, en liste over disse vil vises umiddelbart etter at du har valgt riktig PC-profil.

Og den siste optimaliseringsfunksjonen er "Internet Speedup". Etter den automatiske kontrollen vil systemets drift også bli justert i henhold til kriteriene for å sette opp arbeid på Internett. Det er ikke nødvendig å ty til manuell optimalisering av Internett-akselerasjon; i delen "Internet Acceleration" er resultatet av automatisk konfigurasjon ganske effektivt.

Windows 7 er et komplekst sett med interaksjoner mellom mange programmer, så hastigheten til operativsystemet påvirkes av et stort antall faktorer. Du kan ikke bare deaktivere et par programmer eller endre én innstilling for å få en betydelig økning i systemytelsen.
Systemoptimalisering er en vanskelig oppgave som krever omsorg og en integrert tilnærming. Denne artikkelen dekker de grunnleggende trinnene du kan ta for å forbedre ytelsen til Windows 7 64-bit.
Bruker en SSD
Hvis du ikke bruker en vanlig harddisk (harddisk) som systemstasjon, men en solid-state-stasjon, vil dette alene raskt og betydelig øke ytelsen til PC-en din på Windows 7 (64 bit). Den største fordelen med en SSD-disk er dens mange ganger raskere datalagring og avspillingshastighet (500 MB/s) sammenlignet med harddisker.
 Selv å laste operativsystemet fra dette mediet tar bare noen få sekunder. For øyeblikket er alt utstyret som brukes i datamaskiner høyhastighets; det eneste svake leddet i interaksjonskjeden er HDD-harddisker, som bremser driften av hele systemet.
Selv å laste operativsystemet fra dette mediet tar bare noen få sekunder. For øyeblikket er alt utstyret som brukes i datamaskiner høyhastighets; det eneste svake leddet i interaksjonskjeden er HDD-harddisker, som bremser driften av hele systemet.
Installer en ny BIOS og sjekk at programvaren er oppdatert
Det er nødvendig å utføre følgende analyse: er driverne oppdatert, er PCens BIOS oppdatert? Når du installerer drivere, bør du ta hensyn til bitdybden, dvs. For et 64-biters operativsystem må du laste ned riktig programvare for maskinvaren. Hvis det ikke finnes drivere for en bestemt enhet for Windows 7 (64), kan du laste ned passende programvare for Vista. 
Øk RAM
Ofte er problemet med treg drift av en PC med Windows 7 en enkel mangel på RAM. Den beste metoden for å fikse problemet er å øke RAM. Denne hendelsen øker alltid hastigheten til PC-en betydelig og fører til optimalisering av operativsystemet. For å sikre komfortabel drift av Windows 7 (64-bit), trenger du minst 4 GB RAM. 
Optimaliser grensesnittet
Windows Aero i "Seven" er den viktigste "slukeren" av systemressurser. Selv om det bare tilfører litt skjønnhet og individualitet til det ytre designet og er helt unødvendig for arbeid. Betydelig ytelsesforringelse på grunn av Aero oppstår på en PC med et utilstrekkelig kraftig grafikkort eller hvis det er innebygd i hovedkortet.
Å slå av alle Aero-funksjoner som er nesten usynlige for øyet vil forbedre ytelsen. For å gjøre dette må du åpne "Kontrollpanel", gå deretter til "System"-fanen og gå til "Avanserte systeminnstillinger". Neste i bokmerket "I tillegg" finn og klikk på "Alternativer".
 Her kan du deaktivere funksjoner som: vise innholdet i vinduer mens du beveger deg, skyveeffekter, menyfading, animasjon, kaste skygger på ikoner, markører og vinduer, etc. Selv deaktivering av bare noen effekter vil allerede øke hastigheten til Windows 7, og i tilfelle av en upretensiøs bruker, anbefales det å klikke på "Sørg for best ytelse" i innstillingene.
Her kan du deaktivere funksjoner som: vise innholdet i vinduer mens du beveger deg, skyveeffekter, menyfading, animasjon, kaste skygger på ikoner, markører og vinduer, etc. Selv deaktivering av bare noen effekter vil allerede øke hastigheten til Windows 7, og i tilfelle av en upretensiøs bruker, anbefales det å klikke på "Sørg for best ytelse" i innstillingene.
Optimaliser listen over applikasjoner ved oppstart
Et betydelig antall applikasjoner lastes samtidig med Windows 7. Utviklerne av disse programmene sørger for at de lastes i bakgrunnen og at datamaskineieren ikke ser dem. Men dette er bare nødvendig for verktøy som brukes konstant.
Du må deaktivere autorun av unødvendige programmer. Følgende programmer må lastes med operativsystemet: maskinvaredrivere, brannmur og antivirusverktøy. For å optimere listen over programmer som lastes automatisk, må du holde nede "WIN"-tasten og trykke på .
 Oppstartsprogrammer kan sees i systemstatusfeltet på oppgavelinjen. Det er imidlertid ikke alt som vises der. En spesiell applikasjon for Windows "AutoRuns" er utviklet, som distribueres fritt fra Microsoft Corporation-ressursen. "AutoRuns" viser en komplett liste over nedlastbare applikasjoner. I vinduet til dette programmet trenger du bare å fjerne merket i boksene ved siden av det unødvendige programmet.
Oppstartsprogrammer kan sees i systemstatusfeltet på oppgavelinjen. Det er imidlertid ikke alt som vises der. En spesiell applikasjon for Windows "AutoRuns" er utviklet, som distribueres fritt fra Microsoft Corporation-ressursen. "AutoRuns" viser en komplett liste over nedlastbare applikasjoner. I vinduet til dette programmet trenger du bare å fjerne merket i boksene ved siden av det unødvendige programmet. 
Deaktiver unødvendige tjenester
Ved å deaktivere starten av enkelte tjenester kan du forbedre datamaskinens ytelse. For å gjøre dette må du logge inn "Kontrollpanel", lenger inn "Administrasjon", hvor i fanen "Tjenester" velger du den unødvendige tjenesten og klikker "Deaktivert". 
Defragmenter diskene dine med jevne mellomrom
Med økt datafragmentering tvinges harddisken til ekstraarbeid, og dette påvirker ytelsen til PC-en. Det anbefales å kjøre defragmentering manuelt for å organisere filer for optimal funksjon av harddisken. 
Slå av automatisk defragmentering
Skaperne av Windows 7 ga bakgrunnsdefragmentering, hvor datamaskinens ytelse er betydelig redusert. Du må konfigurere prosessen via "Start"-knappen. I fanen "Alle programmer", velg "Standard"-linjen, og skriv deretter inn "Verktøy", hvor du kan finne "Defragmentering". For å øke hastigheten til Windows 7, er en forutsetning å regelmessig utføre defragmentering manuelt.
Bli kvitt gamle, unødvendige eller utdaterte applikasjoner
Noen PC-produsenter gir ut enhetene sine med allerede installerte applikasjoner som brukeren ikke trenger. De bremser Windows 7 ved å bruke minne og diskplass.
Det er tilrådelig å kvitte datamaskinen for alle ubrukte applikasjoner. Denne listen bør suppleres med programmer som brukeren selv har installert, men som har mistet sin relevans over tid. Den enkle handlingen å fjerne disse programmene vil forbedre systemytelsen.
Fjern ubrukte gadgets
I Windows 7 øker gadgets komforten ved å bruke en PC, men de krever alle systemressurser for å starte og fungere. Ved å kun bruke dingsene som er nødvendige for vanlig bruk, vil systemytelsen øke.
Start datamaskinen på nytt
 Denne anbefalingen kan lett følges av enhver bruker. Det er enkelt å starte PC-en på nytt regelmessig. Det anbefales å utføre denne enkle prosedyren en gang hver 7. dag. Dette rydder opp i minnet og slår av noen sviktende tjenester, noe som resulterer i forbedret systemytelse.
Denne anbefalingen kan lett følges av enhver bruker. Det er enkelt å starte PC-en på nytt regelmessig. Det anbefales å utføre denne enkle prosedyren en gang hver 7. dag. Dette rydder opp i minnet og slår av noen sviktende tjenester, noe som resulterer i forbedret systemytelse.
Windows 7-operativsystemet kan fungere mye raskere og mer effektivt, men for dette må du ta visse tiltak. De viktigste optimaliseringstiltakene bør vurderes.
Deaktiverer visuelle effekter
En meget attraktiv design er tenkt. Hvis du vil få fart på systemet, må du forstå at visuelle effekter innebærer unødvendig ressursforbruk. Du må følge den angitte banen: Start -> Kontrollpanel -> System -> Avanserte systeminnstillinger.
Når innstillingsvinduet åpnes foran oss, utføres følgende handlinger: Avansert -> Ytelse -> Innstillinger

I designet prøvde utviklerne å forenkle optimaliseringsoppgaven så mye som mulig. Du trenger bare å velge "Sørg for den beste ytelsen", og innstillingene vil bli satt automatisk. Dette forenkler oppgaven betraktelig. Resultatet blir et klassisk utseende. Alt dette er presentert i skjermbildet nedenfor.

Det nye utseendet passer kanskje ikke alltid deg, og dette krever noen ekstra handlinger. Du kan enkelt velge et hvilket som helst passende alternativ fra den tilgjengelige listen, med tanke på driftshastighetskravene til operativsystemet. Du bør høyreklikke på et hvilket som helst ledig område på skrivebordet og klikke på "Tilpass".

Aero Glass-modus kan akselereres ved å slå av gjennomsiktighet. Dette sikrer at gjennomskinnseffekten forsvinner. Fortsatt i den samme personaliseringsdelen, må du velge elementet "Vindufarge", der du fjerner merket for "Aktiver gjennomsiktighet". 
For kraftige enheter vil dette ikke gi noen merkbar økning, men ved et svakt skjermkort kan det gi et synlig resultat.
Deaktiver ubrukte komponenter
Under driften av operativsystemet må man møte en situasjon der et stort antall tjenester brukes. Problemet er at ikke alle sørger for effektivitet. Det er av denne grunn at det er viktig å ta hensyn til denne faktoren under optimalisering. Deaktivering av visse komponenter vil ikke skade OS.
Vi følger den foreslåtte banen: Start -> Kontrollpanel -> Programmer og funksjoner -> Slå Windows-komponenter på eller av. Et vindu vises med innholdet som vises på skjermbildet. 
Vi ser gjennom listen over utstedte komponenter og fjerner merket for de som vi ikke bruker. For å få mer detaljert informasjon, hold musepekeren over elementet av interesse.

Når enkelte komponenter er slått av, vises en systemmelding av følgende type på skjermen:

Vi bekrefter og fortsetter optimaliseringstiltak. Det er nødvendig å liste opp hva som kan deaktiveres trygt:
- Standard nettleser er IE hvis du bruker andre programmer for å få tilgang til Internett
- Telnet-server
- Innebygd søkemotor, når den ikke er nødvendig
- Telnet- og TFTP-klienter
- Komponenter av en personlig nettbrett, siden oppsettet skjer for en bærbar eller stasjonær enhet
- OS gadget system når det ikke er noe ønske om å bruke denne funksjonen
- Unix-programundersystem
- Microsoft Message Queuing Server
- Operativsystemaktiveringstjeneste
- Utskriftstjeneste når skriveren ikke er koblet til enheten
For at alle endringene skal tre i kraft, må du starte operativsystemet på nytt.
Oppstartsoptimalisering for datamaskiner med flerkjerneprosessorer
Hvis du bruker en flerkjerneprosessor, kan du ta noen tiltak for å få fart på driften av hele operativsystemet. I de fleste tilfeller kan Windows selv bestemme et slikt øyeblikk, men sjekking vil aldri være overflødig. Du må angi msconfig gjennom Kjør-vinduet. 
Nå bør du gå til: Last ned -> Tilleggsalternativer 
Vinduet som vises angir antall prosessorer, samt mengden minne. Endringer må bare gjøres når parametrene ikke samsvarer med de virkelige.

Hvis justeringer er spesifisert, skjer en omstart for å tre i kraft.
Gjenoppretter hurtigstartlinjen
Hvis du er vant til eldre operativsystemer, kan du oppleve ulempen med at hurtigstartlinjen forsvinner. For å returnere, kreves følgende liste over handlinger:
- Høyreklikk på "Verktøylinje"-ikonet
- Paneler -> Lag verktøylinje
- Et felt åpnes der du må angi en ny bane
- %appdata%\Microsoft\Internet Explorer\Hurtigstart

Når du klikker på "Velg mappe", vil du kunne se hurtigstart. For å gå tilbake til det vanlige stedet, må du venstreklikke med musen og deretter gå til "Start" -knappen. Du bør høyreklikke på "Hurtigstartverktøylinjen", der avmerkingsboksene for "Vis bildetekster" og "Vis tittel" skal være fjernet.

Etter at alle prosedyrene er utført, vil panelet ha samme utseende som i OS-forgjengeren XP. Dette er tydelig vist på skjermbildet nedenfor.
Deaktiverer UAC
En lignende innovasjon kom til Windows 7 fra Vista. Vi vil ikke snakke om behovet for en slik løsning, siden dette er et av de mest kritiserte elementene. Det er viktig å si at det kan deaktiveres uten alvorlig tap for sikkerheten til operativsystemet. Det viktigste er å bruke et annet antivirus. Det er nødvendig å vurdere ulike handlingsalternativer i denne situasjonen.
Det er mulig å konfigurere varslingsfrekvensen eller deaktivere denne prosessen fullstendig. For å fullføre de tildelte oppgavene, må du følge banen: Start -> Kontrollpanel -> Brukerkontoer -> Endre innstillinger for brukerkontokontroll.
Om nødvendig kan du imidlertid justere varslingsfrekvensen eller slå dem av helt. Gjør følgende: Start - Kontrollpanel - Brukerkontoer - Endre innstillinger for brukerkontokontroll

Som du kan se i det presenterte skjermbildet, er det gitt flere gradasjoner av arbeid. Du kan stille glidebryteren til det mest attraktive alternativet.
Strømstyringssystem
Windows 7-operativsystemet lar deg kontrollere strøm innenfor visse grenser. Det elektriske energiforbruket til enheten stilles inn gjennom en spesiell innstillingsseksjon. Du kan velge det mest økonomiske eller produktive alternativet, og også velge en balansert modus. For å få tilgang til det tilsvarende vinduet, må du følge banen: Start -> Kontrollpanel -> Strømalternativer. Hvis du ikke berører noe, er det balanserte alternativet satt. Nedenfor ser du hvordan innstillingsvinduet ser ut:

Etter å ha angitt den, bør du fortsette med å bruke flere innstillinger. For å gjøre dette, klikk på "Endre avanserte strøminnstillinger". 
Et vindu vises der du kan velge de riktige innstillingene. Når de er valgt, trenger du bare å bekrefte dette.

Optimalisering av nettleserens ytelse
Dette elementet må være aktivert hvis du bruker standard nettleser - Internet Explorer. For å fremskynde arbeidet, bør du ta noen tiltak:
1. Start -> Programmer -> Tilbehør -> Ledetekst

2. Høyreklikk og velg "Kjør som administrator"

3. I noen tilfeller vises en melding fra brukerkontokontroll. Startbekreftelse kreves.

4. Skriv inn regsvr32 actxprxy.dll i det resulterende kommandolinjevinduet 
5. Du må trykke enter. Når oppgaven er fullført riktig, skal følgende melding vises.

Etter dette kan du starte IE-nettleseren. Ettersom det fungerer, bør det bli mye raskere enn før.
Få fart på animasjonen når vinduer dukker opp
Det er mulig å fremskynde prosessen med popup-vinduer på operativsystemet betydelig. Driftsprosedyren beskrevet nedenfor er gitt:
- Start Registerredigering. Du må bruke følgende sti Start -> Kjør -> regedit
- Søker etter spesialnøkkelen HKEY_CURRENT_USER\Control Panel\Mouse
- Nøkkelen åpnes og MouseHoverTime-parameteren oppdages der. For optimal systemytelse anbefales det å sette verdien til 150.
- Nå er vi interessert i en annen nøkkel. Du må finne HKEY_CURRENT_USER\Kontrollpanel\Desktop. Den må inneholde parameteren MenuShowDelay. Verdien bør settes til 100.
- For at alle endringer skal tre i kraft, må du starte enheten på nytt.
Automatisk pålogging uten å kreve passord
En funksjon som vil øke hastigheten på arbeidstiden din er å logge på systemet automatisk, uten at du trenger å bruke en tilgangskode. For å gjøre dette, kreves følgende handlingssekvens:
- Følg stien Start -> Kjør
- Skriv inn kontrollbrukerpassord2 i vinduet og bekreft
- Den tilsvarende menyen vises, der vi er interessert i fanen "Brukere". I den må du finne kontoen din og fjerne merket i boksen ved siden av "Krev brukernavn og passord".
- I vinduet som kommer opp må du bekrefte tilgangen din ved å skrive inn et passord.
- Systemet startes på nytt for å godta endringene.
Fremskynder avslutningen av enheten
I noen tilfeller, når du slår av datamaskinen, kan denne prosessen ta flere minutter. Når du finner avstengningstiden for lang, er det visse handlinger du kan ta.
Gå til Start -> Kjør, hvor du i vinduet som kommer opp, skriver inn regedit med ytterligere bekreftelse. Vi er interessert i HKEY_LOCAL_MACHINE\SYSTEM\CurrentControlSet\Control-nøkkelen - dette er det vi trenger å se etter. Når det oppdages, endres WaitToKillServiceTimeout-parameteren. Den nye verdien bør være 500 eller så. Standard er 12000.
Fjerner piler fra etiketter
Det hele starter med standardbanen Start -> Kjør -> regedit. I HKEY_CLASSES_ROOT\lnkfilen må du finne IsShortCut-parameteren og slette den. For at pilene skal gå tilbake til sin plass, må parameteren gjenopprettes. For å godta endringene starter enheten på nytt.
Det er liten tvil om at Windows 7 har den beste ytelsen rett ut av esken. Systemdisken er praktisk talt nyfødt, det er ingenting overflødig i den, så systemet "flyr". Ja, produsentene av Windows 7 prøvde å imponere sine fremtidige brukere, spesielt de som erstatter sitt tidligere system med Windows 7. Til å begynne med går alt bra. The Seven starter opp, viser anstendig ytelse, noe som gleder brukeren, men så begynner den å opprøre ham med sin "langsomhet".
Dessverre tenkte utviklerne av Windows 7, som sannsynligvis jobber på superraske PC-er, lite om de mange innstillingene som er ansvarlige for systemytelsen, og regnet med at hoveddelen av brukerne vil være husmødre med egne bærbare datamaskiner og nettbrett. Og ikke alle mer utdannede brukere, spesielt hvis han har problemer med engelsk, har tilgang til informasjonen om å sette opp systemparametere for å øke ytelsen, som er lagt ut på Microsofts nettsted. Artikkelen gjør et forsøk på å fortelle brukerne hvilken optimalisering av Windows 7 som er mulig, for å introdusere dem til teknikkene for å øke hastigheten på operativsystemet og datamaskinen som helhet.
Det er usannsynlig at noen bruker vil like det hvis han må vente flere minutter på at operativsystemet skal lastes. Selv om en datamaskin med Windows 7 starter opp fra tidligere versjoner av operativsystemet, er mange brukere ikke uvillige til å øke hastigheten med noen triks.
Bruker multi-core
For å aktivere støtte for flerkjerneprosessorer ved oppstart, skriv inn msconfig i søkefeltet. Deretter må du følge banen "Boot" -fanen - "Avanserte parametere" - "Antall prosessorer", merk den, sett verdien lik antall kjerner i den installerte prosessoren, og fullfør alt ved å klikke på "OK".


Deretter må du starte datamaskinen på nytt og sørge for at OS-lastehastigheten øker.
Deaktiverer programmer fra oppstart
OS-lastehastigheten avhenger også av antall applikasjoner som lastes inn samtidig med Windows-lasting. Listen deres kan sees ved å bruke den samme msconfig-kommandoen, men på "oppstart"-fanen: 
Ofte inkluderer denne listen (ukjent for brukeren) applikasjoner som ikke krever nedlasting i det hele tatt, men som øker nedlastingstiden. For å optimalisere Windows, bør du ekskludere slike applikasjoner ved å fjerne merket for dem og klikke på "OK". Etter dette bør du starte på nytt.
Fremskynder nedleggelse av PC
Du kan også øke hastigheten på datamaskinens avslutning ved å redusere tidsintervallet som er tildelt for å slå av aktive programmer. Hvis de ikke har tid til å fullføre på egenhånd, vil Windows stoppe dem med makt. For å redusere avslutningstiden for datamaskinen, må du redigere registret. Uten å gå inn på detaljer om denne prosessen, bør det sies at du må finne WaitToKillServiceTimeout-parameteren i registeret og endre verdien fra 12000 til 2000.



Få fart på start av applikasjoner fra Start-menyen
Hvis du ikke bruker den klassiske visningen av denne menyen, kan du optimalisere den, det vil si øke hastigheten som følger:
- Høyreklikk på oppgavelinjen eller Start-knappen.
- Fra kontekstmenyen velger du underelementet "Egenskaper".
- I egenskaper åpner du fanen "Startmeny".
- På fanen klikker du på "Tilpass".
- Fjern avmerkingsboksen fra "Uthev nylig installerte programmer".
Grafikkakselerasjon
I tilfellet der PC-en ikke har en tilstrekkelig kraftig grafikkadapter (den har en billig videoadapter eller en integrert i hovedkortet), kan AERO-grensesnittet forårsake en betydelig reduksjon i systemhastigheten. Du kan optimalisere grafikksystemet i denne forbindelse ved å deaktivere noen AERO-funksjoner, men uten å miste hovedfordelene med denne modusen. Hvilke AERO-funksjoner kan deaktiveres og hvilke kan stå igjen, og hvordan gjør jeg dette? Og dette gjøres slik:
- I kontrollpanelet (CP) finner vi delen "System" og klikker på linjen "Avanserte systeminnstillinger".
- Åpne "Avansert" og klikk på "Alternativer".
- Åpne fanen visuelle effekter.
- Fjern merket for alle parametere bortsett fra de som er vist i følgende figur og klikk "OK".
Øker filkopieringshastigheten
De syv har en ny funksjon - den såkalte "ekstern differensialkomprimering". Den brukes ved kopiering og flytting av filer og består i å beregne forskjellene i kilde- og målfilene. Dette gjøres for å redusere mengden data som skrives om, men krever ekstra tid for å beregne forskjellene. Denne funksjonen kan deaktiveres som følger:
- Velg delen "Programmer og funksjoner" i PU.
- Klikk på linjen "Slå Windows-komponenter på eller av."
- I den konstruerte listen over systemkomponenter fjerner du merket for elementet "Ekstern differensiell komprimering".
Aktiverer ReadyBoost
Optimaliseringen av Windows 7 unnfanget av utviklerne har blitt supplert med en ny funksjon - ReadyBoost. Hensikten med denne funksjonen er å praktisk talt utvide datamaskinens RAM ved å koble til eksterne USB-stasjoner og Flash-kort. OS vil bruke dem som cache-minne, og dermed øke hastigheten på lese-/skriveoperasjoner og øke hastigheten på hele systemet. Du trenger bare å aktivere den, og for dette trenger du:

Registeroptimalisering
Registerfilene til en datamaskin med Windows 7 er en slags database om konfigurasjonen og innstillingene til selve operativsystemet og installerte applikasjoner. Denne databasen har dessverre en tendens til å bli rotete og fragmentert over tid. Og siden den brukes veldig ofte, kan dette føre til et betydelig fall i hastigheten til datamaskinen. Derfor bør registret regelmessig renses og defragmenteres.
De innebygde defragmenteringsverktøyene i Windows er ikke laget for å fungere med registeret, så optimalisering gjøres vanligvis ved hjelp av et tredjepartsverktøy. Et eksempel er CCleaner-programmet, kjent for mange brukere. Etter å ha startet den, må du velge "Registry" -elementet i menyen. I vinduet som åpnes, klikk på "Søk etter problemer" -knappen og vent på resultatene av analysen av registerstatusen. Hvis noen problemer blir funnet, må du klikke på "Fix"-knappen. 
Defragmentering av harddisker
Alvorlig fragmentering av harddisker kan også føre til en reduksjon i datamaskinens hastighet. Dette gjelder spesielt systemdisken, siden den brukes nesten konstant under systemdrift. For å defragmentere det, kan du bruke verktøyet innebygd i Windows – Defrag-verktøyet. For å starte den bør du:
- Klikk "Start".
- Klikk på "Datamaskin".
- I vinduet som åpnes, høyreklikk på systemdisken og velg "Egenskaper" fra hurtigmenyen.
- I egenskapsvinduet åpner du fanen "Verktøy" og klikker på "defragmenter" -knappen. Et vindu vises som ser slik ut:
Som du kan se av det, kan defragmentering utføres i to moduser - planlagt og manuell. Når du defragmenterer manuelt, bør du først fastslå behovet ved å kjøre en diskanalyse. Hvis det etter dette viser seg at disken er sterkt fragmentert, må du begynne å defragmentere den ved å trykke på den aktuelle knappen.
Deaktiverer UAC
UAC-funksjonen (User Account Control) er en av de viktigste systemsikkerhetsfunksjonene. Du bør nøye veie fordeler og ulemper ved å slå den av. Og likevel deaktiverer mange brukere den, helt og holdent avhengig av antivirusbeskyttelse av høy kvalitet. Funksjon eller reduser beskyttelsesnivået. Dette krever uansett administratorrettigheter. Endring av beskyttelsesnivået gjøres som følger:
- I PU åpner du delen "Brukerkontoer".
- I vinduet som vises, klikk på linjen med endring av innstillinger for brukerkontokontroll.
- I vinduet vist i følgende figur setter du glideren til en av de 4 beskyttelsesnivåposisjonene. I den nedre posisjonen er UAC fullstendig deaktivert.
Deaktiver ubrukte tjenester
Det er ingen hemmelighet at systemet har tjenester som sjelden brukes eller ikke brukes i det hele tatt. Det er klart at slike tjenester kan deaktiveres uten å skade funksjonen til Windows 7. Dessuten vil deaktivering av dem frigjøre RAM, gjøre bytte sjeldnere, det vil si øke hastigheten på datamaskinen. Dette verktøyet krever ekstrem forsiktighet og nøyaktighet, så før du kjører det, bør du være på den sikre siden ved å opprette et gjenopprettingspunkt. Dette vil hjelpe deg med å gå tilbake til en tidligere tilstand i tilfelle mulige problemer som følge av å deaktivere dem. Denne operasjonen bør ikke utføres i gruppemodus; det er bedre å gjøre det trinn for trinn, hver gang og sørge for at operativsystemet fungerer normalt.
Tjenester som:
- Eksternt register.
- Støtte IP-tjenesten.
- Tjenesteinngang Tablet PC.
Når du deaktiverer andre tjenester, må du ha full tillit til hvilket resultat dette vil føre til.
For å deaktivere en tjeneste, gå til "Administrasjon"-delen av kontrollpanelet og velg kategorien "Tjenester" på høyre side av vinduet som vises. Som et resultat vil en liste over alle systemtjenester vises. Du må finne den nødvendige tjenesten i denne listen og dobbeltklikke på den. Et vindu åpnes med parametrene for denne tjenesten, for eksempel:
Hvis tjenesten kjører, må du først stoppe den ved å bruke den aktuelle knappen. Sett deretter "Oppstartstype" til "Deaktivert" og klikk "Bruk" og "OK".
Konklusjon
Dette er selvfølgelig ikke en fullstendig liste over teknikker for å optimalisere og konfigurere en datamaskin med Windows 7. Avslutningsvis presenterer vi en tabell over de beste tredjepartsprogrammene for å optimalisere Windows 7. De har alle forskjellig funksjonalitet, som også er oppført i bordet.
I kontakt med
Dessverre reduserer uoppmerksomhet til ytelsen til en personlig datamaskin i de fleste tilfeller den til ingenting, noe som selvfølgelig påvirker ytelsen og funksjonaliteten til enheten. Kvaliteten på arbeidet og riktig utførelse av alle prosesser på en datamaskin avhenger av graden av rot med fremmedlegemer. Du kan løse ytelsesproblemet ved å optimalisere Windows 7 ved å bruke spesielle renseprogrammer.
Ytelse som den er
Produktivitet er hastigheten på informasjon som behandles av en datamaskin i en bestemt tidsenhet. Og jo høyere denne hastigheten, jo tilsvarende høyere produktivitet.
Hovedtegn på en treg datamaskin
Hovedtegnene på en treg datamaskin er: lang tid å slå på og av datamaskinen, en mistenkelig lang oppstart av programmer og applikasjoner, en forsinket respons på markørbevegelse og klikking, samt andre tegn.
Hva påvirker ytelsen til en datamaskin og bærbar PC
Følgende faktorer påvirker datamaskinens ytelse:
- inkompatibilitet av dataprogramvare, programmer, spill, operativsystem med PC-komponenter;
- tilstedeværelsen av fremmede, unødvendige filer;
- kjølesvikt eller dårlig varmespredning fra de sentrale delene av datamaskinen;
- i mange tilfeller er årsaken en konflikt mellom programmer: installasjon av to antivirus samtidig eller inkompatible drivere bekrefter dette.
- feil ved oppsett av operativsystemet og/eller feil bruk av det;
- BIOS-feil;
- malware infeksjon;
Grunnleggende metoder for å optimalisere operativsystemet og øke PC-ytelsen
Rensing av harddisken for å forbedre Windows-ytelsen
Den vanligste måten å optimalisere et operativsystem på er å rense harddisken for unødvendige og til og med skadelige filer. Dette kan være kopier, rapporter om aktive programmer, midlertidige filer, cache av nettleserprogrammer osv. Stier der du manuelt kan slette midlertidige filer:
- C:\Brukere\Brukernavn\AppData\Lokal\Temp;
- C:\Windows\Temp;
- C:\Brukere\Alle brukere/TEMP;
- C:\Users\Default\AppData\Local\Temp;
- nylige dokumenter: C:\Users\brukernavn\AppData\Roaming\Microsoft\Windows\Recent\;
- midlertidige internettfiler: C:\Users\brukernavn\AppData\Local\Microsoft\Windows\Temporary Internet Files\.
Standard Windows Diskopprydding-verktøyet brukes også til å rense disken fra midlertidige og ubrukte filer. Klikk "Start" - "Alle programmer" - "Tilbehør" - "Systemverktøy". Så lanserer vi programmet. Vi velger disken vi trenger, fjerner/plasserer indikatorene overfor nøyaktig de kategoriene av filer som må renses (slettes), og fortsetter med å rense den.
Sette opp automatisk HDD-defragmentering
En annen praktisk måte å optimalisere systemet på er å defragmentere harddisken. Denne prosedyren gjør det mulig å øke hastigheten på tilgang til filer og som et resultat øke hastigheten på systemet. Til syvende og sist avhenger alt av nivået av diskfragmentering: med en høy verdi øker ytelsen betydelig.
Defragmenteringsprogrammet er plassert: "Start" - "Alle programmer" - "Tilbehør" - "Systemverktøy". Og velg deretter "Diskdefragmentering". Angi ønsket disk som skal defragmenteres. I tillegg analyserer programmet disken og kan fortelle brukeren om defragmentering er nødvendig for øyeblikket. Og hvis ønskelig, setter brukeren en tidsplan i henhold til hvilken denne prosedyren vil bli utført automatisk.
Visuelle effekter
Systemgrensesnittet inkluderer mange visuelle effekter som tjener til å skape presentabilitet, unikhet og på en måte stil i systemets utseende. Imidlertid har slike effekter en negativ innvirkning på produktiviteten, fordi De tar opp en stor mengde RAM og noen ganger bremser arbeidet. Og mange effekter er subtile og derfor helt unødvendige.
For å optimalisere visuelle effekter, bør du åpne "Utforsker" og deretter velge "Avanserte systeminnstillinger". I "Ytelse"-fanen velger du "Alternativer". Nå har brukeren en meny der han kan kontrollere driften av visuelle effekter.
Last ned automatisk
Ytelsen til datamaskinen ved oppstart påvirkes ofte av programmer under oppstart. Du trenger ikke spesielle programmer eller verktøy for å rense oppstart. Dette kan gjøres ved hjelp av operativsystemverktøy. På kommandolinjen (kommandolinjen kalles opp ved å trykke på WIN+R-tastene), skriv inn MSCONFIG-kommandoen. Så vi vil starte systemkonfigurasjonen. Gå til elementet "Oppstart". I listen over programmer som vises, kan du se programmer som er relatert til hurtigstart av defragmentere, spillere osv. Men å forstå dem er ikke så lett, men intuitivt deaktivering av et hvilket som helst program fra denne listen vil ikke ha vesentlige konsekvenser.
Hvis operativsystemer som Windows 7.8 og nyere er installert på din PC, er jobben med å rense oppstarten forenklet. Utviklerne har lagt til "Oppstart"-elementet separat i Oppgavebehandling. Oppgavebehandlingen åpnes med tastekombinasjonen Ctrl+Alt+Delete. Oppgavebehandling-feltet viser hvilke prosesser som kjører akkurat nå, navn og tilstander til programmer, sammen med deres innvirkning på ytelsen til sentralprosessoren og harddisken. Her kan du deaktivere autoloading.
Trinn-for-trinn-sekvensen av handlinger når du renser gjennom registeret ser slik ut:
- åpne registerredigering;
- åpne registertreet og gå til koblingen HKEY_LOCAL_MACHINE\Software\Microsoft\Windows\CurrentVersion;
- vær oppmerksom på to seksjoner: "Kjør én gang" og "Kjør" (første avsnitt indikerer programmer som bare skal kjøres én gang, og det andre - programmer for autokjør);
- spore lanseringsbanene, navnene og nøklene som er tilgjengelige i enkelte programmer nøye;
- fjern unødvendige programmer;
- det samme bør gjentas med registergrenen HKEY_CURRENT_USER;
Det er også verdt å ta hensyn til det faktum at når du deaktiverer et hvilket som helst program under oppstart (på leting etter et ondsinnet adware-virus), er det fullt mulig å deaktivere antiviruset. Dette vil sette systemet i enda større risiko.
Deaktivering av Windows-tjenester
Mange Windows-tjenester brukes sjelden og spiller nesten ingen rolle i driften. Følgelig forstyrrer de ganske enkelt arbeidet til andre, viktigere brukerprogrammer, men å deaktivere dem, om nødvendig, vil minimalt øke ytelsen til datamaskinen din, spesielt på enheter med mye RAM.
Når du utfører systemoptimaliseringsprosedyrer, anbefales det å opprette et systemgjenopprettingspunkt for å unngå konsekvensene av uforutsette situasjoner (for eksempel sletting av nødvendige programmer eller feilaktig deaktivering/aktivering av operativsystemtjenester).
For å deaktivere systemtjenester, gå til: "Start" -> "Kontrollpanel" -> (Endre visningen i kontrollpanelmenyen til "Små ikoner"), velg fanen "Administrasjon" og deretter "Tjenester". Deretter vises en liste over tjenester, og for å deaktivere en tjeneste, dobbeltklikker du på den (administrasjonsmenyen for den tjenesten åpnes først). I popup-fanen "Oppstartstype", velg "Manuell" og "Stopp". Lagre endringene. Det er verdt å forstå at deaktivering av en nødvendig systemtjeneste ved et uhell kan føre til ustabil drift. Vær ekstremt forsiktig når du arbeider med dette alternativet!
Tweakers
Tweaker er en interaktiv meny med systemverktøy i ett program. Tweakers gir rettigheter til å kontrollere de kraftigste og mest grunnleggende alternativene for å endre systemparametere, så du må jobbe med dem med ekstrem forsiktighet.
Et tweaker-program kan som regel forårsake systemfeil (og alvorlige slike), så brukeren kjører det på egen risiko og risiko.
Det er flere mest kjente tweakers:
- EnhanceMySe7en Gratis;
- Windows 7 Little Tweaker 1.1;
- WinUtilities Free Edition;
- XdN Tweaker;
- WinBubbles Lite 2009;
- TweakNow Power Pack 2009;
- Windows 7 Manager;
Vi vil ikke dvele ved beskrivelsen av programmene i detalj, men vil vurdere programmer spesialisert for systemoptimalisering.
Programmer for å optimalisere operativsystemet
Advanced SystemCare - gratis sett med alternativer
Programmet er en pakke med grunnleggende alternativer for feilsøking, reparasjon, gjenoppretting og ganske enkelt overvåking av systemet for eventuelle feil. Presentert i to versjoner: betalt og gratis. Som regel fungerer ikke gratisversjonen alltid riktig, spesielt siden den ikke inkluderer alle systembeskyttelseskomponentene levert av IObit. Oppdateringen til gratisversjonen feiler på mange datamaskiner eller forekommer ikke i det hele tatt. Men programmet med tanke på funksjonalitet og utførelsesform i grensesnittet skiller seg kraftig fra alle andre til det bedre. Derfor, hvis brukeren er seriøst interessert i å øke produktiviteten, er det verdt å bruke Advanced SystemCare.
Interessant faktum: For å laste ned programmet fra det offisielle nettstedet, må du deaktivere begrensningene for noen antivirusprogrammer. Som det viser seg, er IObit-nettstedet på listen over mistenkelige eller uønskede nettsteder.
CCleaner er et godt systemrengjøringsverktøy
CCleaner er et enkelt og ekstremt effektivt program for rengjøring og optimalisering av systemet. Et av de beste programmene når det gjelder pålitelighet og bruksbreddeprofil. Det har mange fordeler: hastighet på oppstart/arbeid, høykvalitetssøk og fjerning av midlertidige og unødvendige systemfiler, samt retting av registerfeil ganske effektivt. Det er også en betalt og gratis versjon. Men i gratisversjonen er tapet i funksjonalitet minimalt.
Easy Cleaner vil bidra til å øke hastigheten på Windows
Gratis program for stabil systemdrift. Hovedverktøyet er å rense Windows-registret. Men i tillegg til dette utfører programmet et bredt spekter av optimaliseringsoppgaver. I praksis er Easy Cleaner et godt verktøy som vil være nyttig for alle PC-brukere. Men programmet fungerer ikke alltid riktig. Ofte er det feil når du sletter filer (etter å ha søkt etter dem), og programmet fryser under driften. Det er negative anmeldelser og lave rangeringer av programmet på forumene.
Rød knapp - optimalisering for amatørbrukere
Opprinnelig ble programmet tenkt som en enkel, ukomplisert løsning for å optimalisere systemet for amatørbrukere. Alt du trenger å gjøre er å trykke på den store røde knappen. Resultatet kommer av seg selv. Dette er enkelheten i programmet.
De siste versjonene av Red Button har nylig blitt betalt. Det er også analoger av programmet, prisene som nå er hevet så mye som mulig. I følge anmeldelser er programmet ikke veldig pålitelig, og det er ingenting uvanlig i driften. Red Button er det enkleste vanlige verktøyet for å optimalisere og rengjøre systemet.
AusLogics BoostSpeed gir kontroll
Programmet, som mange lignende, overvåker datamaskinens tilstand og ytelse. Mulighetene til den nye versjonen lar deg organisere arbeidet med harddisken og datainformasjonen bedre enn andre programmer. Den består av flere komponenter, som hver er ansvarlig for en bestemt funksjon.
Hovedtrekkene i programmet:
- defragmentering (Disk Defrag og Registry Defrag);
- rense registret (Registry Cleaner);
- fikse dårlige sektorer på en harddisk (Disk Doctor);
- Internett-optimalisering (Internet Optimizer);
- fullstendig sletting av filer (Track Eraser);
- gjenopprette slettede filer (Filgjenoppretting);
- søk etter identiske filer (Duplicate File Finder);
- deaktivering av systemtjenester (Service Manager);
- sette opp oppstart (Startup Manager);
- sette opp prosesser (Task Manager);
- informasjon om filer på harddisken (Diskutforsker);
fjerning av unødvendige filer (Diskrenser);
systeminformasjon (Systeminformasjon) og mer.
Det oppstår problemer når du installerer produktnøkkelen. Ofte fjernes det av et antivirusprogram, eller antivirusprogrammet lar deg rett og slett ikke aktivere programmet.Det er ikke alltid mulig å aktivere programmet. Det er vanskelig å finne en nøkkel og generere den.
Glary Utilities - bli kvitt funksjonsfeil
Nok et godt program fra Glarysoft for å optimalisere operativsystemet ditt. Har et sett med mer enn 20 feilsøkings-, produktivitets- og rengjøringsverktøy.
Nøkkelfunksjoner i Glary Utilities
- fikse feil i systemregisteret;
- fjerning av unødvendige filer;
- avinstallere programmer;
- RAM-optimalisering;
- administrere Windows-oppstartsapplikasjoner;
- sletting av midlertidige filer, spor av tilstedeværelse på Internett;
SpeedUpMyPC - optimerer ytelsen
SpeedUpMyPc er et nyttig program for å justere Windows-systemet og øke hastigheten på datamaskinen ved å optimalisere nøkkelytelsesegenskaper. Ifølge utviklerne er dette verktøyet i stand til å øke hastigheten til selv de kraftigste maskinene.
Programfunksjoner:
- Rensing av harddisken og registeret.
- systemoptimalisering.
- øke ytelsen til datamaskinen din;
- enkelt og intuitivt grensesnitt;
- programmet er egnet for uerfarne brukere;
- optimeringsprosessen er så automatisert som mulig;
- diagnostikk og informasjon om årsakene til treg datamaskindrift;
- redusere lastehastigheten til datamaskinen og ulike programmer;
Og mye mer.
Det oppstår ofte feil ved aktivering av programmet. Lisensnøkler forsvinner, eller over tid viser programmet en aktiveringsfeil. Men ifølge brukeranmeldelser, forbedrer programmet virkelig PC-ytelsen.
Comodo System Cleaner - administrer innstillinger for å øke hastigheten på datamaskinen din
Hovedfunksjoner og funksjoner til Comodo System Cleaner:
- administrasjon av nesten alle innstillinger for Windows 7 OS;
- Optimaliser systemytelse, diskplass og generell stabilitet, takket være de innebygde verktøyene Registerryser og Diskrenser;
- Sikre full kontroll over datamaskinen din;
- Administrere online og offline privat informasjon - tømme historikk, cache, midlertidige filer av nettlesere, IM-programmer og Windows-applikasjoner;
- Beskytt sensitive data og informasjon med viktige sikkerhetsverktøy som Permanent File Wiper, innebygd hash-sjekker, etc.;
Ulempen med programmet er at det laster prosessoren med 100%. Derfor er det ikke tilrådelig å kjøre noen programmer og tjenester parallelt.
nCleaner - fjern alle unødvendige filer
Et enkelt program for ikke-kommersiell bruk som lar brukeren rense systemet for unødvendige filer for å optimalisere det. Den har mer enn 90 rengjøringsmetoder, hjelper til med å kvitte seg med unødvendige oppføringer i systemregisteret.
Det var tilfeller av at hele systemet krasjet etter rengjøring: programmet slo ut operativsystemet og forhindret det i å fungere riktig. Etter hver lansering oppretter den filer med filtypen .dll i systemmapper.
Tabell: sammenlignende egenskaper for rengjøringsprogrammer
| Program | Karakter | Betalt/gratis | Jo bedre enn andre |
| 1) CCleaner | 4,7 | +/+ | Høykvalitets datamaskinrengjøring |
| 2) Avansert SystemCare | 4,3 | +/+ | Bredt utvalg av funksjoner |
| 3) Enkel rengjøring | 3,9 | Gratis | Praktisk grafisk grensesnitt |
| 4) Rød knapp | 4,1 | +/+ | Enkelt å bruke program |
| 5) AusLogics BoostSpeed | 3.7 | +/+ | Arbeid med harddisker |
| 6) Glary Utilities | 4.6 | Gratis | Kraftig filavinstalleringsverktøy |
| 7) SpeedUpMyPC | 4,2 | +/+ | Reduserer systemets lastehastighet |
| 8) comodo systemrens | 3,9 | +/+ | Dypere og grundigere rengjøring av systemet |
| 9)nRenere | 3.8 | Gratis | Praktisk bruk av modulen for arbeid med minne |
Video: optimalisering av Windows OS-drift
Ytelse spiller en svært viktig rolle i driften av en personlig datamaskin. Noen ganger avhenger til og med valg av enhet når du kjøper den i en butikk bare av datamaskinens evne til å behandle, sende og motta informasjon med maksimal hastighet. Og for å opprettholde produktiviteten på riktig nivå, er det mange måter og verktøy tilgjengelig for alle brukere.