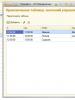Slik aktiverer du bluetooth på en bærbar Windows 8.1. Slik aktiverer du Bluetooth på en bærbar datamaskin. Mulige problemer og de enkleste metodene for å eliminere dem
I denne artikkelen vil jeg fortelle deg hvordan og hvor du finner Bluetooth på en bærbar PC med Windows 8. Bluetooth er et ganske praktisk trådløst kommunikasjonsalternativ mellom en datamaskin og en annen lignende enhet eller tilleggsenhet som mus eller tastatur. Denne forbindelsen fungerer i en avstand på omtrent 100 meter. Bokstavelig talt alle datamaskiner og moderne smarttelefoner er utstyrt med denne funksjonen. Bluetooth kan installeres på absolutt alle operativsystemer.
Windows 8 er iboende enkelt og veldig lett å bruke, selv om det er vesentlig forskjellig fra tidligere versjoner. Ytterligere funksjoner i dette operativsystemet gjør det mye lettere for brukeren å samhandle med datamaskinen; det viktigste er å vite hvor på datamaskinen man skal se etter disse funksjonene. Det samme med Bluetooth, det var noen endringer.
Hvordan aktiverer jeg Bluetooth på en bærbar Windows 8?
Før du slår på Bluetooth på en bærbar Windows 8, bør du sørge for at den er tilgjengelig og fungerer som den skal. Vanligvis forhåndsinstallerer produsenten sine egne proprietære verktøy, men det er også universelle som fungerer på alle PC-modeller.
VIKTIG! For at bluetooth skal fungere riktig, trenger du offisielle drivere. De må være på datamaskinprodusentens nettsted eller inkluderes på en disk. Og hvis en ekstra Bluetooth-adapter brukes, må den ha en installasjonsdisk.
Så hvordan aktiverer du Bluetooth på en bærbar Windows 8:
Dette er den enkleste og mest nøyaktige måten å finne hvor Bluetooth er plassert i en bærbar Windows 8.
Pare enheter
For første gang må datamaskinen og en annen enhet kobles til hverandre, og etter det vil kontakten skje automatisk. Slik aktiverer du Bluetooth-enhetstilkobling på en bærbar Windows 8:
- Bluetooth må være slått på på enheten.
- På en PC, i søkefeltet i Start-menyen, skriv inn søket "Bluetooth" og velg "Bluetooth-innstillinger".
- Slå på Bluetooth, finn enheten og velg menypunktet "Koble sammen".
- Følg alle instruksjonene som vises; hvis de ikke er der, er tilkoblingen aktivert.
Etter denne prosedyren trenger du ikke lenger å tenke på hvordan du installerer Bluetooth på en bærbar PC med Windows 8, fordi tilkoblingen alltid skjer automatisk så snart den bærbare datamaskinen og enheten kommer innenfor rekkevidde av hverandre. For mer korrekt drift anbefales det å sette "Tillat"-markøren, dette vil tillate andre Bluetooth-enheter å raskt finne datamaskinen, og aktivering av "Varsle"-funksjonen gjør det mulig å motta varsler om forsøk på å koble til.
Hvorfor fungerer det ikke?
Til tross for at det er enkelt å manipulere tilkoblingen via Bluetooth med andre enheter, kan det ganske ofte oppstå en situasjon når Bluetooth ikke fungerer på en bærbar datamaskin som kjører Windows 8. Dette skjer av flere grunner:
- Bluetooth fungerer ikke på den nye PC-en;
- Den eksterne modulen fungerer ikke;
- Den interne modulen fungerer ikke;
- Bluetooth forsvant akkurat på min Windows 8 bærbare datamaskin.
Når det gjelder en ny bærbar datamaskin, er det mulig at den rett og slett ikke er utstyrt med Bluetooth i utgangspunktet og må installeres uavhengig eller gjennom et spesialisert servicesenter. Hvis intern tilkobling ikke er mulig, er det bare å kjøpe og installere en ekstra ekstern modul. Du kan kontrollere at den eksterne modulen fungerer korrekt ved å koble den til en annen bærbar PC eller datamaskin. Og hvis operativsystemet ble installert på nytt, må du installere eller oppdatere Bluetooth-driverne på nytt.
Bluetooth, som et medium for overføring av store datamengder, brukes praktisk talt ikke på grunn av den utbredte bruken av Wi-Fi.
Imidlertid er denne teknologien fortsatt mye brukt for å koble til trådløse mus og hodesett.
I dagens anmeldelse vil vi snakke om å slå på Bluetooth på en bærbar datamaskin.
Helt i begynnelsen bør vi nevne det faktum at for normal funksjon av den trådløse Bluetooth-adapteren, bør du ta vare på installere de riktige driverne .
Faktum er at etter ominstallering installerer operativsystemet driverne automatisk, og ofte etter at slike drivere er installert, kan det hende at enheten ikke fungerer som den skal.
Derfor bør du ta vare på dette og laste dem ned fra den offisielle nettsiden til utstyrsprodusenten.
Sette opp Bluetooth i Windows 7
Sette opp Bluetooth i Windows 8
For å aktivere Bluetooth i Windows 8, må du:
- Flytt musepekeren til et av hjørnene på skjermen og åpne Charms-panelet, klikk deretter på "Alternativer".
- Velg "Endre datamaskininnstillinger", og velg deretter "Trådløst nettverk".
- I administrasjonsmenyen for trådløse moduler kan du aktivere trådløse adaptere, inkludert Bluetooth.

For at enheter skal kunne koble til via Bluetooth, gå til "Enheter"-menyen og klikk "Legg til enhet".
Hvis metoden ovenfor ikke hjalp, prøv å gå til enhetsbehandlingen.
For å gjøre dette, trykk på Win + R-tastkombinasjonen og skriv inn kommandoen "devmgmt.msc" uten anførselstegn og klikk "OK".

I menyen som åpnes, gå til egenskapene til adapteren og se på advarslene for feil.
Gå til "Driver"-fanen og vær oppmerksom på driverutvikleren (leverandøren) og utviklingsdatoen.
Som vist i eksempelet er driveren 9 år gammel og det anbefales å installere en nyere versjon fra produsenten.

Sette opp Bluetooth i Windows 8.1
For å aktivere Bluetooth i Windows 8.1, må du:
- Flytt musepekeren til et av hjørnene på skjermen og åpne Charms-panelet, klikk deretter på "Innstillinger" og "Endre datamaskininnstillinger."
- Deretter går du til "Datamaskin og enheter"-menyen, og deretter går du til undermenyen "Bluetooth".
Etter å ha valgt denne menyen, vil den trådløse modulen automatisk begynne å søke etter tilgjengelige Bluetooth-enheter, og også automatisk gjøre den bærbare datamaskinen synlig for andre enheter.

Maskinvare aktiverer Bluetooth på en bærbar datamaskin
For øyeblikket lager de fleste bærbare produsenter ikke en egen knapp for å slå på Bluetooh og Wi-Fi, men kombinerer aktiveringen av begge trådløse moduler med én knapp, eller rettere sagt med kombinasjonen av Fn-tastene + en av funksjonstastene fra F1 til A12.
Ved å ta hensyn til funksjonstastene (F1 til F12) på den bærbare datamaskinen, kan du finne et trådløst tilkoblingsikon på en av dem.
Nesten alle bærbare datamaskiner har lysindikatorer for drift av trådløse moduler, og en tent indikator indikerer at adapteren er slått på, ellers er det ingen bakgrunnsbelysning.
Driftsindikatorer er plassert av bærbare produsenter, vanligvis på en av sidene eller foran på den bærbare datamaskinen.
Ganske sjelden er indikatorer plassert rett ved siden av pekeplaten eller på den bærbare skjermen.
Noen bærbare HP-modeller har en indikatorlampe innebygd i tastaturknappen (F12).

Nedenfor er en liste over hurtigtaster som aktiverer/deaktiverer Bluetooth-modulen for enkelte bærbare datamaskiner.
Acer: Fn+F3

Asus, Dell, Gigabyte: Fn + F2

Fujitsu: Fn+F5

Hvordan enkelt aktivere og konfigurere Bluetooth på en bærbar datamaskin
Slik aktiverer du Bluetooth på en bærbar Asus, HP, Dell, Acer
Etter å ha installert Windows 10, 8 eller Windows 7 på nytt, eller rett og slett bestemte seg en dag for å bruke denne funksjonen til å overføre filer, koble til en trådløs mus, tastatur eller høyttalere, kan brukeren oppdage at Bluetooth ikke fungerer på den bærbare datamaskinen.
Emnet er allerede delvis berørt i en egen instruksjon - men i dette materialet er det mer detaljert informasjon om hva du skal gjøre hvis funksjonen ikke fungerer i det hele tatt og Bluetooth ikke slås på, det oppstår feil i enhetsbehandlingen eller når du prøver å installere driveren, eller fungerer ikke som forventet.
Den første mulige årsaken til situasjonen er en deaktivert Bluetooth-modul, spesielt hvis du ofte bruker Bluetooth; nylig fungerte alt og plutselig, uten å installere drivere eller Windows på nytt, sluttet det å fungere.
Funksjonstaster
Grunnen til at Bluetooth ikke fungerer kan være å slå den av ved hjelp av funksjonstasten (tastene i den øverste raden kan fungere mens du holder Fn-tasten, og noen ganger uten den) på den bærbare datamaskinen. Dette kan imidlertid skje som et resultat av utilsiktede tastetrykk (eller når et barn eller en katt tar den bærbare datamaskinen i besittelse).
Hvis det i den øverste raden på det bærbare tastaturet er en tast med et bilde av et fly (flymodus) eller Bluetooth-logoen, prøv å trykke på den, samt Fn + denne tasten, dette kan allerede slå på Bluetooth-modulen.

Hvis flymodus og Bluetooth-nøkler mangler, sjekk om det samme fungerer, men med en nøkkel med et Wi-Fi-ikon (dette er til stede på nesten alle bærbare datamaskiner). På noen bærbare datamaskiner kan det også være en maskinvarebryter for trådløse nettverk som også deaktiverer Bluetooth.
Bluetooth deaktivert i Windows
I Windows 10, 8 og Windows 7 kan Bluetooth deaktiveres gjennom innstillinger og tredjepartsprogramvare, som kan se ut som "ikke fungerer" for en nybegynner.

Bærbar produsents verktøy for å slå Bluetooth på og av
Et annet alternativ som er tilgjengelig for alle versjoner av Windows, er å aktivere flymodus eller deaktivere Bluetooth ved hjelp av programmer fra produsenten av den bærbare datamaskinen. Dette er forskjellige verktøy for forskjellige merker og modeller av bærbare datamaskiner, men alle kan blant annet endre tilstanden til Bluetooth-modulen:

Hvis du ikke har produsentens innebygde verktøy for den bærbare datamaskinen din (for eksempel at du installerte Windows på nytt) og bestemte deg for ikke å installere proprietær programvare, anbefaler jeg å prøve å installere den (ved å gå til den offisielle støttesiden for din bærbare modell) - det hender at du bare kan bytte tilstanden til Bluetooth-modulen i dem (med originale drivere, selvfølgelig).
Aktivering og deaktivering av Bluetooth i BIOS (UEFI) på en bærbar datamaskin
Noen bærbare datamaskiner har et alternativ for å aktivere eller deaktivere Bluetooth-modulen i BIOS. Blant disse er noen Lenovo, Dell, HP og flere.
Du kan vanligvis finne et element for å aktivere eller deaktivere Bluetooth, hvis tilgjengelig, på "Avansert" eller Systemkonfigurasjon-fanen i BIOS i elementene "Onboard Device Configuration", "Wireless", "Built-in Device Options" med verdien Aktivert = "Aktivert".

Hvis det ikke er noen elementer med ordene "Bluetooth", se etter tilstedeværelsen av WLAN, trådløse elementer, og hvis de er "Deaktivert", prøv også å bytte til "Aktivert"; det hender at det eneste elementet er ansvarlig for å aktivere og deaktivere alle trådløse grensesnitt på den bærbare datamaskinen.
Installere Bluetooth-drivere på en bærbar datamaskin
En av de vanligste årsakene til at Bluetooth ikke fungerer eller ikke slår seg på, er mangelen på nødvendige drivere eller upassende drivere. De viktigste tegnene på dette:

Merk: Hvis du allerede har prøvd å oppdatere Bluetooth-driveren ved hjelp av enhetsbehandlingen (elementet "Oppdater driver"), bør du forstå at systemmeldingen om at driveren ikke trenger å oppdateres ikke betyr at dette virkelig er tilfelle, men rapporterer bare at Windows ikke kan tilby deg en annen driver.
Vår oppgave er å installere den nødvendige Bluetooth-driveren på den bærbare datamaskinen og sjekke om dette løser problemet:

På offisielle nettsteder for en bærbar modell kan det ofte være flere forskjellige Bluetooth-drivere eller ingen i det hele tatt. Hvordan være i dette tilfellet:

I listen nederst på devid.info søkeresultatsiden vil du se hvilke drivere som passer for denne enheten (du trenger ikke å laste dem ned derfra - last dem ned fra den offisielle nettsiden). Mer informasjon om denne metoden for å installere drivere: .
Når det ikke er noen driver: Dette betyr vanligvis at det er et enkelt sett med drivere for Wi-Fi og Bluetooth for installasjon, vanligvis plassert under et navn som inneholder ordet "Wireless".
Med høy sannsynlighet, hvis problemet var i driverne, vil Bluetooth fungere etter vellykket installasjon.
Tilleggsinformasjon
Det hender at ingen manipulering hjelper til med å slå på Bluetooth og det fungerer fortsatt ikke; i et slikt scenario kan følgende punkter være nyttige:

Kanskje dette er alt jeg kan tilby om gjenoppretting av Bluetooth-funksjonalitet på en bærbar datamaskin. Hvis ingen av de ovennevnte hjalp, vet jeg ikke engang om jeg kan legge til noe, men i alle fall, skriv kommentarer, bare prøv å beskrive problemet så detaljert som mulig, og angi den nøyaktige bærbare modellen og operativsystemet ditt.
La meg starte med det faktum at nesten hver bærbar PC har en innebygd Bluetooth-modul. Ikke engang på de nyeste modellene. Dette betyr at Bluetooth på en bærbar PC skal fungere uten å installere ekstra enheter. Jeg vil introdusere USB-adaptere som er nødvendige for stasjonære datamaskiner. Siden det rett og slett ikke er noen innebygd modul. Selv om noen hovedkort allerede har innebygd Bluetooth.
I denne artikkelen vil jeg prøve å vise i detalj hvordan du aktiverer Bluetooth på en bærbar datamaskin. Slik gjør du dette i operativsystemet Windows 10, Windows 8 (8.1) og Windows 7. Jeg vil også vise deg hvordan du setter opp en trådløs modul og kobler forskjellige enheter til den bærbare datamaskinen. Jeg har en mus og trådløse hodetelefoner koblet til den bærbare datamaskinen min via Bluetooth. Veldig komfortabelt. Du kan også koble til for eksempel en trådløs høyttaler, tastatur, mobiltelefon osv.
Alt som trengs for at Bluetooth skal fungere på en bærbar datamaskin er den installerte driveren. Driveren må lastes ned og installeres fra den offisielle nettsiden til produsenten av den bærbare datamaskinen. For din modell og installerte Windows-system. Men ikke skynd deg å gå til produsentens nettsted og last ned drivere. Det er ganske mulig at du allerede har alt installert og fungerer. Spesielt hvis du har installert Windows 10. Som regel installerer den de nødvendige driverne selv. Da trenger du bare å slå på Bluetooth i innstillingene for den bærbare datamaskinen, og du kan bruke den.
Hvor finner jeg Bluetooth på en bærbar datamaskin og hvordan slår jeg den på?
Mest sannsynlig har du allerede alt slått på og alt fungerer. Uavhengig av Windows installert, hvis Bluetooth-driveren er installert, vil det være et blått "Bluetooth-enheter"-ikon i varslingspanelet. Dette betyr at den er slått på og klar til bruk. Sjekk på den bærbare datamaskinen. I sjeldne tilfeller kan dette ikonet være deaktivert i Innstillinger.
Ved å klikke på dette ikonet kan du utføre ulike operasjoner: legge til en enhet, vise tilkoblede enheter, motta/sende en fil, konfigurere selve adapteren, etc.

Hvis du ikke har et slikt ikon, er det tre alternativer:
- Bluetooth er deaktivert på den bærbare datamaskinen og må slås på.
- Fjernet selve BT-ikonet fra varslingspanelet.
- Eller den nødvendige driveren er ikke installert.
La oss prøve å slå den på.
BT på Windows 10
Den enkleste måten er å åpne varslingssenteret og klikke på den aktuelle knappen.

Eller gå til innstillingene, deretter til delen "Enheter", og på fanen "Bluetooth og andre enheter", slå på modulen med glidebryteren.

Jeg skrev en egen artikkel om Windows 10: . Etter dette skal et ikon vises i varslingspanelet, som jeg viste ovenfor.
Hvordan koble til enheten?
Klikk på "Legg til Bluetooth eller annen enhet" og velg det aktuelle elementet i neste vindu.

Slå på Bluetooth på en bærbar datamaskin med Windows 8 og 8.1
Åpning av sidepanelet (du kan bruke hurtigtasten Windows + C) og velg "Alternativer". Deretter klikker du på "Endre datamaskininnstillinger." Gå til "Bluetooth"-delen og slå på modulen med bryteren.

Windows vil begynne å søke etter tilgjengelige enheter å koble til.
Et ikon skal vises på varslingspanelet der du kan administrere tilkoblinger.
Hvordan aktiverer jeg Bluetooth i Windows 7?
Hvis det ikke er noe blått ikon i varslingspanelet, gå til "Nettverks- og delingssenter" - "Endre adapterinnstillinger" og se om "Bluetooth Network Connection"-adapteren er der. Hvis ikke, installer driveren for din bærbare modell, eller sjekk om det er en adapter i enhetsbehandlingen (mer om dette senere i artikkelen). Og hvis det er det, så se om det er slått på. Den må kanskje aktiveres på den bærbare datamaskinen.

Hvordan koble til enheten?
Klikk på "Bluetooth"-ikonet og velg "Legg til en enhet..."

Et nytt vindu åpnes, der du kobler til enheten din ved å følge instruksjonene.
Eller gå til "Kontrollpanel" i delen "Enheter og skrivere". Og klikk på "Legg til enhet"-knappen. Du kan også åpne egenskapene til "Bluetooth Adapter" og aktivere visningen av ikonet i varslingsområdet. Dette vil gjøre det enklere å koble til og administrere enheter.
Hvordan sjekke og aktivere Bluetooth i Enhetsbehandling på en bærbar datamaskin?
Hvis du ikke finner Bluetooth på den bærbare datamaskinen, er det ingen innstillinger, adapter, knapper, ikoner, etc., så er mest sannsynlig ikke de nødvendige driverne installert. Du må gå til enhetsbehandling og sjekke dette. Eller kanskje du bare trenger å bruke en BT-adapter.
Åpne Enhetsbehandling. Du kan høyreklikke på Min datamaskin og velge Egenskaper. I det nye vinduet går du til "Enhetsbehandling". Eller trykk på hurtigtasten Win+R og kjør kommandoen devmgmt.msc.
Der bør du se en "Bluetooth"-seksjon (kan kalles annerledes i Windows 7), som vil inneholde selve modulen (navnet kan også være annerledes). Dette er hva jeg har på min bærbare:

Hvis den finnes, men med en "pil" (ikon ved siden av adapteren), så er det bare å høyreklikke på det og velge "Engage".
Kanskje du ikke har noe som ligner på Blues i enhetsbehandlingen din. I dette tilfellet må du laste ned og installere driveren.
Gå til den offisielle nettsiden til produsenten av den bærbare datamaskinen. Bruk søket (eller menyen), finn din modell, og last ned driveren for Bluetooth-modulen i delene "Support", "Nedlastinger" osv. Installer den, start den bærbare datamaskinen på nytt, og etter det skal alt fungere.
I dag bestemte vi oss for å snakke om hvordan du aktiverer Bluetooth på en bærbar PC med Windows 8. Hvis du nylig har byttet til dette operativsystemet, har du sannsynligvis dette spørsmålet.
Inkludering
For øyeblikket er det et spesielt Bluetooth-program for bærbare datamaskiner, men vi vil snakke om det litt senere. Instruksjonene som er gitt passer ikke bare for operativsystemet "8", men også for tidligere versjoner, for eksempel vil artikkelen være nyttig for brukere som bruker Windows 7. Forresten vil jeg umiddelbart merke at hver bærbar modell slår på Bluetooth annerledes. Noen enheter kan til og med ha spesielle knapper for denne handlingen. Selvfølgelig kan du også koble til Bluetooth gjennom spesialiserte verktøy fra produsenter, men av en eller annen grunn gir de fleste av dem ikke engang en driver for dette utstyret. Fortsatt må operativsystemer gi komfort til brukerne.
Følgelig, hvis du planlegger å bruke Bluetooth på datamaskinen din, må du definitivt installere drivere for denne enheten, samt konfigurere den riktig. Akkurat nå skal vi snakke om hvordan du bruker gratis Bluetooth for en bærbar datamaskin, fordi dette kan gjøres med alle bærbare PC-er som har lignende funksjoner.
AV

Før du begynner å koble til en ny trådløs enhet, bør du definitivt sørge for at Bluetooth-drivere er installert fra en offisiell kilde og at de fungerer som de skal. Du må definitivt vite at hvis slik programvare ikke er installert, kan det hende sammenslåing av enheter ikke er riktig. Det er ikke så vanskelig å installere Bluetooth for en bærbar datamaskin, men tilkoblingen er bare mulig hvis alle nødvendige drivere tidligere er installert på enheten. Hvis du nylig har kjøpt en bærbar datamaskin og ikke har brukt den trådløse sammenkoblingsfunksjonen før, sjekk funksjonaliteten til alle enheter
Automatisk oppsett

Det anbefales selvfølgelig å laste ned drivere fra den offisielle nettsiden, siden det er her du kan velge de beste alternativene. Som du sikkert allerede har forstått, er det også et program for Bluetooth på en bærbar datamaskin, som du kan opprette en trådløs forbindelse med andre tilgjengelige enheter med. I noen tilfeller kan systemet automatisk installere drivere for denne enheten, men her vil først og fremst alt avhenge av operativsystemet, så vel som dets oppbygging. Hvis oppsettet ikke skjedde, og du fortsatt ikke har løst problemet med hvordan du oppretter en Bluetooth-tilkobling for den bærbare datamaskinen, må du laste ned og installere den nødvendige programvaren manuelt.
Hvordan finne?

Husk at du ikke vil ha tilgang til Bluetooth-aktiveringstjenesten automatisk, og for å slå på denne enheten må du utføre en rekke trinn. Samtidig kan de for noen virke ekstremt upraktiske. Ikke mange brukere vet hvor Bluetooth er på en bærbar datamaskin, så det anbefales å referere til dokumentasjonen og sjekke plasseringen på et spesielt diagram av den bærbare datamaskinen.
Kontrollpanel
Spørsmålet om hvordan du aktiverer Bluetooth på en bærbar Windows 8 er et grunnleggende spørsmål, men hvis du allerede har installert drivere for denne enheten, bør du ikke ha noen problemer med å koble den til. Etter at maskinvaregjenkjenningen er fullført, vil du kunne legge merke til et ekstra verktøy i kontrollpanelet. Den er ment å kontrollere enheten, samt mulige tilkoblinger. Selvfølgelig vil en slik funksjon bare vises hvis du gjorde alt riktig. Du vet allerede hvordan du aktiverer Bluetooth på en Windows 8 bærbar PC; for dette må du bruke et spesielt program som er inkludert i pakken. På denne måten kan du uavhengig velge enhetene du må koble til eller overføre filer til. Hvis du ennå ikke vet hvor Bluetooth er på en bærbar datamaskin, husk at den oftest lyser i blått og har en karakteristisk logo.
Kort om det viktigste

Faktisk er spørsmålet om hvordan du aktiverer Bluetooth på en Windows 8 bærbar PC veldig enkelt, og du bør ikke ha noen problemer med det. Og hvis noen har dukket opp, vil vi beskrive mer detaljert noen av nyansene som er diskutert ovenfor. La oss starte med å søke etter Bluetooth. Studer nøye De fleste moderne modeller har en egen knapp designet for å aktivere denne funksjonen direkte. Betegnelsen vi trenger ligner den vinkelformede bokstaven "B", som utmerker seg ved de bakre antennene omsluttet av en mørk oval. Oftest er knappen plassert på et av tastaturene. Bare klikk på den for å aktivere Bluetooth. Indikatoren vil lyse opp. I Windows 8 vil et lite ikon med en betegnelse som allerede er kjent for oss vises i nedre høyre hjørne. Du vil også se "Bluetooth aktivert".
Et viktig poeng er at den spesielle bryteren diskutert ovenfor kanskje ikke er tilgjengelig i enkelte bærbare modeller, i så fall må du mest sannsynlig bruke Fn-tasten og den tilsvarende funksjonsknappen på tastaturet. Nå om å jobbe i Windows 8. Prøv å åpne innstillingsmenyen på din personlige datamaskin. Flytt markøren til kanten (til høyre) av skjermen. Velg Alternativer og deretter Rediger. Her er knappene for å kontrollere de trådløse grensesnittene vi trenger. Hvis vi snakker om Bluetooth trådløs kommunikasjonsprotokoll generelt, har den blitt veldig utbredt i dag.