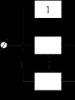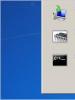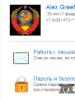Что такое кодеки и зачем они нужны. Что такое видеокодеки и аудиокодеки. Общее понятие о кодеках
Наверно многие сталкивались с тем, что у вас не проигрывается видео и играет только звук. Так же часто бывает, что ваш проигрыватель вообще не хочет запускать видео файл, выдавая вам на экран подозрительные и непонятные сообщения. Не все пользователи знают, для чего нужны кодеки, как их установить и как они работают в системе. Поэтому сейчас вы узнаете, что такое кодеки и зачем они нужны.
Кодек (с англ. codec, от coder/decoder) - устройство или программа, способная выполнять преобразование данных или сигнала. Если объяснить простым языком, то кодеки это набор программ, которые преобразуют разные сигналы, делая тем самым этот сигнал понятным для проигрывателя и конечно же для пользователя.
Например, у вас есть видео файл *.avi, мы все знаем, что данное расширение используется для видео файлов. Если на вашем компьютере не будут установлены необходимые кодеки, то программа Windows Media (например) не узнает, какие сигналы поступают с этого файла. В этой ситуации обычно проигрыватель издает только звук с фильма или вообще отказывается его открывать, показывая вам черный экран в проигрывателе и выдавая разные сообщения.
Примечание: в этой статье я описываю установку версии 7.9! Если у вас новая версия — 10 и выше, то читайте .
Итак, чуть выше мы поняли, что такое кодеки, а теперь, давайте перейдем к практике и разберемся,как установить кодеки и где скачать кодеки?
K-Lite Mega Codec Pack
Самый популярный из кодеков считается K-Lite Mega Codec Pack. Скачать его можно с официального сайта , когда откроется страница официального сайта, находим кнопку «Download» и нажимаем на нее.

На этой странице активируется панель загрузки, находим ссылку «Download K-Lite Mega Codec Pack», нажимаем на нее. После нажатия начнется скачивание файла, на момент написания статьи, скачал K-Lite Mega Codec Pack 7.9.

Установка кодеков
Так как у начинающих пользователей возникает много вопросов при установке кодеков, я решил сделать подробную инструкцию. Запускаем установочный файл двойным щелчком левой кнопкой мыши, нажимаем «Next».

Оставляем по умолчанию галочку «Advanced install». Нажимаем «Next».

В следующем окне программа предложит путь установки (изменять путь нет смысла). Нажимаем «Next».

Если вы не знаете, какие компоненты выбрать, то выберите профиль «default». Нажимаем «Next».

Устанавливаем галочку «Don"t a Start Menu Folder», переходим к следующему окну, нажимая кнопку «Next».

Выставлены оптимальные настройки, только убираем одну галочку в самом конце «Visit a website with codec news». Нажимаем «Next».

Щелкаем на первую галочку «Enable internal decoder for H.264 video» и кликаем «Next».

Нажимаем «Next».

В следующем окне вам предложат форматы файлов, которые будут ассоциироваться с проигрывателем Media Player Classic (устанавливается вместе с кодеками). Нажимаем на кнопку «Select all video». Нажимаем «Next».

Ставим везде галочки, нажимая «Select all» и переходим к следующим настройками, нажимая «Next».

В следующем окне выбираем конфигурацию вашей аудио системы, если вы устанавливаете на ноутбук, нетбук или компьютер с одной и двумя колонками, то оставляем галочку «2.0 (stereo)», которая выбрана по умолчанию.
Разобравшись с вопросом, как установить кодеки K-Lite Mega Codec Pack, теперь вы можете просматривать свои любимые фильмы.
Хочу сказать, что есть проигрыватель, который не требует установки кодеков, это бывает нужно, когда не проигрывается видео файлы с помощью установленных кодеков. Называется этот проигрыватель VLC, рекомендую его установить на компьютер.
Большинство проигрывателей используют для воспроизведения файлов мультимедиа систему DirectShow. Эта система использует разнообразные фильтры DirectShow как строительный материал для образования так называемого графа DirectShow. Мультимедийный файл является корнем этого графа, а программы для обработки аудио и видео – его листьями. Во время воспроизведения данные как бы протекают от корня к листьев.
Каждый фильтр в графе выполняет подзадачу целого процесса. Типичные элементы в графе – исходный фильтр (также называемый сплитером) и декодеры звука и видео. Исходный фильтр ответственен за чтение формата файла и подачу данных к другим фильтрам по течению в графе.
Если DirectShow находит несколько фильтров, которые могут выполнить одну задачу, он выберет тот, который будет наиболее соответствовать даной задаче. Соответствие это определяется простым числовым значением, которое указывает на предпочтительность фильтра. Это значение можно изменять с помощью специальных инструментов.
Современные проигрыватели мультимедиа умеют манипулировать тем, какие фильтры используются в графе, разрешая или блокируя некоторые из них. Если же ни одного подходящего фильтра DirectShow для расшифровки того или иного формата аудио/видео найдено не будет, то система, используя специальные фильтры, возвратиться к использованию кодеков VFW и ACM (смотрите ниже).
Существует миф о том что фильтры могут «конфликтовать» между собой. На самом деле большинство проблем возникает от того, что некоторые фильтры не выполняют правильно свои задачи. Фильтры в пакете кодеков K-Lite Codec Pack подобраны так, чтобы обеспечить пользователя оптимальной функциональностью и минимальным шансом возникновения проблем.
Слово «кодек» является сокращением от слов «компрессор-декомпрессор» и обозначает программу которая может кодировать и декодировать некоторые форматы. Согласно этого определения DirectShow не является кодеком. Большинство традиционных редакторов видео не используют DirectShow.
Две другие системы – VFW (Video For Windows) и ACM (Audio Compression Manager) могут называться кодеками, потому что предоставляют возможность как кодирования так и декодирования. Эти два кодека входят в состав большинства инструментов для редактирования, например VirtualDub.
Надо ли перед установкой новой версии пакета кодеков K-Lite Codec Pack удалять предыдущую?
Вообщето это всегда не помешает. Но при установке K-Lite Codec Pack процедура удаления предыдущей версии не является обязательной. Если в новой версии присутствуют только незначительные изменения, Вы можете просто установить ее поверх старой. Это не приведет ни к каким проблемам и все будет работать хорошо. Если же в пакете произошли более существенные изменения, то установщик сам попросит Вас удалить предыдущую версию.
Наверняка вы хоть раз в жизни сталкивались с тем, что ваш компьютер отказывался воспроизводить скачанную музыку, видеоролик или фильм с диска именно в тот день, когда вы решили провести приятный вечер у экрана монитора. От этой проблемы можно избавиться раз и навсегда, если переустановить или обновить кодеки.
Не знаете, что такое кодеки и как они работают? Тогда эта статья – для вас! Из нее вы узнаете, для чего нужны кодеки и какими они бывают, а также поймете, как устроен процесс воспроизведения видео на ПК и мобильных устройствах.
Всё, что нужно знать о кодеках
Кодеком (от английского codec ) называют программу, предназначенную для кодирования и декодирования данных мультимедиа (например, аудио- и видеопотоков). Каждый кодек «специализируется» только на одном типе данных. За обработку звуковых записей отвечают аудиокодеки (AAC, AIF, AU, MP3, RA, RAM, WMA, FLAC), с видео работают видеокодеки (DivX, AVI, H.261, H.263, H.264, MPEG, RM, RV, WMV). Над роликами, в которых содержится и звук, и видео, «колдуют» оба этих типа кодеков.
Также существуют кодеки, предназначенные для обработки цифровых изображений и текста, однако в этой статье речь пойдет именно об аудио- и видеокодеках.
Как работают кодеки?
Представьте, что вы записали ролик на видеокамеру, загрузили его в компьютер и открыли с помощью проигрывателя. Казалось бы, пустяковое дело! Но кодекам на вашей камере и компьютере пришлось немало потрудиться, чтобы вы смогли это сделать. Давайте посмотрим, чем же занимаются эти программы, когда вы записываете видео и проигрываете снятые клипы.

Кодеки принимаются за работу в тот самый момент, когда вы нажимаете кнопку записи на своей камере. Прямо во время съемки видеокодек сжимает и кодирует видеодорожку, а аудиокодек работает со звуковой дорожкой. Затем оба потока синхронизируются и сохраняются в одном медиаконтейнере, а если говорить проще – формате. Камеры могут вести запись как в популярных форматах типа AVI и MP4, так и в более экзотических.
Теперь, когда вы перенесли снятый клип на свой компьютер, в дело вступают кодеки, установленные на нем: видеокодек распаковывает изображение, аудиокодек – звуковую дорожку, а проигрыватель выводит эту информацию на экран и в колонки вашего компьютера.
Зачем все эти сложности?
Неужели нельзя обойтись без кодирования? Теоретически – можно, на практике – лучше не стоит. Дело в том, что кодеки выполняют очень важную функцию: они сжимают файлы до размеров, приемлемых для современных устройств.
Видеофайлы, создаваемые камерами в процессе записи, имеют слишком большой размер: пятиминутный ролик, снятый на современный смартфон, в несжатом состоянии может занимать несколько гигабайт памяти! Вспомните, сколько места есть на дисках вашего компьютера и мобильных устройств, и представьте, сколько несжатых видеороликов вы могли бы на нем хранить – вряд ли эта цифра будет слишком большой.
Возможно, в будущем, когда память компьютеров и гаджетов будет исчисляться десятками и сотнями терабайтов, необходимость в использовании кодеков отпадет, но сейчас без этих шустрых программ, превращающих гигабайтные видео в мегабайтные, нам не обойтись.
Как же кодеки уменьшают размер файлов?
Сжатие видео и аудио происходит за счет устранения так называемой избыточности данных. Как это происходит? Представьте, что вы в течение 5 минут снимали морской пейзаж – такой, как на картинке:

Допустим, ваша камера снимает со скоростью 30 кадров в секунду. Получается, за 1 секунду записи она сохраняет в своей памяти 30 уникальных изображений. А за 5 минут (300 секунд) она снимет целых 9000 кадров!
Но что может кардинально измениться в этом пейзаже за 1 секунду? Позеленеет небо? Испарится вода?
Даже если произойдут какие-то изменения, то они будут плавными, и на их осуществление потребуется время. Вывод: ежесекундно камера снимает 30 практически полностью идентичных друг другу кадров.
Так зачем же сохранять в памяти все эти кадры целиком? Для записи пейзажа на видео кодеку достаточно сохранить один исходный кадр, найти все похожие на него и удалить из похожих кадров повторяющиеся части изображения. Затем, при воспроизведении видео, кодек будет наслаивать изменяющиеся части на исходное изображение. Если в картинке что-то поменяется, кодек выделит еще один исходный кадр и все на него похожие. Описанный алгоритм называют компенсацией движения и считают одним из основных методов сжатия видеоданных.
Компенсация движения – это всего лишь один из множества методов, применяемых видеокодеками при обработке записей с камер. Свои способы устранения избыточной информации используют и аудиокодеки. В результате работы кодеков из аудио- и видеопотоков удаляется большая часть «лишних» данных. За счет этого и происходит изменение объема закодированного файла.
Какой кодек выбрать?
Существует множество видео- и аудиокодеков, предназначенных для различных целей. Вот краткий список самых популярных кодеков:
— H.264 (MPEG-4)
— MPEG-2
— H.265 (MPEG-H, HEVC)
— Flash
— FLAC
Чтобы вам не пришлось подолгу искать, какой кодек лучше подойдет вам, мы советуем скачать K-Lite Codec Pack – универсальный пакет для Windows, в котором есть все, что понадобится для проигрывания практически любого видео: самые хорошие кодеки для AVI, MKV, MP4 и других форматов.
А вдруг кодек сработает неправильно и удалит нужную информацию?
Можно ли обработать видеофайл без потерь?
В основе современных кодеков лежат сложные комплексные алгоритмы сжатия данных, которые помогают свести потери информации к минимуму. Однако если вы все-таки хотите перестраховаться, у нас есть хорошие новости: существуют так называемые lossless-кодеки, обрабатывающие видео без потерь. Это значит, что при декодировании потока информация будет воспроизведена бит к биту. Однако следует быть готовыми к тому, что размер видеофайла, обработанного такими кодеками, будет довольно большим.
Если вы начинающий пользователь ПК, то вероятно у вас бывали ситуации, когда при прослушивании музыки или при просмотре видео файлов вы сталкивались с проблемами. К примеру, фильм воспроизводился без звука, или звук идёт отдельно от изображения, из-за чего фильм нормально смотреть невозможно.
А может быть вообще при запуске музыки или фильма Windows не может ничего воспроизвести и выдает ошибку.
Если у вас возникают или возникали такие ситуации, то эта статья для вас.
Чаще всего такие проблемы бывают на тех компьютерах, в которых отсутствуют или неправильно работают так называемые кодеки.
Что же это такое?
Кодек - это чаще всего небольшая программа, предназначенная для кодирования (сжатия) и декодирования (воспроизведения из сжатого состояния) аудио и видео файлов (мультимедиа файлов).
Отсюда и происхождение его названия. Слово КОДЕК происходит от сочетания первых букв в словах КОдировщик/ДЕКодировщик (англ. CODEC - от COder/DECoder).
Кодеки позволяют кодировать поток/сигнал для последующей передачи, хранения или шифрования, а также раскодируют его для просмотра (воспроизведения, расшифровки).
Зачем нужна такая кодировка?
Как известно, мультимедиа файлы имеют очень большие размеры (особенно видео файлы), что очень неудобно например при передаче таких файлов по сети. Использование кодеков позволяет уменьшать исходный размер мультимедиа файлов, сохраняя при этом максимально хорошее качество.
Таким образом, если вы пытаетесь запустить какой-либо, а ваш компьютер выдаёт соответствующую ошибку или же воспроизводит его с погрешностями, то скорее всего это связано с тем, что ваша система не может найти программу для раскодировки данного файла, т.е. у вас нет необходимого кодека.
Иногда при неудачной попытке воспроизведения файла даже появляется сообщение с предложением скачать кодек из Интернета, но чаще всего попытки это сделать заканчиваются неудачей.
Вы должны понимать, что сами по себе кодеки не воспроизводят мультимедиа файлы. Они устанавливаются для того чтобы помочь воспроизводить такие файлы программам-проигрывателям (например встроенному в систему проигрывателю Windows Media Player).
Есть также проигрыватели, которые уже содержат встроенные кодеки (например, проигрыватель KMPlayer или Light Alloy). Это позволяет таким проигрывателям избежать многих проблем при воспроизведении различных форматов аудио и видео без дополнительной установки кодеков.
Но иногда даже встроенных в проигрыватели кодеков оказывается недостаточно и всё равно возникает необходимость в установке дополнительных кодеков.
Возникает вопрос - как узнать, какой кодек необходим для воспроизведения того или иного файла, где его взять, и будет ли это именно тот кодек, который нам нужен?
В связи с тем, что существует большое количество разнообразных форматов хранения мультимедиа файлов, то и кодеков также существует очень много. Вот, например, списки только самых популярных кодеков:
Аудио кодеки: AAC, ACELP.live, AIF, AU, MP3, Ogg Vorbis, RA, RAM, WMA.
Видео кодеки: DivX, AVI, Cinepak, H.261, H.263, H.264, Indeo, MPEG-1, MPEG-2, MPEG-4, RM, RV, WMV.
Повторю, что это только некоторые популярные кодеки. Описывать каждый из них я не вижу смысла, боясь ввести вас в состояние растерянности и уныния (от большого количество непонятной информации), особенно если вы только начинающий пользователь ПК. Кодеков на самом деле гораздо больше, чем в приведённых выше списках, и поэтому разобраться с ними новичку бывает очень трудно, а рассказывать о них очень долго (да и нет смысла).
Но и это ещё не всё! Помимо проблем с огромным количеством и разнообразием кодеков, а также их версий, существует проблема, связанная с «взаимозаменяемостью» некоторых кодеков, когда перекодировать в какой-либо один формат можно с помощью абсолютно разных кодеков, или же можно воспроизводить файл, закодированный одним кодеком с помощью совсем другого кодека.
Короче говоря, ситуация с кодеками, в которую нас с вами поставили компании их выпускающие, мягко говоря запутанная.
Что же делать в этой ситуации?
Давайте для начала научимся определять (находить) какие кодеки уже установлены в вашей системе и смело посмотрим им в глаза, вернее на их названия.
Для этого нажмите (в Windows XP) Пуск – Панель управления – Система . В окне Свойства системы откройте вкладку Оборудование – кнопка Диспетчер устройств :

В окне Диспетчер устройств раскройте пункт Звуковые видео и игровые устройства (щелчком по плюсику), а потом щёлкните пункт Аудио кодеки (или Видео кодеки ):

В этом окне вы и увидите все установленные в вашей системе аудио (видео) кодеки:

Чтобы увидеть кодеки находящиеся в системе, можно также воспользоваться специальными программами. Например, программа CodecInstaller анализирует систему и определяет установленные в ней аудио и видео кодеки. Кроме этого, программа при необходимости проводит анализ файла и предлагает необходимый для его просмотра кодек (который можно скачать и установить прямо из окна программы, будучи подключенным к Интернет).
Однако, на мой взгляд, все подобные программы будут полезны тем, кто уже не первый раз сталкивается с кодеками, а вот новичкам только добавят головной боли (хотя может я и не прав).
А что если бы была возможность взять и одним махом установить все самые нужные кодеки.
Хочу вас обрадовать - такая возможность существует и носит она название - пакет кодеков .
Пакет кодеков – эта программа, которая во время установки позволяет выбрать только те кодеки и инструменты, которые вам нужны (установив или убрав галочки в соответствующих пунктах).
Один из самых заслуженно популярных пакетов кодеков это бесплатный пакет K-Lite Codec Pack .
Скачав и установив этот пакет, вы в большинстве случаев решите свои проблемы с воспроизведением мультимедийных файлов.
Кстати, при установке K-Lite Codec Pack пытается избежать проблем между новыми и уже установленными на компьютере кодеками, и даже может решить некоторые из существующих проблем.
Существует несколько версий этого пакета, которые различаются между собой количеством устанавливаемых кодеков и дополнений. Но для обычного использования вполне хватит стандартного пакета, который можно скачать .
Если вы пока не понимаете какие кодеки надо устанавливать, а какие вам не нужны, то можете просто установить всё что программа предлагает по умолчанию или же установить вообще все кодеки (поставить все галочки).
А в заключение данной статьи позвольте мне обратить ваше внимание на следующее - после установки кодека, для того чтобы он начал работать, его не надо запускать как обычную программу (щелчком по значку). Во-первых, после установки никакого значка на рабочем столе не будет, а во-вторых, сразу после установки кодеки уже находятся в системе и уже работают автоматически.
И не забывайте после установки сделать перезагрузку компьютера, если программа установки попросит это сделать.
Согласно общему определению, кодеки представляют собой устройство или программу, способную выполнять кодирование и декодирование цифрового потока данных или сигнала. Простыми словами можно сказать, что кодеки позволяют воспроизводить и сохранять аудио и видео файлы. Чаще всего кодеки применяются для создания более компактных копий аудио и видео.
Наиболее известный пример кодека это mp3. С его помощью, громоздкие аудио файлы, такие как wav, сжимаются до совсем небольших файлов mp3, без особых потерь в качестве.
Все кодеки подразумевают компромисс между степенью сжатия и выходным качеством. При этом зависимость между ними обратно пропорциональная. Другими словами, чем большое сжатие данных, тем хуже будет становиться качество аудио и видео. В связи с этой особенностью, происходят постоянные попытки создать более совершенные алгоритмы сжатия данных мультимедиа. И это так же одна из причин, почему существует так много кодеков и почему их количество будет постоянно расти.
Зачем кодеки необходимы пользователям?
Зачем кодеки могут понадобиться пользователям? Ответ прост. Потому, что для воспроизведения аудио и видео файла, сжатого с помощью определенного кодека, вам нужен будет этот кодек на вашем компьютере, что бы медиа-плеер смог распаковать данные из файла, а затем воспроизвести.
Из коробки, чистая операционная система способна воспроизводить определенные типы мультимедии. По умолчанию, Windows может воспроизводить аудио компакт-диски, wav файлы, определенные типы avi файлов, а так же Windows wmv файлы. Тем не менее, существует много других форматов файлов, которые не будут воспроизводиться на чистой операционной системе. Как например, mpeg4. Поэтому, необходимо устанавливать дополнительные кодеки на компьютер.
Примечание : В зависимости от версий Windows и наличия SP, набор поддерживаемых файлов и имеющихся кодеков будет отличаться, но все равно в большинстве случаев этого набора будет недостаточно.
Именно по этой причине, если аудио или видео файл не открывается - это не всегда означает, что файл был поврежден. В большинстве случаев, достаточно скачать и установить подходящие кодеки (некоторые ссылки будут указаны ближе к концу статьи). Так что если вы как раз столкнулись с таким случаем, то не торопитесь стирать видео или аудио и писать об их неисправности на веб-ресурсах. Ведь, скорее всего, вам первым делом посоветуют скачать кодеки. И, чаще всего, такой ответ будет верным.
Существуют различные инструменты, которые помогают решить эту проблему, такие как бесплатная программа VideoInspector , которая определяет используемые кодеки в видео и, при их отсутствии на вашем компьютере, помогает вам найти место для загрузки оных.
Хотя, вы можете в каждом случае устанавливать индивидуально необходимые кодеки для каждого медиа-файла, все же более распространен другой метод. Речь идет о пакетах кодеков, которые содержат целую коллекцию наиболее распространенных кодеков. Идея состоит в том, чтобы предоставить пользователям решение в виде "все в одном" и тем самым упростить жизнь не только пользователям, но и создателям медиа-файлов, которые смогут использовать наиболее подходящие для них форматы, без каких-либо особых ограничений.
Важно отметить, что если у вас 64-битная версия операционной системы, то вам необходимо устанавливать именно 64-битные кодеки. В данном случае, это как с драйверами.
Особенности использования пакетов с кодеками
Идея использования пакетов кодеков звучит достаточно удобно, однако у нее есть одна особенность или скорее загвоздка. Некоторые пакеты кодеков содержат сомнительные кодеки. Как правило речь идет о кодеках, которые представляют собой модифицированные версии существующих кодеков, разработанных другими компания. Часто это делается для того, чтобы избежать вопросов, связанных с авторским правом. Однако, иногда, это делается с целью расширения функциональности кодека. Тем не менее, какая бы причина не была, использование таких кодеков может вызвать проблемы на вашем компьютере. Все будет зависеть от того, насколько профессионально были сделаны изменения в кодеках. И, к сожалению, обычно, у вас не будет возможности узнать об этом заранее. Поэтому, либо необходимо предварительно тестировать такие пакеты с кодеками, либо использовать известные пакеты, информацию о которых легко найти.
Так же стоит знать о том, что такие кодеки могут быть уже установлены на вашем компьютере, даже если вы не загружали никаких пакетов. Это происходит потому, что большинство медиа-плееров включают в себя пакеты с кодеками, которые устанавливаются вместе с программой. Часто, эти пакеты с кодеками можно найти в "Панели управления -> Программы и компоненты", так что вы всегда сможете удалить их. Если же кодеки не видны в панели управления, то они могут быть доступны в Диспетчере устройств Windows.
В Windows XP, они находятся по пути:
- Щелкните правой кнопкой мыши на Мой компьютер
- Выберите пункт Свойства
- Перейдите на вкладку Оборудование
- Выберите Диспетчер устройств
- В левой панели диспетчера устройств, раскройте пункт Звуковые, видео и игровые устройства"
В Windows 7, найти их можно по пути:
- Откройте меню Пуск
- В строке поиска введите "Сведения о системе" и выберите программу в области поиска
- В левой части открывшегося окна, раскройте пункт "Компоненты"
- Затем раскройте пункт "Мультимедиа"
- Вы увидите два доступных списка "Аудио кодеки" и "Видео кодеки".
Учтите, что список будет состоять из наименований библиотек с кодеками, а не конкретных кодеков. Так что, скорее всего, вам так же придется искать описание содержащихся кодеков в интернете.
Кроме того, вы так же можете воспользоваться списком кодеков, который можно получить из Windows Media Player:
- Откройте Windows Media Player
- Щелкните правой кнопкой мыши на области управления
- Выберите пункт "Справка -> О программе"
- В открывшемся окне щелкните по ссылке "Служба технической поддержки"
- В браузере откроется сформированная страница с кодеками
Где можно найти пакеты с кодеками?
Где можно найти бесплатные пакеты с кодеками, которые бы не содержали сомнительных кодеков и которые бы позволяли просматривать большинство существующих форматов мультимедиа? Ниже приведен список достаточно известных пакетов, которые можно бесплатно скачать и установить на свой компьютер:
- K-Lite Codec Pack: (изначально включал некоторые коммерческие кодеки, но они были удалены из пакета) http://codecguide.com/
- FFDShow Tryouts:
- Combined Community Codec Pack: