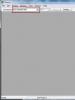Paano paganahin ang bluetooth sa isang windows 8.1 laptop. Paano paganahin ang Bluetooth sa isang laptop. Mga posibleng problema at ang pinakasimpleng paraan para maalis ang mga ito
Sa artikulong ito sasabihin ko sa iyo kung paano at saan mahahanap ang Bluetooth sa isang laptop ng Windows 8. Ang Bluetooth ay isang medyo maginhawang opsyon sa wireless na komunikasyon sa pagitan ng isang computer at isa pang katulad na device o karagdagang device tulad ng mouse o keyboard. Gumagana ang koneksyon na ito sa layo na humigit-kumulang 100 metro. Literal na lahat ng mga computer at modernong smartphone ay nilagyan ng function na ito. Maaaring mai-install ang Bluetooth sa ganap na anumang operating system.
Ang Windows 8 ay likas na simple at napakadaling gamitin, bagama't ito ay makabuluhang naiiba sa mga nakaraang bersyon. Ang mga karagdagang feature ng OS na ito ay ginagawang mas madali para sa user na makipag-ugnayan sa computer; ang pangunahing bagay ay malaman kung saan sa computer hahanapin ang mga feature na ito. Pareho sa Bluetooth, may ilang pagbabago.
Paano paganahin ang Bluetooth sa isang Windows 8 laptop?
Bago i-on ang Bluetooth sa isang Windows 8 na laptop, dapat mong tiyaking available ito at gumagana nang tama. Kadalasan ang tagagawa ay agad na nag-preinstall ng sarili nitong mga proprietary utility, ngunit mayroon ding mga unibersal na gumagana sa anumang modelo ng PC.
MAHALAGA! Para gumana ng tama ang bluetooth, kailangan mo ng mga opisyal na driver. Dapat ay nasa website ng tagagawa ng computer ang mga ito o kasama nito sa isang disk. At kung gumamit ng karagdagang Bluetooth adapter, dapat itong mayroong installation disk.
Kaya, kung paano paganahin ang Bluetooth sa isang Windows 8 laptop:
Ito ang pinakamadali at pinakatumpak na paraan upang mahanap kung saan matatagpuan ang Bluetooth sa isang Windows 8 na laptop.
Pagpares ng mga device
Sa unang pagkakataon, ang computer at isa pang device ay kailangang konektado sa isa't isa, at pagkatapos nito ay awtomatikong magaganap ang contact. Paano paganahin ang koneksyon ng Bluetooth device sa isang Windows 8 laptop:
- Dapat na naka-on ang Bluetooth sa device.
- Sa isang PC, sa search bar ng Start menu, ipasok ang query na "Bluetooth" at piliin "Mga Setting ng Bluetooth".
- I-on ang Bluetooth, i-detect ang device at piliin ang menu item na “Pair”.
- Sundin ang lahat ng mga tagubilin na lilitaw; kung wala sila doon, ang koneksyon ay isinaaktibo.
Pagkatapos ng pamamaraang ito, hindi mo na kailangang isipin kung paano i-install ang Bluetooth sa isang Windows 8 na laptop, dahil ang koneksyon ay palaging awtomatikong magaganap sa sandaling ang laptop at device ay nasa saklaw ng bawat isa. Para sa mas tamang operasyon, inirerekumenda na itakda ang "Allow" marker, papayagan nito ang iba pang mga Bluetooth device na mabilis na mahanap ang computer, at ang pagpapagana sa function na "Abisuhan" ay ginagawang posible na makatanggap ng mga abiso tungkol sa mga pagtatangka na kumonekta.
Bakit hindi ito gumagana?
Sa kabila ng pagiging simple ng pagmamanipula ng koneksyon sa pamamagitan ng Bluetooth sa iba pang mga device, kadalasan ay maaaring lumitaw ang isang sitwasyon kapag ang Bluetooth ay hindi gumagana sa isang laptop na nagpapatakbo ng Windows 8. Nangyayari ito sa ilang kadahilanan:
- Hindi gumagana ang Bluetooth sa bagong PC;
- Ang panlabas na module ay hindi gumagana;
- Ang panloob na module ay hindi gumagana;
- Nawala lang ang Bluetooth sa aking Windows 8 na laptop.
Sa kaso ng isang bagong laptop, posibleng hindi ito nilagyan ng Bluetooth sa simula at kakailanganing i-install nang nakapag-iisa o sa pamamagitan ng isang dalubhasang service center. Kung hindi posible ang panloob na koneksyon, bumili lang at mag-install ng karagdagang panlabas na module. Maaari mong suriin ang tamang operasyon ng panlabas na module sa pamamagitan ng pagkonekta nito sa isa pang laptop o computer. At kung muling na-install ang operating system, kailangan mong muling i-install o i-update ang mga driver ng Bluetooth.
Ang Bluetooth, bilang isang daluyan para sa pagpapadala ng malaking halaga ng data, ay halos hindi ginagamit dahil sa malawakang paggamit ng Wi-Fi.
Gayunpaman, malawak pa ring ginagamit ang teknolohiyang ito para ikonekta ang mga wireless na mouse at headset.
Sa pagsusuri ngayon ay pag-uusapan natin ang tungkol sa pag-on ng Bluetooth sa isang laptop.
Sa pinakadulo simula, dapat nating banggitin ang katotohanan na para sa normal na paggana ng Bluetooth wireless adapter, dapat mong alagaan pag-install ng tamang mga driver .
Ang katotohanan ay pagkatapos ng muling pag-install, awtomatikong ini-install ng operating system ang mga driver at madalas pagkatapos i-install ang mga naturang driver, maaaring hindi gumana nang tama ang device.
Samakatuwid, dapat mong alagaan ito at i-download ang mga ito mula sa opisyal na website ng tagagawa ng kagamitan.
Pag-set up ng Bluetooth sa Windows 7
Pag-set up ng Bluetooth sa Windows 8
Upang paganahin ang Bluetooth sa Windows 8, dapat mong:
- Ilipat ang cursor ng mouse sa isa sa mga sulok ng display at buksan ang Charms panel, pagkatapos ay i-click ang "Options".
- Piliin ang "Baguhin ang mga setting ng computer", at pagkatapos ay piliin ang "Wireless network".
- Sa menu ng pamamahala ng mga wireless module, maaari mong paganahin ang mga wireless adapter, kabilang ang Bluetooth.

Upang makakonekta ang mga device sa pamamagitan ng Bluetooth, pumunta sa menu na "Mga Device" at i-click ang "Magdagdag ng device".
Kung hindi nakatulong ang paraan sa itaas, subukang pumunta sa device manager.
Upang gawin ito, pindutin ang kumbinasyon ng Win + R key at ipasok ang command na "devmgmt.msc" nang walang mga panipi at i-click ang "OK".

Sa menu na bubukas, pumunta sa mga katangian ng adaptor at tingnan ang mga babala para sa mga error.
Pumunta sa tab na "Driver" at bigyang pansin ang developer ng driver (supplier) at petsa ng pag-develop.
Tulad ng ipinapakita sa halimbawa, ang driver ay 9 taong gulang at ipinapayong mag-install ng mas bagong bersyon mula sa tagagawa.

Pag-set up ng Bluetooth sa Windows 8.1
Upang paganahin ang Bluetooth sa Windows 8.1, dapat mong:
- Ilipat ang cursor ng mouse sa isa sa mga sulok ng display at buksan ang panel ng Charms, pagkatapos ay i-click ang "Mga Setting" at "Baguhin ang mga setting ng computer."
- Susunod, pumunta sa menu na "Computer and Devices", at pagkatapos ay pumunta sa submenu na "Bluetooth".
Pagkatapos piliin ang menu na ito, awtomatikong magsisimulang maghanap ang wireless module para sa mga available na Bluetooth device, na awtomatikong gagawing nakikita ng iba pang device ang laptop.

Pinagana ng hardware ang Bluetooth sa isang laptop
Sa ngayon, karamihan sa mga tagagawa ng laptop ay hindi gumagawa ng isang hiwalay na pindutan upang i-on ang Bluetooh at Wi-Fi, ngunit pinagsama ang pag-activate ng parehong mga wireless module na may isang pindutan, o sa halip ay sa kumbinasyon ng mga Fn key + isa sa mga function key mula sa F1 hanggang A12.
Sa pamamagitan ng pagbibigay pansin sa mga function (F1 hanggang F12) na mga key ng iyong laptop, makakahanap ka ng icon ng wireless na koneksyon sa isa sa mga ito.
Halos lahat ng mga laptop ay may mga light indicator para sa pagpapatakbo ng mga wireless module, at ang isang lit indicator ay nagpapahiwatig na ang adapter ay naka-on, kung hindi man ay walang backlight.
Ang mga tagapagpahiwatig ng pagpapatakbo ay inilalagay ng mga tagagawa ng laptop, kadalasan sa isa sa mga gilid o harap ng laptop.
Medyo bihira, ang mga indicator ay matatagpuan nang direkta sa tabi ng touchpad o sa laptop display case.
Ang ilang modelo ng HP laptop ay may indicator light na nakapaloob sa keyboard button (F12).

Nasa ibaba ang isang listahan ng mga keyboard shortcut na nagpapagana/nagpapagana sa Bluetooth module para sa ilang laptop.
Acer: Fn+F3

Asus, Dell, Gigabyte: Fn + F2

Fujitsu: Fn+F5

Paano madaling paganahin at i-configure ang Bluetooth sa isang laptop
Paano paganahin ang Bluetooth sa isang Asus, HP, Dell, Acer laptop
Pagkatapos muling i-install ang Windows 10, 8 o Windows 7, o simpleng pagpapasya sa isang araw na gamitin ang function na ito upang maglipat ng mga file, ikonekta ang isang wireless mouse, keyboard o mga speaker, maaaring makita ng user na hindi gumagana ang Bluetooth sa laptop.
Ang paksa ay bahagyang nahawakan sa isang hiwalay na pagtuturo - ngunit sa materyal na ito mayroong higit pang detalye tungkol sa kung ano ang gagawin kung ang function ay hindi gumagana at ang Bluetooth ay hindi naka-on, ang mga error ay nangyayari sa device manager o kapag sinusubukang i-on. i-install ang driver, o hindi gumana tulad ng inaasahan.
Ang unang posibleng dahilan para sa sitwasyon ay isang hindi pinaganang Bluetooth module, lalo na kung madalas kang gumagamit ng Bluetooth; kamakailan lamang ay gumagana ang lahat at bigla, nang hindi muling nag-install ng mga driver o Windows, tumigil ito sa paggana.
Mga function key
Ang dahilan kung bakit hindi gumagana ang Bluetooth ay maaaring i-off ito gamit ang function key (ang mga key sa itaas na hilera ay maaaring gumana habang hawak ang Fn key, at kung minsan ay wala) sa laptop. Gayunpaman, ito ay maaaring mangyari bilang resulta ng mga hindi sinasadyang pagpindot sa key (o kapag kinuha ng isang bata o pusa ang laptop).
Kung sa itaas na hilera ng keyboard ng laptop ay mayroong isang susi na may larawan ng isang eroplano (airplane mode) o logo ng Bluetooth, subukang pindutin ito, pati na rin ang Fn + key na ito, maaaring i-on na nito ang Bluetooth module.

Kung nawawala ang airplane mode at mga Bluetooth key, tingnan kung gumagana ang parehong bagay, ngunit may key na may icon ng Wi-Fi (ito ay nasa halos anumang laptop). Gayundin, sa ilang mga laptop ay maaaring mayroong switch ng hardware para sa mga wireless network na hindi rin pinapagana ang Bluetooth.
Naka-disable ang Bluetooth sa Windows
Sa Windows 10, 8, at Windows 7, maaaring i-disable ang Bluetooth sa pamamagitan ng mga setting at software ng third-party, na maaaring mukhang "hindi gumagana" sa isang baguhan na user.

Mga gamit ng tagagawa ng laptop para sa pag-on at pag-off ng Bluetooth
Ang isa pang opsyon na available para sa lahat ng bersyon ng Windows ay ang paganahin ang airplane mode o i-disable ang Bluetooth gamit ang mga program mula sa manufacturer ng laptop. Ang mga ito ay iba't ibang mga utility para sa iba't ibang mga tatak at modelo ng mga laptop, ngunit lahat ng mga ito ay maaaring, bukod sa iba pang mga bagay, ilipat ang estado ng Bluetooth module:

Kung wala kang mga built-in na utility ng tagagawa para sa iyong laptop (halimbawa, muling na-install mo ang Windows) at nagpasyang huwag mag-install ng proprietary software, inirerekomenda kong subukan itong i-install (sa pamamagitan ng pagpunta sa opisyal na pahina ng suporta para sa iyong partikular na modelo ng laptop) - nangyayari na maaari mo lamang ilipat ang estado ng Bluetooth module sa kanila (na may mga orihinal na driver, siyempre).
Paganahin at hindi pagpapagana ng Bluetooth sa BIOS (UEFI) ng isang laptop
May opsyon ang ilang laptop na paganahin o huwag paganahin ang Bluetooth module sa BIOS. Kabilang sa mga ito ang ilang Lenovo, Dell, HP at higit pa.
Karaniwang makakahanap ka ng item upang paganahin o huwag paganahin ang Bluetooth, kung magagamit, sa tab na "Advanced" o System Configuration sa BIOS sa mga item na "Onboard Device Configuration", "Wireless", "Built-in Device Options" na may halaga Pinagana = "Pinagana".

Kung walang mga item na may mga salitang "Bluetooth", hanapin ang presensya ng WLAN, Wireless na mga item at, kung ang mga ito ay "Disabled", subukan din na lumipat sa "Enabled"; nangyayari na ang tanging item ay responsable para sa pagpapagana at hindi pagpapagana. lahat ng wireless interface ng laptop.
Pag-install ng mga driver ng Bluetooth sa isang laptop
Ang isa sa mga pinakakaraniwang dahilan kung bakit hindi gumagana o hindi nag-on ang Bluetooth ay ang kakulangan ng mga kinakailangang driver o hindi naaangkop na mga driver. Ang mga pangunahing palatandaan nito:

Tandaan: kung sinubukan mo nang i-update ang driver ng Bluetooth gamit ang device manager (ang item na "I-update ang driver"), dapat mong maunawaan na ang mensahe ng system na hindi kailangang i-update ng driver ay hindi nangangahulugan na ito talaga ang kaso, ngunit ang mga ulat lamang na ang Windows ay hindi maaaring mag-alok sa iyo ng isa pang driver.
Ang aming gawain ay i-install ang kinakailangang Bluetooth driver sa laptop at suriin kung malulutas nito ang problema:

Kadalasan, sa mga opisyal na website para sa isang modelo ng laptop ay maaaring mayroong iba't ibang Bluetooth driver o wala. Paano maging sa kasong ito:

Sa listahan sa ibaba ng pahina ng mga resulta ng paghahanap ng devid.info makikita mo kung aling mga driver ang angkop para sa device na ito (hindi mo kailangang i-download ang mga ito mula doon - i-download ang mga ito mula sa opisyal na website). Higit pang impormasyon tungkol sa pamamaraang ito ng pag-install ng mga driver: .
Kapag walang driver: karaniwang nangangahulugan ito na mayroong isang set ng mga driver para sa Wi-Fi at Bluetooth para sa pag-install, kadalasang matatagpuan sa ilalim ng isang pangalan na naglalaman ng salitang "Wireless".
Sa mataas na posibilidad, kung ang problema ay nasa mga driver, gagana ang Bluetooth pagkatapos ng kanilang matagumpay na pag-install.
karagdagang impormasyon
Nangyayari na walang manipulasyon na nakakatulong upang i-on ang Bluetooth at hindi pa rin ito gumagana; sa ganoong sitwasyon, ang mga sumusunod na punto ay maaaring maging kapaki-pakinabang:

Marahil ito lang ang maiaalok ko sa paksa ng pagpapanumbalik ng Bluetooth functionality sa isang laptop. Kung wala sa itaas ang nakatulong, hindi ko alam kung maaari akong magdagdag ng isang bagay, ngunit sa anumang kaso, magsulat ng mga komento, subukan lamang na ilarawan ang problema sa mas maraming detalye hangga't maaari, na nagpapahiwatig ng eksaktong modelo ng laptop at ang iyong operating system.
Hayaan akong magsimula sa katotohanan na halos bawat laptop ay may built-in na Bluetooth module. Hindi kahit sa mga pinakabagong modelo. Nangangahulugan ito na ang Bluetooth sa isang laptop ay dapat gumana nang hindi nag-i-install ng mga karagdagang device. Ipapakilala ko ang mga USB adapter na kinakailangan para sa mga desktop computer. Dahil walang built-in na module. Bagaman, ang ilang mga motherboard ay mayroon nang built-in na Bluetooth.
Sa artikulong ito susubukan kong ipakita nang detalyado kung paano paganahin ang Bluetooth sa isang laptop. Paano ito gawin sa operating system na Windows 10, Windows 8 (8.1) at Windows 7. Ipapakita ko rin sa iyo kung paano mag-set up ng wireless module at ikonekta ang iba't ibang device sa iyong laptop. Mayroon akong mouse at wireless headphone na nakakonekta sa aking laptop sa pamamagitan ng Bluetooth. Napakakomportable. Maaari ka ring kumonekta, halimbawa, isang wireless speaker, keyboard, mobile phone, atbp.
Ang kailangan lang para gumana ang Bluetooth sa isang laptop ay ang naka-install na driver. Dapat na ma-download at mai-install ang driver mula sa opisyal na website ng tagagawa ng laptop. Para sa iyong modelo at naka-install na Windows system. Ngunit huwag magmadali upang pumunta sa website ng gumawa at mag-download ng mga driver. Posible na mayroon ka nang lahat na naka-install at gumagana. Lalo na kung mayroon kang naka-install na Windows 10. Bilang isang patakaran, ini-install nito ang mga kinakailangang driver mismo. Pagkatapos ay kailangan mo lamang i-on ang Bluetooth sa mga setting ng laptop at magagamit mo ito.
Saan mahahanap ang Bluetooth sa isang laptop at paano ito i-on?
Malamang, na-on mo na ang lahat at gumagana ang lahat. Anuman ang naka-install na Windows, kung naka-install ang Bluetooth driver, magkakaroon ng asul na icon na "Mga Bluetooth Device" sa panel ng notification. Nangangahulugan ito na naka-on ito at handa nang umalis. Check mo sa laptop mo. Sa mga bihirang kaso, maaaring hindi paganahin ang icon na ito sa Mga Setting.
Sa pamamagitan ng pag-click sa icon na ito, maaari kang magsagawa ng iba't ibang mga operasyon: magdagdag ng device, magpakita ng mga konektadong device, tumanggap/magpadala ng file, i-configure ang adapter mismo, atbp.

Kung wala kang ganoong icon, mayroong tatlong opsyon:
- Naka-disable ang Bluetooth sa laptop at kailangang i-on.
- Inalis ang mismong icon ng BT mula sa panel ng notification.
- O hindi naka-install ang kinakailangang driver.
Subukan nating i-on ito.
BT sa Windows 10
Ang pinakamadaling paraan ay buksan ang notification center at mag-click sa kaukulang button.

O pumunta sa mga setting, pagkatapos ay sa seksyong "Mga Device," at sa tab na "Bluetooth at iba pang mga device," i-on ang module gamit ang slider.

Sumulat ako ng isang hiwalay na artikulo sa Windows 10: . Pagkatapos nito, dapat lumitaw ang isang icon sa panel ng notification, tulad ng ipinakita ko sa itaas.
Paano ikonekta ang aparato?
Mag-click sa "Magdagdag ng Bluetooth o iba pang device" at piliin ang naaangkop na item sa susunod na window.

I-on ang Bluetooth sa isang laptop na may Windows 8 at 8.1
Pagbukas ng side panel (maaari mong gamitin ang keyboard shortcut na Windows + C) at piliin ang "Mga Opsyon". Susunod, mag-click sa "Baguhin ang mga setting ng computer." Pumunta sa seksyong "Bluetooth" at i-on ang module gamit ang switch.

Sisimulan ng Windows ang paghahanap ng mga available na device upang kumonekta.
Dapat lumitaw ang isang icon sa panel ng notification kung saan maaari mong pamahalaan ang mga koneksyon.
Paano i-activate ang Bluetooth sa Windows 7?
Kung walang asul na icon sa panel ng notification, pagkatapos ay pumunta sa “Network and Sharing Center” – “Baguhin ang mga setting ng adapter” at tingnan kung naroon ang adapter na “Bluetooth Network Connection”. Kung hindi, pagkatapos ay i-install ang driver para sa modelo ng iyong laptop, o tingnan kung may adapter sa device manager (higit pa tungkol dito mamaya sa artikulo). At kung mayroon, tingnan kung naka-on ito. Maaaring kailanganin itong paganahin sa laptop.

Paano ikonekta ang aparato?
Mag-click sa icon na "Bluetooth" at piliin ang "Magdagdag ng device..."

Magbubukas ang isang bagong window, kung saan ikonekta ang iyong device ayon sa mga tagubilin.
O pumunta sa "Control Panel", sa seksyong "Mga Device at Printer". At mag-click sa pindutang "Magdagdag ng device". Maaari mo ring buksan ang mga katangian ng "Bluetooth Adapter" at paganahin ang pagpapakita ng icon sa lugar ng notification. Gagawin nitong mas madali ang pagkonekta at pamamahala ng mga device.
Paano suriin at paganahin ang Bluetooth sa Device Manager sa isang laptop?
Kung hindi mo mahanap ang Bluetooth sa iyong laptop, walang mga setting, adapter, mga pindutan, mga icon, atbp., at malamang na ang mga kinakailangang driver ay hindi naka-install. Kailangan mong pumunta sa device manager at suriin ito. O baka kailangan mo lang gumamit ng BT adapter.
Buksan ang Device Manager. Maaari kang mag-right-click sa My Computer at piliin ang Properties. Sa bagong window, pumunta sa "Device Manager". O pindutin ang keyboard shortcut Win+R at patakbuhin ang utos devmgmt.msc.
Doon ay makikita mo ang isang seksyong "Bluetooth". (maaaring iba ang tawag sa Windows 7), na maglalaman ng module mismo (maaaring iba rin ang pangalan). Ito ang mayroon ako sa aking laptop:

Kung mayroon man, ngunit may "arrow" (icon sa tabi ng adaptor), pagkatapos ay i-right-click lamang dito at piliin ang “Engage”.
Marahil ay wala kang anumang bagay na katulad ng Blues sa iyong device manager. Sa kasong ito, kailangan mong i-download at i-install ang driver.
Pumunta sa opisyal na website ng tagagawa ng iyong laptop. Gamit ang paghahanap (o menu), hanapin ang iyong modelo, at sa mga seksyong "Support", "Mga Download", atbp., i-download ang driver para sa Bluetooth module. I-install ito, i-restart ang iyong laptop at pagkatapos nito ay dapat gumana ang lahat.
Ngayon napagpasyahan naming pag-usapan kung paano paganahin ang Bluetooth sa isang laptop na Windows 8. Kung lumipat ka kamakailan sa operating system na ito, malamang na mayroon kang tanong na ito.
Pagsasama
Sa kasalukuyan, mayroong isang espesyal na programa ng Bluetooth para sa mga laptop, ngunit pag-uusapan natin ito sa ibang pagkakataon. Ang mga tagubilin na ibinigay ay angkop hindi lamang para sa operating system na "8", kundi pati na rin para sa mga naunang bersyon, halimbawa, ang artikulo ay magiging kapaki-pakinabang para sa mga gumagamit na gumagamit ng Windows 7. Sa pamamagitan ng paraan, nais kong agad na tandaan na ang bawat modelo ng laptop iba ang pag-on ng Bluetooth . Maaaring may mga espesyal na button ang ilang device para sa pagkilos na ito. Siyempre, maaari mo ring ikonekta ang Bluetooth sa pamamagitan ng mga espesyal na kagamitan mula sa mga tagagawa, ngunit sa ilang kadahilanan karamihan sa kanila ay hindi nagbibigay ng isang driver para sa kagamitang ito. Gayunpaman, ang mga operating system ay dapat magbigay ng kaginhawaan sa mga gumagamit.
Alinsunod dito, kung plano mong gumamit ng Bluetooth sa iyong computer, tiyak na kakailanganin mong mag-install ng mga driver para sa device na ito, pati na rin i-configure ito nang tama. Sa ngayon ay pag-uusapan natin kung paano gumamit ng libreng Bluetooth para sa isang laptop, dahil magagawa ito sa lahat ng mga portable na PC na may katulad na mga kakayahan.
NG

Bago ka magsimulang kumonekta sa isang bagong wireless na aparato, dapat mong tiyakin na ang mga driver ng Bluetooth ay naka-install mula sa isang opisyal na pinagmulan at ang mga ito ay gumagana nang maayos. Talagang kailangan mong malaman na kung hindi naka-install ang naturang software, maaaring hindi tama ang pagsasama-sama ng mga device. Hindi napakahirap na mag-install ng Bluetooth para sa isang laptop, ngunit posible lamang ang koneksyon nito kung ang lahat ng kinakailangang mga driver ay dati nang na-install sa device. Kung kamakailan ka lang bumili ng laptop at hindi mo pa ginamit ang tampok na pagpapares ng wireless, tingnan ang functionality ng lahat ng device
Awtomatikong pag-setup

Siyempre, inirerekomenda na mag-download ng mga driver mula sa opisyal na website, dahil dito mo mapipili ang pinakamahusay na mga pagpipilian. Tulad ng malamang na naunawaan mo na, mayroon ding isang programa para sa Bluetooth sa isang laptop, kung saan maaari kang gumawa ng isang wireless na koneksyon sa iba pang magagamit na mga aparato. Sa ilang mga kaso, maaaring awtomatikong mai-install ng system ang mga driver para sa device na ito, ngunit dito, una sa lahat, ang lahat ay depende sa OS, pati na rin ang build nito. Kung hindi nangyari ang pag-setup, at hindi mo pa rin naresolba ang isyu kung paano magtatag ng koneksyon sa Bluetooth para sa iyong laptop, kakailanganin mong manu-manong i-download at i-install ang kinakailangang software.
Paano hanapin?

Tandaan na hindi ka awtomatikong magkakaroon ng access sa Bluetooth activation service, at para ma-on ang device na ito, kakailanganin mong magsagawa ng ilang hakbang. Kasabay nito, para sa ilan ay maaaring mukhang lubhang hindi maginhawa. Hindi alam ng maraming mga gumagamit kung nasaan ang Bluetooth sa isang laptop, kaya inirerekomenda na sumangguni sa dokumentasyon at suriin ang lokasyon nito sa isang espesyal na diagram ng laptop.
Control Panel
Ang tanong kung paano paganahin ang Bluetooth sa isang Windows 8 laptop ay isang pangunahing, ngunit kung na-install mo na ang mga driver para sa device na ito, hindi ka dapat magkaroon ng anumang mga paghihirap sa pagkonekta nito. Pagkatapos makumpleto ang pagkilala sa hardware, mapapansin mo ang isang karagdagang utility sa control panel. Ito ay inilaan upang kontrolin ang aparato, pati na rin ang mga posibleng koneksyon. Siyempre, lilitaw lamang ang naturang function kung ginawa mo nang tama ang lahat. Alam mo na kung paano paganahin ang Bluetooth sa isang Windows 8 laptop; para dito kailangan mong gumamit ng isang espesyal na programa na kasama sa package. Sa ganitong paraan, maaari mong malayang pumili ng mga device kung saan kailangan mong kumonekta o maglipat ng mga file. Kung hindi mo pa alam kung nasaan ang Bluetooth sa isang laptop, pagkatapos ay tandaan na ito ay madalas na iluminado sa asul at may isang katangian na logo.
Maikling tungkol sa pangunahing bagay

Sa katunayan, ang tanong kung paano paganahin ang Bluetooth sa isang Windows 8 laptop ay napaka-simple, at hindi ka dapat magkaroon ng anumang mga problema dito. At kung mayroon mang lumitaw, ilalarawan namin nang mas detalyado ang ilan sa mga nuances na tinalakay sa itaas. Magsimula tayo sa paghahanap ng Bluetooth. Mag-aral nang mabuti Karamihan sa mga modernong modelo ay may hiwalay na button na idinisenyo upang direktang i-activate ang function na ito. Ang pagtatalaga na kailangan namin ay kahawig ng angular na titik na "B", na nakikilala sa pamamagitan ng hulihan na antennae na nakapaloob sa isang madilim na hugis-itlog. Kadalasan ang pindutan ay matatagpuan sa isa sa mga keyboard. I-click lamang ito upang i-activate ang Bluetooth. Ang indicator ay sisindi. Sa Windows 8, isang maliit na icon na may isang pagtatalaga na pamilyar sa amin ay lilitaw sa kanang sulok sa ibaba. Makikita mo rin ang "Bluetooth enabled".
Ang isang mahalagang punto ay ang espesyal na switch na tinalakay sa itaas ay maaaring hindi magagamit sa ilang mga modelo ng laptop, kung saan malamang na kailangan mong gamitin ang Fn key at ang kaukulang function na button sa keyboard. Ngayon tungkol sa pagtatrabaho sa Windows 8. Subukang tawagan ang menu ng mga setting sa iyong personal na computer. Ilipat ang iyong cursor sa gilid (kanan) ng screen. Piliin ang Opsyon, pagkatapos ay I-edit. Narito ang mga pindutan para sa pagkontrol sa mga wireless na interface na kailangan namin. Kung pinag-uusapan natin ang Bluetooth wireless communication protocol sa pangkalahatan, ito ay naging napakalawak ngayon.