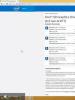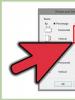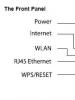Fotoğraflar nasıl yeniden boyutlandırılır? Kaliteyi kaybetmeden bir görüntü nasıl büyütülür? Artırım başarısız oldu! Ne için
Bazen bir görüntüyü yeniden boyutlandırmanız gerekebilir. Bunun nedeni birçok faktör olabilir. İlk olarak, bir fotoğrafın çözünürlüğü ne kadar yüksek olursa, boyutu da o kadar büyük olur ve bu tür dosyaların cihazınızda saklanması sorunlu olabilir. İkinci olarak, İnternet üzerinden bir fotoğraf yüklemeniz gerekiyorsa, bazı dosya barındırma hizmetlerinin izin verilen maksimum fotoğraf boyutu sınırı olması nedeniyle sorunlar ortaya çıkabilir.
Bu nedenle bu yazımızda fotoğrafın çözünürlüğünün nasıl değiştirileceğinden bahsedeceğiz. Bu, bilgisayarda çalışırken kullanışlı olabilir, o yüzden başlayalım.
İzin nedir
Öncelikle iznin ne olduğunu anlayalım. Ve terim temelde basittir: çözünürlük, bir görüntüdeki dikey ve yatay piksel sayısıdır.
Bildiğiniz gibi bir fotoğraf ne kadar çok piksele sahipse boyutu da o kadar büyük olur. Ancak günümüzde bir görüntünün boyutunu küçülterek kalitesini kaybetmeden boyutunu küçültebilen sayısız program bulunmaktadır. Peki şimdi bir fotoğrafın çözünürlüğünün nasıl değiştirileceği hakkında daha detaylı konuşalım.
Şunu da belirtmek isterim ki piksel sayısı orijinal değere göre azaltılırsa fotoğrafın kalitesi kaybolmaz ancak aynı değer artırılırsa fark fark edilir hale gelir.
Yöntem No.1. Boyamak
Muhtemelen herkes Paint programına aşinadır. Ancak az sayıda işlevine rağmen fotoğrafın çözünürlüğünü değiştirmeye yardımcı olabilir.
Diyelim ki elinizde 3.000 x 4.000 çözünürlüğünde bir fotoğrafınız var ve bu sayıyı yarı yarıya azaltmak istiyorsunuz. Bunu yapmak için Paint'i açın. Aramayı Win + Q tuşlarını kullanarak arayarak kullanabilirsiniz, orada hemen “Dosya” ya tıklayın ve “Aç” ı seçin. Görünen gezginde gerekli fotoğrafın yolunu belirtin ve "Aç"a tıklayın.
Artık fotoğrafınız önünüzde. Çözünürlüğünü değiştirmek için “Yeniden Boyutlandır”a tıklayın. Bu düğme üst panelde “Seç”in yanında bulunur.
Şimdi, önce boyutun hangi miktarlarda değişeceğini seçmeniz gereken küçük bir pencere açıldı. Aralarından seçim yapabileceğiniz iki seçenek vardır: pikseller ve yüzdeler. İlkini seçelim. Şimdi “Oranları koru” onay kutusunu işaretlemeniz gerekiyor; bu, fotoğrafın daralmasını veya düzleşmesini önleyecektir.
Artık yeniden boyutlandırmaya başlayabilirsiniz. Başlangıçta fotoğrafı yarıya indirmek istediğimiz için “Yatay” alanına 2.000 değerini girdik, “Dikey” alanın kendi kendine doldurulduğunu muhtemelen fark etmişsinizdir, bunun nedeni “Oranları koru” onay kutusunun olmasıdır. kontrol edildi"

Şimdi Tamam'ı tıkladığınızda fotoğrafı güvenli bir şekilde yeni bir boyutta kaydedebiliriz: "Dosya - Kaydet".
Bu, bir fotoğrafın çözünürlüğünü değiştirmenin ilk yoluydu - Paint'te şimdi ikinciye geçelim.
Yöntem numarası 2. Adobe PhotoShop
Artık küçükten büyüğe, daha doğrusu Paint'ten PhotoShop'a geçiyoruz. Elbette bunlar ikidir ama birbirine benzemezler ancak bu yaklaşım öncekinden kökten farklı olmayacaktır.
Öyleyse PhotoShop'ta bir fotoğrafın çözünürlüğünün nasıl değiştirileceğini bulmaya başlayalım. İlk önce onu açmanız gerekiyor. Bundan hemen sonra "Dosya"ya ve ardından "Aç"a tıklayın ve fotoğrafınıza gidin.
Şimdi aynı araç çubuğundaki “Resim” öğesine tıklayın. Listede “Görüntü boyutu...” satırını seçin. Veya Alt + Ctrl + I tuş kombinasyonuna basmanız yeterlidir.
Görünen pencerede hemen "Oranları koru" seçeneğinin yanındaki kutuyu işaretleyin. "Boyut" sütununda açılır listeden "Pix"i seçin. Şimdi fotoğrafı yeniden boyutlandırmaktan çekinmeyin.

Artık PhotoShop'u kullanarak kaliteyi kaybetmeden bir fotoğrafın çözünürlüğünü nasıl değiştireceğinizi biliyorsunuz.
Çözüm
Fark etmiş olabileceğiniz gibi bir fotoğrafı değiştirmek için fazla bir şey bilmenize gerek yok. Yukarıdaki manipülasyonları herkes gerçekleştirebilir ve sonunda istediğinizi elde edersiniz: fotoğraf değişecek, ancak kalite aynı kalacak ve dosya boyutu gözle görülür şekilde azalacaktır. Makalenin size bir fotoğrafın çözünürlüğünün nasıl değiştirileceği sorusunun cevabını verdiğini umuyoruz.
Bize çok daha sık soruluyor: Bir fotoğraf nasıl kırpılır? Bunun hakkında zaten yazdık. Ve “Fotoğrafın boyutu nasıl artırılır?” konusu oraya dahil değildi, o yüzden bunu ayrıca konuşalım.
Gerçek şu ki, fotoğraf boyutunda herhangi bir artış, görüntünün küçük ayrıntılarını daha iyi görmemize neden olur. Bu, tüm başarısızlıkların daha belirgin olacağı anlamına gelir. Belli bir büyütme derecesine kadar bu, görüntünün kalitesini hiçbir şekilde etkilemeyecektir. Tabii ilk etapta zarar görmemişse. Katılıyorum, kötü bir çerçeveyi alıp büyütebileceğinize ve aniden iyi olacağına inanmak saflıktır. Tabii ki değil.
Ancak çerçevenin büyütüldüğünde daha da kötüleşmemesini sağlamak oldukça uygulanabilir bir iştir. Bu, çevrimiçi bir hizmet kullanmak yerine bilgisayarınızdaki bir fotoğrafı yeniden boyutlandırmanızın bir başka nedenidir. Örneğin paint.net'te gerekirse sonucu iyileştirmek için çeşitli efektleri hemen uygulayabilirsiniz.
Fotoğraf büyütme hakkında bilmediğiniz üç gerçek.
- Bu bir gerçektir ve en sık sorulan sorunun cevabıdır: "Kaliteyi kaybetmeden bir fotoğrafın boyutu nasıl artırılır?" Paint ve paint.net programlarında gözle görülür kalite kaybı olmadan görüntü boyutunu güvenli bir şekilde 2 - 3 kat artırabilirsiniz.
- Hakikat. Fotoğrafların bilgisayarda işlenmesi, çevrimiçi hizmetlerden daha kaliteli sonuçlar verir. Çünkü çevrimiçi hizmetler, bir fotoğrafı yüklerken, işlemeyi hızlandırmak ve kaynakları üzerindeki yükü azaltmak için onu sıkıştırır.
- Hakikat. Bir fotoğrafın boyutu örneğin 3 kat arttığında “ağırlığı” 4-5 kat artabiliyor. Buradaki bağımlılık doğrusal değildir.
Şimdi görüntüleri büyütmenin 3 yoluna bakalım:
Paint'te resmin boyutunu artırabilirsiniz:
- piksel cinsinden,
- yüzde olarak,
- Oranları korurken,
- Oranları korumadan.
Paint.net'te fotoğraf boyutu artırılabilir:
- piksel cinsinden,
- santimetre cinsinden (baskı boyutu),
- yüzde olarak,
- Oranları korurken,
- Oranları korumadan.
Monosnep'te görüntü büyütülebilir:
- piksel cinsinden,
- Oranları korurken,
- Oranları korumadan.
Paint'te fotoğraf boyutunu artırma
Yerleşik düzenleyiciyi açın. “Başlat”, “Donatılar - Windows”, “Paint”.
Paint'i açın
Programda bir resim açın. Dosya'yı ve ardından Aç'ı tıklayın. Menüden “Yeniden Boyutlandır” editör komutunu seçin. Yeniden Boyutlandırma Ayarları iletişim kutusu görüntülenir. Aşağıdaki ekran görüntüsünde üç tane var, aslında elbette sadece bir pencere var.
Şeklimizde 1 rakamı yüzde yeniden boyutlandırma ayarını göstermektedir. En basit seçenek. “Oranları koru” onay kutusu işaretlendiğinden, yalnızca bir değeri değiştirmeniz yeterlidir, ikincisi otomatik olarak değişecektir.
2 numaranın altında fotoğraf boyutu artırma ayarı piksel olarak değiştirilir. Oranlar da korunur, yani genişliği veya yüksekliği değiştirirseniz değiştirin, ikinci boyut birinciyle orantılı olarak değişecektir.
Son örnek olan 3 numarada “Oranları koru” onay kutusu işaretli değildir. Bu nedenle fotoğrafın dikey boyutunu 600 piksele çıkardık, yatay boyutu ise aynı kaldı - 1200. Bu durumda "Tamam"a tıkladığımızda görüntünün biraz yukarı doğru uzayacağı açıktır.
Fotoğrafınızı büyütmek için yanlış boyutu seçtiyseniz endişelenmeyin. Paint'teki herhangi bir eylemi, program menüsünün üst kısmında bulunan oku kullanarak iptal edebilirsiniz. Aslında iki tane var. Sol bir adım geri, sağ bir adım ileridir.
 Boya, oku geri al
Boya, oku geri al Paint.net'te fotoğraf boyutunu artırın
Bu programda öncekinden farklı olarak fotoğrafın boyutunu santimetre cinsinden büyütmek mümkün. Program ücretsiz, basit, kullanışlı ve Paint'e kıyasla oldukça çok işlevli. Buradan indirebilirsiniz: https://www.dotpdn.com/downloads/pdn.html Kurulum basittir, herhangi bir gizli sürpriz yoktur, bu yüzden onu açıklamayacağım.
Programı Başlat. İstediğiniz dosyayı açın. "Dosya", "Aç...". Menüde “Resim”e tıklayın ve açılan komutlar listesinden “Yeniden Boyutlandır”ı seçin.
Burada daha fazla fotoğraf yeniden boyutlandırma ayarının olduğu hemen anlaşılıyor. İşte vaat edilen santimetreler. Fotoğraf boyutunu inç cinsinden de artırabilirsiniz, ancak bu bizim için zaten egzotik. Oranları koruma ilkesi önceki açıklamadakiyle aynıdır. Kaydetmek istiyorsanız onay işareti bırakın; fotoğrafı uzatmak veya sıkıştırmak istiyorsanız çekin.
Bu programın iyi yanı da ortaya çıkan sonucu düzenleme yeteneğidir. Menüdeki “Efektler”e dikkat edin. İlk satır "Fotoğraflar için" ve işleme için birkaç harika araç var.
Paint.net'te büyütülmüş bir fotoğraf nasıl geliştirilir?
Yani programın ana menüsünde görüntü kalitesini artırmak için çeşitli araçlar var. Fotoğrafın boyutunu büyütürken bunları kullanacağız.
 Fotoğraf kalitesini artırmak için Paint.net efektleri
Fotoğraf kalitesini artırmak için Paint.net efektleri - Vesika.
- Keskinlik.
- Parıltı.
Bu nedenle “Vinyet” ve “Kırmızı Göz Giderme” efektlerini dikkate almayacağız. Elbette kullanılabilirler ancak büyütülmüş fotoğrafın kalitesini iyileştirmeyle doğrudan bir ilişkileri yoktur.
1.Portre. Adı, amacı hakkında çok şey söylüyor. Bir kişinin portresini gösteren fotoğrafın boyutunu büyütürseniz, bu işlemi mutlaka uygulamayı deneyin. Yapılandırma için üç parametre mevcuttur:
- yumuşatma,
- Aydınlatma,
- Sıcaklık.
2. Keskinlik. Bu işlem manzaralar, panoramik çekimler ve monitörden alınan ekran görüntüleri için daha uygundur ve insanların yüzleri için uygun değildir. Burada her şey basit. Keskinleştirme Miktarı parametresini değiştirin ve görüntünün nasıl değiştiğini izleyin.
3.Işıma. Çok çeşitli çekimler için iyi, neredeyse evrensel bir araç. Fotoğraf ayarlarınızı yönetin:
- Zıtlık,
- Parlaklık,
- Yarıçap.
Uygulama, çerçeve başlangıçta iyi kalitedeyse, bu araçların, onu büyüttükten sonra olası küçük şeyleri düzeltmek için oldukça yeterli olduğunu göstermektedir.
Monosnep ekran görüntüsünü kullanarak fotoğraf boyutunu büyütün
En hızlı, en kolay yol. Boyutları piksel cinsinden seçmek dışında seçenek yoktur. Doğru, tek bir hareketle fotoğrafı hemen kırpabilir ve çerçeveyi büyütebilirsiniz.
Genel olarak Monosnep sadece mükemmel bir ekran görüntüsüdür. Ekrandan video kaydedebilir, fotoğraf çekebilir ve oyunların ekran görüntülerini alabilirsiniz. Aynı zamanda kullanışlıdır çünkü kendiniz için özelleştirebilirsiniz. Dosyaları saklama yolu olan aynı "kısayol tuşlarını" seçin. Monosnep'i resmi web sitesinden indirin https://monosnap.com/welcome
Burada istediğiniz alanı seçerek fotoğrafı hemen kırpabilir veya fotoğrafın tamamını seçebilirsiniz. Bunu yapmak için, artı işaretini fotoğrafın köşesine taşımak için fareyi kullanın. Fareye sol tıklayıp basılı tutun ve istediğiniz alanı yakalayana kadar çizgileri ekran boyunca hareket ettirin. Fare düğmesini bırakın. Görünen çerçevenin alt kısmında “Yeniden Boyutlandır” düğmesini tıklayın. Ekranın ortasında bir iletişim kutusu görünecektir. Aslında geri kalan her şey açık:
- Orantıların korunup korunmayacağına karar vermek,
- yeni fotoğraf boyut değerlerinizi piksel cinsinden girin,
- Tamam'ı tıklayın,
- “Kaydet” veya “Yükle”ye tıklayın.
Kaydet—büyütülmüş fotoğraf bilgisayarınıza kaydedilecektir. Ayarlarda kaydedilecek klasörü seçebilirsiniz, ekran görüntüsü alındığı anda ayarlara girip dosyayı kaydedeceğiniz konumu seçseniz bile, dosya tam olarak belirttiğiniz klasöre kaydedilecektir.
Profesyonel veya amatör bir kamerayla fotoğraf çektiğinizde, büyük fotoğraflar elde edersiniz ve bunların kullanımı her zaman uygun değildir. Editörlerde onlarla çalışmak neredeyse imkansız. Ancak resimleri İnternet üzerinden indirirseniz, trafiğinizi korumak için boyutları otomatik olarak küçültülebilir. Tüm görsellerin piksel cinsinden bir boyutu vardır ve buna göre bu ölçü birimlerinde değiştirilmesi gerekir.
Fotoğrafı yeniden boyutlandırmanın yolları
- Hemen hemen her bilgisayarda bulunan en yaygın ve kullanımı kolay resim düzenleyici Paint'tir. Standart programlarda bulunur ve bilgisayarınızın başlat menüsünden açılır.
- Çalışmanız için ihtiyaç duyduğunuz, boyutu çok küçük bir fotoğrafı bu grafik düzenleyiciye ekleyin. Daha sonra Paint'in bu görüntünün boyutunu artırması gereken yüzdeyi belirtin. Bu menü öğesi, bu grafik düzenleyicinin üst menüsündeki orta tuşa tıklandığında açılır. Ayrıca ctrl + w'nin basit bir kombinasyonu ile bu pencere çok daha kolay açılabilir. Açılan yeni pencerede “Yeniden Boyutlandır ve Eğ” menüsü, görüntüyü yeniden boyutlandırmak için gerekli tüm seçenekleri içerir. Başlangıçta tüm görüntü boyutları burada yüzde olarak ayarlanır ve görüntü boyutu parametrelerinin yeni ayarı orantılı olarak yapılır. Ayarları piksel olarak değiştirebilmenize rağmen. Yani görüntünün kendisi tüm orijinal oranlarını koruyacak, ancak boyutunu değiştirecektir. Gerekli görüntü boyutu parametrelerini ayarladıktan sonra Tamam düğmesine tıklamanız gerekir; grafik düzenleyici, düzenlenen görüntünün boyutunu istediğiniz şekilde değiştirecektir.

- Yeni boyutlar gerekli parametrelerle eşleşiyorsa görüntüyü kaydedin. Değilse, dosya ihtiyacınız olan boyuta ulaşana kadar işlemi tekrarlayın. Bu grafik düzenleyicide görsel boyutunu aynı şekilde artırabilirsiniz. Paint basit ve kullanımı kolaydır; net arayüzü ve menü öğelerinin basitliği nedeniyle herhangi bir görüntüyle tüm temel manipülasyonları mümkün olduğunca hızlı bir şekilde gerçekleştirmenize olanak tanır. Başka editörler de var, ancak bunları kullanmak her zaman uygun olmuyor çünkü... önceden ayarlanmamıştır ve fotoğraf boyutları kadar basit bir şey bile olsa, fotoğraf özelliklerini değiştirmek için daha karmaşık seçeneklere sahiptirler.
Bir fotoğraf (video) nasıl yeniden boyutlandırılır?
Tüm modern mobil cihazların veya dijital kameraların, yenilikçi televizyon panellerinde veya ultra yüksek çözünürlüklü monitörlerde görüntülenebilecek büyük boyutlarda fotoğraf çekmeye yetecek kadar güçlü bir matrise sahip olmadığı açıktır. Bir fotoğrafın kaliteyi kaybetmeden nasıl büyütüleceği sorusunun ortaya çıktığı yer burasıdır.
Fotoğraf büyütmenin önkoşulları
Zaten açıkça görüldüğü gibi, her fotoğraf veya görsel orijinal kalite düzeyi korunarak büyütülemez. Görünüşe göre, kaliteyi kaybetmeden bir fotoğrafın boyutunun nasıl artırılacağı sorusu çok kaynak yoğun, çünkü tersine küçültme süreci tam tersine yalnızca kaliteyi artırıyor.
Tüm uygulamaların, programların veya uygulamaların bu tür işlemleri gerçekleştirmek için tasarlanmadığını belirtmekte fayda var. Ek olarak, içinde bulunan dosya ve grafik türüne de özellikle dikkat etmek önemlidir. Dosya, taramalı görüntü dönüştürme kullanılarak dönüştürülür ve kaydedilirse, bu tür eylemleri gerçekleştirmeye çalışmanıza bile gerek kalmaz. Bir fotoğrafı kaliteyi kaybetmeden nasıl büyütebilirsiniz sorusu cevapsız kalacaktır.
Görüntülerken ölçekte basit bir artışı kastediyorsak bu başka bir konu. Burada karmaşık bir şey yok.
İlk görüntü özellikleri
Öncelikle standart grafik resim görüntüleme programlarına dönelim.

Kural olarak, bu türdeki her yazılım ürünü, standart bir yakınlaştırma kaydırıcısını veya (standart Windows görüntüleyicide veya diğer bazı programlarda olduğu gibi) özel bir araç kullanarak, bir fotoğrafın kalitesini kaybetmeden nasıl büyütüleceği sorununu çözmenize olanak tanır. simgenin içinde artı işareti bulunan bir büyüteç biçimindedir.
Bazı detaylar
Doğru, burada bazı nüanslar var. Örneğin Windows'ta (özellikle normal ölçeklendirme açısından kaliteyi kaybetmeden bir fotoğrafın boyutunun nasıl artırılacağı sorusuyla ilgili olarak), benzer eylemler belirli bir sınıra kadar gerçekleştirilebilir. Orijinal (standart) çözünürlük 72 dpi olsa bile tüm fotoğrafların süresiz olarak büyütülemeyeceği açıktır.
Bu arada, bir fotoğrafın kaliteyi kaybetmeden nasıl büyütüleceği sorununun doğrudan orijinal görüntünün başlangıç boyutuna, çözünürlüğüne ve hatta renk derinliğine bağlı olduğunu da eklemekte fayda var. Muhtemelen çoğu kişi, ilk görüntü ne kadar küçük olursa, boyutu veya çözünürlüğü değiştirmek açısından onu daha büyük bir boyuta dönüştürmenin o kadar zor olacağı zaten açıktır. Elbette deneyebilirsiniz, ancak kural olarak bundan iyi bir şey çıkmaz.
Kaliteyi kaybetmeden bir fotoğraf nasıl büyütülür: algoritma
Şimdi bu sürecin nasıl gerçekleşeceğine dair birkaç kelime. Prensip olarak, bir fotoğrafı kaliteyi kaybetmeden nasıl büyüteceğinizi anlamanıza veya en azından hayal etmenize olanak tanıyan algoritmalar, birkaç temel hususa indirgenir.
Her şeyden önce bu, görüntünün türünü belirler. Raster görüntü durumunda, büyütme yalnızca piksel ızgarası açısından gerçekleşecektir. Bu bize yakışmıyor. Vektör grafiklerinde her şey farklıdır. Katmanları taşıyarak veya kaldırarak çok daha iyi bir sonuç elde edebilirsiniz. Ama hepsi bu değil.

Asampoo Photo Optimizer gibi bazı programlar işleri biraz farklı yapıyor. Önce renk düzeltmesi yapıyorlar, ardından görüntünün kenarlarındaki ve içindeki koyuluğu veya açıklığını değiştiriyorlar, ardından genel histogramı esneterek fotoğrafın kalitesini artırıyorlar.

Doğal olarak, bir fotoğrafın kaliteyi kaybetmeden nasıl büyütüleceği ile ilgili görevler için, Adobe Photoshop gibi evrensel paketleri de kullanabilirsiniz; bu arada, şu anda ne tür grafiklerin kullanıldığına kesinlikle kayıtsızdır.
Fotoğrafları kaliteyi kaybetmeden büyütmek için hangi program
Fotoğrafları bu açıdan işlemeye yönelik programlara gelince, çok ileri gitmenize gerek yok. Windows ve Microsoft Office'in herhangi bir sürümünün standart kurulum paketlerinde bulunan Paint veya "Picture Manager" gibi normal uygulamalar, bununla herhangi bir zorluk yaşamadan başa çıkıyor. Bir diğer husus ise bu durumda artışın belli sınırlara kadar gerçekleştirilebilmesidir.

Benvista PhotoZoom evrensel yardımcı programını kullanmak daha iyidir. Photoshop ile aynı seviyede olmasa da yine de bazı işlevlerde onu "tükürüyor". Photoshop'ta bir görselin kalite kaybı olmadan %10'dan fazla büyütülmemesi önerilir. Aynı program,% 50'ye, yani orijinal boyutun neredeyse bir buçuk katına ulaşan bir gösterge kullanarak bir fotoğrafın kaliteyi kaybetmeden nasıl büyütüleceği sorununu çözmeyi içerir.
Aslında, uygulamanın kullanımı birçok profesyonel yardımcı programdan çok daha basit görünüyor ve bir fotoğrafın kaliteyi kaybetmeden nasıl büyütüleceği sorusu basitçe çözüldü. Bu yardımcı programın avantajı yalnızca boyutları kalite kaybı olmadan dönüştürebilmesi değil, aynı zamanda iki ana pencerenin bulunmasıdır; bunlardan biri önizlemeyi gösterir ve ikincisi fotoğrafı gerçek boyutunda (veya boyutun bir kısmında) görüntüler. , ekranda görülebilir). Bu, büyütmeyi her zaman ayrıntılı olarak inceleyebilmeniz ve gerekirse parametreleri değiştirebilmeniz açısından kullanışlıdır.
İlginçtir ki, ölçeklendirirken gösterge% 400'e ulaşabilir, ancak kaydederken orijinal ayarlar kullanılacaktır. İstenirse görüntüyü değiştirmek için bir algoritma seçebilirsiniz, ancak pratikte görüldüğü gibi yerleşik S-Spline Max sistemi en somut ve yüksek kaliteli sonucu verir.
Çözüm
Prensip olarak, herhangi bir yöntemi kullanırken parametrelerine girebilir ve başlatılması gereken işleme en yakın olanları seçebilirsiniz. Standart set bile herhangi bir giriş seviyesi kullanıcıya veya profesyonele oldukça kapsamlı bir yetenek listesi sunar. Doğal olarak, fotoğraf veya grafik görüntüleri düzenleme konusunda en azından biraz bilgi sahibi olanlar için, ayarları değiştirmek, özel filtreler uygulamak ve son olarak manuel modda gerekli parametreleri ve ayarları ayarlayarak otomasyonun tamamen reddedilmesi için oldukça esnek bir sistem var. . Genel olarak üzerinde çalışılacak bir şey var.
Elbette çevrimiçi hizmetleri kullanabilirsiniz, ancak çoğunlukla beklenen sonucu vermeyeceklerini düşünüyorum.
Çok sayıda görüntüyle çalışırken, çoğu zaman bunların grup halinde işlenmesine ihtiyaç duyulur. Örneğin, bir kameradan veya telefondan bilgisayara aktarılan birkaç fotoğrafı postayla göndermek veya sosyal ağlara veya yüklenenin boyutu veya çözünürlüğünde sınırlama olan başka bir hizmete yüklemek için aynı anda yeniden boyutlandırmanız gerekir. görüntü. Her resmi manuel olarak yeniden boyutlandırmayacaksınız, değil mi? Bu amaçlara yönelik hem ücretli hem de ücretsiz birçok program vardır. Bu yazımda bazılarından bahsedeceğim.
Microsoft Office Araçları
Günümüzde hemen hemen her Windows bilgisayar kullanıcısı Microsoft Office'i yüklemektedir. Bu paket, görüntüleri görüntülemek ve düzenlemek için bir program olan "Microsoft Office Picture Manager" gibi bir uygulamayı içerir. Birkaç resmin çözünürlüğünü değiştirmek için, orijinal dosyaların üzerine yazılmaması için önce bunları yeni bir klasöre kopyalayın.
Resimlerden birine sağ tıklayın ve "Birlikte aç > Microsoft Office Picture Manager" içerik menüsü seçeneğini seçin.


İstediğiniz görselleri fareyle seçin veya klasördeki tüm görselleri yeniden boyutlandırmanız gerekiyorsa “Ctrl+A” tuş kombinasyonuna basın. Daha sonra "Resimleri Değiştir" butonuna ve "Yeniden Boyutlandır" panelinin sağ tarafına tıklayın.

Anahtarı “keyfi genişlik ve yükseklik” konumuna getiriyoruz ve ilgili alanlara piksel cinsinden yeni değerler giriyoruz.


İrfan Görünümü
IrfanView, görüntüleri görüntülemek ve düzenlemek için mükemmel bir ücretsiz uygulamadır. 2000'li yılların başında, ilk ortaya çıktığında, diğer uygulamaların aksine yavaşlamadığı, görüntülerken görüntüler yüklediği için Windows 98 çalıştıran bir bilgisayarda nasıl kullandığımı hala hatırlıyorum. Artık Windows'u en son sürüm 8'e kadar destekliyor (bu makalenin yazıldığı sırada).
Bu nedenle uygulamayı başlatın ve “Dosya > Toplu Dönüştürme/Yeniden Adlandır…” menü seçeneğini seçin veya “B” tuşuna basın. Bir grup dosyayla çalışmak için bir iletişim kutusu görünecektir.

İletişim kutusunun sağ alanındaki kuyruğa dosya ekliyoruz: istediğiniz dizine gidin, dosyaları seçin ve uygun düğmelere tıklayın: "Ekle" veya "Tümünü ekle" (mevcut dosyadan tüm dosyaları eklemeniz gerekiyorsa) dosya). "Sonuç dosyaları için çıkış dizini" bölümünde, fotoğrafları yeni çözünürlükte kaydetmek istediğiniz diskteki klasörü belirtin. Resimlerin çözünürlüğünü değiştirmek için bir grup "Toplu dönüştürme ayarları" düğmesine ihtiyacımız var. "Çıktı Formatı" açılır listesinde son görüntü dosyalarının formatını seçin. "JPG" formatında fotoğraflarınız varsa ve onları bu formatta bırakmak istiyorsanız "JPG" olarak bırakmanız yeterlidir. Sonra, en önemli şey: “Gelişmiş seçenekleri kullan (toplu yeniden boyutlandırma için…)” onay kutusunu işaretleyin ve “Gelişmiş” düğmesine tıklayın. Ek seçenekler görünecektir. Gördüğünüz gibi birçoğu var.

Aslında sadece "RESIZE" grubuna ihtiyacımız var, yanına bir onay işareti koyun. Daha sonra “Yeni boyutu ayarla” dalında “Genişlik” ve “Yükseklik” alanlarına genişlik ve yükseklik çözünürlükleri için yeni değerler girin. Oranları korumanız gerekiyorsa yalnızca bir değer girin. "Tamam" butonuna tıklayarak ayarları kaydediyoruz, ayarlar iletişim kutusu kapanacak ve önceki diyalogda "Toplu Başlat" butonuna tıklıyoruz. Toplu işleme süreci başlayacak ve mevcut işle ilgili bilgiler görüntülenecektir.

İşlem tamamlandıktan sonra “Gruptan Çık” butonuna tıklayın. Çözünürlüğü değiştirilen görüntüler yeni bir klasöre yerleştirilecek ve orijinal dosyalara dokunulmayacaktır.