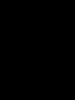Neden bir mikro SD flash sürücüyü biçimlendiremiyorum? Flash sürücü biçimlendirilmemiş - Windows biçimlendirmeyi tamamlayamıyor: ne yapmalı? Disk özelliklerini değiştirme
SD ve MicroSD hafıza kartlarını ve USB flash sürücüleri biçimlendirirken sık karşılaşılan sorunlardan biri, “Windows biçimlendirmeyi tamamlayamıyor” hata mesajıdır ve kural olarak hata, biçimlendirmenin gerçekleştirildiği dosya sisteminden bağımsız olarak ortaya çıkar - FAT32, NTFS, exFAT veya diğerleri.
Çoğu durumda sorun, hafıza kartı veya flash sürücünün bazı cihazlardan (kamera, telefon, tablet vb.) çıkarılmasından sonra, disk bölümleriyle çalışmak için programlar kullanılırken veya sürücünün bağlantısının aniden kesildiği durumlarda ortaya çıkar. Bilgisayarla işlem yaparken, elektrik kesintisi durumunda veya sürücüyü herhangi bir programla kullanırken.
Diski temizlemek için DISKPART kullanma yöntemi, bir flash sürücüdeki veya hafıza kartındaki bölüm yapısının hasar gördüğü veya sürücünün bağlı olduğu bazı aygıtların üzerinde bölümler oluşturduğu durumlarda yardımcı olabilir (Windows'ta, çıkarılabilir sürücüde birkaç bölüm vardır).
- Komut İstemini Yönetici () olarak çalıştırın, ardından aşağıdaki komutları sırasıyla kullanın.
- disk bölümü
- liste diski(bu komutun yürütülmesinin bir sonucu olarak, biçimlendirilmesi gereken sürücünün numarasını hatırlayın, bundan sonra N olarak anılacaktır)
- N diskini seç
- temiz
- birincil bölüm oluştur
- fs=fat32 hızlı biçimi(veya fs=ntfs)
- Biçimlendirme tamamlandıktan sonra 7. adımdaki komutu yürüttükten sonra sürücü Windows Gezgini'nde görünmüyorsa 9. adımı kullanın, aksi halde atlayın.
- Harf ata=Z(burada Z, flash sürücünün veya hafıza kartının istenen harfidir).
- çıkış

Flash sürücü veya hafıza kartı hala formatlanamıyorsa
Önerilen yöntemlerden hiçbiri yardımcı olmazsa, bu durum sürücünün arızalandığını gösterebilir (ancak bu mutlaka gerekli değildir). Bu durumda aşağıdaki araçları deneyebilirsiniz; yardımcı olma ihtimalleri vardır (ancak teoride durumu daha da kötüleştirebilirler).
Tüm çabalarınıza rağmen hafıza kartınızı formatlayamıyor musunuz? Çöp kutusuna atmak için acele etmeyin.
Tavsiyemiz, planlarınızı minimum zaman ve çabayla gerçekleştirmenize yardımcı olacaktır. Gitmek.
Önemli!
Harici medyayı biçimlendirmenin amacı, mevcut biçimi değiştirmek veya buradaki tüm bilgileri hızlı bir şekilde kaldırmaktır. Formatlamaya başlamadan önce, mikro SD'de önemli veri kalmadığından emin olun ve ancak bundan sonra temizleme işlemine devam edin.
Windows araçlarını kullanarak biçimlendirme
Harici medyayı biçimlendirmenin amacı, mevcut biçimi değiştirmek veya buradaki tüm bilgileri hızlı bir şekilde kaldırmaktır.
Formatlamaya başlamadan önce mikro SD'de önemli veri kalmadığından emin olun ve ancak bundan sonra temizleme işlemine devam edin.
Öncelikle hangi yöntemlere bakalım.
Onlar için herhangi bir şey indirmenize veya yüklemenize gerek yok; birkaç tıklamayla istediğiniz sonuca ulaşacaksınız.
Bu nedenle, aşağıdaki eylem algoritmasını takip ediyoruz:
Başlat menüsüne gidin ve öğeyi seçin "Kontrol Paneli".

Kontrol panelinde görüntüleme modunu seçin "Küçük ikonlar", ekran görüntüsünde gösterildiği gibi:

Görüntülenen listede öğesini seçin


Önünüzde bağlı sürücülerin bir listesi açılacaktır.
İçinde hafıza kartını bulun ve üzerine sağ tıklayın:

Önemli! Kartınızın adının karşısındaki “Durum” satırında durum bilgisi bulunmalıdır "İyi" .
Görünen pencerede öğeye tıklayın "Biçim" Yukarıdaki ekran görüntüsünde gösterildiği gibi.
Her şey yolunda giderse kartın biçimlendirmesi tamamlanmıştır.
Kart durumu mesajı gösteriyorsa "Dağıtılmıyor", bir eylem seç "Yeni birim oluştur".
Tüm adımları hatasız tamamladınız, ancak Windows inatla kartı biçimlendirmeyi reddediyor; bu, işletim sisteminizin bu sürücüyü kullandığı ve dosya sistemine erişimi engellediği anlamına gelir.
Bu durumda aşağıda açıklayacağımız ek yardımcı programları kullanmanız gerekecektir.
Komut satırını kullanarak biçimlendirme
Başlamadan önce bilgisayarınızı güvenli modda yeniden başlatmanız gerekir.
Bunu yapmak için Win + R tuşlarına aynı anda basarak komut satırını arayın.
Komutu içine yazıyoruz
Msconfig'i ve ardından Tamam'ı tıklayın.

Önümüzde sistem yapılandırma menüsü açılacaktır.
ve karşısına bir onay işareti koyun "Güvenli mod".Bundan sonra bilgisayarınızı güvenle yeniden başlatabilirsiniz.

Bundan sonra tekrar arayın ve komutu girin.
Biçim n Nerede « N » hafıza kartının adından sorumlu olan harf.
Her şey doğru yapılırsa formatlama başarılı olacaktır.
Değilse, sonraki noktalara geçin.
D-Soft Flash Doctor yardımcı programını kullanarak biçimlendirme
Microsd sistem araçları kullanılarak biçimlendirilemiyor mu? Bu, ek yardımcı programları kullanmanız gerektiği anlamına gelir.
Arama motorunu kullanarak programı indirip yükleyin D-Soft Flaş Doktoru.
Onun yardımıyla bir disk görüntüsü bağlayabilir, diskin durumunu kontrol edebilir ve medyanın işlevlerini geri yükleyebilirsiniz.
Programı açın ve istediğiniz diski seçin (medyamızdan sorumludur) ve işlevi seçin "Medyayı kurtar":

Hafıza kartının boyutuna bağlı olarak kurtarma işlemi 15 dakika kadar sürebilir.
Sabırla tamamlanmasını bekleyin ve Son'a tıklayın

Bu, biçimlendirme işlemini tamamlar.
İndirmekHP USB Disk Depolama Formatı Aracını kullanarak biçimlendirme
Bu yardımcı program, medyayı zorla biçimlendirme, yeni bir tane oluşturma (önyüklenebilir işlevselliğe sahip) ve diskin durumunu kontrol etme yeteneğine sahiptir.
HP USB Disk Depolama Biçimi Aracı'nı indirip yükleyin.
Kurulum işleminden sonra programı açın.
Üst satırda ihtiyacımız olan diski seçin:

Çizgide « Dosya Sistem» geçerli olanlardan ihtiyacımız olan dosya sistemi türünü seçin: "FAT", "FAT32", "exFAT" veya "NTFS".

Not: Hızlı temizlik size zaman kazandıracaktır ancak tam sonuçları garanti etmez.

Astar « Hacim Etiket» medya adını başka bir adla değiştirmenize olanak sağlar.

Tüm alanları doldurduktan sonra butona tıklayın « Biçim Disk», Temizleme işlemini başlatmak için.
İndirmekEzRecover programı
Bu yardımcı programın özelliği, sürücünün yolunu ve adını belirtmeye kesinlikle gerek olmamasıdır, çünkü kendisi onu tanır.
Şema hala aynı - programı indirip yükleyin. Sen başlat.
Göreceğimiz ilk şey bir hata mesajıdır, ancak bunda yanlış bir şey yoktur; programı etkin bırakarak MicroSD'yi yeniden bağlamanız yeterlidir.

Günümüzde her elektronik cihazın dahili hafıza kapasitesi mikro SD kartlar kullanılarak genişletilmektedir. Birçok kişi bilgileri bilgisayarların ve cihazların dışında saklamayı tercih eder. Düşük fiyat ve geniş depolama kapasitesi, USB flash sürücüler gibi flash sürücüleri popüler hale getirdi.
Hayatımıza giren her telefon, akıllı telefon, tablet ve diğer ürünler için hafıza kartı satın alıyoruz. Dosyaları aygıttan aygıta aktarmak artık daha kolay hale geldi ancak sürücünün düzgün çalışması için kurulum sırasında biçimlendirme yapılması gerekiyor. Ve burada sorun ortaya çıkıyor: microSD kartı biçimlendirmek imkansız.
Kümeler halinde iç alanın düzeninin ihlali, sistem arızası, teknik hasar veya medya arızası nedeniyle arızalar meydana gelebilir.
Standart uygulamaları kullanarak bilgisayarda biçimlendirme
 Masaüstü bilgisayar veya dizüstü bilgisayarda çalışırken kart okuyucularda bu boyuta uygun yuva bulunmadığından mikro SD kartı adaptöre yerleştirerek açabilirsiniz. Adaptörler iki tipte mevcuttur. İlk tip usb'dir. İkinci tip ise SD karttır.
Masaüstü bilgisayar veya dizüstü bilgisayarda çalışırken kart okuyucularda bu boyuta uygun yuva bulunmadığından mikro SD kartı adaptöre yerleştirerek açabilirsiniz. Adaptörler iki tipte mevcuttur. İlk tip usb'dir. İkinci tip ise SD karttır.
Format atmaya çalıştığınızda “Windows işlemi sonlandıramıyor” penceresi görünebilir. Neden? Bunun nedeni yazma koruması olabilir. Bu, adaptörün sol tarafındaki küçük bir koldur.
“Off” konumuna getirerek formatlama işlemine tekrar başlayabilirsiniz.
Program harici bir sürücüye bağlantıyla başlatıldıysa, Windows biçimlendirme prosedürünü başlatamayacak ve program başarısız olacaktır. Kartı çıkarmanız ve tekrar takmanız veya görev yöneticisi aracılığıyla işlemi durdurmanız yeterlidir.
Bu yöntemler başarılı olmazsa, işletim ve disk yönetiminden sorumlu olan Windows hizmetlerine başvurmalısınız. “Disk Yönetimi” bölümüne gitmek için şunu tıklayın:
- Başlangıç.
- Kontrol Paneli.
- Yönetim.
- Verim.
- Disk Yönetimi.
Veya başka bir yöntem kullanın:
- Klavyenizde “Win” + “R” tuşlarına aynı anda basın.
- Açılan pencerede diskmgmt komutunu girin. msc.
- Devam etmek için “Tamam”a tıklayın.
 Bu manipülasyonlardan sonra bilgisayarda yüklü disklerle çalışma işlevi açılacaktır. Tüm depolama aygıtlarını görüntüler. Çıkarılabilir bir cihaz seçtikten sonra sağ tıklayarak “Format” satırını etkinleştirdiğimiz menüyü açın.
Bu manipülasyonlardan sonra bilgisayarda yüklü disklerle çalışma işlevi açılacaktır. Tüm depolama aygıtlarını görüntüler. Çıkarılabilir bir cihaz seçtikten sonra sağ tıklayarak “Format” satırını etkinleştirdiğimiz menüyü açın.
Henüz kimse DOS altında çalışmayı iptal etmedi. İşletim sisteminin alt düzeylerinde ortamdaki bilgileri tarayabilir ve silebilirsiniz. Daha sonra, mikro sd'yi DOS'ta biçimlendirmek için şunlara ihtiyacınız vardır:
- Yönetici haklarına sahip bir hesapta "Çalıştır" işlemini çağırın.
- Diskpart komutunu girin.
- Açılan “Yönetici: Komut İstemi” penceresinde list disk yazın ve “Enter” tuşuna basın.
- Listeden gerekli ortamı seçin. Buradaki ad işaretleri farklıdır, dolayısıyla flash sürücü hacmine göre tanımlanabilir.
- Daha sonra niteliklerle (uzantılarla) çalışma gelir. X'in ortam numarası olduğu seçim diski X satırını, temizleme komutunu içeren bir satır takip eder - diski salt okunur olarak temizleme öznitelikleri.
Mikro SD mekanik olarak hasar görmemişse, o zaman sonunda bir mağazadaki gibi temiz olacak.
Uzmanlaşmış programlar
Mikro SD kart Windows altında formatlanamıyorsa düşük seviyeli formatlama yapmanızı sağlayan programları kullanabilirsiniz.
SD Formatlayıcı
 Ücretsiz, kullanımı kolay Yarar.
Ücretsiz, kullanımı kolay Yarar.
- Öncelikle internetten indirip çalıştırmanız gerekiyor.
- Başlattıktan sonra bilgisayarda kullanılan sürücüleri tarayacaktır.
- Açılır menüden sorunlu flash sürücüyü seçin.
- Daha sonra “Seçenek”e tıklayın.
- Ayarlar bölümünde şunları belirtebilirsiniz: Tam biçimlendirme (Tam Silme) ve otomatik sektör hizalamayı “AÇIK” olarak açabilirsiniz.
- "Tamam"a tıklayın.
- Geri döndüğünüzde "Biçimlendir" seçeneğine tıklayın.
Bundan sonra kartların çoğu çalışır duruma gelir. Ancak işe yaramazsa, mikro sd'yi başka nasıl biçimlendirebilirsiniz?
Flaşnul
Çıkarılabilir kartları derinlemesine test etmenize ve onlarla çalışmanıza olanak tanıyan oldukça güçlü bir program.
- Arşivi indirin.
- Arşivi paketinden çıkarın ve sabit sürücünüzün ana bölümüne yükleyin.
- Programı komut satırı üzerinden çalıştırın - cd C:\\ flashnul.
- Kataloğu aç - flashnul - r.
- Listedeki kart tanımını unutmayın (örneğin M).
- Bilgileri silmek için - flashnul M: - F komutunu çalıştırın.
- Testi gerçekleştirmek için şunu girmeniz gerekir: - flashnul M: - F.
- Son olarak Windows'tan formatlayın.
Kart kurtarma
 SD hafıza kartı hasar görürse ne yapmalı? Onu geri yüklemeye çalışmalıyız. Kurtarma aynı zamanda dosya sistemi düzenini de etkiler. Birçok program arasında R. Saver en güçlülerden biri olarak kabul edilir.
SD hafıza kartı hasar görürse ne yapmalı? Onu geri yüklemeye çalışmalıyız. Kurtarma aynı zamanda dosya sistemi düzenini de etkiler. Birçok program arasında R. Saver en güçlülerden biri olarak kabul edilir.
Uygulamayla çalışmak için algoritma yeterince basit:
- Öğle yemeği.
- Taradıktan sonra medyayı seçin.
- Uygulamada analizörü ve kurtarma işlevini başlatan bir düğme bulunur.
Süreç oldukça uzun. Kartın büyük bir hacmi ve çok sayıda bozuk sektörü varsa, bu işlem birkaç saat sürebilir. Tamamlandıktan sonra biçimlendirme standart yöntemler kullanılarak yapılabilir.
Arasında ücretsiz programlar, mikro SD kartlarla çalışırken öne çıkıyor:
- D-Soft Flaş Doktoru;
- EzRecover;
- JetFlash Kurtarma Aracı;
- MiniTool Bölüm Sihirbazı;
- USB veya Flash Sürücü Yazılımını Biçimlendirin.
Son çare
Yukarıda açıklanan adımlar yardımcı olmadıysa, geriye kalanlar SD kart denetleyicisini yeniden programlama. Öncelikle flash sürücünün DEV ve VEN tanımlayıcılarını bulmanız gerekir. Aygıt Yöneticisi'nde arızalı flash sürücü sarı renkle vurgulanır ve kimliği seçtiğinizde bir soru işareti görünür.
Çalışan ürün yazılımı, üreticinin web sitesinde veya bu tür sorunlarla ilgilenen portallarda bulunabilir.
Standart Windows biçimlendirme aracının çok yaygın bir sorunu vardır - harici bir sürücüyü, flash sürücüyü veya SD kartı biçimlendirmeye çalışırken kullanıcı aşağıdaki hatayla karşılaşır: Windows biçimlendirmeyi tamamlayamıyor. Bu neden olabilir?
Bu durum işletim sisteminin tüm sürümlerinde meydana gelir - Windows 7, Windows 8 ve hatta Windows 10. Bu talimatta sadece birkaç tıklamayla ne yapacağınızı ve bu sorunu nasıl çözeceğinizi öğreneceksiniz.
Windows Neden Disk Formatlamayı Tamamlayamıyor?
 Sebebi şudur Flash sürücü biçimlendirmeyi tamamlayamıyorçoğu zaman Windows işletim sisteminin anlamadığı bir dosya sistemi formatıdır. Bir flash sürücüyü biçimlendiremiyorsanız, daha önce farklı bir işletim sistemine (Linux veya ) sahip bir bilgisayarda kullanılmış ve dosya sistemi değiştirilmiş olabilir.
Sebebi şudur Flash sürücü biçimlendirmeyi tamamlayamıyorçoğu zaman Windows işletim sisteminin anlamadığı bir dosya sistemi formatıdır. Bir flash sürücüyü biçimlendiremiyorsanız, daha önce farklı bir işletim sistemine (Linux veya ) sahip bir bilgisayarda kullanılmış ve dosya sistemi değiştirilmiş olabilir.
Yukarıda açıklanan durumda, Microsoft işletim sistemi çalıştıran bir bilgisayarda bağlı bir flash sürücüyü görmeye devam edeceksiniz, ancak onu kullanmaya çalıştığınızda şunu belirten bir mesaj alacaksınız: Windows biçimlendirmeyi tamamlayamıyor standart bir şekilde.
Bir flash sürücü başarıyla nasıl biçimlendirilir
Yukarıda açıklanan hatayı düzeltmenin ve sonuç olarak biçimlendirilmiş bir flash sürücü elde etmenin birkaç yolu vardır, size vakaların% 99'unda yardımcı olan en basitinden bahsedeceğiz.
1. Çalıştır iletişim kutusunu açın
Öncelikle aşağıdaki klavye kısayoluna basarak sistem Çalıştır iletişim kutusunu açın.

2. Disk Yönetimini açın
Açılan Çalıştır iletişim kutusunda, Windows Disk Yönetimi yardımcı programını açan komutu girin. Bunu yapmak için giriş alanına yazın
ve "Tamam"a tıklayın.

3. Biçimlendireceğiniz sürücüyü temizleyin
Önceki adımlar sonucunda açılan Disk Yönetimi yardımcı programının alt kısmında, biçimlendiremediğiniz diski veya flash sürücüyü bulun. Bunu boyutundan ve "Çıkarılabilir cihaz" başlığından tanıyabilirsiniz. Bizim durumumuzda bu 32 gigabaytlık bir flash sürücüdür.
Formatlanması gereken diski belirledikten sonra, aşağıdaki resimde gösterildiği gibi mevcut tüm bölümleri (varsa) silin. Bunu yapmak için bir bölüm seçin ve içerik menüsünde öğesine tıklayın. "Birimi sil".

Açılan penceredeki eylemi onaylayın. Diskteki tüm bilgiler silinecektir.

Yaptığınız işlemler sonucunda tüm disk belleğinin bir etikete sahip olması gerekir "Dağıtılmıyor".

4. Yeni bir birim oluşturun
Talimatlarımızın son noktası diskte yeni, biçimlendirilmiş bir birim oluşturmak olacaktır. Bunu yapmak için flash sürücünüzde "Dağıtılmamış" etiketli alana sağ tıklayın ve açılan içerik menüsünden öğeyi seçin. "Yeni birim oluştur".

Sonuç olarak, "Basit Birim Oluşturma Sihirbazı" penceresi açılacaktır. Tıklayarak talimatlarını takip etmeniz yeterli "Daha öte" ve ihtiyacınız olduğundan emin değilseniz, önerdiği parametreleri değiştirmeden.
Birim oluşturma sürecinden geçtikten ve başarıyla tamamlandıktan sonra, Windows işletim sisteminde kullanıma hazır, tam olarak biçimlendirilmiş bir flash sürücü, hafıza kartı veya harici sürücü alacaksınız.

Artık bu cihaz Explorer aracılığıyla her zamanki gibi biçimlendirilebilir; tamamlanamayan biçimlendirmeyle ilgili hatalar artık görünmeyecek.

Mikro SD kart formatlanmamışsa çoğu kullanıcı, sürücünün arızalandığına ve onarım için götürülmesi veya tamamen atılması gerekeceğine inanarak sinirlenmeye başlar. Ancak bu tür radikal eylemlere geçmeden önce sorunun nedenlerini anlamaya çalışmak ve sorunu çözmek için alternatif yöntemler bulmakta fayda var.
Sorunun nedenleri
Windows'un sürücüyü biçimlendirmeyi tamamlayamadığı mesajı oldukça sık görülür ve bunun nedeni çeşitli faktörler olabilir. SD kart bölümlemesi standart yöntemler kullanılarak yapılıyorsa, Hata çoğunlukla aşağıdakilerden dolayı oluşur:

Sistem yardımcı programlarıyla biçimlendirme
SD kart standart yöntemler kullanılarak formatlanamıyorsa, DiskPart komutunu veya disk yönetimi yöneticisini kullanarak kartı yeniden bölümlendirmeyi denemelisiniz.
DiskPart, sabit sürücü bölümlerini yönetmek için yerleşik bir Windows yardımcı programıdır ve flash sürücüler için çok bölümlü bölümlerin oluşturulmasını engeller. Bu programı kullanmak için aşağıdakileri yapmanız gerekir:

Disk Yönetimi Yöneticisi, bazı nedenlerden dolayı olağan şekilde değiştirilemeyen bölümleri yeniden bölümlendirmenize olanak tanıyan en önemli Windows yardımcı programlarından biridir.
Yöneticiyi kullanarak bir flash sürücüyü biçimlendirmek için şunlara ihtiyacınız vardır:

İşlem başarıyla tamamlanırsa flash sürücü her zamanki gibi kullanılabilir.
Telefona yeni bir microSD taktığınızda sürücünün otomatik olarak algılanıp biçimlendirildiğini belirtmekte fayda var. Android Marshmallow ve üzeri cihazlarda sistem, kullanıcıdan flash sürücünün amacını (dahili bellek veya çıkarılabilir depolama) seçmesini ister ve seçime bağlı olarak bir arıza gerçekleştirir. Bu nedenle, yeni satın alınan hafıza kartını manuel olarak biçimlendirmek için acele etmemelisiniz - telefonunuza takmayı denemek daha iyidir.
Özel programlar
Bir flash sürücüyü standart yöntemler veya işletim sistemi yardımcı programları kullanılarak özel programlar kullanılarak biçimlendirilmemişse biçimlendirebilirsiniz. Çoğu tamamen ücretsizdir, sezgisel bir arayüze ve kullanım kolaylığına sahip olun.

Denetleyiciyi yeniden başlatma
Açıklanan tüm yöntemler denendiyse ancak ortamı hala biçimlendiremiyorsanız, geriye kalan tek seçenek denetleyiciyi yeniden başlatmaktır. Bunu yapmak için şunları yapmanız gerekir:
- Win+R tuşlarına basın ve “mmc devmgmt.dll” komutunu girin. msc".
- Sürücüyü Aygıt Yöneticisi'nde bulun, sağ tıklayın ve özelliklere gidin.
- “Ayrıntılar” sekmesini açın ve açılır menüyü “Ekipman Kimliği” olarak ayarlayın.
- DEV ve VEN değerlerini kopyalayın, flash sürücü üreticisinin web sitesine gidin ve tanımlayıcılara göre bir arama yapın.
- En son ürün yazılımının yürütülebilir dosyasını indirin ve çalıştırın.
Denetleyicinin yanıp sönmesi tamamlandıktan sonra, sürücünün formatlanması normal modda başlamalıdır.
Sorun nasıl önlenir
Böylece kullanıcının flash sürücünün neden formatlanmadığı ve bu sinir bozucu durumda ne yapılması gerektiği konusunda mümkün olduğunca az sorusu olsun, Bazı basit kurallara uymalısınız:
- Kayıt işlemi sırasında sürücüyü asla PC konektöründen çıkarmayın; bu yalnızca bilgilere değil, aynı zamanda cihazın kendisine de zarar verebilir.
- Flash sürücüyü çıkarırken güvenli bağlantı kesme seçeneğini kullandığınızdan emin olun. Kart okuyucuyu ancak ilgili sistem mesajını aldıktan sonra bağlantı noktasından çıkarabilirsiniz.
- Yeni satın alınan depolama ortamı özel programlarla (örneğin, H2Testw) kontrol edilmelidir - bu, kusurların zamanında tespit edilmesine ve gerekirse cihazın garanti kapsamında iade edilmesine yardımcı olacaktır.
Kurtarma yöntemlerinden hiçbiri yardımcı olmazsa, kaçınılmaz olanı kabul etmek zorunda kalacaksınız - hafıza kartı arızalı ve atılması gerekiyor. Maalesef bu tür cihazlar onarılamaz, bu nedenle hem sürücüye hem de içinde depolanan bilgilere veda etmeniz gerekecek.