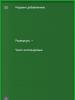Включити швидкий запуск у Windows 10. Як працює швидкий запуск у Windows. Швидкий запуск проти традиційної глибокого сну
Крім описаного способу відключення швидкого запуску через панель керування, цей параметр можна змінити через редактор реєстру Windows 10. За нього відповідає значення HiberbootEnabledу розділі реєстру HKEY_LOCAL_MACHINE\SYSTEM\CurrentControlSet\Control\Session Manager\Power(якщо значення дорівнює 0, швидке завантаження вимкнено, якщо 1 - увімкнено).
Як увімкнути швидке завантаження Windows 10
Якщо Вам потрібно включити швидке завантаження Windows 10, ви можете зробити це так само, як і вимкнення (як описано вище, через панель керування або редактор реєстру). Однак, у деяких випадках може бути так, що опція відсутня або недоступна для зміни.

Зазвичай це означає, що раніше була вимкнена глибина Windows 10, а для роботи швидкого завантаження, її потрібно включити. Зробити це можна у командному рядку, запущеному від імені адміністратора за допомогою команди:
powercfg /hibernate on (або powercfg -h on)
Після цього знову зайдіть у параметри електроживлення, як це було описано раніше, щоб увімкнути швидкий запуск. Якщо ви не користуєтеся глибоким сну як такий, але вам потрібне швидке завантаження, у згаданій вище статті про глибокого сну Windows 10 описаний спосіб зменшити файл глибокого сну hiberfil.sys за такого сценарію використання.
Задавайте запитання у коментарях, якщо Вам щось незрозуміло, і я постараюся на них відповісти.
Читач Борис запитав у пошті, чи застосовна інформація про етапи завантаження Windows 7 до нових Windows. Я обмежився короткою відповіддю, але пообіцяв розгорнуту розповідь у блозі.
Незважаючи на серію публікацій про прискорення завантаження Windows і безкоштовну книгу, я не надаю цьому аспекту особливого значення, оскільки вже володію SSD на всіх ПК, а також давно віддаю перевагу режимам сну та глибокого сну. Проте, в очах багатьох оглядачів та споживачів тривалість запуску системи дуже важлива, тому Microsoft старанно працює над її скороченням.
Постійні читачі блогу вже знайомі з фокусом, який Microsoft перевірила у Windows Vista, щоб стримати апетит програм в автозавантаженні. Я також розповідав про те, як підійшли до вирішення тієї ж проблеми у Windows 8 . Сьогодні ви дізнаєтеся, що вони придумали, щоб прискорити запуск Windows.
Сьогодні у програмі
У яких сценаріях спрацьовує швидкий запуск
Давайте відразу розставимо крапки над i. Якщо швидкий запуск активовано, він починає грати лише в одному сценарії: вимкнення та подальше включення ПК.
З цього випливає два моменти:
- Коли швидкий запуск не активовано, вимкнення у Windows 7 і новіших ОС працює однаково.
- Коли ви перезавантажуєте систему, швидкий запуск не працює. Іншими словами, перезавантаження в Windows 8+ виконується так само, як у Windows 7.
Для кого зроблено швидкий запуск
Швидкий запуск розрахований виключно на людей, які не можуть розлучитися зі звичкою вимикати свій ПК. Коли швидкий запуск активовано, увімкнення ПК після завершення роботи дозволяє швидше побачити початковий екран або робочий стіл.
Що потрібно для роботи швидкого запуску
Достатньо дотримання трьох умов:
- Windows 8 або нова операційна система.
- Включена гібернація: powercfg /h on
- Увімкнений швидкий запуск в панелі керування Електроживлення – Дія кнопок живлення, як показано на малюнку нижче.
Якщо всіх цих умов дотримано, у вас працює швидкий запуск!
Як здійснюється швидкий запуск
Прискорення запуску системи справді досягається за рахунок застосування глибокого сну! Я пропоную коротке пояснення та більш детальну версію для тих, хто хоче вникнути у деталі.
Коротко
При вимкненні комп'ютера ваш користувальницькийсеанс завершується (тобто відбувається вихід із системи), а системнийсеанс замість завершення вирушає до глибокого сну.
Відповідно, коли ви включаєте ПК, системний сеанс виходить з глибокого сну, а не завантажується начисто, за рахунок чого і досягається виграш у швидкості запуску.
В деталях
Спочатку визначимося з термінологією:
- "Звичайне завантаження" означає, що все сказане однаково застосовується до звичайного вимкнення/ввімкнення та перезавантаження Windows 7, Windows 8, Windows 10 і т.д.
- "Швидкий запуск" означає, що сказане застосовується лише до вимкнення/ввімкнення Windows з активним швидким запуском.
Різницю між звичайним завантаженням та швидким запуском наочно показує діаграма нижче. Масштаб етапів тут умовний, але у багатьох випадках звичайне завантаження справді займає більше часу, ніж швидкий запуск.
Прискорення запуску системи в Windows досягається навіть завдяки нововведенням у процесі виходу з глибокого сну. Воно полягає в паралельному зчитуванні та розпакуванні вмісту файлу hiberfil.sys усіма ядрами процесора. Ця ж технологія використовується і при виході зі звичайної глибокого сну.
Якщо подивитися на етапи вимикання та запуску системи з технічної точки зору, картина виглядає так.
Вимкнення
Поетапний процес вимкнення при швидкому запуску поки що ніде не задокументований. Однак вже знайома вам консоль оцінки Windows, в яку закладено тест швидкого запуску, завдає таємного знання!

Запуск
Етапи включення при швидкому запуску дуже подібні до відновлення після звичайної глибокого сну. Різниця в тому, що потрібно знову запустити сеанс користувача, а з ним і всі програми з автозавантаження.

Як правильно виміряти тривалість швидкого запуску
Відомості про перезавантаження або звичайне включення заносяться в подію 100 журналу Microsoft – Windows – Diagnostics – Performance. Однак інформація про швидкий запуск у нього не записується, тому що традиційного завантаження системи не відбувається! Оскільки швидкий запуск працює на основі глибокого сну, звіт зберігається в події 300того ж журналу. У цій же події відбивається вихід зі сну та звичайної глибокого сну.
Примітка щодо використання утиліти CheckBootSpeed
Жовтим виділено описані вище етапи вимикання та запуску. Середній час швидкого запуску в моєму ноутбуці становив близько 21 секунди, що творці Windows вважають незадовільним.
Що швидше: звичайне включення/перезавантаження, глибокий сну або швидкий запуск
Найшвидше – сон, звичайно:) Давайте розберемося з рештою по порядку.
Швидкий запуск проти звичайного включення
Швидкий запуск повинен займати менше часу за рахунок того, що не потрібно знову запускати системний сеанс. Microsoft стверджує, що більшість систем, протестованих у лабораторії компанії, прискорення становило від 30 до 70%. Судячи з діаграми, порівняння чомусь проводилося із завантаженням Windows 7 (можливо, мають на увазі звичайне завантаження).
Насправді результат варіюється в залежності від конфігурації ПК, і ви можете з'ясувати розклад самостійно. На моїй основній системі різниця між звичайним завантаженням та швидким запуском становить менше секунди, що фактично в межах похибки.
Швидкий запуск проти традиційної глибокого сну
В обох випадках дані при збереженні даних зберігаються у файлі hiberfil.sys, однак їх обсяг відрізняється, оскільки під час глибокого сну у файл зберігається весь сеанс користувача. Стандартний розмір файлу глибокого сну дорівнює 75% обсягу RAM, т.к. використовується стиск даних. Але це не означає, що на диск щоразу записується саме такий обсяг.
Консоль оцінки Windows дозволяє побачити обсяг системного сеансу після завершення роботи перед швидким запуском. На моїй системі у файл глибокого сну записалося 1.3GB. Очевидно, з сеансом користувача обсяг запису в будь-якому випадку буде більше. Так, лише браузер може використовувати гігабайт пам'яті.
Теоретично швидкий запуск займає менше часу, ніж вихід із глибокого сну, але на практиці це може бути непомітно. У моєму ноутбуці різниці фактично немає.
Втім, порівнювати яблука із апельсинами не зовсім коректно. Так, швидкий запуск дозволяє раніше побачити робочий стіл чи початковий екран. Однак після виходу з глибокого сну всі програми вже запущені, тоді як після швидкого запуску вам ще доведеться їх відкрити.
Звичайне включення проти глибокого сну
Це порівняння приблизно з того ж фруктового ряду, але я не повторюватимуся. Цікавіше ж те, що переможець дуелі може змінюватись в залежності від апаратної конфігурації. Обсяг оперативної пам'яті грає тут першу скрипку (за інших рівних характеристик устаткування), а різниця може бути помітна починаючи з 8GB RAM і від.
Звичайно, важлива не кількість RAM як така, а обсяг пам'яті, використовуваний програмами, які запущені в рамках сеансу користувача. Але що більше у системі пам'яті, то більше в ній міститься додатків.
Якщо у вас 16GB RAM не для галочки, при виході з глибокого сну може знадобитися рахувати з диска до 12GB даних. Це набагато більше, ніж за звичайного запуску системи, який у такій ситуації може виявитися швидше.
Потужність процесора і особливо швидкість диска впливають як на швидкість звичайного запуску, так і на тривалість виходу з глибокого сну. Зрозуміло, що на SSD обидва процеси підуть швидше.
Дискусія та опитування
Швидкий запуск не є таємницею, але підозрюю, що далеко не всі власники Windows усвідомлюють, що цей режим використовується, коли вони вимикають ПК.
У Windows 8 корпорація Microsoft представила спосіб швидше завантажувати свій комп'ютер. Ця функція називається "Швидкий запуск". В даний час у Windows 7 користувачі можуть або вимкнути свій комп'ютер, або перевести його в режим сну, який інакше звуть сплячим режимом. За проведеним дослідженням було з'ясовано, що режим глибокого сну (ще один режим вимкнення комп'ютера, при якому активним залишався тільки жорсткий диск) використовував дуже невеликий відсоток користувачів.
Швидкий запуск у Windows 8
Новий режим «Швидкого запуску» в операційній системі Windows 8 являє собою гібрид традиційного холодного завантаження і вихід комп'ютера з режиму глибокого сну. У Windows 7 під час завершення роботи операційної системи закривається і сесія користувача, і сесія ядра операційної системи. Але при вимкненні Windows 8 сесія ядра не закривається, а перетворюється на сплячку. На відміну від повної глибокого сну даних, розмір файлу якого дуже великий, гібернація тільки ядра залишає дуже невеликий файл глибокого сну. В результаті це займає набагато менше часу, щоб записати його на диск. За допомогою цього файлу під час наступного запуску Windows 8 суттєво заощаджується час.
Опція «Швидкий запуск» увімкнена у Windows 8 за промовчанням. Ви можете отримати доступ до його налаштування тут: натисніть клавіші Windows + W, щоб надрукувати « Power» у вікно пошуку та натисніть Enter, щоб потрапити в меню « Параметри живлення»(Power Options). Також ви можете натиснути на піктограму живлення в області сповіщень та виберіть « Додаткові параметри живлення» (More Power Options), що приведе Вас до того самого вікна.
При натисканні на « Параметри живлення» (Power Options) з'явиться наступне вікно. У лівій панелі ви побачите опції: Виберіть, що роблять кнопки живлення(Choose what the power buttons do). Натисніть на неї. Тут ви побачите, що за промовчанням рекомендоване вікно налаштування відзначено. Це одна з причин, чому Windows 8 запускається швидше. Скасуйте галочку у пункті « Швидкий запуск»(Turn on fast startup). Ця установка починає працювати тільки після вимкнення комп'ютера, а не після перезавантаження.
Як вимкнути Швидкий запуск Windows 8?
Щойно ми розглянули одну з тисячі нових можливостей Windows 8 - "Швидкий запуск", яка також відома як "Гібридне завантаження". Ми вже розглянули, як функцію «Швидкий запуск» можна вимкнути. Робота цієї функції полягає в тому, щоб зберегти поточну сесію ядра та драйверів пристроїв у файлі hyberfil.sis.
Використовуючи цю концепцію, Windows 8 може дати вам на 30-65% швидший запуск після вимкнення комп'ютера. Таким чином, у порівнянні з попередніми версіями, Windows 8 виграє гонку в цьому сегменті. До того ж, якщо у вас материнська плата з UEFI, то «Швидкий запуск» буде ще швидшим!
Але є деякі параметри цього режиму, які можна змінити. Якщо ви використовуєте розраховані на багато користувачів системи, то інші користувачі можуть змінити цей параметр і ви не зможете насолодитися швидким завантаженням.
Відключаємо опцію вимкнення Швидкого запуску у Windows 8
Зробити це можна двома способами:
- Використовуючи Редактор реєстру, доступно для всіх видань Windows.
- Використовуючи редактор локальної групової політики, що доступно лише двом найпотужнішим виданням Windows.
Використовуємо Редактор реєстру
- Натисніть клавіші Windows і R одночасно і напишіть « regedit» у діалоговому вікні.
- Перейдіть до наступного розділу реєстру "HKEY_LOCAL_MACHINE\SOFTWARE\Policies\Microsoft\Windows\System".
- Клацніть правою кнопкою миші у правій частині вікна. Створіть параметр «DWORD» та назвіть його « HiberbootEnabled».
- Клацніть правою кнопкою миші на створеному вище значенні "DWORD", виберіть "Змінити". Ви отримаєте це вікно:
- Тепер ви можете використовувати такі значення для рядка «Значення»:
- "Гібридне завантаження" завжди включене = 0 (за замовчуванням)
- Закрийте редактор реєстру та перезавантажте комп'ютер, щоб побачити результати виконаної роботи.
Використовуючи редактор локальної політики
- Натисніть клавішу Windows і R одночасно, напишіть «gpedit.msc» у діалоговому вікні, після чого натисніть ОК.
- На лівій панелі перейдіть до: "Конфігурація комп'ютера -> Адміністративні шаблони -> Панель управління -> Персоналізація" (Computer Configuration -> Administrative Templates -> Control Panel -> Personalization)
- Тепер подивіться на праву панель, де ви отримали вікно "Потрібно використовувати швидкий запуск" (Require use of fast startup)
- Двічі клацніть на цю політику, щоб отримати наступне вікно.
- Тепер можна використовувати такі параметри:
- увімкнути
- Вимкнути/Не налаштований (за замовчуванням)
Після внесення змін натисніть кнопку "Застосувати", потім "OK". Щоб побачити результати роботи, необхідно або перезавантажити комп'ютер, або оновити політику комп'ютера.
Ось і все, що я хотів Вам розповісти про дуже вдалий, на мій погляд, режим Швидкого запуску в операційних системах Windows 8 і Windows 8.1.
Багато користувачів побоюються використовувати прискорення роботи своєї операційної системи програми-оптимізатори, принцип дії яких невідомий. Тому для покращення продуктивності ОС рекомендуємо користуватися вбудованими засобами. Серед них варто виділити швидкий запуск Windows 10. Ця функція дозволяє прискорити завантаження початкового вікна кілька разів.
Як увімкнути швидкий старт у Windows 10?
Щоб увімкнути швидке завантаження OS Windows 10, варто виконати такі дії:
- Тиснемо «Пуск», «Панель управління». Виставляємо режим перегляду «Великі значки» та вибираємо розділ «Електроживлення».
- У лівому меню вибираємо "Дії кнопок живлення".

- У наступному вікні потрібно натиснути кнопку «Змінити параметри, які зараз недоступні».

- У новому вікні опускаємо повзунок прокручування вниз і в "Параметрах завершення роботи" ставимо позначку "Увімкнути швидкий запуск (рекомендується)".

- Зберігаємо зміни.
ВАЖЛИВО!Якщо пункту «Швидкий запуск» у розділі «Панелі керування» немає або ви не можете його увімкнути, це означає, що в ОС вимкнено режим глибокого сну. Його потрібно увімкнути. Для цього в командному рядку з правами адміністратора варто ввести команду powercfg /hibernate on. Лише після цього з'явиться потрібний пункт.
Як у Windows 10 вимкнути швидкий старт операційної системи?
Якщо вас влаштовує швидкість завантаження вашої операційної системи або ця функція викликає помилки, перешкоджає нормальній роботі деяких програм, варто її вимкнути. І тому існує кілька способів.
Спосіб №1
- Виконуємо ті ж дії, що і при включенні швидкого старту. Знімаємо позначку із потрібного пункту.

- Тиснемо «Зберегти зміни».
Спосіб №2
- Тиснемо Win+R і вводимо regedit.

- Переходимо по гілці "HKEY_LOCAL_MACHINE\SYSTEM\CurrentControlSet\Control\Session Manager\Power" і знаходимо параметр "HiberbootEnabled". Його значення має бути «0», щоб функцію швидкого завантаження було вимкнено. Щоб увімкнути її, задаємо параметру значення «1».


Після цього виконуємо перезавантаження комп'ютера.
Готово, швидкий запуск вимкнено.
Якщо ви не користуєтеся ні швидким завантаженням Windows 10 ні функціями глибокого сну, то ви також можете відключити глибокого сну (ця дія сама по собі відключає і швидкий запуск). Тим самим можна вивільнити додаткове місце на жорсткому диску. Як прискорити Windows 10.
Крім описаного способу відключення швидкого запуску через панель управління, цей же параметр можна змінити через редактор реєстру Windows 10. За нього відповідає значення HiberbootEnabled в розділі реєстру HKEY_LOCAL_MACHINE\SYSTEM\CurrentControlSet\Control\Session Manager\Power (якщо значення дорівнює 0, швидке завантаження вимкнено якщо 1 - включена).
Якщо Вам потрібно включити швидке завантаження Windows 10, ви можете зробити це так само, як і вимкнення (як описано вище, через панель керування або редактор реєстру). Однак, у деяких випадках може бути так, що опція відсутня або недоступна для зміни.

Зазвичай це означає, що раніше була вимкнена глибина Windows 10, а для роботи швидкого завантаження, її потрібно включити. Зробити це можна у командному рядку, запущеному від імені адміністратора за допомогою команди:
powercfg /hibernate on (або powercfg -h on)
з наступним натисканням Enter. Також для Вас ТОП корисних команд для Windows.
Після цього знову зайдіть у параметри електроживлення, як це було описано раніше, щоб увімкнути швидкий запуск. Якщо ви не користуєтеся глибоким сну як такий, але вам потрібне швидке завантаження, у згаданій вище статті про глибокого сну Windows 10 описаний спосіб зменшити файл глибокого сну hiberfil.sys за такого сценарію використання.
Задавайте запитання у коментарях, якщо Вам щось незрозуміло, і я постараюся на них відповісти.
elementarnov.ru
Як увімкнути або вимкнути швидкий запуск у Windows 10

Швидкий запуск у Windows увімкнено за замовчуванням, він допомагає запускатися вашому комп'ютеру швидше після завершення роботи. Система Windows перед вимкненням комп'ютера зберігає образ ядра Windows і завантажених драйверів в hiberfile (C:\hiberfil.sys), потім при включенні комп'ютер завантажує пам'ять hiberfile (C:\hiberfil.sys) замість повного перезапуску.
Ця стаття покаже вам, як увімкнути швидкий запуск або вимкнути його для всіх користувачів у Windows 10.
Увімкнути або вимкнути швидкий запуск у налаштуваннях системи.
Перший спосіб увімкнення або вимкнення швидкого запуску - за допомогою налаштувань системи:
1.Нам потрібно зайти в "Управління електроживленням": це можна зробити за допомогою панелі управління, значка біля годинника або натиснути на меню "Пуск" правою клавішею миші і з меню вибрати "Управління електроживленням";

2.З лівого боку натисніть на "Дію кнопки живлення";

3.Натисніть на "Зміна параметрів, які зараз недоступні";

4.Поставте галочку у полі "Увімкнути швидкий запуск (рекомендується)" або зніміть її, якщо вам потрібно вимкнути швидкий запуск, після чого натисніть "Зберегти зміни".

Закрийте налаштування, швидкий запуск на вашому комп'ютері тепер увімкнено, якщо ви поставили галочку, або вимкнено - якщо її зняли.
Увімкнути або вимкнути швидкий запуск за допомогою редактора реєстру.
У другому способі включення або вимкнення швидкого запуску будемо використовувати редактор реєстру. Перед роботою з реєстром завжди рекомендується створити точку відновлення системи.
1. Відкрийте редактор реєстру: у рядку пошуку введіть команду regedit та натисніть Enter;

2.У лівій панелі перейдіть до розділу HKEY_LOCAL_MACHINE\SYSTEM\CurrentControlSet\Control\Session Manager\Power. Після вибору Power у лівій панелі – у правій відкриваємо подвійним клацанням миші параметр HiberbootEnabled.

3.У полі значення ставимо 0 якщо хочемо вимкнути швидкий запуск або якщо хочемо включити його. Після введення значення натисніть "OK".
Тепер можна закрити редактор реєстру. На сьогодні все, ми розглянули як вмикати та вимикати швидкий запуск у Windows 10. Якщо є доповнення – пишіть коментарі! Успіхів Вам 🙂
vynesimozg.com
Як працює швидкий запуск у Windows
Читач Борис запитав у пошті, чи застосовна інформація про етапи завантаження Windows 7 до нових Windows. Я обмежився короткою відповіддю, але пообіцяв розгорнуту розповідь у блозі.
Незважаючи на серію публікацій про прискорення завантаження Windows та безкоштовну книгу, я не надаю цьому аспекту особливого значення, оскільки вже маю SSD на всіх ПК, а також давно віддаю перевагу режимам сну та глибокого сну. Проте, в очах багатьох оглядачів та споживачів тривалість запуску системи дуже важлива, тому Microsoft старанно працює над її скороченням.
Постійні читачі блогу вже знайомі з фокусом, який Microsoft перевірила у Windows Vista, щоб стримати апетит програм в автозавантаженні. Я також розповідав про те, як підійшли до вирішення тієї ж проблеми у Windows 8. Сьогодні ви дізнаєтеся, що ще вони придумали, щоб прискорити запуск Windows.
[+] Сьогодні у програмі
У яких сценаріях спрацьовує швидкий запуск
Давайте відразу розставимо крапки над i. Якщо швидкий запуск активовано, він починає грати лише в одному сценарії: вимкнення та подальше включення ПК.
З цього випливає два моменти:
- Коли швидкий запуск не активовано, вимкнення у Windows 7 і новіших ОС працює однаково.
- Коли ви перезавантажуєте систему, швидкий запуск не працює. Іншими словами, перезавантаження в Windows 8+ виконується так само, як у Windows 7.
Для кого зроблено швидкий запуск
Швидкий запуск розрахований виключно на людей, які не можуть розлучитися зі звичкою вимикати свій ПК. Коли швидкий запуск активовано, увімкнення ПК після завершення роботи дозволяє швидше побачити початковий екран або робочий стіл.
Що потрібно для роботи швидкого запуску
Достатньо дотримання трьох умов:
- Windows 8 або нова операційна система.
- Включена гібернація: powercfg /h on
- Увімкнений швидкий запуск в панелі керування - Електроживлення – Дія кнопок живлення, як показано на малюнку нижче.
 Збільшити малюнок
Збільшити малюнок
Якщо всіх цих умов дотримано, у вас працює швидкий запуск!
Як здійснюється швидкий запуск
Прискорення запуску системи справді досягається за рахунок застосування глибокого сну! Я пропоную коротке пояснення та більш детальну версію для тих, хто хоче вникнути у деталі.
Коротко
При вимкненні комп'ютера ваш сеанс користувача завершується (тобто відбувається вихід із системи), а системний сеанс замість завершення відправляється в глибокий сну.
Відповідно, коли ви включаєте ПК, системний сеанс виходить з глибокого сну, а не завантажується начисто, за рахунок чого і досягається виграш у швидкості запуску.
В деталях
Спочатку визначимося з термінологією:
- "Звичайне завантаження" означає, що все сказане однаково застосовується до звичайного вимкнення/ввімкнення та перезавантаження Windows 7, Windows 8, Windows 10 і т.д.
- "Швидкий запуск" означає, що сказане застосовується лише до вимкнення/ввімкнення Windows з активним швидким запуском.
Різницю між звичайним завантаженням та швидким запуском наочно показує діаграма нижче. Масштаб етапів тут умовний, але у багатьох випадках звичайне завантаження справді займає більше часу, ніж швидкий запуск.
Збільшити малюнок
Прискорення запуску системи в Windows досягається навіть завдяки нововведенням у процесі виходу з глибокого сну. Воно полягає в паралельному зчитуванні та розпакуванні вмісту файлу hiberfil.sys усіма ядрами процесора. Ця ж технологія використовується і при виході зі звичайної глибокого сну.
Якщо подивитися на етапи вимикання та запуску системи з технічної точки зору, картина виглядає так.
Вимкнення
Поетапний процес вимкнення при швидкому запуску поки що ніде не задокументований. Однак вже знайома вам консоль оцінки Windows, в яку закладено тест швидкого запуску, завдає таємного знання!

Запуск
Етапи включення при швидкому запуску дуже подібні до відновлення після звичайної глибокого сну. Різниця в тому, що потрібно знову запустити сеанс користувача, а з ним і всі програми з автозавантаження.
Як правильно виміряти тривалість швидкого запуску
Відомості про перезавантаження або звичайне включення заносяться в подію 100 журналу Microsoft – Windows – Diagnostics – Performance. Однак інформація про швидкий запуск у нього не записується, тому що традиційного завантаження системи не відбувається! Оскільки швидкий запуск працює на основі глибокого сну, звіт зберігається в події 300 того ж журналу. У цій же події відбивається вихід зі сну та звичайної глибокого сну.
Примітка щодо використання утиліти CheckBootSpeed
Моя утиліта CheckBootSpeed вимірює лише час звичайного завантаження, зчитуючи дані з події 100.
Система завантажилася за 36 секунд, у т.ч. профіль за 0 с Середній час трьох останніх перезавантажень складає 31 с
Другий рядок сформульований точно, оскільки означає тривалість запуску системи після звичайного включення або перезавантаження.
Також існує спосіб виміру продуктивності швидкого запуску. Як я помітив раніше, в консоль оцінки Windows закладено двогодинний тест, який демонструє дуже докладний розклад на основі трьох ітерацій.
 Збільшити малюнок
Збільшити малюнок
Жовтим виділено описані вище етапи вимикання та запуску. Середній час швидкого запуску в моєму ноутбуці становив близько 21 секунди, що творці Windows вважають незадовільним.
Що швидше: звичайне включення/перезавантаження, глибокий сну або швидкий запуск
Найшвидше - сон, звичайно:) Давайте розберемося з рештою по порядку.
Швидкий запуск проти звичайного включення
Швидкий запуск повинен займати менше часу за рахунок того, що не потрібно знову запускати системний сеанс. Microsoft стверджує, що більшість систем, протестованих у лабораторії компанії, прискорення становило від 30 до 70%. Судячи з діаграми, порівняння чомусь проводилося із завантаженням Windows 7 (можливо, мають на увазі звичайне завантаження).
 Збільшити малюнок
Збільшити малюнок
Насправді результат варіюється в залежності від конфігурації ПК, і ви можете з'ясувати розклад самостійно. На моїй основній системі різниця між звичайним завантаженням та швидким запуском становить менше секунди, що фактично в межах похибки.
Швидкий запуск проти традиційної глибокого сну
В обох випадках дані при збереженні даних зберігаються у файлі hiberfil.sys, однак їх обсяг відрізняється, оскільки під час глибокого сну у файл зберігається весь сеанс користувача. Стандартний розмір файлу глибокого сну дорівнює 75% обсягу RAM, т.к. використовується стиск даних. Але це не означає, що на диск щоразу записується саме такий обсяг.
Консоль оцінки Windows дозволяє побачити обсяг системного сеансу після завершення роботи перед швидким запуском. На моїй системі у файл глибокого сну записалося 1.3GB. Очевидно, з сеансом користувача обсяг запису в будь-якому випадку буде більше. Так, лише браузер може використовувати гігабайт пам'яті.
Теоретично швидкий запуск займає менше часу, ніж вихід із глибокого сну, але на практиці це може бути непомітно. У моєму ноутбуці різниці фактично немає.
Втім, порівнювати яблука із апельсинами не зовсім коректно. Так, швидкий запуск дозволяє раніше побачити робочий стіл чи початковий екран. Однак після виходу з глибокого сну всі програми вже запущені, тоді як після швидкого запуску вам ще доведеться їх відкрити.
Звичайне включення проти глибокого сну
Це порівняння приблизно з того ж фруктового ряду, але я не повторюватимуся. Цікавіше ж те, що переможець дуелі може змінюватись в залежності від апаратної конфігурації. Обсяг оперативної пам'яті грає тут першу скрипку (за інших рівних характеристик устаткування), а різниця може бути помітна починаючи з 8GB RAM і від.
Звичайно, важлива не кількість RAM як така, а обсяг пам'яті, використовуваний програмами, які запущені в рамках сеансу користувача. Але що більше у системі пам'яті, то більше в ній міститься додатків.
Якщо у вас 16GB RAM не для галочки, при виході з глибокого сну може знадобитися рахувати з диска до 12GB даних. Це набагато більше, ніж за звичайного запуску системи, який у такій ситуації може виявитися швидше.
Потужність процесора і особливо швидкість диска впливають як на швидкість звичайного запуску, так і на тривалість виходу з глибокого сну. Зрозуміло, що на SSD обидва процеси підуть швидше.
Дискусія та опитування
Швидкий запуск не є таємницею, але підозрюю, що далеко не всі власники Windows усвідомлюють, що цей режим використовується, коли вони вимикають ПК. Розкажіть у коментарях, якщо для вас це стало відкриттям:)
www.outsidethebox.ms
Як увімкнути швидкий запуск Windows 10
Всім привіт! Як я і обіцяв, сьогодні покажу Вам, як увімкнути функцію швидкого запуску в Windows 10. Швидкий запуск це зручна і проста функція, яка дозволяє швидше вмикати комп'ютер після завершення роботи.
Зауважте, що саме після завершення роботи, вимкнення комп'ютера. Швидкий запуск не працюватиме під час перезавантаження комп'ютера. Також його не можна увімкнути, якщо у Вас вимкнено глибоке сну, оскільки файл глибокого сну використовується цією функцією. У Windows 10 її слід увімкнути за замовчуванням. У попередньому уроці я писав, як увімкнути або вимкнути глибокого сну.
Швидкий запуск працює таким чином, при вимкненні комп'ютера деякі системні файли зберігаються у файлі глибокого сну, а коли комп'ютер знову включають, ці дані допомагають йому завантажитися швидше.
Найшвидший спосіб потрапити в налаштування, де включається ця функція, це натиснути правою кнопкою миші по значку меню Пуск і вибрати «Управління електроживленням»

Внизу наступного вікна поставте галочку навпроти «Увімкнути швидкий запуск» та натисніть кнопку «Зберегти зміни».
Якщо у Вас це налаштування не активне, сірим кольором. Отже, потрібно натиснути зверху вікна на «Зміна параметрів, які зараз недоступні», щоб отримати права адміністратора.
У такий спосіб можна вмикати та вимикати швидкий запуск Windows 10.
також: Як видалити hiberfil.sys, зменшити або відновити його розмір.
linchakin.com
Як вимкнути швидкий старт у Windows 8.1 та 10
Розкажіть друзям про цей сайт
C:\Windows 10\Як вимкнути швидкий старт у Windows 8.1 та 10
Функція швидкого старту, що з'явилася ще в Windows 8 RTM, була успадкована Windows 8.1, а за нею і Windows 10. При цьому частина завантажених системних файлів і драйверів зберігається у файл глибокого сну, що дозволяє в момент включення комп'ютера запускати систему набагато швидше. Це зручно і практично, проте причин не користуватися цим нововведенням може бути достатньо. Зокрема, проблеми при включеному швидкому старті можуть виникнути, якщо на комп'ютері встановлено дві операційні системи. Також швидкий старт здатний стати на заваді для входу в BIOS, оскільки користувач може просто не встигнути вчасно натиснути на клавіатурі потрібну кнопку. А ще увімкнений швидкий старт може стати причиною некоректної установки оновлень, оскільки останні зазвичай вимагають нормального повного перезавантаження комп'ютера.
На щастя, режим швидкого запуску Windows 10 можна дуже просто вимкнути. Для цього необхідно перейти в панелі керування та вибрати розділ "Електроживлення".
[Натисніть, щоб збільшити]
[Натисніть, щоб збільшити]
та зніміть галочку з пункту «Увімкнути швидкий запуск (рекомендується)».
[Натисніть, щоб збільшити]
Це трохи збільшить час завантаження Windows з HDD, але в той же час позбавить вас потенційних проблем, про які йшлося вище. На комп'ютерах з SSD-дисками результати зміни описаної настройки будуть не настільки очевидними і це слід брати до уваги. Відключення швидкого старту на машинах з твердотілими накопичувачами може мати сенс при виникненні будь-яких помилок, пов'язаних з глибоким сну, якщо ж йдеться про зручний вхід у BIOS, тут краще пошукати інші способи.
На цьому все. Дякую, що прочитали статтю. Сподіваюся, вона була вам корисною.
Увага! Копіювання цього матеріалу заборонено без вказівки на головну сторінку веб-сайту