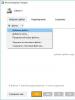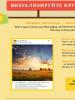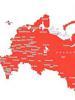Как установить числовой формат в excel. Автоматическое изменение формата ячейки после ввода данных. Чтобы добавить границы
Изменение формата ячеек в Excel позволяет организовать данные на листе в логическую и последовательную цепочку для профессиональной работы. С другой стороны неправильное форматирование может привести к серьезным ошибкам.
Содержимое ячейки это одно, а способ отображения содержимого ячеек на мониторе или печати это другое. Перед тем как изменить формат данных в ячейке Excel следует запомнить простое правило: «Все, что содержит ячейка, может быть по-разному представлено, а презентация отображения данных зависит от форматирования». Это легко понять, если показать на примере. Посмотрите, как с помощью форматирования можно отображать число 2 разными способами:
Большинство пользователей Excel пользуются исключительно стандартными инструментами форматирования:
- кнопками на панели «Главная»;
- готовые шаблоны форматов ячеек доступных в диалоговом окне открыто с помощью комбинацией горячих клавиш CTRL+1.
Форматы данных вводимых в ячейки электронной таблицы
Диапазон ячеек A2:A7 заполните цифрой 2 и отформатируйте все ячейки так как показано выше на рисунке.
Решение задачи:

Какие возможности предоставляет диалоговое окно формат ячеек? Функции всех инструментов для форматирования, которые содержит закладка «Главная» можно найти в этом диалоговом окне (CTRL+1) и даже больше.
В ячейке A5 мы воспользовались финансовым форматом, но есть еще и денежный, их очень часто путают. Эти два формата отличаются способом отображения:
- финансовый формат при отображении чисел меньше чем 0 ставит минус с левой стороны ячейки, а денежный ставит минус перед числом;
- денежный формат по умолчанию отображает отрицательные значения красным цветом шрифта (например, введите в ячейку значение -2р. и денежный формат присвоится автоматически);
- в финансовом формате после сокращения валют добавляется 1 пробел при отображении значений.

Если нажать комбинацию горячих клавиш: CTRL+SHIFT+4, то ячейке присвоится денежный формат.
Что касается даты в ячейке A6, то здесь стоит упомянуть о правилах Excel. Формат даты считаются как последовательность дней от 1 января 1900 года. То есть если ячейка содержит значение – число 2, то это число в формате даты должно отображаться как 02.01.1900 и так далее.
Время для Excel – это значение чисел после запятой. Так как у нас в ячейке A7 целое число, время там отображено соответственно.
Формат даты со временем в Excel
Отформатируем таблицу с данными так, чтобы значения в строках отображались соответственно названиям столбцов:

В первом столбце форматы уже соответствуют его названию, поэтому переходим ко второму и выделяем диапазон B3:B7. Потом жмем CTRL+1 и на закладке «Число» указываем время, а в разделе «Тип:» выбираем способ отображения такой как указано на рисунке:

Так же делаем с диапазонами C3:C7 и D3:D7, подбирая соответствующие форматы и типы отображения.
Если ячейка содержит значение больше чем 0, но меньше чем 1, то формат даты в третьем столбце будет отображаться как: 0 января 1900 года. В то время как в четвертом столбце дата уже отображается иначе благодаря другому типу (системы даты 1904 года, подробнее смотрите ниже). А если число
Обратите внимание, как отображается время в ячейках, которые содержат дробные числа.
Так как даты и время в Excel являются числами, значит с ними легко выполнять математические операции, но это рассмотрим на следующих уроках.
Две системы отображения дат Excel
В Excel существует две системы отображения дат:
- Дата 1 января 1900 года соответствует числу 1.
- Дата 1 января 1904 года соответствует числу 0, а 1 это уже 02.01.1904 соответственно.
Примечание. Чтобы все даты по умолчанию отображались по системе 1904 года можно в параметрах внести соответствующие настройки: «Файл»-«Параметры»-«Дополнительно»-«При пересчете этой книги:»-«Использовать систему дат 1904».
Наглядно приводим пример отличия отображения дат в этих двух системах на рисунке:

В справке Excel указаны минимальные и максимальные числа для дат обоих систем.
Настройки изменения системы дат распространяются не только на конкретный лист, а на всю программу. Поэтому если нет острой необходимости их менять, то лучше пользоваться системой установленной по умолчанию – 1900 года. Это позволит избежать серьезных ошибок при выполнении математических операций с датами и временем.
При копировании ЧИСЛОвых данных в EXCEL из других приложений бывает, что Числа сохраняются в ТЕКСТовом формате. Если на листе числовые значения сохранены как текст, то это может привести к ошибкам при выполнении вычислений. В ряде случаев можно быстро изменить текстовый формат на числовой сразу в нескольких ячейках. Произведем это преобразование с помощью Специальной вставки из Буфера обмена.
Если ячейка содержит число, но число сохранено как текст, то это может стать ошибкой в вычислениях. Например функция СУММ() игнорирует числа сохраненные как текст и может вернуть не то значение, которое от нее ожидают.
Как правило, в таких ячейках установлен текстовый формат. Если изменить формат ячейки на числовой (через Формат ячеек или Главная/ Число/ Числовой формат ), то изменений не последует.
Теперь присмотримся и увидим в левом верхнем углу каждой ячейки зеленый треугольник. При выделении ячейки сбоку от нее появится желтенький значок, нажав который можно преобразовать значения в числа.


После преобразования числа будут выравнены по правому краю ячейки (если, конечно, в формате ячейки установлено Выравнивание по горизонтали - по значению ).
Чтобы преобразовать сразу несколько значений - выделите их. У верхней ячейки появится желтый значок - с помощью него преобразуйте сразу все значения.
Другой способ группового преобразования чисел, сохраненных как текст, можно использовать следующий подход:
- введите в любую пустую ячейку число 1 ;
- выделите эту ячейку и скопируйте ее значение в Буфер обмена (CTRL+C );
- выделите ячейки, которые содержат числа сохраненные как текст;
- выберите Специальная ставка (на вкладке Главная в группе Буфер обмена щелкните стрелку рядом с командой Вставить , а затем выберите в списке пункт Специальная ставка );
- выберите Умножить ;
- нажмите ОК .
После умножения на 1 , числовые значения не изменятся, но будут преобразованы в числа (если по ошибке были выделены текстовые значения, операция умножения на них никак не повлияет).
Для EXCEL 2007: Если до умножения ячейки имели текстовый формат ячеек, то он будет сохранен (числовые значения все равно будут преобразованы, но будут выровнены по левому краю, как текст). Изменить формат ячеек на числовой можно стандартным способом через меню Формат ячеек (нажав CTRL+1 ).
Этот же прием поможет преобразовать ДАТЫ, сохраненные как текст в формат ДАТ (
Microsoft Excel позволяет применять к числам множество самых различных числовых форматов. Используя форматирование, можно изменять внешний вид чисел без изменения самих значений. В данном уроке мы рассмотрим основные встроенные числовые форматы в Excel, а также несколько полезных опций для работы с числами.
Одним из мощнейших инструментов Excel является возможность применения определенного форматирования к тексту и числам. Во избежание одинакового отображения содержимого во всех ячейках, Вы можете применить к ним нужное форматирование. С помощью форматирования числам в ячейках Excel можно придавать внешний вид даты, времени, процентов, денежный формат и многое другое.
Как применить числовое форматирование в Excel
В следующем примере мы изменим числовое форматирование в нескольких ячейках, чтобы изменить способ отображения даты.
Варианты числовых форматов в Excel
На рисунке ниже представлены 11 вариантов числовых форматов, которые нам предлагает Excel.

На самом деле предустановленных числовых форматов намного больше, но получить доступ к ним можно только на вкладке Число диалогового окна Формат ячеек .
1. Общий
Формат Общий установлен по умолчанию во всех ячейках. При использовании такого формата, Excel автоматически определяет, какое числовое форматирование является наиболее подходящим.
Например, если Вы вводите “1-5”, в ячейке отобразится число в кратком формате даты “1/5/2010”.
2. Числовой
В формате Числовой значения отображаются с десятичными знаками. Например, если Вы введете в ячейку число “4”, то в ней отобразится “4,00”.
3. Денежный
Формат Денежный отображает значение в ячейке со знаком денежной единицы. Например, если ввести в ячейку число “4” и применить рублевой формат, то в ней отобразится “4,00р.”. Формат Денежный позволяет применять отрицательным числам особое форматирование, а также выставлять количество знаков после запятой.
4. Финансовый
Финансовый формат очень похож на денежный, но есть ряд существенных различий. Например, к ячейкам в финансовом формате нельзя применить горизонтальное форматирование, нулевые значения отображаются в виде тире, а знаки денежных единиц выровнены по вертикали. Такое форматирование позволяет легче воспринимать длинные денежные списки.

5. Краткий формат даты
Краткий формат даты отображает содержимое ячейки в виде ДД.ММ.ГГГГ. Например, 8 августа 2014 года будет выглядеть как “08.08.2014”.
6. Длинный формат даты
7. Время
Формат Время, позволяет отображать содержимое ячеек в виде Ч:ММ:СС. Например: 8:40:25 или 17:35:15.
8. Процентный
В процентном формате значения в ячейках умножаются на 100 и выводятся со знаком процента. По умолчанию отображается два знака после запятой, но Вы можете задать любое другое количество десятичных знаков. Например, если ввести в ячейку число “0,75”, то оно будет выглядеть как “75,00%”.
9. Дробный
Данный формат позволяет отобразить содержимое ячейки в виде дроби. Например, если ввести значение “1/4” в ячейку, которая имеет формат Общий , то в итоге мы получим дату “01.апр “. Если же ввести точно такое же значение в ячейку, имеющую формат Дробный , то отобразится дробь “1/4”.
10. Экспоненциальный
Данный формат отображает значения в ячейках в экспоненциальном виде. Например, если ввести в ячейку число”140000″, то оно отобразится как “1,40E+05”.
Excel по умолчанию назначает ячейке формат экспоненциальный, когда вводимое значение содержит большое целое число. Если же вы не хотите отображать большие числа в экспоненциальном виде, то используйте формат Числовой .
11. Текстовый
Текстовый формат предполагает, что все вводимые Вами значения будут отображаться именно так, как вы их ввели. Excel автоматически устанавливает этот формат, если в ячейке содержатся числа и текст.

Полезной функцией в Excel, о которой часто забывают, является поиск (и изменение) вида форматирования содержимого ячеек. Например, для данных ячейки, для которых используется шрифт Calibri размером 14 пунктов, совсем просто задать другой шрифт и его размер. Однако этот процесс не такой интуитивно понятный, каким он мог бы быть, поэтому я представлю вам его пошагово.
Предположим, что для содержимого большинства ячеек рабочего листа используется желтый фон и шрифт Calibri размером 14 пунктов с полужирным начертанием. Кроме того, такие же ячейки имеются и на других листах рабочей книги. Изменим форматирование содержимого всех этих ячеек следующим образом: шрифт - Cambria; начертание - полужирное; размер - 16 пунктов; цвет букв — белый; цвет ячеек - черный.
Чтобы изменить форматирование с помощью функции поиска и замены, выполните следующие действия.
- Выделите любую ячейку (или несколько ячеек, если нужно выполнить поиск в определенном диапазоне) и выберите команду Главная Редактирование Найти и выделить Заменить (или нажмите Ctrl+H ) для отображения окна Найти и заменить .
- Убедитесь, что поля Найти и Заменить на диалогового окна Найти и заменить пустые.
- Нажмите кнопку Формат рядом с полем Найти , чтобы открыть диалоговое окно Найти формат . Если эта кнопка не видна, нажмите кнопку Параметры .
- В диалоговом окне Найти формат вы можете указать параметры форматирования. Но, чтобы ускорить эту процедуру, щелкните на стрелке рядом с кнопкой Формат , выберите команду Выбрать формат из ячейки , а затем щелкните на ячейке с тем форматированием, которое вы хотите заменить.
- Теперь нажмите кнопку Формат рядом с полем Заменить на для отображения диалогового окна Заменить формат .
- И снова: либо выберите команду Выбрать формат из ячейки и укажите ячейку с содержимым, на форматирование которого нужно заменить, либо используйте вкладки диалогового окна Заменить формат , чтобы указать желаемое форматирование. Перейдите на вкладку Шрифт и выберите Cambria, укажите размер 16, полужирное начертание и задайте белый цвет текста. На вкладке Заливка выберите черный цвет в качестве цвета фона ячейки. Если вы установили те же настройки, то ваше диалоговое окно Найти и заменить должно выглядеть как на рис. 22.1.
- Нажмите кнопку Заменить все.
Используя на шаге 4 команду Выбрать формат из ячейки , вы можете обнаружить, что форматирование содержимого заменяется не во всех ячейках. Дело в том, что, как правило, одна или несколько настроек форматирования не совпадают. Например, вы не сможете применить форматирование содержимого ячейки, для которого задан числовой формат Общий , к содержимому ячейки, имеющему числовой формат Дата . Чтобы исправить это, нажмите кнопку Формат , а затем в диалоговом окне Найти формат на каждой вкладке, настройки которой не соответствуют заданным, нажимайте кнопку Очистить.
В некоторых случаях. например вы хотите написать о том как купить мебельный тур в Китай, виза в Китай, билеты в КНР , то лучше просто выбрать ячейки определенного формата. Для этого выполните шаги с 1 по 4 и затем нажмите кнопку Найти все . В диалоговом окне появится больше информации о совпадающих ячейках.
Щелкните кнопкой мыши на списке в нижней части диалогового окна, а затем нажмите сочетание клавиш Ctrl+A . Теперь, когда все совпадающие ячейки выделены, вы можете форматировать их как угодно. Обратите внимание, что, перетаскивая границы столбцов, можно увеличивать их ширину, а также сортировать содержимое столбца, щелкнув на его заголовке.
К сожалению, Excel 2010 так и не предоставил возможность поиска ячеек по их стилям с использованием диалогового окна Найти и заменить. Несмотря на то что Microsoft (начиная с Excel 2007) уделяет много внимания стилям ячеек, нет функции поиска всех ячеек, использующих определенный стиль, и применения другого стиля для этих ячеек. Вы можете найти и заменить форматирование, но стиль ячейки не изменится.
Формат ячейки включает в себя параметры, которые определяют: » вид представления числового значения ячейки; » выравнивание и ориентацию содержимого ячейки; » вид шрифта; « обрамление ячейки; заполнение (фон) ячейки. Кроме этого, можно установить параметры защиты данных, записанных в ячейку. Обычно ячейки форматируются путем изменения отдельных
параметров. Перед тем как изменить формат ячейки, необходимо установить на нее табличный курсор. Если же требуется установить формат для нескольких ячеек одновременно, следует предварительно выделить эти ячейки.
Стандартные форматы В Excel имеется шесть стандартных форматов (наборов параметров) ячеек, которые "могут применяться во всех документах. В начале работы с новой таблицей все ячейки имеют одинаковый стандартный формат, используемый по умолчанию. Этот формат называется Обычный. Он имеет следующие параметры:
Изображенное значение повторяет истинное;
Выравнивание по горизонтали зависит от типа данных;
Выравнивание по вертикали выполняется по нижнему краю;
Текст без переноса слов;
Ориентация изображенного значения горизонтальная;
Для отображения содержимого используется стандартный шрифт без выделения и эффектов;
Обрамления вокруг ячеек нет;
Заполнения нет.
Остальные стандартные форматы отличаются от формата Обычный только отображением чисел в ячейках:
Финансовый (или С разделителями) - число округляется до двух знаков после десятичного разделителя, например, число 43,569 представляется в виде 43,57;
Финансовый(0) - число округляется до целого, например число 43,569 представляется в виде 44;
Денежный - число округляется до двух знаков после десятичного разделителя и добавляется знак денежной единицы, например число 43,569 на «российском» компьютере представляется в виде 43,57р.;
Денежный(0) - число округляется целого и добавляется знак денежной единицы, например, число 43,569 представляется в виде 44р.;
Процентный - если в ячейку после установки формата введено число от 0 до 1, то оно умножается на 100, затем число (независимо от величины) округляется до целого и к нему добавляется знак %, в результате этого, например, числа 0,43569 и 43,569 будут представляться одинаково 44%. Если в диалоговом окне Параметры на вкладке Правка выключить переключатель Автоматический ввод, процентов, то на 100 будут умнйжаться все числа, а не только от 0 до 1. В результате этого, например, числа 0,43569 и 43,569 будут представляться как 44% и 4357%. То же самое будет происходить, если этот переключатель включен, однако числа были введены в ячейки до того, как им был присвоен формат Процентный.
При использовании финансовых и денежных форматов между разрядами единиц, тысяч, миллионов и т. д. устанавливается разделитель, заданный в настройках Windows: вкладка Числа в программе Язык и стандарты на Панели управления. Обычно это пробел. При настройке Windows задается и знак денежной единицы валюты: вкладка Денежная единица в программе Язык и стандарты на Панели управления. Для рубля это обычно р. Используемый разделитель разрядов можно изменить, не изменяя при этом общую настройку Windows.
Для этого следует в диалоговом окне Параметры на вкладке Международные в группе Числа выключить переключатель Использовать системные разделители и в поле Разделитель разрядов ввести другой разделитель. Иногда в качестве такого разделителя используется запятая или апостроф. Для применения стандартных форматов могут использоваться соответствующие инструменты панели Форматирование и клавиатурные комбинации, а также диалоговое окно Стиль. Представление числового значения Как уже отмечалось, значения после их ввода в ячейки имеют вид, установленный по умолчанию.
Однако существует возможность изменить вид ячеек по своему желанию. Для изменения отдельных параметров могут использоваться инструменты панели Форматирование и клавиатурные комбинации. Однако наиболее полные возможности по форматированию ячеек предоставляет диалоговое окно Формат ячеек. Для вызова окна Формат ячеек необходимо выполнить одно из следующих действий:
Выполнить команду Ячейки...(Формат);
Выполнить команду Формат ячеек... контекстного меню ячейки (выделенных ячеек);
Нажать комбинацию Ctrl+1.
На вкладке Число окна Формат ячеек в списке Числовые форматы представлены названия групп имеющихся в Excel видов представления числовых значений. По умолчанию в списке выбрано значение Общий, при котором числовые значения отображаются в том виде, в каком они были введены пользователем. После выбора другого значения на вкладке появляются дополнительные опции, с помощью которых задаются параметры внешнего вида числовых значений.
Например, при выборе значения Числовой появляются:
Поле Число десятичных знаков - установка количества знаков после десятичного разделителя;
Переключатель Разделитель групп разрядов - включение разделителя групп разрядов (пробела) между группами разрядов единиц, тысяч, миллионов и т. д.;
Список Отрицательные числа - выбор вида представления отрицательных чисел. При выборе формата удобно пользоваться полем Образец, которое изменяется в соответствии с изменениями опций вкладки. Если в списке Числовые форматы выбрано значение (все форматы), то появляется список Тип, включающий в себя все имеющиеся форматы чисел, которые, однако, записаны в виде кодов (условных обозначений). Разобравшись с этими кодами, пользователь в поле Тип может самостоятельно задавать форматы.
Так, например, в кодах форматов используются следующие обозначения:
Необязательная цифра, т. е. если на месте знака # в числе цифры нет, то на это место ничего не выводится;
Обязательная цифра, т. е. если на месте знака 0 в числе цифры нет, то на это место выводится нуль (обычно таким образом задается вывод нулей после десятичного разделителя, например, формат 0.000 устанавливает обязательный вывод на экран трех знаков после разделителя);
Обязательное место, т. е. если на месте знака? в числе цифры нет, то на это место выводится пробел (обычно таким образом обеспечивается выравнивание чисел в одном столбике, например, формат?????0.00 устанавливает выравнивание по десятичному разделителю всех чисел, имеющих до шести цифр перед разделителем); ч, чч, м, мм, с, ее, Д, ДД часы, минуты, секунды и дни месяца (при использовании однобуквенного обозначения числа меньше 10 выводятся без ведущего нуля, т. е., например, время 6 часов 5 минут в формате ч:м будет иметь вид 6:7, а в формате чч:мм - 06:07); М, ММ, МММ, ММММ месяц (например, февраль в разных форматах будет иметь вид 2,02, фее, февраль); IT, ГГГГ год (запись с использованием 2-х или 4-х цифр, соответственно).
Разделители в форматах даты и времени определяются установками, заданными в настройках Windows:
вкладки Дата и Время в программе Язык и стандарты на Панели управления. Более подробную информацию об обозначениях, используемых в кодах, можно найти в справочной системе Excel. Созданный пользователем формат можно затем удалить, нажав кнопку Удалить. При изменении формата числовых значений их истинные значения (введенные или вычисленные по формулам) не изменяются, т. е., например, независимо от того, сколько знаков после запятой выведено на экран, в вычислениях по формулам будут использоваться все имеющиеся знаки.
Иначе говоря, установка нового формата изменяет только внешний вид числового значения, не изменяя его величину. Вместе с тем, существует возможность установки такого режима, при котором точность истинных значений всегда будет равна точности представления чисел на экране. Для этого необходимо в диалоговом окне Параметры на вкладке Вычисления в группе Параметры книги включить переключатель точность как на экране. Эта установка будет действовать для всех таблиц книги.
Для установки формата числовых значений может использоваться панель Форматирование, на которой располагаются следующие инструменты:
Денежный формат установка стандартного формата Денежный;
Процентный формат установка стандартного формата Процентный;
Формат с разделителями установка стандартного формата Финансовый,
Увеличить разрядность увеличение на единицу количества знаков после десятичного разделителя;
Уменьшить разрядность..;
уменьшение на единицу количества знаков после десятичного разделителя. Клавиатурные комбинации для установки форматов числовых значений:
Ctrl+Shift+" .... установка формата Обычный;
CtrI+Shift+1 ... установка формата числа 0.00 с разделителем групп разрядов;
Ctrl+Shift+2.... установка формата времени чмм;
Ctrl+Shift+З.... установка формата даты ДД. МММ.ГГ;
Ctrl+Shift+4.... установка формата Денежный;
Ctrl+Shift+5.... установка формата Процентный;
CtrI+Shift+6.... установка формата 0.00Е+00 (экспоненциальный вид). Если в ячейку введено числовое значение, однако требуется, чтобы оно воспринималось программой как текстовое, то для такого преобразования в диалоговом окне Форма ячеек на вкладке Число в списке Числовые форматы следует выбрать значение Текстовый.