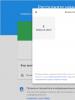Подключение джойстика PS4 к компьютеру. Как использовать контроллер от PS4 на ПК Официальный адаптер Sony
Важно: статья ниже рассказывает о подключении геймпада Dualshock 4 к Mac и о совместимых с ним играх. Если вы ищете инструкцию по удалённой игре в Playstation 4 на Mac (MacBook) – вам .
Сумасшедший спрос на Playstation 4 в России привел к резкому росту стоимости консоли у всех крупных ритейлеров страны. Выбора не было: Xbox One у нас ещё не продают, а Wii U в большинстве случаев вообще не котируется. Никого не смутило даже то, что играть на PS4 не во что, кроме пары проектов.
Если вы уже прошли Killzone: Shadow Fall и попробовали Knack , ваша приставка с большой долей вероятности пылится рядом с телевизором. И зря. Её геймпад, Dualshock 4 , способен на многое. Следуя нашей инструкции, вы сможете подключить его даже к Mac – с проводом или без – и управлять эмуляторами старых консолей и любимыми игрушками без ограничений: от Deus Ex: Human Revolution и Tomb Raider до Super Mario Bros. и Sonic 3 .
Преимущества Dualshock 4 перед геймпадом Xbox 360

Факт: разработчики компьютерных игр ориентируются на контроллер для Xbox 360 . До последнего времени это был бесспорный эталон. В продаже есть проводная и беспроводная модели для Windows-компьютеров, стоимость которых колеблется от 1800 до 2800 рублей в зависимости от магазина, года выпуска, модели, цвета и так далее. Выбрав такой геймпад вместо Dualshock 4 , ваша экономия составит не больше 500 рублей. При этом вы не сможете использовать его с Mac без установки дополнительных программ, а беспроводная версия потребует использования фирменного проводного передатчика сигнала. Он уродливый и совсем не портативный из-за длинного кабеля и овального внешнего модуля.

На этом фоне, Dualshock 4 выглядит лучше: он может подключаться к Mac и Windows напрямую через Bluetooth , не говоря уже об обычном кабеле Micro-USB. Никаких передатчиков не нужно. С помощью двух простых программ, любой пользователь Windows может заставить систему распознавать геймпад Sony как тот самый геймпад от Microsoft. Таким образом, во всех играх будут работать абсолютно все кнопки – без каких-либо дополнительных настроек. Будет работать даже сенсорная панель и оба вибрационных мотора! Что особо важно, владельцам Mac тоже выпала удача: контроллер работает в OpenEmu – лучшем эмуляторе старых консолей – а также в двух десятках портированных игр с Windows, включая Deus Ex: Human Revolution и Tomb Raider . Но преимущества Dualshock 4 – не в совместимости, а в качестве.

По заключению большинства игровых изданий, новый геймпад от Sony является лучшим геймпадом в мире , на фоне которого предыдущая версия, Dualshock 3 для Playstation 3 , выглядит пластмассовой поделкой. В стороне остался даже геймпад от Xbox One и Xbox 360 . Из личных впечатлений, хвалебные оды новому «дуалшоку» оправданы на все сто процентов: он лежит в руках как влитой, ощущается как премиум-продукт и выглядит, как солидный гаджет. Что ни говори, но это «некст-ген» в сфере периферии. И потому я не вижу никакого смысла приобретать аналог от Microsoft, эргономика которого отстала лет на десять.
Цена, где купить и что докупить

Вам не нужно иметь саму консоль, чтобы пользоваться её контроллером. С большой долей вероятности, в ближайшем гипермаркете электроники лежит упакованный геймпад Dualshock 4 – точно такой же, что поставляется в комплекте с Playstation 4 . Его рекомендованная розничная цена равна 2690 рублей .

Дополнительно вам понадобится только кабель Micro-USB, который не вложен в комплект геймпада. Но, скорее всего, у вас уже есть такой, оставшийся от какого-нибудь мобильника или аксессуара.
Подключение Dualshock 4 к Mac

Вне зависимости от метода, геймпад будет работать безотказно. Задержка при вводе команд по беспроводному каналу, Bluetooth, незаметна даже в интенсивных, современных играх.
Как подключить Dualshock 4 к Mac по Bluetooth

Откройте поиск Spotlight (лупа в правом верхнем углу экрана) и введите: Bluetooth . Среди результатов найдите и выберите Системные настройки – Bluetooth .

Возьмите в руки Dualshock 4, одновременно нажмите клавиши Playstation и Share . Держите их до тех пор, пока световой индикатор не начнёт регулярно мигать. Сразу после этого, в меню Bluetooth на Mac должно появиться новое устройство с произвольным именем. Выберите его и нажмите «Подключить» .

Если всё прошло верно, световой индикатор Dualshock 4 перестанет мигать и загорится ярко-синим цветом. На этом процесс первичного подключения завершён. Теперь каждый раз, когда вы будете нажимать на кнопку Playstation , контроллер автоматически подключится к Mac.
Важная деталь. Dualshock 4 разряжается через 7-8 часов беспроводной работы , поэтому регулярно оставляйте его подключенным к любой USB-зарядке или USB-порту компьютера. Среднее время зарядки – 2-3 часа.
Как подключить Dualshock 4 к Mac через USB-кабель

Вставьте кабель Micro-USB в контроллер, затем в компьютер. Всё. Загорится жёлтый индикатор – знак зарядки встроенной батареи. Пока он работает, геймпад продолжает заряжаться. Естественно, вы можете продолжать им пользоваться.
Во что играть на Mac с Dualshock 4?

Контроллер подключен? Пора играть. Если вы любите ретро, вам очень повезло. Поддержка Dualshock 4 встроена в – бесплатный, самый доступный и понятный набор эмуляторов игровых консолей прошлого.

В число официально поддерживаемых платформ – и образов игр к ним – входят:
- Game Boy
- Game Boy Advance
- Game Gear
- NeoGeo Pocket
- Nintendo (NES)/«Dendy»
- Nintendo DS
- Sega Master System
- Sega Mega Drive (Genesis)
- Sega Mega Drive 32X
- Super Nintendo (SNES)
- TurboGrafx-16
- Virtual Boy
Скачать OpenEmu можно с официального сайта , без каких-либо доплат и докупаемых функций.

Чтобы настроить работу Dualshock 4 и, по желанию, поменять раскладку клавиш для каждой из вышеописанных «приставок», откройте вкладку «Controls» в настройках эмулятора, выберите платформу в выпадающем меню, а затем смените режим Input в правом нижнем углу с Keyboard на Dualshock 4 . Все настройки клавиш будут подставлены автоматически. Просто загружайте образ игры в эмулятор – и вперёд.

Играть в игры девяностых на передовом контроллере 2013-го года – необычное впечатление. В ретро-забавах очень заметно превосходство новой «крестовины» Dualshock 4 над аналогами и собственным предшественником. Жесткие, строго рассчитанные прыжки в Mario и контроль инерции в Sonic удаются на новом геймпаде ничуть не хуже, чем на исторически верных аналогах прошлого. О фантастической эргономике и говорить нечего, когда в первые полчаса вы почти забываете, что держите что-то в руках.

Современные забавы тоже не остались за бортом. Компания Feral , один из крупнейших издателей хитовых игр для Mac, заявила о добавлении полной поддержки геймпада Dualshock 4 во все свои проекты. Среди них:
BioShock
Borderlands: Game Of The Year
Batman: Arkham Asylum
BioShock 2
XCOM: Enemy Unknown – Elite Edition
LEGO Harry Potter Years 1-4
Deus Ex: Human Revolution – Ultimate Edition
Tomb Raider: Underworld
The Lord of the Rings: War in the North
Batman Arkham City GOTY
Colin McRae: DiRT 2
Mini Ninjas
Mafia II Director’s Cut
LEGO Batman
GRID™
LEGO Indiana Jones 2
Sonic & SEGA All-Stars Racing
F1 2012™
SEGA Superstars Tennis
F1 2013
Tomb Raider
Всё вышеперечисленное продаётся прямо в Mac App Store, так что если вы покупали там что-нибудь для своего Mac – значит, вы в теме. Чтобы включить поддержку Dualshock 4 в этих игрушках, вам понадобится перенести файл PS4Dualshock.plist в директорию игры. Исключением является аркада Rayman Origins , где поддержка этого контроллера есть изначально.
Включаем Dualshock 4 в играх от Feral Games

Откройте папку «Программы» на Mac (Shift+cmd+A). Найдите игру в списке установленных приложений, щёлкните «правой кнопкой» и выберите в выпадающем меню пункт Показать содержимое пакета .

Последовательно переходим по папкам Contents – Resources – InputDevices . Переносим скачанный файл PS4Dualshock.plist в папку InputDevices .
Теперь контроллер автоматически определится при запуске игры и не потребует никаких дополнительных настроек клавиш – всё сделано за вас.
Впечатления

Если ретро-игрушки можно смаковать через клавиатуру, то любой современный шутер или стратегия потребуют наличия мыши. А обычная мышь – самая последняя вещь в сумке владельца MacBook. И даже если она есть, то как быть в дороге? Или на диване? Или кровати?
Dualshock 4 не отличается портативностью, но зато может работать без каких-либо поверхностей, столов и так далее. Просто кладете ноутбук на колени, берете в руки геймпад и играете. Или даже лучше: подключаете Mac к телевизору или большому монитору, а затем садитесь на диван. Удобно.

Плюсы нового контроллера Sony становятся очевидными именно в новых игрушках. За последние две недели я принципиально прошёл Deus Ex: Human Revolution с нуля до самого конца, используя именно геймпад от Sony. Впечатления наилучшие. За первые 5 минут привыкаешь к раскладке и вообще забываешь, что до этого использовал мышь. Нажатие кнопок четкое, аналоговые «стики» очень точные и чувствительные к движениям, «триггеры» легкодоступны и нажимаются без лишних усилий. А сам геймпад не «хрустит» в стрессовых ситуациях, не «люфтит» и не предает западающими кнопками. Говорят, что прорезиненная поверхность на головках двух джойстиков стирается со временем, но я такого не заметил.
Один из самых мощных эмулирующий устройств для PlayStation 4 DualShock которое позволяет использовать все функции геймпада для игр на компьютере.
Специальное приложение, устанавливаемое на компьютер называется DS4Windows – позволяет полностью управлять беспроводным устройством DualShock 4 если его подключить к компьютеру через ЮСБ разъем. Это устройство в основном используется игроками приставки от Sony Playstation 4, но при подключении к ПК, можно с его помощью играть в настольные игры без необходимости подключения к оригинальной приставке. Хорошо эмулируется на версиях Виндовс 7 и других более слабых версиях операционной системы от производителя Microsoft.
Что может эмулятор
DualShock 4 – отличное приложение которое позволит Вам управлять сразу несколькими геймпадами которые можно подключить в microUSB кабель или при наличии «голубого зуба» Bluetooth адаптера. Как и некоторые другие приложение эмулирующие устройства, эта программа может маскировать подключенное устройство под совершенно другое, DualShock 4 прекращается в адаптер от Xbox 360 который может использоваться для компьютера и пользуется поддержкой от операционной системы Windows (производитель то один и тот же). Однако есть маленький недостаток, ведь при эмулировании геймпада Вы будете видеть настройки и стандартные кнопки от геймпада Xbox. Но это вряд ли составит Вам неудобство, так как стандартные кнопки можно переназначить на свои.DualShock 4 может использоваться практически в любой игре с возможностями использования контроллера от Xbox. Приложение может поменять все назначения кнопок по умолчания на геймпаде на любое удобное включая дополнительные параметры подсветки джойстика, чувствительность управляемых стиков, встроенного микрофоны при надобности и других параметров включая аудио настройку. Все необходимые настройки сохраняются в специальном профиле, который позволяет их загружать при запуске игры, в случае если Вы вышли из игры и зашли в другую, в которой тоже сохранен профиль настроек, на гейспаде можно переключить профиль просто, проводим обоими пальцами по сенсорной панели вперед или назад и получаем автоматические настройки для одной или другой предустановленной игры.
Инструкция по настройке
Запускается приложение из скачанного архива, устанавливаем драйвер который будет отвечать за обработку данных из приложения с которым подключается DualShock 4. При использовании операционной системы ниже Виндовс 8, понадобится установить и программу для контроллера Xbox (чтобы через это приложение программа смогла эмулировать контроллер). Далее перезагружаем компьютер. Перед этим удостоверьтесь что у Вас установлен последняя версия.NET.Framework 4.5 – который можно бесплатно скачать на официальном сайте Microsoft.Ключевые особенности
- Можно использовать геймпад от приставки DualShock 4 для ПК;
- Настраивается практически все, от микрофона до сенсорной панели;
- Может запоминать профили настроек для разных игр;
- Интерфейс полностью на русском языке, удобный для пользования;
- Может работать в автономном режиме без установки на ПК4
- Легкая настройка для новичка.


DS4Windows - это приложение, которое позволяет полностью раскрыть функционал беспроводного геймпада DualShock 4 при его подключении к компьютеру. Если вы являетесь одним из тех людей, которые используют контроллер от Playstation 4 для прохождения ПК игр, то данная программа вам просто необходима. Особенно полезна она будет для тех, кто "сидит" на Windows 7 или более ранних версиях операционной системы от Microsoft.
Возможности
DS4Windows - портативный инструмент, который позволяет одновременно работать сразу с несколькими контроллерами, подключенными посредством microUSB кабеля или Bluetooth адаптера. Как и многие другие решения подобного рода, данная программа, является неким эмулятором, который "маскирует" DualShock 4 под стандартный контроллер Xbox 360 (по умолчанию поддерживается в большинстве игр для Windows). У данного метода есть один серьезный недостаток. Заключается он в том, что в играх вы все равно будете видеть стандартные иконки от Xbox. Например, вместо привычных (для консоли от Sony) круга, квадрата и треугольника, вам будут предлагать нажать буквы A, B, X и так далее.
Но, даже несмотря на такой неприятный момент, пользоваться DS4Windows все равно очень удобно. Приложение позволяет изменять назначение клавиш на геймпаде, управлять чувствительностью стиков, настраивать параметры подсветки, встроенного микрофона, аудио-выхода и так далее. При необходимости все выбранные настройки можно сохранить в отдельные профили. Для переключение между созданными профилями прямо в процессе игры достаточно провести двумя пальцами по сенсорной панели влево и вправо.
Инструкция по настройке
Для того, чтобы начать использовать DS4Windows достаточно запустить исполняемый файл из скачанного архива. Далее во всплывающем окне нажмите на клавишу, отвечающую за установку драйвера для подключения контроллера DualShock 4. Если вы используете версию Windows ниже "восьмерки", то нужно будет дополнительно установить программное обеспечение для контроллера Xbox (клавиша для этого расположена немного ниже). По завершении инсталляции драйвера систему рекомендуется перезагрузить. Также обратите внимание на то, что для работы DS4Windows требуется.NET Framework 4.5 или выше.
Ключевые особенности
- использование DualShock 4 для ПК игр;
- настройка клавиш, стиков, подсветки, сенсорной панели и микрофона;
- поддержка профилей настроек;
- удобный интерфейс, полностью переведенный на русский язык;
- работа в портативном режиме, без необходимости установки на компьютер;
- несложная первоначальная настройка.
Как подключить геймпад от PS4 к PC?
Когда Sony впервые объявила о том, что джойстик DualShock 4 будет совместим с ОС Windows, геймеры по всему Интернету приветствовали это известие. К сожалению, просто подключить его к компьютеру и начать играть не всегда получится. Хотя контроллер PS4 распознаётся Windows, существующие игры могут глючить или вовсе не работают с ним автоматически.
Windows поддерживает использование геймпад PS4 для PC, но так как у Microsoft есть своя консоль, то официально они поддерживают лишь свои контроллеры, а дуалшокерам придётся немного потанцевать с бубном.
Что нужно для подключения?
Собственно сам контроллер.
Стандартный USB кабель.
После подключения геймпада - он будет распознан системой и вы возможно даже сможете его использовать в некоторых приложениях и играх (например Steam и некоторые игрушки). Можно посмотреть видео и понять, какие баги и глюки вас ждут:
Если просто подключить девайс к компу, то набор некоторых функций джойстика работать не будут, такие как:
сенсорная панель (но работает как кнопка),
гироскоп,
вибрация,
встроенный микрофон и динамик,
разъем для гарнитуры.
Как заставить геймпад работать правильно?
Здесь у Вас есть только один вариант - использовать специальный софт, а именно:
драйверы;
эмулятор джойстика (Xpadder).
Стоит понимать, что использовать при подключении джойстика PS4 для PC нужно лишь один из двух вариантов, какой именно - решать Вам. Давайте обо всём по порядку.
подключение dualshock 4 ps4 к компьютеру pc
1) Драйверы Dualshock 4 для компьютера
Существует, как минимум два драйвера:
DS4Tool
DS4Windows
Причем второй вырос из первого, когда тот был еще на стадии тестирования.
Помимо самих драйверов вам необходимо проверить, установлены ли в вашей системе следующие компоненты и при необходимости установить (или обновить) их:
Microsoft .NET 4.0;
Visual C 2010/2012;
Последняя версия DirectX;
Последняя официальная версия драйвера Microsoft Xbox 360 Controller Driver;
Права администратора.
Перед установкой всех компонентов следует закрыть все приложения и игры, которые могут использовать контроллер. Так же, если вы до этого ставили драйвер для Dualshock 3 - его следует удалить. Если вы хотите использовать геймпад через Bluetooth, то необходимо уставновить соответствующие драйверы и для него.
Порядок установки DS4Tool:
В архиве папка Virtual Bus Driver, в ней файл ScpDriver.exe - устанавливаем (это сам драйвер).
После установки драйвера запускаем файл ScpServer.exe (лежит в корне архива).
После того, как установка будет закончена, подключите DualShock 4 к компьютеру через USB или Bluetooth. Имейте в виду, USB является гораздо более надежным выбором, поскольку некоторые чипсеты Bluetooth не поддерживаются этим программным обеспечением. Контроллер распознаётся в приложении (ScpServer), и в большинстве случаев функционирует идентично девайсу от Xbox 360. Тем не менее, некоторые игры имеют проблемы совместимости, так что может потребоваться установить флажок «Скрыть DS4 Controller».
Нажав на кнопку «Настройки», можете открыть окно с несколькими ползунками. Здесь можно изменить цвет и интенсивность световой панели DS4, переключить её на индикатор батареи, настроить вибрацию и включить тачпад, чтобы управлять указателем мыши.
Можете посмотреть данное видео, чтобы было понятнее:
Во время создания ролика были доступны более ранние версии драйверов, поэтому такое расхождение в размерах - автор говорит о ~700кб, когда актуальная версия уже больше одного мегабайта. Помните, что работа над приложением продолжается. В настоящее время необходимо вручную запускать программу каждый раз, когда хотите запустить игру. В будущих обновлениях это возможно будет исправлено.
2) Использование джойстика с помощью прграммы Xpadder
Для начала давайте разберёмся, что это за софт. Xpadder - это программа эмулятор джойстика для компьютера. На данный момент поддерживает несколько сотен контроллеров от разных производителей, что делает её абсолютно универсальной в плане использования. Ну и конечно же для нашего дуалшока от ПС4 подойдёт.
У этого способа есть два неоспоримых преимущества:
не нужны драйверы;
можно настроить каждую кнопку джойстика под себя.
Но и недостатки тоже есть:
понадобится много времени, чтобы понять суть работы приложения и настроить всё, как надо;
программа официально платная (но можно очень легко найти и бесплатную версию).
На представленном ниже видео идёт настройка для джойстика от Xbox, но так как программа универсальная, то описанные действия подходят и для вашего DS4.
Если вы когда-нибудь задумывались, можно ли, а тем более как подключить геймпад от PS4 к ПК, то сразу хотим сообщить вам хорошую новость — можно
Сегодня мы с вами рассмотрим два варианта подключения — проводной и без проводов, по Bluetooth.
Подключаем через кабель:
Тут все предельно просто — подключаем геймпад (джойстик) к компьютеру с помощью кабеля, идущего в комплекте с приставкой. Да да, это тот самый кабель, которым вы заряжаете свой геймпад
Система самостоятельно определит устройство и установит драйверы, необходимо только подключение к сети Интернет. Убедиться в том, что система правильно определила устройство, можно так: зайти во «Все параметры» — «Устройства» — «Bluetooth и другие устройства» и посмотреть там. В списке устройств вы обнаружите «Wireless Controller» . Это если у вас Windows 10, если Windows 7, то откройте «Пуск», затем «Устройства и принтеры», там ищите все тот же «Wireless Controller». Мелкие изображения кликабельны:

Если у вас Windows 7, и геймпад не определяется операционной системой, то вам поможет третий, продвинутый способ в конце статьи.
Не пугайтесь, если внезапно пропадет звук на компьютере при подключении геймпада, не страшно, — просто аудиопоток теперь перенаправляется на него. Можете убедиться в этом сами, подключив наушники в гнездо наушников геймпада. Сменить аудиоустройство можно в настройках звука операционной системы.
На этом проводная настройка завершена. Если хотите играть без проводов, читайте дальше
Как подключить геймпад от PS4 к ПК через Bluetooth:
Для беспроводного подключения вам понадобится фирменный Bluetooh-модуль Sony, либо любой другой приемник Bluetooth. Если у вас ноутбук со встроенным Bluetooth, то он тоже подойдет.
Для того, чтобы соединить геймпад по Bluetooth с компьютером, сначала необходимо перевести геймпад в режим сопряжения, для этого нужно одновременно зажать и удерживать кнопки PS и Share:

Держим несколько секунд, до тех пор, пока подсветка не начнет вспыхивать белым цветом по 2 коротких вспышки с интервалом примерно в секунду.
После этого можно выполнить поиск беспроводных устройств на самом компьютере. Подключаем Bluetooth-модуль к компьютеру, если Bluetooth уже подключен, то у вас в системном трее должен быть такой значок:

Нажимаем на нем правой кнопкой и выбираем «Добавление устройства Bluetooth».
Если у вас Windows 10, можно открыть
«Все параметры» — «Устройства» — «Bluetooth и другие устройства»
Если у вас Windows 7, то можете открыть «Пуск», затем «Устройства и принтеры», там ищите все тот же «Wireless Controller».
Откроется окно поиска и добавления Bluetooth устройств. Нажмите кнопку «Добавление Bluetooth или другого устройства»:

В новом открывшемся окне нажмите «Bluetooth»:

Подождите, пока компьютер обнаружит «Wireless Controller», и нажмите на него:

После успешного сопряжения вы увидите появившийся «Wireless Controller» в устройствах:

В беспроводном режиме, к сожалению, не работает передача аудио через геймпад. То есть, подключить к нему наушники вы не сможете. Также не работает вибрация.
Кстати, клиент Steam распознает геймпад PlayStation 4, и при первом включении даже предлагает его настроить:

Нажатие на кнопку PS запускает клиент Steam, если он висит в трее. Лучше всего при подключении геймпада использовать режим Big Picture, — он оптимизирован как раз для этого.
Мы с вами разобрали два относительно простых способа, как подключить геймпад от PS4 к ПК. Но рассмотрим еще и третий метод.
Продвинутый способ:
Если вы не готовы довольствоваться малым, можно пойти дальше, и заставить работать вибрацию и сенсорную панель . Для этого нам понадобится специальный драйвер DS4Windows . Сенсорная панель будет использоваться вместо мыши, что очень удобно.
Переходим на официальный сайт: http://ds4windows.com/ Там нажимаем зеленую кнопку Download.
Затем на следующей странице находим последнюю версию драйвера и скачиваем DS4Windows.zip
После скачивания распаковываем содержимое архива в удобную для вас папку и запускаем DS4Windows.exe. Появляется такое окно:

При нажатии на левую кнопку, настройки программы будут храниться в папке с файлом DS4Windows.exe, при нажатии на правую, программа будет хранить свои настройки в папках операционной системы. Для лучшей совместимости рекомендуется использовать правую кнопку.

В этом окне нажимаем следующие кнопки:
Для Windows 10 только первую , — это установит специальный драйвер в систему, и на этом настройка геймпада завершена. Жмем «Finish».
Для Windows 7 , — сначала первую , и после того как драйвер установится, нажимаем вторую . После установки второго драйвера жмем «Finish».
Если это окно по какой-то причине не открывается, в окне программы переходим на вкладку Settings и нажимаем синюю ссылку Controller/Driver setup
Если вы все сделали правильно, в окне программы на вкладке Controllers вы увидите такую строчку:

Далее, можно еще немного настроить саму программу для большего удобства, например добавить ее в автозагрузку, а также заставить запускаться в свернутом состоянии. Для этого на вкладке Settings активируйте следующие флажки:

Первый отвечает за автоматическую загрузку программы при старте компьютера, а второй будет запускать программу свернутой .
Впрочем, делать это не обязательно, только не забывайте тогда каждый раз перед игрой запускать DS4Windows.exe и не закрывать его пока используете геймпад.
Мы разобрали три способа, как подключить геймпад от PS4 к ПК, от простого до продвинутого. Какой из них будете использовать, решать только вам. Пишите в комментариях, получилось ли у вас подключить дуалшок к компьютеру или нет. Приятных вам игр и больших побед