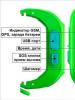Цветовая инверсия в Adobe Photoshop. Как легко сделать инверсию в фотошопе и в каких случаях она применяется? При помощи какой программы можно сделать инверсию
Инверсия в фотошопе — это операция, которая делает конечное значение обратным или противоположным исходному значению. Различают два вида инверсии в фотошопе: выделения и цвета.
Инверсия выделения
Инверсия выделения (Inverse) — это операция, которая очень часто применяется в работе с выделенными областями. Суть в том, что создав выделение какой-либо области, вы можете поменять ее местами с не выделенной областью.
На примере выше, изображение «До» показывает, что создано выделение персонажа (об этом сигнализируют «марширующие муравьи» по контуру злобного кота).
После инверсии выделения , появилась дополнительная пунктирная рамочка по периметру картинки. Это говорит о том, что теперь выделена исключительно та часть, что находится между этими рамками, то есть белый фон.
Выделение — Модификация — Инверсия
Горячая клавиша: Ctrl+Shift+I
Инверсия цвета
Инверсия цвета (Invert) нужна для изменения цветов на противоположные. При этом значение яркости изображения изменяется на значение на 256-шаговой шкале значений цвета. Например, если значение пикселя составляет — 250, то его противоположность да данному правилу будет — 5. Вы видите как идет замены светлых цветов на темные и наоборот.
Чтобы ее применить выполните команду:
Изображение — Коррекция — Инверсия
Горячая клавиша: Ctrl+I




С помощью Фотоконвертера вы сможете за считанные секунды отредактировать большое количество изображений. Одним из популярных инструментов обработки изображений, является инверсия цвета.
Инверсия цвета позволяет увидеть изображение в негативе, а из негатива проявить позитив. Например, черный становится белым, зеленый становится пурпурным и голубой становится желтым.
Откройте изображения в Фотоконвертере
Загрузите все фотографии, которые вы хотите редактировать. Добавьте их вручную или загрузите целой папкой.

Добавьте инструмент инверсии
Перейдите к редактированию изображений и нажмите + действие → Корректировка цвета → Инвертировать

При добавлении этого действия, цвета в изображении автоматически инвертируются. Вы сможете увидеть результат в области предпросмотра.

Сохраните результат

Фотоконвертер поддерживает большое количество форматов изображений. Просто нажмите на одну из кнопок (расположеной в нижней части окна), а затем нажмите Старт , чтобы завершить процесс редактирования и преобразования.
Видео инструкция
Если у вас возникли сложности или появился вопрос о работе Фотоконвертера — напишите в службу поддержки пользователей . Мы уделяем внимание каждому входящему сообщению, помогая пользователям решать их задачи и справляться с возникшими трудностями. Центр поддержки работает ежедневно, ни один пользователь не останется без внимания.
Рассказать друзьям
Интерфейс командной строки
Опытные пользователи могут инвертировать изображения из командной строки в ручном или автоматическом режиме. Фотоконвертер Про позволяет работать с любыми инструментами через консольную утилиту cons_rcp.exe
Использование консольной команды для инвертирования:
Cons_rcp.exe -s "C:\Path_to\input_file.jpg" -o "C:\Path_to\output_file.jpg" -invert

Инструкция:
-invert (inverts colors) Пример: -invert
Консольная утилита для массового инвертирования изображений предназначена для профессионального использования и входит в состав версии Про .
Программа Adobe Photoshop позиционирует себя лидером в сфере графических редакторов. Это благодаря тому, что в приложении имеются почти все преобразования с изображением и фотографией. Еще одним достоинством можно считать тот факт, что здесь действительно легкий и ненагруженный интерфейс, что привлекает все больше новичков в сферу дизайна. Приложение способно работать как в векторном, так и в растровом режиме, но больший уклон сделан на последний вариант. Несмотря на простую структуру программы, Adobe Photoshop имеет очень серьезную базу различных функций и элементов. Говоря про изображения, невозможно не упомянуть о коррекции при помощи работы над пикселями, в пример можно поставить инверсию цветов.
Виды инверсии
В "Фотошопе" выделяют два вида инверсии. Первый вид связан с выделением изображения. Второй относится к искажению яркости цветов. У них один общий принцип - инверсия Для опытных пользователей возможно это не окажется новым, но новичкам явно будет полезно знать возможности этой программы. Инверсия цветов позволит применить специфический фильтр для обработки изображений. А инвертирование выделения слоев добавит больше возможностей для создания объектов и работы над ними.
Как сделать инверсию цветов в "Фотошопе"
Отличная возможность протестировать эту функцию - применить ее на практике. Лучше всего для этого подходят изображения, где имеется яркая цветовая палитра, так что стоить иметь в виду, что черно-белая графика не совсем подходит для этой операции. Допустим, что у пользователя уже открыто изображение в программе, теперь разберемся, как сделать инверсию цветов.

- Представим, что пользователю необходимо инвертировать изображение, для этого нужно объединить все слои в один общий. Это можно сделать в панели слоев, нажав на пункт "Объединить видимые".
- Теперь пользователю предстоит перейти в раздел "Изображение" в верхней части программы. Выбираем раздел "Коррекция" и в нем находим пункт "Инвертировать".
Инверсия цветов осуществляется через значения яркости (256 единиц). Например, участок, где яркость составляет 206 поменяется после применения операции на значение 50. Такое действие происходит с каждым участком изображения, получая как будто измененную на обратные цвета картинку.
Инверсированный слой
Выделить участок на изображении можно разными способами. Для этого существует достаточно много разнообразных инструментов, которые отличаются по своему функционалу. Можно выбрать способ выделения условно, от прямоугольной области до очень сложной геометрической конструкции. В любом из случаев можно применить инверсию для выделения. Данная функция расположена в разделе "Выделение", пункт "Инверсия".

Основана она на взаимной переадресации выделяемого объекта и слоя в целом. Выделяемый объект и слой меняются местами - теперь слой становится выделенным, а ранее выделенный объект - невыделенным. Теперь слой без объекта можно редактировать: удалить, копировать; а сам объект останется неизменным.
Тут же стоит отметить, что инвертировать цвета можно и на отдельном участке изображения. Для этого нужно создать отдельный слой, в который следует перенести желаемую часть изображения при помощи взаимного выделения и копирования слоев в один общий. Интересно будет пронаблюдать, как наглядно выглядит инверсированная часть изображения и ее оригинал.
Горячие клавиши
В Adobe Photoshop отдельное место занимают функции, которые можно воспроизвести с помощью сочетания клавиш. Например, для того чтобы не мучиться с открытием всех вкладок, можно применить набор клавиш Ctrl + I. После применение горячих клавиш изображение примет вид инвертированного по яркости.

Выше описывался способ, где пользователь мог инвертировать отдельную часть изображения благодаря переносу всех слоев на один. Этот метод довольно долго воплощать в жизнь, поэтому можно просто выделить область на изображении при помощи инструментов, имеющих прямое предназначение для выделения. Затем нажать на клавиши Ctrl + I, и выбранный участок преобразится в инверсированный слой.
Если вспомнить про инверсию выделения, то эту функцию тоже можно активировать. Но сначала необходимо задать первоначальное выделение любым из возможных инструментов, а затем через комбинацию клавиш Shift + Ctrl + I провести инверсию выделенных участков.
Доброго всем субботнего денечка, мои дорогие друзья, товарищи и читатели. Вспомнилось мне тут, когда я только изучал фотошоп, то первое время ковырялся там самостоятельно. И наткнулся я на инструмент «Волшебная палочка» , с помощью которого можно было круто выделять объекты.
Да только у меня с этим выделением ничего не получалось и я не понимал, что я делаю не так. Я выделял ей участки фона, а потом пытался перенести нужный мне объект на другую вкладку. Ага, как же. Вместо этого у меня двигалась фоновая часть, а мой объект стоял как вкопанный. Тогда я просто не знал, что такое инверсия в фотошопе, и то, что с помощью нее можно упростить некоторые моменты.
Что такое инверсия по сути? Это изменение какого-либо свойства в совершенно противоположную сторону. например, если мы сделаем инверсию цветов на фотографии, то получим негатив. А если мы выделим объект и инвертируем выделение, то выделено будет всё, кроме объекта. Суть ясна? Хотя давайте лучше рассмотрим на живом примере, как сделать инверсию в фотошопе...
Инверсия цвета
Под этим определением понимается замена цвета и яркости на противоположные значения. Был белый цвет, а станет черным, и т.д. Мы уже с вами применяли это свойство, когда я рассказывал вам, так что можете посмотреть как пример использования. В одном моменте там нужно было инвертировать цвета, но сейчас мы освежим нашу память и вспомним как это делается, благодаря этому милому ежику.
Тут никаких премудростей нет. Вам всего лишь надо будет выбрать в верхнем меню пункт «Изображение» — «Коррекция» — «Инверсия» . Либо вы просто можете нажать комбинацию клавиш Ctrl+I . Это даже проще и я вам действительно рекомендую пользоваться горячими клавишами.

Смотрим, во что превратилась наша фотка. Клёво, да? Белый фон стал черным, а сам наш колючий друг стал негативным (ну в смысле не злым, а...ну вы поняли).

Как инвертировать выделение?
Ну а уж этой функцией приходится пользоваться просто постоянно, особенно при выделении объектов с помощью быстрой маски или волшебной палочки. Это может нам понадобиться, когда мы захотим перенести какой-то элемент на другое изображение, либо же для этого элемента, и еще куча всего разного.

Если у вас после данной статьи остались какие-то непонятки, то я записал подробный видеоурок на эту тему.
Надеюсь, что тема для вас была более, чем понятна. Ну а если вы хотите за короткий срок изучить фотошоп, то я вам рекомендую смотреть именно этот курс . Здесь всё разложено по полочкам от простого к сложному, а главное, что всё понятно и доступно.
POST SCRIPTUM
Дорогие друзья. У меня для вас небольшое объявление. Я думаю, что вы помните как я рассказывал о том, как я собираюсь пойти на тренинг по социальным проектам от Дмитрия Сидаша и Александра Борисова? Так вот если вы вы еще думаете, то торопитесь, так как с 11.07.2016 года, т.е. послезавтра цена на оба тренинга повышается.
Если сейчас "Мастер контентных проектов " стоит 16990 рублей до результата, то послезавтра стоимость поднимается до 33980 рублей ! "Мастер социальных проектов " также поднимается с 12990 рублей до 25980 рублей . Так что думаем. Кроме того, если вы решитесь, то у меня для вас есть небольшие , в том числе и скидка на обучение.
Ну а я с вами на сегодня прощаюсь. Не забывайте подписываться на обновления моего блога и делиться с друзьями статьей в социальных сетях. Удачи вам, увидимся в других статьях. Пока-пока.
С уважением, Дмитрий Костин.
Меню "Коррекции" в Paint.NET содержит различные команды, предназначенные для корректировки цветового содержания изображения. Команд в этом меню может быть больше в зависимости от количества подключенных внешних плагинов plugin для Paint.NET . На рисунке ниже приведен минимальный вид меню "Коррекции", так как оно выглядит в только что установленном редакторе Paint.NET.
Для иллюстрации действия каждой команды из пункта меню "Коррекция" мы будем использовать изображение, приведенное ниже. Это исходное изображение. В описании большинства из команд на этой странице будет приведен пример - рисунок, полученный из исходного, путем применения той или иной команды Paint.NET из меню "Коррекция".

Автовыравнивание уровней цвета в Paint.NET
Пункт меню "Автовыравнивание уровней" в меню "Коррекция" графического редактора Paint.NET предназначен для выравнивания цвета изображения. Слишком темные или, наоборот, слишком яркие участки изображения будут отображены в нормальном диапазоне. Эта команда не имеет параметров. Результат после применения выравнивания уровней к исходному изображению можно увидеть на рисунке ниже. Эта команда эквивалентна коррекции "Уровни" с параметрами по умолчанию и нажатой кнопкой "Автоуровень".

Регулировка яркости и контраста изображения в Paint.NET
Пункт меню "Яркость и контрастность" предназначен для того, что бы сделать цвета на рисунке темнее или светлее, иле сделать их более контрастными. Диалоговое окно этой функции имеет два параметра: "яркость" и "контрастность", соответственно.
Так будет выглядеть исходное изображение, если сделать его ярче.

Так будет выглядеть исходное изображение, если сделать его контрастнее.

А так будет выглядеть исходное изображение, если сделать его ярче и контрастнее одновременно.

Размер изображения по размеру окна в Paint.NET
Команда "По размеру окна" масштабирует изображение так, что бы оно полностью помещалось в рабочую область. Это удобно для больших изображений, что бы увидеть весь рисунок целиком. При этом выполнение этой команды не увеличивает масштаб рисунка более 100%, что можно заметить, используя её на маленьком изображении.
Регулировка кривых цвета в Paint.NET
Команда "Кривые" , предназначена для визуального управления цветом в виде кривых. Этому пункту меню "Кривые" посвящена отдельная страница инструкции.
Как сделать изображение черно-белым в Paint.NET
Пункт меню "Сделать черно-белым" предоставляет собой простой способ отменить цвета на картинке и сделать её черно-белой в серых тонах. Пример применения этой коррекции над исходным изображением можно увидеть на рисунке ниже.

Изменение оттенков и насыщенности рисунка в Paint.NET
Команда "Оттенок и насыщенность" используется для изменения насыщенности цветов в изображении или изменения их оттенков. Кроме этого с помощью данной команды можно изменять так же яркость цветов. Однако именно для изменения яркости следует использовать специальную команду "Яркость и контрастность", описанную выше, т.к. результат от использования этой функции может быть другим.
Если применить к исходному изображению команду "Оттенок и насыщенность"? со значением параметра "оттенок" 88 и параметра "насыщенность" 158, то результат будет так5им как на рисунке ниже.

Как сделать фото-негатив в Paint.NET
Команда "Инвертировать цвета" по своему действию похожа на превращение фотографии в негатив. Эта команда заменяет цвета на противоположные. Так, если применить к изображению эту команду два раза, то вы получите снова исходное изображение. Если применить эту команду к исходному изображению из нашего примера, то результат будет таким как на рисунке ниже.

Гамма и цветовой диапазон изображения в Paint.NET
Команда "Уровни" используется для того, что бы изменить цветовую гамму и диапазон цветов на изображении. Команде "Уровни" посвящена отдельная страница.
Огрубление цветов изображения в Paint.NET
Команда "Огрубление" позволяет уменьшить количество доступных цветов, используемых в изображении. Обычно для каждого цветового канала: красный, зеленый и синий, используется 256 возможных значений (от 0 до 255). С помощью команды "Огрубление" в Paint.NET можно ограничить это значение количеством от 2 до 64, для каждого цветового канала. Уменьшение количества цветов придает изображению эффект искуственно состаренной или ретро-картинки. Применение команды "Огрубление" для нашего примера даст следующий результат.

Как сделать эффект сепия в Paint.NET
Команда "Сепия" сначала превращает изображение в черно-белое, а потом добавляет тон сепии. Из истории, одно из значений термина "сепия" - это краска. Натуральная сепия изготавливалась из чернильного мешка каракатицы. Эта краска использовалась художниками в середине восемнадцатого века при рисовании картин. Натуральная сепия применялась для тонирования фотографий в коричневый цвет. Эффектом сепии в фотографии является превращение серебра в сульфид, который становится более стоек к выцветанию. Поэтому многие старые чёрно-белые фотографии коричневые, так у них больше шансов не выцвести и дожить до наших дней. Применение команды "Сепия" в к нашему примеру можно увидеть на следующем рисунке.