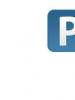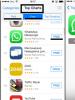The Ruler application is a simple and convenient ruler on the iPad screen. Screen rulers. How to measure the size of any object? Original line
Web designers often need to determine the size of some object on the screen. And it is not always enough to look at the properties of an object. In such situations, special utilities come to the rescue that allow you to measure elements in any part of the screen. mySize is one of these programs.
The first thing that captivates you about this free program is its simplicity and convenience. No unnecessary actions, unnecessary buttons or settings. When inactive, it becomes translucent so that it does not block other windows. All we see at launch is a line.
Moreover, it does not need to be applied to measure. Instead, we stretch it horizontally or vertically, immediately determining the size. Positioning the edges of the ruler is very simple - just move the cursor to the edge and, holding down the left mouse button, move it.

Small buttons at the edges of the ruler are designed to accurately stretch the ruler by 1 pixel.

You can move the entire ruler around the screen, just like any window. For more precise movement, you can click the arrows in the corner of the ruler. An alternative option is using control keys.

The size is always shown on the ruler.

mySize has another useful feature called screener. Its essence is that you can simultaneously stretch both rulers by moving this same screener. It is displayed strictly at the intersection of the lines and is indicated with a red marker. You can turn it on by pressing the key S or through the menu. It is very convenient to adjust the ruler to the object on the screen using a screener.

The program has a menu, you can call it by clicking in the corner of the ruler.

Through the mySize menu you can configure several more ruler parameters.
Measurement– allows you to select the unit of measurement displayed when working with the ruler. Our choice is pixels, centimeters or inches.
Settings– includes three points:
Show on top of all windows– enabling this option allows the ruler to always remain visible;
Show on taskbar– to display the program button in the taskbar, since by default it is displayed only in the system tray;
Screener– enable the previously discussed screener.
Rulers– contains two items designed to enable/disable horizontal or vertical rulers. By default, both rulers are displayed at once.
Moving– this menu property allows you to configure strict movement of the ruler along only one of the axes - X or Y. By default, mySize moves along both axes. Okay, holding left Shift and by moving the cursor, you can only move the ruler horizontally. Same with left Ctrl You can achieve a ruler offset strictly vertically.
Hide– selecting this item in the menu causes the ruler to collapse into the tray. To return the mySize ruler to the screen, just double-click on the program icon in the tray.
Finally, we’ll tell you about another useful function of the utility – the ability to take a screenshot. It appears only when the screener is turned on - an item appears in the menu Take image. For those who like to do everything using the keyboard, the key will help C . Everything that ends up between the rulers and guides of the screener can be saved to a file.

In a separate window Preview we will see a screenshot and a button [Save]. mySize saves the screenshot in JPG, BMP or PNG format.
Let's start with an English-type ruler. It has 12 divisions (large marks) indicating inches. 12 inches equals 1 foot (30.5 cm). Each inch is divided into 15 divisions (small marks), that is, each inch on the ruler is indicated by 16 marks.
- The higher the mark, the higher the indicator. Starting at the 1" mark and ending at the 1/16" mark, the marks decrease in size as the readings decrease.
- The ruler readings are read from left to right. If you are measuring an object, line up its beginning (or end) with the left end of the ruler. The number you find on the ruler on the right determines the length of the object.
The English type ruler has 12 inch divisions. They are numbered and indicated by the largest marks. For example, if you need to measure the length of a nail, line up the start (or end) with the left end of the ruler. If the end (or beginning) of the nail lines up with the large "5" mark, then the nail is 5 inches long.
- Some rulers also have "1/2" markings on them, so be careful not to confuse the largest inch marks with the smaller ones.
1/2 inch marks. These marks are half the length of the inch marks. They are placed in the middle of each 1-inch division because they represent half an inch. That is, such marks are applied between 0 and 1 inch, 1 and 2 inches, 2 and 3 inches, and so on. There are 24 such marks on a 12-inch ruler.
- For example, line up the left end of the ruler with the top of the eraser on your pencil. If the tip of the lead points between the 4" and 5" marks, then the length of the pencil is 4 and 1/2 inches.
1/4 inch marks. These marks are placed in the middle of the 1/2 inch marks and are smaller in size and indicate 1/4 inch. In the first inch, these marks indicate 1/4, 1/2, 3/4 and 1 inch. Although there are separate "1/2 inch" and "1 inch" marks, they are included in the 1/4 inch measurements because 2/4 inch is equal to half an inch and 4/4 inch is equal to 1 inch. There are 48 such marks on a 12-inch ruler.
- For example, if you measure a carrot and the end lines up with the mark between the "6 1/2" and "7" marks, then the length of the carrot is 6 and 3/4 inches.
1/8 inch marks. These marks are placed between the 1/4 inch marks. Between 0 and 1 inches there are marks indicating 1/8, 1/4 (or 2/8), 3/8, 1/2 (or 4/8), 5/8, 6/8 (or 3/4) , 7/8 and 1 (or 8/8) inches. There are 96 such marks on a 12-inch ruler.
- For example, you measure a piece of fabric and its edge is aligned with the 6 mark after the 4" mark, which is located directly between the 1/4" and 1/2" marks. This means the length of the fabric is 4 and 3/8 inches.
1/16 inch marks. These marks are placed between the 1/8 inch marks. These are the smallest marks on the ruler. Between 0 and 1 inches there are marks indicating 1/16, 2/16 (or 1/8), 3/16, 4/16 (or 1/4), 5/16, 6/16 (or 3/8) , 7/16, 8/16 (or 1/2), 9/16, 10/16 (or 5/8), 11/16, 12/16 (3/4), 13/16, 14/16 ( or 7/8), 15/16, 16/16 (or 1) inches. There are 192 such marks on a 12-inch ruler.
- For example, you measure a flower stem and the end of it lines up with the 11 mark after the "5" mark. In this case, the stem length is 5 and 11/16 inches.
- Not every ruler has 1/16 inch marks. If you plan to measure small objects, or you want to take precise measurements, make sure your ruler has these markings.
How to organize an on-screen pixel ruler in Windows to measure the length and height of windows or other interface elements and adjust them to your size? Such a specific task can be faced not only by designers or developers, but also by ordinary users working with documents or projects of their specialized software. Let's look at three programs below for implementing a screen ruler.
1. SPRuler
SPRuler - a small free utility SPRuler is not intended for anything more than displaying an on-screen pixel line on the Windows screen. It displays two scales: at the top with an interval of 10 pixels, at the bottom – 8 pixels. The scales are swapped in the context menu options. There we can change the orientation from horizontal to vertical, apply light or dark colors to the ruler, and adjust its transparency. It is increased or decreased by simply pulling the edges or specifying a specific value in the options. Copies of the ruler with horizontal and vertical orientation can be launched as desired. There is support for hotkeys.
2.Window Ruler
Window Ruler is another free, minimalistic utility that implements both horizontal and vertical rulers simultaneously in the Windows environment. But not only pixel dimensions, the sizes of objects on the screen can also be measured in points (typographic points), inches, centimeters and millimeters. Increasing and decreasing the ruler is done by pulling the edges. The dimensions of the screen area specified in the ruler window are displayed in the lower right corner of this area. Window Ruler does not provide the ability to manually enter size values, but it does have options for setting five areas with standard screen sizes.

3.FastStone Capture
The screen ruler is part of a functional paid screenshot - the FastStone Capture program. This is an option for complex work on creating screenshots with adjusting Windows interface elements to the required dimensions. For example, for implementation in documents, presentations, other projects of content creation programs, publications on the Internet. The FastStone Capture ruler switches from horizontal to vertical by double-clicking on it; changing its size is done by pulling the edges. There is no option to set dimensions manually, but there is an option to display a small interval of the scale to which the cursor is placed on an enlarged scale. The preset pixel units can be changed to inches or centimeters. The color and transparency of the ruler are customizable. For ease of launch, you can add it to the floating quick access panel to FastStone Capture operations.
Last year, Apple introduced the 11th edition of its mobile operating system and ARKit augmented reality technology, which third-party developers did not fail to take advantage of.
In contact with
Over the past year, many iOS applications have appeared for measuring the parameters and sizes of objects in real time, but with the release of iOS 12, Apple has its own tool called Roulette, which uses augmented reality to quickly estimate the sizes of real objects. It is likely that the company decided to provide its own reliable alternative to third-party virtual rulers, which do not always produce accurate results.
Even in a short testing period, the Roulette application demonstrated high accuracy. In two tests, when measuring the same object, the program showed the same results, coinciding with the real dimensions, and in the third test the error was only a few centimeters.
How to measure in the Tape Measure app on iPhone
1. Open the Roulette application.
2. Select the Roulette tab at the bottom of the screen. Follow the onscreen instructions to get started with the program. Sometimes the application asks the user to simply move the iPhone in space. This is necessary for calibration.

3. A white transparent circle with a white dot inside will appear on the screen, point it at the object you want to measure and press the button «+» .

4. Rotate the iPhone towards the end point of measurement and the results will appear on the display.
5. Press "+" to complete the measurement.

The program is not very effective in cases where you need to quickly measure something, but it will be very useful if you don’t have a tape measure at hand or you are talking about hard-to-reach places.

The application works equally well in both portrait and landscape modes. After the measurement is completed, the results can be captured in a photo by pressing the shutter button in the lower right corner. The results are cleared using the option Delete in the upper right corner of the application.

Measurements can be made in either inches or centimeters.
It should also be noted that part of the Compass application called Level, has now moved to the application Roulette to the tab Level.