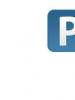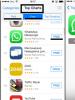How to record conversations on iPhone - instructions. Where is the voice recorder on the iPad and how can I record from the voice recorder to my computer? How to open a voice recorder on an iPhone
Voice recorder on iPhone. How to use
Voice Recorder lets you use iPhone as a portable recording device, using the iPhone's built-in microphone, Bluetooth headset microphone, or built-in external microphone.
Note: External microphones must be connected to the iPhone's headset jack or dock connector. As a headset, you can use Apple headphones or compatible third-party accessories bearing the Apple “Made for IPhone” or “Works with IPhone” logo.
To turn on the voice recorder, find the corresponding application icon on the screen. (The icon may differ depending on the phone model. For example, )
The recording volume level can be adjusted by changing the distance between the microphone and the sound source. For best recording quality, the maximum volume level on the level meter should be between -3 dB and 0 dB.

The voice recorder interface will depend on your iPhone model. But the principle of operation is the same everywhere. 
1 Click to start recording. You can also press the center button on your iPhone headphones.
2 To pause recording, tap to stop recording. You can also press the center button on your iPhone headphones.
Recordings made using the built-in microphone are monaural, but stereo recordings can be made using an external stereo microphone.
Note: In some regions, sound effects for Voice Recorder are played even when the Ring/Silent switch is set to Silent.
Play the voice memo you just recorded. Click
Listening to voice recorder recordings

1 Click
2 Tap an entry and press
To pause, press II, to resume playback, press again.
Listening through the built-in speaker.Click Speaker.
Manage voice recorder recordings
View more information.Click next to the entry. The Information screen appears, containing the duration, time and date of the recording, and providing additional editing and sharing functions.

Adding a title to a voice note.On the Information screen, tap the icon > then select a title from the list on the Title screen. To create your own name, select Custom at the bottom of the list, then enter a name.
You can trim the beginning and end of a recording to eliminate unnecessary pauses and extraneous noise.
1 On the Voice Recorder screen, tap next to the recording you want to trim.
2 Click Crop.
3 Using the time markers as guides, drag the edges of the audio area to adjust when the voice memo starts and ends. To preview your edit, click

4 Click Trim Recording.
Important: Edits made to voice data cannot be undone.
Sending voice recorder recordings
You can also click the Export button on the Voice Memo Info screen.
2 Select Email to open a new message with a voice memo attachment in Mail, or select MMS to open a new message in Messages.
If the file being sent is too long, a message appears.
Transferring records to a computer.
iTunes automatically syncs voice memos to your iTunes library when you connect your iPhone to your computer. This allows you to listen to voice memos on your computer and ensures you have a backup if you delete the data from your iPhone.
When synchronized, voice notes are copied to the Voice Recorder playlist. If there is no such playlist, iTunes creates one. When voice memos are synced in iTunes, they also remain in Voice Memo until you delete the data. If you delete voice memos from your iPhone, they are not removed from the Voice Memos playlist in iTunes. However, if you delete voice memos in iTunes, they are deleted from iPhone the next time you sync with iTunes.
You can use the Music panel in iTunes to sync an iTunes voice memo playlist with the iPod app on your iPhone.
1 Connect iPhone to your computer.
2 From the Devices list in iTunes, select iPhone.
3 Select Music at the top of the screen.
As you remember, the release of the iPad caused a lot of surprise among many with a minus sign - after all, a number of applications familiar to iPhone firmware were cut out of the tablet, which is also positioned as a minicomputer for business. For example, “Calculator”, “Clock” and “Dictaphone” mysteriously disappeared. Apple later shed light on the situation and explained that at the time of the device's release, these applications were simply unfinished. But the next firmware for the iPad will not appear until the fall, and the need for vital system applications has not been canceled. Today we will talk about a very decent replacement for the temporarily missing system application “Dictaphone” - the program Voice Recorder HD.
In general, the developers of all such programs do not shine with much originality. Whatever program you install, you will definitely see a large and beautiful microphone on 70% of the screen area:
 Once you start recording, the background behind the microphone will turn red. The bar between the record and stop buttons will show the sound volume:
Once you start recording, the background behind the microphone will turn red. The bar between the record and stop buttons will show the sound volume:
 As you might guess, the left panel is designed to store recorded materials. For each, the date, recording start time and duration are displayed - everything is as in the standard Voice Recorder application.
As you might guess, the left panel is designed to store recorded materials. For each, the date, recording start time and duration are displayed - everything is as in the standard Voice Recorder application.
 However, there is still one difference that is not in favor of Voice Recorder HD. Program Can't edit recorded audio. Trimming the silence at the beginning and end will not work. But the program has the ability to tag entries with thematic tags:
However, there is still one difference that is not in favor of Voice Recorder HD. Program Can't edit recorded audio. Trimming the silence at the beginning and end will not work. But the program has the ability to tag entries with thematic tags:
 The envelope button will allow you to send any entry by mail. The sound will be sent in a rather exotic format CAF. However, you can play it in the same QuickTime Player.
The envelope button will allow you to send any entry by mail. The sound will be sent in a rather exotic format CAF. However, you can play it in the same QuickTime Player.
 That's all that Voice Recorder HD can do. Among the advantages of the program, it is worth noting the clear and good sound (oddly enough, many competitors do not have this). In general, the microphone in the iPad pleasantly surprises with its high sensitivity. You can be half a meter from the device, and the voice on the recording will sound loud and clear.
That's all that Voice Recorder HD can do. Among the advantages of the program, it is worth noting the clear and good sound (oddly enough, many competitors do not have this). In general, the microphone in the iPad pleasantly surprises with its high sensitivity. You can be half a meter from the device, and the voice on the recording will sound loud and clear.
Various smartphone models have acquired the voice recorder function quite a long time ago. It is also available on modern gadgets. “Where is the voice recorder on the iPhone?” - you ask. In this article we will answer this and other pressing questions about this audio recording application.
Where is the voice recorder on an iPhone?
Voice Recorder is a standard pre-installed application that comes with every iPhone model. You can find it on the desktop of your gadget (called by the "Home" button). Where is the voice recorder on the iPhone? If you have not rearranged the icons, then traditionally its icon will be on the second page of the screen.
The search will not be long - the icon is signed with the word "Dictaphone". If your iOS device is older than "Seven", then this application will be indicated by a blue icon with a microphone icon. On gadgets with a “younger” version of the OS, there is an icon with an oscillogram - a graphical drawing of a sound wave. Fun fact: The icon shown on this icon represents the word Apple.
If you still can’t find where the voice recorder is on your iPhone, then do the following:
- Go to "Settings".
- Next - "Storage".
- Scroll through the list to see the Voice Recorder app.
If the program is not found in this way, then there is only one conclusion - it has been removed from the device. You can find it again by downloading this application from the App Store.
Where is the microphone located on the iPhone?
We decided where the voice recorder is in the iPhone. Many people are also interested in the location of the microphone. After all, the closer it is to the sound source, the louder and clearer the recording will be. It is important not to close or touch it during this process.
Traditionally, on iPhones, the microphone is located at the bottom end of the case on the right side (if the device “looks” at the owner with the screen, then the microphone will be on the left in relation to you).
How to record sound?
Knowing where the voice recorder is in iPhone 6, 4, 8, 5, 7 and other versions, we will want to use this program. It's quite easy to do this:
- Launch the application by clicking on its icon.
- Click on the big red button in the middle of the screen to start recording.
- During the process, pay attention to the scale - an indicator of the recording volume in decibels will be displayed there. It is important to ensure that the scale is at the average level. When the volume is small, the sound will be quiet and unintelligible, and when it is large, it will wheeze and unpleasantly hurt the ear. In addition, the recording time is displayed on the scale.
- If you want to pause the process, then tap on the red square in the white circle (the big red record button turns into it). To resume recording - press the big red button on the screen again.
- You can listen to the recording by tapping on the “Start” icon (inverted triangle). Stop playing - click on "Pause".
- Pay attention to the volume icon (horn) in the upper right corner. When it is inactive (white), audio will be output from the speaker for phone calls. The horn can be activated (its color will change to blue). In this case, the sound will come from the speaker for listening to music, giving signals, i.e. it will become more audible. In both cases, you can adjust its power using the volume rocker as standard.
- By clicking on the blue edit icon on the right side (including while listening to a recording), you can trim the audio file, delete it, or cancel the changes.
- Do you want to save the audio recording? Click on "Done".
- The file can be saved either under a standard name ("New entry 1, 2, 3", etc.), or after erasing it, under your own.

Working with records
We know where the voice recorder is located in the iPhone 7, as well as in earlier and later versions. But how to find recorded files, how can you work with them? It's simple:

Sending an audio file to your computer
- Connect your iPhone to your computer via USB. Launch iTunes.
- Click on the smartphone icon in the program window that opens on your computer.
- In "Devices" (right side of the screen), select "Music".
- Be sure to check the "Enable voice recordings" checkbox!
- Start synchronization.
- Once the process is complete, again in the right block of the iTunes window, in the “Playlists” section, find “Voice Recordings”.
- Right-click on the file of interest and select "Show in Explorer..."
- From the folder that appears, the sound recording can be copied to any other.

So we have looked at a number of issues related to the voice recorder on an iPhone. However, many users prefer to download third-party applications with a similar function instead. The reason is simple: the standard program interrupts work when making or answering a call. And when activated in telephone conversation mode, it warns the interlocutor about the recording with a constant beeping sound, which spoils the audio file.
What app are you missing on your iPad? Maybe a voice recorder? Here he is! I installed this recorder on the recommendation of a friend - he said that it was “not bad and simple, without frills.” We will now check this thesis. The review format will be a little unusual: I will present the requirements for the voice recorder and see whether the Voice Recorder program and the iPad itself justify these requirements.
Voice recorder on iPad - Voice Recorder review
What are the main requirements for a voice recorder? 1. Recording quality
I would say the recording quality on the iPad is excellent - voices recorded from several meters can be heard quite clearly. If we speak 20-50 centimeters from the iPad, then listening to what is recorded is very pleasant. There are no particular interferences - of course, I didn’t get around to analyzing the file in special programs - I’m just talking about visual impressions.

2. Ease of use of the program
Look how ascetic the program interface is, but at the same time everything is very stylish. For the interface, I would give the program an A.

3. Ability to easily transfer recorded files.
Files are written in CAF format. More about this format below. Such files are played on the computer using Apple’s usual favorite player – Quick Time. Copying files to your computer is very simple:

In the iPad -> Programs section in iTunes, we find Voice Recorder and see Caf files there, which we can save to the computer using the “Save” button.
4. Ability to edit files - remove pauses.
I did not find such a possibility. It's a pity. Sometimes you want to cut out pauses at the beginning and end - you will have to transfer all the processing to the computer. Although you can, for example, edit the file parameters: name, give it a label.

I would give the overall rating to the program 4+ out of 5. A minus point is precisely for the inability to edit recorded files, and a plus for the fact that you can pause recording. Overall, it’s a very, very good voice recorder for iPad.
CAF format. What it is?
And now the promised details about the CAF format. CAF stands for Core Audio Format. Caf is a container for storing audio data. This format was developed by Apple to overcome the limitations imposed by the Aiff and Wav formats: in particular, the file size limit of 4 gigabytes. In theory, the CAF format allows hundreds of years of audio data to be recorded into a single file.
CAF is used in Apple devices, for example, the SMS ringtone for iPhone is written in this format. Caf files are well suited for surround sound recording.