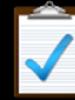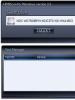При включении телефона пишет fastboot mode. Fastboot Mode что это такое на Андроид, как выйти из режима. Что это за режим
Режим Fastboot (фастбут) позволяет осуществить перепрошивку смартфона, установить кастомное recovery, а также разблокировать загрузчик. Его также используют для разработки приложений. Бывают случаи, когда телефон зависает в этом режиме и не может загрузиться.
Как определить, что смартфон в режиме fastboot?
На всех смартфонах он выглядит примерно одинаково: на черном фоне отображена информация о модели телефона. Некоторые путают его с меню Recovery, но отличить их совсем несложно. В нашем случае на экране должна присутствовать надпись fastboot mode start udc_start () .
Каким образом мог активироваться фастбут? Вполне возможно, что при включении случайно были зажаты клавиша питания+уменьшение громкости.
Как выйти из режима fastboot?
Чтобы выйти из fastboot, зажмите и удерживайте клавишу включения в течение 20 секунд, после чего смартфон должен перезагрузиться.
Если это не помогает, то придется делать сброс настроек через Recovery:
- Зажимаем клавиши «Питание»+»Уменьшение громкости»
- Смартфон перезагрузится и войдет в рековери
- Выбираем пункт «Wipe & Reset»
- С девайса будут стерты все данные и оно вернется к заводским настройкам
Заранее сохраните все ценные данные, а еще лучше воспользуйтесь облачным сервисом
Давайте сейчас разберемся в причинах появления FastBoot Mode на Android и как из него выйти, или зайти для проведения операций над устройством.
Обращаем ваше внимание, что иногда лучше обратиться за помощью к профессионалам в сервисный центр, чтобы сохранить работоспособность своего гаджета.
Данная статья подходит для всех брендов, выпускающих телефоны на Android 9/8/7/6: Samsung, HTC, Lenovo, LG, Sony, ZTE, Huawei, Meizu, Fly, Alcatel, Xiaomi, Nokia и прочие. Мы не несем ответственности за ваши действия.
Назначение FastBoot Mode и причины появления
Fastboot – это эффективный инструмент, который используется для модификации и настройки ОС Андроид. Он входит в состав программного обеспечения для разработчиков.
Основная задача режима состоит в инсталляции кастомных прошивок. Еще этот загрузчик применяется для установки различных обновлений, бэкапов, форматирования карты памяти и т. д.
Режим Fastboot Mode не является внешней или внутренней командой. Запускается он раньше, чем сама операционная система (как БИОС на Виндовс). Это позволяет осуществить настройку системы, и даже при слетевшем Андроид исправить разные неполадки.
Несмотря на полезность и многофункциональность, самостоятельное включение на гаджете Fastboot может являться признаком программного сбоя. На Андроид выделяют следующие причины появления указанного режима:
- Случайная активация пользователем. Данный инструмент через меню девайса можно запустить вручную.
- Неудачная прошивка при помощи Recovery Mode.
- Сбой в работе Android. Если планшет или смартфон в обычном режиме загрузиться не может, то он переходит автоматически в Fastboot Mode.
- Ручное удаление из системного каталога исполняемого файла после .
- Воздействие вредоносного ПО. Если на гаджете имеются права суперпользователя, то некоторые вирусы блокируют или вообще удаляют системные файлы, что становится причиной слета операционной системы.
В любой из этих ситуаций на экране девайса отобразится значок Андроид и системные данные про устройство.
Режим нормальной работы телефона/планшета при FastBoot Mode
При появлении Fastboot необходимо проверить, доступен ли гаджету режим нормальной работы. Кнопки уменьшения и увеличения громкости являются действующими, первой можно делать выбор (как на ПК клавишей Enter), а вторая используется, чтобы листать высвеченные на экране пункты.
Необходимо дойти до стройки «Normal Boot» и ее выбрать кнопкой уменьшения громкости. Если девайс спокойно включается, то, как минимум, это говорит, что с ним нет никаких проблем и системный сбой также не причина. Он иногда возникает из-за подключения к ПК.
Осуществляется синхронизация, пользователь может выполнять все необходимые действия: загрузка фото, установка новых приложений или скачивание файлов, а затем, отключаюсь от компьютера, видно, что режим не исчезает. Связано это с тем, что наверняка в сервисном центре данную опцию отключили. С этим можно справиться и самостоятельно:
- Заходим в «Настройки» после нормальной загрузки устройства.
- Переходим в раздел «Экран».
- В нем открываем вкладку «Быстрая загрузка», с него снимаем галочку.
После этого будет деактивирован режим Фастбут. Он больше не будет тревожить пользователя при включении девайса.
Что делать при системном сбое?
Если в «Normal Boot» переход заблокирован или на экране отображается только надпись «Fastboot Mode», а сводка параметров отсутствует, то система девайса по какой-то причине дала сбой. Давайте рассмотрим способы, как его исправить.
Восстановление системы
Чтобы вернуть гаджет в рабочее состояние, всегда можно выполнить восстановление системы. Во время восстановления системы все данные, которые содержатся на девайсе, будут отформатированы, поэтому себя лучше обезопасить и предварительно из устройства вынуть карту памяти.
Выполняем такие шаги:

Затем необходимо подождать, пока выполнится откат настроек. Этот процесс занимает несколько минут.
Девайс перезагрузится, после чего вы сможете использовать его в собственных целях. Закладки в браузере и установленные приложения нужно будет заново восстанавливать, так как девайс возвращается к заводским настройкам.
Отключение Fastboot Mode через компьютер
К данному способу стоит прибегать в последнюю очередь. Если восстановление системы и перезагрузка девайса не дает результат, выполняем следующее:
- Снимаем аккумулятор.
- Вставляем его обратно.
- Зажимаем минимум на 30 секунд кнопку включения.
Если Fastboot Mode появится снова, то стоит перейти к его отключению через компьютер при помощи командной строки. Для работы с планшетом или смартфоном, у которого произошел сбой, нужны подходящие драйвера.
Важно использовать официальные драйверы, чтобы не занести на гаджет вирусы. Выполняем такую последовательность действий:
- Разархивируем скачанные драйверы.
- Помещаем в папку данные из архива.
- К компьютеру подключаем устройство Андроид при помощи кабеля USB.
- Придется некоторое время потратить на ожидание, пока компьютер распознает гаджет. Затем для начала работы он предложит установить драйверы.
- Так как драйверы уже предварительно скачаны, выбираем вкладку «Установка из указанного места».
- Выбираем папку, куда их поместили, потом нажимаем Enter.

Прошивка Android, т.е. запись определенных файл-образов в соответствующие разделы памяти девайса при использовании специального Windows-софта, практически полностью автоматизирующего процесс, на сегодняшний день является не самой сложной c точки зрения пользователя процедурой. Если же использование подобного инструментария невозможно или не дает нужного результата, ситуацию спасает Fastboot .
Для того, чтобы прошить Андроид-аппарат через Fastboot, потребуется знание консольных команд одноименного режима работы девайса, а также определенная подготовка смартфона или планшета и используемого для операций ПК.
Ввиду того, что в фастбут-режиме манипуляции с разделами памяти девайса производятся фактически напрямую, при использовании нижеописанного метода прошивки требуется некоторая осторожность и внимательность. Кроме того, выполнение нижеперечисленных шагов, вероятно, следует рекомендовать только при отсутствии возможности выполнить прошивку другими способами.
Каждое действие с собственными Андроид-устройствами пользователь осуществляет на свой страх и риск. За возможные негативные последствия использования методов, описанных на данном ресурсе, администрация сайта ответственности не несет!Подготовка
Четкое выполнение подготовительных процедур предопределяет успех всего процесса прошивки устройства, поэтому осуществление нижеописанных шагов можно считать обязательным условием перед проведением операций.
Установка драйверов
Бэкап системы
Если существует малейшая возможность, перед прошивкой обязательно осуществляется создание полной резервной копии существующих разделов памяти устройства. Необходимые для создания бэкапа действия описаны в статье: Как сделать бэкап Android-устройства перед прошивкой
Загрузка и подготовка необходимых файлов

Эта надстройка позволяет производить все операции из нижеописанных примеров в полуавтоматическом режиме и не прибегать к ручному вводу команд в консоль.

Перезагрузка девайса в режим bootloader
1. Чтобы устройство принимало команды, посылаемые пользователем через Фастбут, оно должно быть перезагружено в соответствующий режим. В большинстве случаев достаточно послать в девайс со включенной отладкой по USB специальную команду через adb:
adb reboot bootloader
2. Устройство перезагрузится в нужный для прошивки режим. Затем проверяем правильность подключения с помощью команды:
fastboot devices
3. Перезагрузку в режим fastboot можно также осуществить с помощью соответствующего пункта в («Reboot »).

4. Если вышеописанные способы перевода аппарата в фастбут-режим не срабатывают или неприменимы (аппарат не загружается в Android и не входит в рекавери), необходимо воспользоваться сочетанием аппаратных клавиш на самом девайсе. Для каждого модельного ряда эти сочетания и порядок нажатия кнопок отличаются, универсального способа входа, к сожалению, не существует.
Исключительно для примера можно рассмотреть продукцию компании Xiaomi. В этих устройствах загрузка в фастбут-режим осуществляется с помощью нажатия на выключенном аппарате кнокпки «Громкость- » и, удерживая ее, клавиши «Питание ».

Еще раз отметим, у других производителей методология способа входа в фастбут-режим с помощью аппаратных кнопок и их сочетаний может отличаться.
Разблокировка загрузчика
Производители определенного ряда Андроид-аппаратов блокируют возможность управления разделами памяти устройства через блокировку загрузчика (bootloader). Если у устройства заблокирован загрузчик, в большинстве случаев его прошивка через фастбут неосуществима.
Для проверки статуса загрузчика можно послать в устройство, находящееся в режиме fastboot и подключенное к ПК, команду:
fastboot oem device-info
Но вновь приходиться констатировать, что данный способ выяснения статуса блокировки не универсален и отличается для устройств разных производителей. Это утверждение также касается разблокировки bootloader – методология проведения процедуры отличается для разных устройств и даже для различных моделей одного бренда.
Как разблокировать Bootloader
- Как разблокировать загрузчик (Bootloader) - HTC
- Как разблокировать загрузчик (Bootloader) - Nexus
- Как разблокировать загрузчик (Bootloader) - Sony
- Как разблокировать загрузчик (Bootloader) - Xiaomi
- Как разблокировать загрузчик (Bootloader) - Huawei
- Как разблокировать загрузчик (Bootloader) - LG
Запись файлов в разделы памяти девайса
Завершив подготовительные процедуры, можно переходить к процедуре записи данных в разделы памяти устройства. Еще раз перепроверяем корректность загрузки файлов-образов и/или zip-пакетов и их соответствие прошиваемому устройству.
Внимание ! Прошивка некорректных и поврежденных файл-образов, а также образов от другого девайса в устройство приводит в большинстве случаев к невозможности загрузки Android и/или другим негативным для аппарата последствиям!Установка zip-пакетов
Для записи в девайс, к примеру OTA-обновлений, или полного комплекта составляющих ПО, распространяемых в формате *.zip , используется fastboot-команда:
update1. Убеждаемся, что устройство находится в режиме фастбут и корректно определяется системой, а затем делаем очистку разделов «cache » и «data ». Это удалит все данные пользователя из устройства, но является в большинстве случаев необходимым шагом, так как позволяет избежать множества ошибок при прошивке и дальнейшей работе программного обеспечения. Выполняем команду:
fastboot –w
2. Записываем zip-пакет с прошивкой. Если это официальное обновление от производителя, используется команда:
fastboot update update.zip
В других случаях применяем команду
fastboot flash update.zip3. После появления надписи «finished. total time…. » прошивка считается завершенной.
Запись img-образов в разделы памяти
Во многих случаях поиск прошивки в формате *.zip для загрузки может быть затруднен. Производители девайсов неохотно выкладывают свои решения в Сеть. Кроме того, zip-файлы могут быть прошиты через рекавери, поэтому целесообразность использования способа записи zip-файлов через фастбут вызывает сомнения.
А вот возможность прошивки отдельных образов в соответствующие разделы, в частности «boot », «system », «userdata », «recovery » и др. через Fastboot при восстановлении аппарата после серьезных программных проблем, может спасти ситуацию во многих случаях.
Для прошивки отдельного образа img используется команда:
fastboot flash наименование_раздела имя_файла.img1. В качестве примера запишем раздел рекавери через фастбут. Для прошивки образа recovery.img в соответствующий раздел отправляем в консоли команду:
fastboot flash recovery recovery.img
2. Аналогичным способом прошиваются другие разделы. Запись файл-образа в раздел «Boot »:
fastboot flash boot boot.img
«System »:
fastboot flash system system.img
И таким же образом все остальные разделы.
3. Для пакетной прошивки сразу трех основных разделов – «boot », «recovery » и «system » можно использовать команду:

4. После завершения выполнения всех процедур аппарат можно перезагрузить в Андроид прямо из консоли, послав команду:
fastboot reboot
Таким образом производится прошивка с помощью команд, посылаемых через консоль. Как видим, большее количество времени и сил отнимают подготовительные процедуры, но, если они выполнены правильно, запись разделов памяти устройства происходит очень быстро и почти всегда беспроблемно.
Смартфоны на платформе Андроид самые распространённые среди пользователей и в большей степени это связано с доступностью этих гаджетов. Бывают случаи, когда во время включения устройства владелец видит анимацию и данные, в которых он ничего не понимает, всё это воспринимается, как нарушение работы устройства, сбой системы и так далее. Именно в этот момент у пользователей смартфонов возникает вопрос: и что с этим, вообще, делать. Попробуем разобраться в вопросе и максимально подробно прояснить ситуацию.
Что хочется уточнить сразу, приложение относится к системным и мало опытному пользователю будет довольно сложно с ним разобраться. Простая перезагрузка устройства не поможет и гаджет вернётся в исходное положение, поэтому всё-таки советуем детально разобраться в вопросе и действовать в соответствии с рекомендациями, чтобы не навредить смартфону.
Режим Fastboot Mode используется не только в на платформе Андроид, но и в ноутбуках. В последних процесс предназначен для ускорения загрузки операционной системы либо отладки необходимого ПО. В Андроид-устройствах режим Fastboot Mode открывает полный доступ к гаджету для выполнения определённых действий с ПК. Благодаря ему появляется возможность обновлять или менять прошивку, устанавливать приложения и отлаживать имеющиеся программы.
Процесс встречается в разных программах, например, в среде SDK он отвечает именно за качественное взаимодействие с компьютером. Он запускается раньше штатной операционной системы и позволяет осуществить манипуляции на программном уровне. В связи с чем, режим очень полезен, но в неопытных руках может привести к нежелательным последствиям.
В связи с чем режим запускается

И так, выше мы выяснили режим Fastboot Mode, что это такое на Андроид. Повторимся ещё раз, он очень полезен и позволяет внести коррективы на программном уровне. Но если вы его не активировали и необходимости в глубоких настройках у вас нет, а окно появляется, возникает масса вопросов. Многие могут подумать о самом плохом и пойти в сервис, но не стоит паниковать раньше времени, давайте сначала попробуем справиться самостоятельно.
Причиной своевольного запуска инженерного режима может стать случайное нажатие определённой комбинации клавиш. Это запросто может случиться в кармане или просто если пользователь неудачно зажмёт гаджет в руке. Самая распространённая комбинация «кнопка включения и клавиша громкости +», но их нажатие провоцирует запуск режима только в случае, если смартфон отключён, работающий гаджет в идентичной ситуации просто сделает скриншот экрана.
Ещё одна причина – сбой системы или ошибка в прошивке, это уже более серьёзный случай и решение проблемы потребует определённых действий, каких именно рассмотрим ниже. Кроме этого, режим запускается при , но в этом случае пользователь чаще всего понимает, что он делает и чем вызван запуск Fastboot Mode.
Что делать при возникновении

Итак, вы обнаружили что ваш смартфон запустил режим Fastboot Mode, что это такое на Андроид мы уже выяснили, осталось понять, как с ним поступить, если в ваши планы не входила глубокая работа в системе.
Если гаджет исправен
В первую очередь стоит выяснить работает ли гаджет в штатном режиме. Для этого достаточно просто отключить вызванный Fastboot Mode. Сделать это довольно просто, если понимать основные принципы навигации. Для работы используется клавиша громкости. Одна используется для выбора пункта меню, вторая проматывает список. Чтобы перейти в привычную операционную систему листаем список, пока маркер выделения не окажется на пункте NormalBoot, после этого жмём на выбор. В результате проделанных действий гаджет должен загрузить оболочку Андроид и открыть привычный интерфейс.
Если это произошло, значит смартфон полностью исправен и появление режима Fastboot Mode следствие неосторожности владельца или неосмотрительности мастера, в случае, когда девайс был в ремонте. Чтобы ситуация не повторялась достаточно отключить функцию. Для этого в режиме штатного использования зайдите в настройки смартфона и в разделе меню «Экран» найдите пункт «Быстрая загрузка» и снимите с него метку. Это деактивирует инженерный режим, и он не будет запускаться каждый раз при попытке включить устройство.
Сбой системы

В случае, когда попытка запустить ОС не заканчивается успехом можно смело предполагать, что произошёл сбой системы. Если вы сомневаетесь и боитесь ещё больше навредить устройству, то лучше отнести его в сервисный центр, где смартфон восстановят профессионалы.
Но можно попытаться справиться с проблемой самостоятельно. Первое что может сделать владелец – попытаться восстановить систему. Следует учесть, что во время этого процесса происходит удаление данных и форматирование всех накопителей поэтому, если на карте памяти имеется ценный контент, её лучше вынуть. Затем зажмите одновременно кнопку питания клавишу громкости «+». В появившемся меню выберите wipe data/factory reset
и запустите процесс. Дождитесь завершения и перезагрузки. После этого придётся заново скачать и установить приложения и настроить смартфон под себя, так как его настройки вернутся к заводским.
Если предыдущий вариант не сработал можно перейти к тяжёлой артиллерии и попытаться восстановить смартфон через компьютер. Для этого придётся разобрать гаджет и полностью лишить его питания, изъяв на некоторое время батарею.
Затем необходимо скачать из интернета драйвер, подходящий для работы именно с вашей моделью смартфона. Старайтесь скачивать и устанавливать ПО только с проверенных надёжных ресурсов, чтобы избежать проблем ещё и с компьютером. Также необходимо скачать подходящую версию ОС для смартфона, её нужно распаковать и поместить в одноимённую папку в удобном для пользователя месте. После того как нужная программа установлена, подключите смартфон к компьютеру через USB. Дождитесь, когда софт распознает гаджет и выберите команду «Установка из указанного места», укажите путь к месту размещения скачанной операционной системы и запустите процесс.
ОС Android, как и любой другой программный продукт, периодически может давать сбои. И одной из таких проблем является высвечивание не экране смартфона или планшета черного экрана с надписью Fastboot Mode или Select Boot Mode. Многие владельцы мобильных устройств, увидев подобную картинку, начинают паниковать и нести девайс в ближайшую мастерскую. Однако не стоит предпринимать необдуманных действий, так как в большинстве случаев выйти из режима Фастбут Мод можно самостоятельно. Давайте рассмотрим, от чего появляется Fastboot Mode, что это такое на Андроиде и как от него избавиться.
Назначение и причины возникновения
Фастбут – это эффективный инструмент по модификации и настройке операционной системы Android, который входит в набор программного обеспечения для разработчиков. Его основная задача заключается в инсталляции кастомных прошивок. Однако данный загрузчик также используется для установки бэкапов, различных обновлений, форматирования карты памяти и т.п.
Режимы Select Boot Mode и Fastboot Mode не являются внутренними или внешними командами. Они запускаются раньше, чем сама операционка (как BIOS на Windows). Это позволяет выполнять настройку системы, а также исправлять различные неполадки даже при слетевшем Android.
Несмотря на свою многофункциональность и полезность, самостоятельное включение на мобильном аппарате Фастбут может быть признаком программного сбоя. К основным причинам появления на Android указанного режима следует отнести:
- Случайная активация самим пользователем. Этот инструмент можно запустить вручную через меню гаджета.
- Сбой в работе Андроида. Если смартфон или планшет не может загрузиться в обычном режиме, он автоматически переходит в Fastboot Mode.
- Неудачная прошивка через .
- Ручное удаление исполняемого файла из системного каталога после разблокировки root доступа.
- Воздействие вредоносного ПО. При наличии на девайсе прав суперпользователя некоторые вирусы могут блокировать или вовсе удалять системные файлы, что приводит к слету операционки.
Разобравшись, что такое загрузчик Fastboot Mode и каковы причины его появления, можно приступать к рассмотрению вопроса о том, как выйти из режима загрузки на Xiaomi, Meizu, Lenovo и других моделях мобильных устройств.
Отключение Fastboot Mode на Андроиде
Выключить загрузчик Фастбут можно двумя способами:
- непосредственно с телефона;
- через ПК.
Выбор того или иного варианта зависит от причины, которая привела к запуску данного режима. В качестве примера рассмотрим, как сделать, чтобы не загружалось окно Fastboot на смартфоне Xiaomi.
Столкнувшись с указанной проблемой, первым делом попробуйте зажать клавишу Power на 20-30 сек. Девайс должен перезагрузиться в стандартном режиме.
На экране мобильника вместо Фастбут может появиться форма Select Boot Mode. Ее поля означают следующее:
Попробуйте выбрать второй пункт. Если и это не поможет, делаем следующее:

Если вы можете зайти в настройки Xiaomi, то есть операционка работает, попытайтесь отключить режим Фастбут вручную. Перейдите на этом устройстве во вкладку «Специальные возможности» и напротив соответствующего пункта перетяните ползунок в положение Off.
Отключение Fastboot Mode через компьютер
При слете операционной системы, когда воспользоваться меню смартфона технически невозможно, а другие способы отключения Фастбут являются неэффективными, можно попытаться решить проблему через ПК и командную строку cmd. Делается это следующим образом:

Командная строка является самым действующим способом избавления от Fastboot Mode. Если и она не решит проблему, то есть вопрос о том, как включить мобильное устройство в нормальном режиме, до сих пор является актуальным, вам останется только поменять прошивку на телефоне или отнести его в мастерскую.