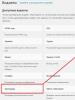Как сделать мелодию для звонка на айфон. Создаем рингтон для айфона
Как загрузить рингтон на iPhone?
Вам надоели стандартные мелодии на iPhone? Вы тянетесь к карману в общественном месте каждый раз когда слышите "Маримбу" или "Гитару" и в конце концов это оказывается не ваш телефон? Хватит это терпеть! Установи свои любимые мелодии и треки в качестве рингтона на любимый iГаджет. Это очень просто, сейчас мы расскажем как это сделать.
Давайте представим, что рингтон у вас уже готов, вы его скачали у нас в разделе: , сделали сами по инструкции: Как сделать рингтон на iPhone или вы его нашли чудесным образом у себя на компе. Но что теперь делать дальше? Вкратце покажу 2 самых простых варианта как можно закачать рингтон на iPhone, а вы уж сами решите каким воспользоваться. Кстати, хочу напомнить что все рингтоны для iPhone должны иметь формат m4r и только m4r.
1.Самый распространенный и подходит для всех пользователей iPhone.
Для начала скачайте iTunes если его еще у вас нет: хотя это маловероятно, но а вдруг. В загрузке ссылка на iTunes версии 11, я буду все показывать на примере этой же версии, на данный момент она является последней актуальной.
Когда iTunes готов, ваш телефон соединен с компьютером и синхронизирован, необходимо либо двойным щелчком по рингтону, либо простым его перетаскиванием в окно iTunes добавить в библиотеку во вкладку звуки. Обращаем ваше внимание, что все рингтоны не должны превышать по длительности 30 секунд.

Если этой вкладки нет, нажмите на значок в левом верхнем углу и кнопку "Настройки":



Теперь в iTunes жмем на ваше подключенное устройство, в данном случае это iPhone

Выбираем наверху вкладку "Звуки", ставим галочку напротив "Синхронизировать звуки", выбираем "Все звуки" и последний шаг: жмем внизу на кнопку "Синхронизировать".

После окончания синхронизации все мелодии должны появиться в списке "Настройка" - "Звуки" - "Рингтон". Если их там нет причин может быть несколько: вы что-то сделали не правильно, на iPhone не осталось свободного места, рингтоны по длительности превышают 30 секунд, файл с рингтоном был перемещен после добавления в список iTunes но до выполнения синхронизации, расширение рингтона не.m4r или у вас китайский iPhone. =)
2. Второй способ намного проще, но он подходит только тем, у кого джейлбрейкнут iPhone.
Для начала скачиваете файловый менеджер для вашего компьютера. Я использую iFunBox (Айфан бокс), кажется это один из лучших файловых менеджеров для устройств с джейлом. Скачать наиболее свежую версию можно по следующей ссылке: .
Программа не требует установки, просто скачиваете, разархивируете куда вам удобно и запускаете exe-шник iFunBox (до запуска желательно закрыть iTunes). Теперь подключите iPhone к компьютеру и iFunBox сам найдет и определит ваше устройство:

Далее открываем слева в списке "Ringtones" и просто перетаскиваем в данное окно ваши рингтоны, они автоматически появятся в телефоне, больше ничего делать не надо. После завершения копирования не забудьте безопасно извлечь телефон кнопкой "iPhone" в правом верхнем углу и нажать "Device Safe Removal", это же касается iTunes - научитесь безопасно извлекать свой телефон.

Плюс данного метода - быстрота и удобство, ну а минус заключается в том, что если вы начнете копаться дальше с вопросам "А что это кнопка делает" и "Что это за файлы здесь лежат" можете превратить телефон в кирпичик. Будьте осторожны.
На этом все! Как мы и убедились, загрузить рингтон на iPhone не так уж и трудно. Если же вас интересует вопрос как создать новый рингтон, то вам сюда: Создаем собственный рингтон для iPhone.
Если обладатель айфона желает, чтобы звуки, исходящие из этого устройства, были разнообразными, и поднимали настроение, то должен знать, как добавить рингтон на айфон через айтюнс. Следуя нижеприведенной инструкции, любой пользователь гаджета от эппл сможет загружать понравившийся рингтон на iPhone через iTunes. Добавлять красивые мелодии в телефон совсем не трудно, главное разобраться с функциями программы iTunes.
Прочитав простую инструкцию ниже, вы узнаете, как добавить рингтон в айфон через айтюнс и скачать из интернета любой понравившийся трек.
Чтобы скинуть рингтон на iPhone в iTunes, последовательно выполните эти действия:
- Подключите гаджет к ПК или ноутбуку посредством USB-кабеля.
- Откройте программу iTunes.
- Выберите в открывшемся интерфейсе ваш телефон (обычно, это происходит автоматически).
- Зайдите в раздел «Медиатека», а после во вкладку «Звуки».
- Загрузите мелодию в iTunes. Чтобы сделать это, откройте папку «Файлы» и зайдите на вкладку «Добавить в медиатеку», после чего выберите мелодию с компьютера и перенесите на звонок.
- Заново войдите на вкладку «Звуки» на ПК или ноутбуке – в зависимости от того, на каком устройстве вы выполняете перенос. Выберите те звуки, которые нужно синхронизировать. Можно выбрать все звуки или только часть, отметив нужные галочкой.
- Нажать на значок «Синхронизировать» и дождаться окончания переноса мелодий в айфон.
Вот и все. Эти 7 нетрудных шагов отвечают на вопрос как перенести рингтон с айтюнс на айфон. Кстати, так же легко загруженный из интернета музыкальный файл с iPhone перенести в папку компьютера. Хотя эта процедура вряд ли кому понадобится, т.к. через ПК или ноутбук очень просто скачать любые файлы.

Какие трудности могут возникнуть при работе через iTunes
Чтобы у владельцев айфонов не возникло проблем с тем, как загрузить рингтон, обратим внимание на такие моменты, как:
1 Добавленный музыкальный файл обязательно должен быть в формате Рингтоны в других форматах добавиться не смогут. 2 Время звучания рингтона должно быть не более 40-ка сек. В том случае, когда выбранный файл музыкального трека длиннее 40-ка секунд, отредактируйте его в интерфейсе программного решения iTunes.Иногда возникает такая серьезная проблема, когда программа айтюнс не может распознать айфон. Конечно, в этой ситуации закачка мелодий становится невозможной, ведь для начала нужно разрешить проблему синхронизации. Чтобы выяснить, в чем дело, сначала нужно проверить версию айтюнс – последняя она или устаревшая. Если версия не самая новая, нужно удалить установленную на ПК или ноутбуке программу и загрузить новейший вариант.
Также для устранения проблемы можно попробовать сделать перезагрузку айфона и отключить из USB-портов другие устройства, если таковые имеются.
И, наконец, последнее, что можно сделать, если предыдущие действия не помогли – попробовать подключить айфон к другому ПК или ноутбуку. Если проблема повториться, скорее всего, айфон нуждается в сервисном обслуживании, т.к. повреждена какая-либо деталь.

Как сделать рингтон в iTunes самому
Если владелец гаджета от эппл захочет отредактиролвать мелодию на свой вкус, т.е. самостоятельно создать рингтон – айтюнс ему в этот тоже сможет помочь. Программа включает функции, позволяющие редактировать любой музыкальный файл.
Для того, что создать рингтон в iTunes, необходимо:
- Открыть программу айтюнс на ПК или ноутбуке.
- Из библиотеки выбрать необходимый музыкальный трек.
- Правой кнопкой мышки кликнуть на нужной мелодии и выбрать раздел «Сведения». Перейти на вкладку «Параметры», где определить начало и конец мелодии. Затем сохранить сделанные изменения.
- Опять двойным щелчком мыши кликнуть на выбранной мелодии и нажать «Создать версию в формате AAC». Программа автоматически отредактирует рингтон в соответствии с произведенными пользователем изменениями. А значок усовершенствованной вами мелодии возникнет в программе рядом с изначальной мелодией.
- Снова осуществить двойной щелчок мыши по треку и выбрать «Показать в Finder». Сразу же появится обработанный рингтон с расширением.m4a., который нужно выбрать.
- Нужно обязательно поменять на.m4r, чтобы он корректно отображался в iTunes.
- Вновь обратиться к программе айтюнс, чтобы удалить музыкальную композицию, сформированную на этапе 4. Но при этом необходимо оставить файл на компьютере, а не избавиться от него, удалив безвозвратно, переместив в корзину.
- Заново перейти на вкладку Finder и открыть отредактированный файл.m4r., кликнув по нему 2 раза мышью. Музыкальная композиция автоматически добавится в медиатеку программы айтюнс.
- Подсоедините гаджет от эппл к айтюнс, перейдите на вкладку «Звуки». Выберите пункт «Синхронизировать звуки», и обновленный рингтон переместится в iPhone.

Чтобы добавить созданную мелодию к звонку или смс-оповещению, нужно войти в настройки айфона и во вкладке «Звуки» поставить галочку возле этой мелодии.
Как видно из вышеприведенной инструкции, создать свой рингтон с помощью программы айтюнс гораздо сложнее, чем просто закачать выбранный трек. Но дело того стоит, если вы хотите, чтобы на вашем айфоне звучали только самые любимые мелодии, пусть даже на это придется потратить немного свободного времени.
Новенький iPhone мне подарили на день рождения. Не то, чтобы я очень о нем мечтала, но зато «модненько» и, как сказал один мой друг, «если видишь блондинку с айфоном, скорее всего это крашеная брюнетка». Фи, конечно, и вообще не смешно, но осваивать телефон было и правда непросто, хотя, безусловно, очень интересно. За все время пользования этим телефоном я узнала много нового, а сегодня я расскажу как сделать рингтон для iPhone с использованием iTunes.
Перво-наперво, навизжавшись от восторга и наигравшись с основными функциями, я решила поменять мелодии звонков. В инструкции к телефону ни о чем подобном речи, разумеется, не было, пришлось лезть в интернет. Какие-то дополнительные программы, системные файлы - я даже сначала расстроилась, как все сложно. А потом на каком-то форуме мне наконец-то объяснили, как самой сделать рингтоны для своего iPhone. Делюсь ценным опытом с Macster.
1. Для начала нужно запустить программу iTunes и загрузить в медиатеку те мелодии, из которых будем делать рингтоны. Например, я хочу в качестве рингтона мелодию "After Dark" из фильма «От заката до рассвета».
В разделе «Файл» выбираю «Добавить в медиатеку...» и нахожу нужную песню.
2. К сожалению, у рингтонов для iPhone есть один недостаток - они не должны быть больше 30 секунд, поэтому песню придется обрезать.
Кликаю правой кнопкой мыши на песню и выбираю меню «Информация». Открывается новое окно, где нужно перейти в раздел «Параметры». Мне нравится начальная часть After dark, которая длится как раз 27 секунд. Указываю это время в графах «Старт» и «Время остановки».

3. Теперь мелодию для рингтона нужно перекодировать. Еще раз кликаю на "After Dark" правой кнопкой и выбираю меню «Создать версию для AAC».

5. Открывается окно Finder, где в папке лежат два файла: один с расширением.mp3 (полная версия песни), другой - .m4a (нужный мне кусочек длительностью 27 секунд). Расширение для рингтонов iPhone - .m4r, поэтому переименовываем файл из After dark.m4a в After dark.m4r.
7. После этого удаляю вновь созданный файл из медиатеки iTunes, возвращаюсь к рабочему столу, двойной клик по файлу After dark.m4r - и он появляется в iTunes в разделе «Рингтоны».
8. Подключаю iPhone к компьютеру с помощью USB-шнура и в меню телефона на iTunes выбираю раздел «Рингтоны». Расставляю галочки для синхронизации и нажимаю «Применить».

8. Отключаю телефон, и вуаля - в меню рингтонов появляется нужная мне мелодия.

9. Возвращаюсь к пункту 2 и снимаю галочки «Старт», «Время остановки» с начальной песни.
Вот и все! Я жду звонка своей подруги, но на этот раз я ей отвечать не буду. Слишком музыка хороша. А вы идите тренируйтесь - ведь теперь вы знаете, как сделать рингтон для iPhone.
Самый простой способ обзавестись интересным рингтоном – скачать его с Интернета. Тем более готовых рингтонов действительно огромное количество. Однако, если Вам не удалось найти стоящего, то Вы можете дополнить его через iTunes самостоятельно из той части песни, которая пришлась Вам по вкусу. И сейчас мы расскажем, что для этого нужно.
На самом же деле, процесс предельно простой. Всё решается буквально в несколько кликов компьютерной мышью. Даже если это первый Ваш Айфон и Вы ничего не смыслите в яблочных устройствах, проблем не возникнет!
Добавляем свой рингтон, при помощи Айтюнс
Расположение элементов в программе iTunes может изменяться в зависимости от её версии, но инструкция по-прежнему остаётся актуальной. Неважно, каким именно iPhone Вы пользуетесь, это может быть хоть 4S, хоть 7 Plus – процесс создания мелодии на звонок абсолютно идентичен. Итак, давайте начнём:Не смотрите на то, что в данной инструкции слишком много пунктов – ничего сложного на самом деле нет. Мы разбили её на максимально подробные части, чтобы у Вас не возникло никаких проблем и вопросов.
Если вы хотите сделать рингтон для iPhone, то вы неизбежно столкнетесь с рядом ограничений, которые касаются рингтонов и музыки вообще.
Во-первых, рингтон должен быть в формате M4R, обычные MP3 файлы тут не подойдут. А во-вторых, рингтон нужно обрезать до длины в 40 секунд. Все это можно сделать с помощью iTunes, но это очень долго и муторно, для решения этой задачи лучше воспользоваться сторонними сервисами. Например, есть такой сайт как . Он позволяет обрезать рингтон до нужной длины и сохранить в подходящем для iPhone формате. Что касается загрузки M4R в память Айфона то тут лучше уже не выдумывать велосипед и воспользоваться iTunes.
В данной статье мы подробно расскажем о том, как сделать рингтон для iPhone, как загрузить его в память через iTunes и как выбрать его в настройках смартфона.
Для того чтобы иметь возможность загрузить рингтон на iPhone через iTunes его необходимо сначала подготовить. Итак, приступаем к предварительной подготовке рингтона. Для этого заходим на сайт и нажимаем на большую синюю кнопку «ОТКРЫТЬ ФАЙЛ».
После нажатия на данную кнопку появится окно для выбора файла. С помощью этого окна нужно выбрать музыкальную композицию, из которой вы хотите сделать рингтон для Айфона. Выберите нужный файл и нажмите на кнопку «ОТКРЫТЬ».

После выбора подходящей музыкальной композиции, она загрузится на страницу сайта, и вы увидите редактор звука. В данном редакторе есть два синих ползунка с помощью которых нужно отметить начало и конец рингтона. При этом нужно следить, чтобы длина рингтона не превышала 40 секунд.

После того как нужный отрезок композиции выделен нужно включить функцию «Рингтон для iPhone». Для этого нажимам на соответствующую кнопку под редактором звука.

Теперь осталось только нажать на кнопку «ОБРЕЗАТЬ».

В результате сайт сделает рингтон нужной вам длины и предложит вам скачать его в формате M4R. Нажмите на кнопку «СКАЧАТЬ» и сохраните файл на свой компьютер.

Теперь, когда вы сделали рингтон для Айфона, можно приступать к его загрузке на устройство через программу iTunes.
Как загрузить рингтон на iPhone через iTunes
После того, как вы сделали рингтон, вам нужно загрузить его на iPhone при помощи программы iTunes. Для этого запустите iTunes, откройте раздел «Медиатека – Последние добавления» и добавьте туда полученный M4R файл с рингтоном для iPhone. Добавить файл можно обычны перетаскиванием.

После этого подключите свой Айфон к компьютеру и нажмите на иконку устройства, которая появится в правом верхнем углу iTunes. Так вы попадете в настройки Айфона в программе iTunes.

Дальше нужно перейти в раздел «Звуки» и включить там функцию «Синхронизировать звуки». После этого нужно выбрать вариант «Выбранные звуки» и отметить рингтоны, которые вы хотите загрузить на Айфон. Если все было сделано правильно, в списке рингтонов будет M4R файл, которые вы ранее добавляли в Медиатеку iTunes.

После того, как функция «Синхронизировать звуки» включена и нужные рингтоны отмечены нужно запустить синхронизацию. Для этого нужно просто нажать на кнопку «Применить», которая находится чуть ниже.
Выбор рингтона на iPhone
После создания рингтона и его загрузку в память iPhone, вам остается только зайти в настройки и изменить текущий рингтон на новый. Для этого перейдите в раздел «Звуки» в настройках Айфона.

И выберите там подраздел «Рингтон».

В результате перед вами появится список всех доступных рингтонов. Среди прочего в данном списке должен быть рингтон, который вы только что сделали и загрузили в память через iTunes.

Вам остается только выбрать нужный рингтон и закрыть окно с настройками.