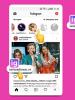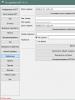Синхронизируем календарь Google с Outlook. В чем корень проблемы
Импортировав моментальный снимок календаря Google в Outlook, его можно просматривать вместе с другими календарями в представлении "Календарь". Чтобы регулярно обновлять импортированный календарь, подпишитесь на календарь Google в Outlook. В противном случае для обновления календаря потребуется импортировать новый моментальный снимок.
Совет: Если вы больше не планируете использовать Google календарь, но хотите сохранить свои события, вы можете импортировать календарь Google в Outlook , чтобы все ваши встречи были объединены в одном представлении календаря Outlook.
Подписка на календарь Google
Подписка на интернет-календарь (iCal) позволяет регулярно обновлять копию календаря Google в Outlook.
При запуске Outlook выполняется проверка обновлений календаря Google и загружаются изменения. Если приложение Outlook остается открытым, оно также периодически выполняет проверку и загружает изменения. (Календарь Google указывает приложению Outlook, как часто требуется проверять наличие обновлений.)
Примечание: Изменения, внесенные в Outlook, не отправляются в календарь Google. Чтобы обновить календарь, откройте его в браузере.
Импорт календаря из службы Google Календарь

Календарь откроется в календаре Outlook в представлении рядом друг с другом. Оно также добавляется в Область навигации в представлении Календарь в разделе Общие календари .

Примечание: Импортированный календарь является статичным моментальным снимком. Чтобы обновить его, необходимо подписаться на него или повторить импорт текущей версии календаря из службы Google Календарь.
Дальнейшие действия
Вот что еще можно сделать для настройки Outlook:
Дополнительные сведения об использовании Office 365 можно найти в
Одной из удобных возможностей Outlook – возможность предоставить общий доступ к своему календарю другим пользователям в вашей организации или внешним пользователям (снаружи вашей организации). Для этого ваша ящик электронной почты должен располагаться на сервере Exchange или в Office 365 / Exchange Online.
Предоставление общего доступа к своему календарю в Outlook 2016
Каждый получатель получит приглашение, в котором будет предложено добавить ваш календарь.

Пользователи за пределами вашей организации получат URL адрес, который можно использовать для доступа к вашему календарю. В том случае, если вы и пользователь, которому вы предоставляете доступ, находятся в организациях, связанными федеративными отношениями через Office 365 или Exchange, то в приглашении будет содержаться опция предоставить доступ к своему календарю в ответ.
Ваш календарь после этого будет отображаться у пользователя в разделе Общий календарей.

Для публикации календаря в Интернете, нажмите на кнопку Опубликовать в Интернете , укажите URL адрес сервера WebDAV, укажите интервал времени календаря, который нужно опубликовать, тип доступа и параметры обновления календаря на сервере (автоматически, или только один раз).

Если вы хотите предоставить доступ к своему календарю всем пользователям, нажмите на кнопку Разрешения для календаря и для разрешения По умолчанию выберите уровень доступа (по умолчанию разрешен доступ только на доступ к информации Free/Busy time). Группа По-умолчанию соответствует любому пользователя (everyone). Вы можете изменить уровень доступа, выбрав в выпадающем списке необходимые разрешения.

На этой же вкладке можно управлять доступом к вашему календарю. Здесь вы можете добавить нового пользователя, или изменить уровень полномочий пользователя при доступе к календарю (например, можно разрешить определенному пользователю создавать, редактировать или удалять элементы календаря).
Если вы хотите отозвать общий доступ к календарю, нужно на вкладке разрешений выбрать имя пользователя, которого нужно лишить доступа, нажать кнопку Удалить и Ок .
Как подключить чужой общий календарь в Outlook 2016
Чтобы подключить календарь другого пользователя, в Outlook нажмите на кнопку Календарь в нижней части окна. Правой кнопкой мыши щелкните по разделу Мои календари -> Добавить календарь -> Из адресной книги :
В списке сотрудников найдите пользователя, чей календарь вы хотите подключить (пользователь или администратор должен предоставить вам доступ к своему календарю) и выберите его.

После этого новый календарь должен появится в списке общий календарей.
Предоставление доступа к календарю в Exchange с помощью PowerShell
В Exchange 2007 SP1 и выше вы можете создавать общий почтовый ящик, который можно использовать как общий календарь предприятия (отдела). Создать ящик можно с помощью такой команды PowerShell:
New-Mailbox -alias JuristDep -name "Календарь юр. отдела" -database "Mbx1" -org Users -shared -UserPrincipalName [email protected]
После этого можно предоставить доступ к календарю нового ящика для определённого пользователя организации (допустим, мы хотим предоставить полный доступ):
Add-MailboxPermission JuristDep -User:"aapetrov" -AccessRights:FullAccess
Или только на чтение:
Add-MailboxPermission JuristDep -User:"JuristUsers" -AccessRights:ReadPermission
Можно дать доступ непосредственно на папку календаря в ящике Exchange:
Add-MailboxFolderPermission -Identity "JuristDep:\Календарь" -User aapetrov -AccessRights Owner
В английской версии Exchange вместо Календарь нужно указыват папку Calendar.
Чтобы изменить права на календарь пользователю, которому уже выданы права на календарь нужно воспользоваться командлетом Set-MailboxFolderPermission
:
Set-MailboxFolderPermission -Identity "JuristDep:\Календарь" -User aapetrov -AccessRights Reviewer
Как запросить доступ к чужому календарю
При подключении общего календаря из адресной книги, запрос на предоставление прав появится автоматически при подключении общего календаря, если на него нет прав.
Сейчас Google-аккаунт есть практически у каждого пользователя, поскольку он даёт большое количество преимуществ в интернете, особенно пользователям браузера Chrome. На подавляющем большинстве компьютеров установлена операционная система Windows и основная часть пользователей использует встроенную в Windows утилиту для работы с контактами, почтой и напоминаниями - Microsoft Outlook. Возникает логичный вопрос: как можно «подружить» эти два сервиса между собой. Очень удобно, когда появляется возможность создавать события и мероприятия в календарях других сервисов через Outlook. В этой статье подробно рассмотрим, как синхронизировать Outlook с другими календарями. Давайте разбираться. Поехали!
В Outlook есть очень удобный календарь. Но иногда может понадобится синхронизировать его с другими
Сперва необходимо отметить, что синхронизация будет односторонняя, то есть события из Аутлука не будут синхронизироваться с Гугл-календарём.
Теперь вы знаете, как синхронизировать Microsoft Outlook с Google Calendar и ВКонтакте. Делается это очень просто и быстро, при этом вы существенно упрощаете свою жизнь. Пишите в комментариях помогла ли вам эта статья и задавайте любые интересующие вопросы по рассмотренной теме.
Если вы пользуетесь календарем Microsoft, а ваши коллеги — Google, будет не лишним синхронизировать их. В этом случае вы отвяжетесь от Google и сможете получать уведомления о назначенных событиях в Outlook. Имейте в виду, что синхронизация получится односторонней, поэтому события из Outlook не будут синхронизироваться с календарем Google.
Как добавить события календаря Google в Outlook:
Откройте календарь Google, нажмите на значок меню справа от своего аккаунта и выберите опцию «Открытие общего доступа к этому календарю».
Перейдите во вкладку «Данные календаря» и нажмите «iCal» внизу страницы.


Откройте календарь Outlook и нажмите кнопку «Импорт» в верхней панели.

В правой части открывшейся страницы выберите опцию «Подписаться», в поле «URL-адрес календаря» вставьте скопированную ранее ссылку на календарь Google. При желании можете задать ему имя, выбрать цвет и значок. Нажмите «Подписаться».

Все готово. Через несколько часов данные начнут импортироваться в Outlook. Уведомления о событиях из календаря Google теперь будут появляться в офисной версии Outlook, в веб-версии календаря Microsoft, а также в календарях Windows Phone и Windows 8, если у вас есть устройства на этих ОС. Этим способом можно добавить в Outlook любое количество календарей Google.
Если помимо уведомлений о событиях календаря вам на Windows Phone нужно синхронизировать контакты и почту, нет необходимости проделывать описанные выше действия, вы можете просто зайти в настройки и добавить учетную запись Google. В настройках синхронизации укажите, какие данные вам требуются.

Если вы пользуетесь почтовым клиентом Outlook, то наверняка уже обращали внимание на встроенный календарь. С помощью него можно создавать различные напоминания, задания, отмечать события и много другое. Есть также и другие сервисы, которые предоставляют подобные возможности. В частности, календарь Google тоже предоставляет подобные возможности.
Если ваши коллеги, родственники или друзья пользуются именно Google календарем, то не лишним будет настроить синхронизацию между Google и Outlook. А как это сделать мы рассмотрим в этой инструкции.
Прежде чем приступить к синхронизации, стоит сделать одну небольшую оговорку. Дело в том, что при настройке синхронизации, она получается односторонней. То есть, только записи календаря Google будут передаваться в Outlook, обратной же передачи здесь не предусмотрено.
Теперь приступим к настройке синхронизации.
Прежде чем приступить к настройкам в самом Outlook, нам необходимо сделать некоторые настройки в календаре Google.
Для этого открываем календарь, который будем синхронизировать с Outlook.

Справа от названия календаря находится кнопка, которая развернет список действий. Нажимаем ее и кликаем по пункту «Настройки».



На этой странице ставим галочку «Открыть общий доступ к этому календарю» и переходим на страницу «Данные календаря». На этой странице необходимо нажать кнопку ICAL, которая находится в разделе «Закрытый адрес календаря».


На этом работа с календарем Google завершена. Теперь переходим к настройке календаря Outlook.
Настройка календаря Outlook
Открываем календарь Outlook в браузере и кликаем по кнопке «Добавить календарь», которая расположена в самом верху, и выбираем пункт «Из интернета».


Настроив таким образом синхронизацию, вы будете получать уведомления не только в веб-версии календаря Outlook, но также и в компьютерной.
Дополнительно можно синхронизировать почту и контакты, для этого нужно всего лишь добавить учетную запись для Google в почтовом клиенте Outlook.