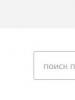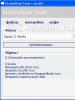Соединение компьютеров при помощи кабеля в сеть. Способы надёжного соединения проводов. Присваиваем адрес компьютеру под управлением Windows Vista
В большинстве случаев, при наличии дома двух компьютеров, имеет смысл соединить два компьютера между собой в сеть. Создание сети между двумя компьютерами не займет у вас много времени и потребует минимального расхода сил и денежных средств.
Если вам нужно просто соединить два компьютера между собой, то достаточно всего лишь иметь в компьютерах сетевые карты и приобрести кусок специального сетевого кабеля. Можно подойти к продавцу в компьютерном магазине и сказать, что вам нужен сетевой кабель "компьютер в компьютер ". Еще такой кабель называется "кроссовер" по причине того, что 2 медные пары в его разъемах обжаты крест-накрест. Если продавец спросит, нужно ли обжимать кабель, отвечайте что конечно же нужно!
Теперь нужно создать физическое соединение между двумя компьютерами . Включайте питание на двух компьютерах и втыкайте кабель в разъемы на сетевых картах. Когда кабель будет подсоединен, рядом с разъемом на сетевой карте должен загореться индикатор. В некоторых случаях может загореться 2 индикатора, но это ни на что не влияет и на данном этапе нас не интересует.
Следующее действие по настройке локальной сети между двумя компьютерами - настройка сетевой карты. Лучше всего настроить сетевые карты компьютеров на получение IP-адресов вручную . Рекомендую следующие настройки сетевых карт:
Компьютер1: IP-адрес: 192.168.2.1 Маска подсети: 255.255.255.0 Основной шлюз: не нужно указывать. DNS-сервера: не нужно указывать.
Компьютер2: IP-адрес: 192.168.2.2 Маска подсети: 255.255.255.0 Основной шлюз: не нужно указывать. DNS-сервера: не нужно указывать.
Локальная сеть из двух компьютеров настроена!
Для проверки связи откройте командную строку (Пуск - Выполнить - cmd - Enter) и наберите команду ping 192.168.2.1 Должен получиться примерно такой результат:
Обмен пакетами с 192.168.2.1 по 32 байт:
Ответ от 192.168.2.1: число байт=32 время=1мс TTL=64
Ответ от 192.168.2.1: число байт=32 время
Ответ от 192.168.2.1: число байт=32 время=1мс TTL=64
Статистика Ping для 192.168.2.1:
Обмен пакетами с 192.168.2.2 по 32 байт:
Ответ от 192.168.2.2: число байт=32 время=1мс TTL=64
Ответ от 192.168.2.2: число байт=32 время
Ответ от 192.168.2.2: число байт=32 время=1мс TTL=64
Статистика Ping для 192.168.2.2:
Пакетов: отправлено = 4, получено = 4, потеряно = 0 (0% потерь),
Приблизительное время приема-передачи в мс:
Минимальное = 0мсек, Максимальное = 1 мсек, Среднее = 0 мсек
Если вы увидели результат выполнения команды, как показано выше, значит вам удалось соединить два компьютера в локальную сеть . Теперь вы можете например играть в сетевые игры на 2 компьютерах, указывая в настройках игры IP-адрес соседнего компьютера в локальной сети.
Передача файлов с компьютера на компьютер
Для перекачки файлов с одного компьютера на другой в локальной сети компьютер-компьютер , необходимо настроить на двух компьютерах одинаковые рабочие группы и дать двум компьютерам отличающиеся имена в локальной сети. Настройка рабочей группы описывается на отдельной странице.
После перезагрузки двух компьютеров , зайдите в "Сетевое окружение" и нажмите "Отобразить компьютеры рабочей группы". Если на предыдущих этапах вы все сделали правильно, то отобразятся иконки двух компьютеров .
Если требуется настроить общий доступ к дискам на двух компьютерах, то это делается следующим образом:
Зайдите в "Мой компьютер", наведите курсор мыши на иконку диска, к которому требуется открыть доступ, нажмите правую кнопку мыши и затем нажмите левой кнопкой мыши пункт "Свойства" в самом низу выпадающего меню.


Нажмите "Применить" и закройте окно.
Теперь, щелкнув в сетевом окружении по иконке компьютера, можно увидеть диск, на котором был настроен общий доступ. Этот диск можно открыть и пользоваться им как локальным диском, т.е. свободно перекачивать файлы по локальной сети из двух компьютеров.
Эта статья пригодится, если в вашей квартире есть не один, а два компьютера. Иногда между ними необходимо передать документы, а дети могут играть в игры по сети. Сегодня расскажем о том, как соединить два компьютера между собой.
Один из самых простых способов – использование так называемой витой пары. Стоимость работ – дешевле не придумаешь, но скорость передачи данных гораздо выше, чем в других случаях. Прокладывать кабель имеет смысл, если расстояние между ПК менее 100 метров.
Нам понадобится:
- Сетевая карта в каждом компьютере. Внимание! Они могут быть уже установлены в компьютере (проверьте), иначе их необходимо купить.
- Витая пара – попарно скрученные медные провода в изоляции. Бывают экранированные (STP) и неэкранированные (UTP). Для наших нужд подойдет UTP, да и купить такую пару проще.
 3.Вилки RJ-45 (еще их называют «джек») в количестве 2 шт. Возможно, что подобные используются в вашей телефонной розетке.
3.Вилки RJ-45 (еще их называют «джек») в количестве 2 шт. Возможно, что подобные используются в вашей телефонной розетке.
 4. Обжимной инструмент (его называют «кримпер»).
4. Обжимной инструмент (его называют «кримпер»).

Какой первый шаг? Измеряем расстояние между компьютерами по маршруту будущей прокладки кабеля. Затем идем в магазин и покупаем столько же витой пары, а также несколько метров про запас. Там же берем вилки и инструмент для обжимки.
Купленный кабель нужно обжать по типу Cross-over. Этот вариант применяется при соединении компьютеров без использования хаба и подобных ему приборов. Делается это так:
- С обоих концов купленного кабеля срезаем оболочку приблизительно на 3 сантиметра.
- Провода внутри расплетаем и ставим их согласно рисунку.

- В таком порядке проводники витой пары вставляем в вилки RJ-45. Важно! Для разных вилок порядок цветов не одинаковый.
- Берем обжимной инструмент, в него вставляем вилки по одной и сжимаем ручки кримпера до отказа.
Остались только простые действия – настройка операционной системы. Покажем все шаги на примере Windows 7:
- Подсоединяем джеки в разъемы сетевых карт (обычно находятся на задней стенке системных блоков; их ни с чем не перепутаете, так как в другие разъемы вилки вставить не выйдет).
- Открываем Панель управления, выбираем пункт Система, а в нем понадобится Настройка удаленного доступа – вкладка Имя компьютера – Изменить. Даем имя компьютеру и группе устройств, в которой он будет работать. Система предложит перезагрузку, но пока от нее откажемся.

- Нам снова нужна Панель управления, а там необходим Центр управления сетями и общим доступом Находим пункт Подключение по локальной сети, щелкаем Свойства – Протокол интернета версии 4 (здесь два раза щелкаем мышью) – Использовать следующий IP-адрес. Вписываем IP-адрес 192.168.1.2 и маску подсети 255.255.255.0.

- Перезагружаем компьютер
- Те же действия производим со вторым компьютером. Важно! Имя компьютера должно быть другим, в IP-адресе должна отличаться только последняя цифра. Названия рабочей группы и маска подсети совпадают с первым устройством.
- Чтобы использовать файлы одного компьютера на другом, нужно специальным образом разрешить это. Для этого на необходимой папке нажимаем правой кнопкой мыши и выбираем раздел «Общий доступ – вкладка Доступ – Расширенная настройка общего доступа». Ставим галочку в пункте «Открыть общий доступ к этой папке».

На этом все. Вы узнали, как соединить два компьютера между собой в одну сеть.
Многие мои друзья и знакомые просят помочь им подключить интернет на 2 компьютера. В этом нет ничего сложного, справится с этой задачей, даже 5-ти летний ребенок. Сегодня я вам хочу рассказать, как подключить интернет на 2 компьютера.
Организовать раздачу интернет по Вашей сети не такое уж сложное дело на первый взгляд, но многих подобный вопрос вгоняет в ступор, как только ситуация доходит до дела. В действительности всё просто и я рад Вам буду помочь, итак, приступим.
В данной статье рассмотрим вариант настройки для двух компьютеров: первый (с Windows XP) сервер, второй (c Windows 7) клиент. Конечно же я подразумеваю, что на первом компьютере интернет у нас уже настроен и нам требуется расшарить (размножить) это самый интернет на второй ПК.
Нам понадобится: собственно два компьютера, на одном из которых 2 сетевые карты, необходимое количество сетевого кабеля (UTP 5 cat), штекер типа 8p8c (который ещё по ошибке называют RJ-45), обжимной инструмент (если таковой отсутствует, то можно попросить знакомого связиста или админа, в арсенале которого, наверняка такой имеется).
Первым делом отмеряем нужную длину кабеля и режем его, только аккуратней, чтобы потом не перемерять и не переделывать. Полученный отрезок кабеля нам требуется обжать с двух сторон. Могу много написать воды, что есть обжимка типа 568А, 568В, кроссовер и т.п., но берём в расчет то, что в рассматриваемых версиях Windows сетевая карта автоматически выбирает как ей работать и делает всё за вас, в физические тонкости вникать не будем. Итак, стандартный кабель типа «витая пара» 5 категории обжимается следующим образом:

Строго соблюдая последовательность жил витой пары вставляем их в штекер (металлические контакты при этом должны быть сверху, т.е. смотреть на нас, когда мы будем вставлять в штекер жилы) и обжимаем штекер соответствующим инструментом. Сию операцию проделываем с обеих сторон, отрезанного нами куска кабеля. Если же Вас не устраивает вариант самостоятельной подготовки, то готовый кабель можно купить в любом компьютерном магазине вашего города.
Настройка соединения
После добавления второй сетевой карты у нас в соответствующем окне (Пуск - Панель управления - Сетевые подключения) появится ещё один значок подключения:

- Кликаем правой кнопкой мыши по ярлыку подключения и выбираем «Свойства» 2. Снимаем все поставленные галочки, кроме «Протокол интернета TCP/IP» 3. На вкладке «Дополнительно» поставить галочку 4. «Разрешить другим пользователям сети использовать подключение к Интернету данного компьютера» 5. Выбрать в подключении «Локальная сеть»

На этом настройки к Интернет мы заканчиваем и переходим к настройке самой локальной сети и настройке второго компьютера, для его доступа в интернет. Для удобства данное подключение можно как-нибудь переименовать, н-р «Интернет».
Настройка локальной сети
На первом компьютере, который выступает в роли сервера, как оговаривалось выше две сетевые карты: на первой мы настроили раздачу Интернета по сети, на второй настраиваем саму локальную сеть. Втыкаем подготовленный заранее нами кабель во вторую сетевую карту компьютера-сервера и в сетевую карту компьютера-клиента. Начинаем настройку с сервера:

Назначаем серверу IP-адрес (192.168.0.1) и маску подсети (255.255.255.0), как указано на рисунке. Это простой пример, но работоспособный, если у Вас есть желание присвоить другой IP, то пожалуйста – делайте так, как Вам будет удобнее и проще. Нажимаем кнопку и на этом настройка сервера закончена.
Переходим к настройке клиента, т.е. второго ПК (как оговаривалось выше, клиентом у нас выступит компьютер с Windows 7). Заходим «Пуск» -«Панель управления» – «Центр управления сетями и общим доступом» – «Подключение по локальной сети» – «Свойства» – «Протокол Интернета версии 4 (TCP/IPv4)»
Проделываем операции по настройке как и с сервером, но указываем отличный от него IP-адрес (192.168.0.2) и ту же маску подсети (255.255.255.0), IP-адрес основного шлюза (это наш компьютер-сервер) и предпочитаемого DNS-сервера будут одинаковые:

Далее необходимо указать одну рабочую группу, чтобы компьютеры видели друг друга в созданной нами локальной сети. По умолчанию при установке системы рабочей группе Вашего компьютера присваивается имя WORKGROUP (наверняка все видели, кто ставил Windows сам, но особо над этим не задумывались). Но в данной статье всё-таки рассмотрим вариант, что у нас рабочая группа будет носить другое уникальное имя, именно такое, которое Вам нравится. На сервере (Windows XP) это делается следующим образом: в контекстном меню «Мой компьютер» выбрать пункт «Свойства», вкладка «Имя компьютера» – «Изменить» и присваиваем нашей рабочей группе удобное для Вас имя:

Запоминаем присвоенное нами имя и переходим к настройке компьютера клиента (с операционной системой Windows 7). Жмём «Пуск» – правой кнопкой мыши по значку «Компьютер» – выбираем пункт меню «Свойства». Во вновь открывшемся окне в списке слева выбираем «Дополнительные параметры системы» – выбираем вкладку «Имя компьютера» – «Изменить» и указываем имя нашей рабочей группы:

На этом настройка закончена. Теперь у нас работает локальная сеть из двух компьютеров и по ней раздается Интернет. Для особо любознательных можно проверить наличие соединения с помощью утилиты командной строки ping, так сказать «пропинговать» нашу сетку. Делается это очень просто как в Windows XP так и в Windows 7 сперва нужно вызвать командную строку: «Пуск» – «Выполнить» и ввести cmd. После ввести в появившемся окне текстовой консоли команду ping и убедиться в наличии соединения. Пинговать можно друг друга (с указанием IP-адреса), а также различные интернет адреса (указывая IP-адрес или DNS-символьное имя). Как это делать разобрано в примере ниже:


На этом всё, работоспособная сеть из двух компьютеров готова.
В этой статье Вы узнали, как подключить интернет на 2 компьютера. Я надеюсь, Вы убедились, что ничего сложно в этом нет.
Как делиться интернетом с помощью программы юзергейд
Вся электротехника, со времён Фарадея, использует провода. И столько лет сколько используются провода, перед электромонтерами стоит проблема их соединения. О том, какие есть способы соединения проводников, о преимуществах и недостатках этих способов рассказывает эта статья.
Соединение скруткой
Самый простой способ для соединения проводов - это скрутка. Раньше это был самый распространенный способ, особенно при проведении проводки в жилом доме. Сейчас, согласно ПУЭ соединение проводов этим способом запрещёно. Скрутку необходимо пропаять, заварить или опрессовать. Однако эти способы соединения проводов начинается со скрутки.
Для того чтобы выполнить качественную скрутку, соединяемые провода необходимо очистить от изоляции на необходимую длину. Она составляет от 5 мм при соединении проводов у наушников до 50 мм, если необходимо соединить провода сечением 2.5 мм². Более толстые провода скруткой обычно не соединяются из-за большой жёсткости.
Провода зачищаются острым ножом, клещами для снятия изоляции (КСИ) или, после нагрева паяльником или зажигалкой, изоляция легко снимается плоскогубцами или бокорезами. Для лучшего контакта оголённые участки зачищают наждачной бумагой. Если скрутку предполагается пропаивать, то провода лучше залудить. Лудятся провода только с помощью канифоли и аналогичных флюсов. Кислотой этого делать нельзя - она разъедает проволоку и та начинает ломаться в месте пайки. Плохо помогает даже мытьё места пайки в содовом растворе. Пары кислоты заходят под изоляцию и разрушают металл.
Зачищенные концы складываются параллельно, в один пучок. Концы выравниваются вместе, крепко держатся рукой за изолированную часть и весь пучок скручивается плоскогубцами. После этого скрутка пропаивается или сваривается.
Если возникает необходимость соединить провода для увеличения общей длины, то их складывают встречно друг другу. Зачищенные участки накладываются крест-накрест друг на друга, скручиваются вместе руками и плотно докручиваются двумя плоскогубцами.
Скручивать можно только проволоку из одного металла (медную с медной, а алюминиевую с алюминиевой) и одного сечения. Скрутка из проводов разного сечения получится неровной и не обеспечит хорошего контакта и механической прочности. Даже если её пропаять или опрессовать, эти виды соединения проводов не обеспечат хорошего контакта.

Как соединить пайкой электрические провода
Соединение электрических проводов пайкой является очень надёжным. Спаивать можно нескрученные провода, но такая пайка будет непрочной из-за того, что припой очень мягкий металл. Кроме того, очень сложно уложить два проводника параллельно друг другу, особенно на весу. А если паять на каком-то основании, то канифоль приклеит к нему место пайки.
На предварительно залуженные и скрученные проводники паяльником наносится слой канифоли. При использовании другого флюса он наносится соответствующим способом. Мощность паяльника выбирается исходя из сечения проволоки - от 15 Вт при пайке наушников до 100 Вт припайке скрутки из проводов сечением 2.5 мм². После нанесения флюса, паяльником наносится олово на скрутку и прогревается до полного расплавления припоя и затекания его внутрь скрутки.
После остывания пайки, она изолируется изолентой или на неё надевается кусочек термоусадочной трубки и нагревается феном, зажигалкой или паяльником. При использовании зажигалки или паяльника необходимо соблюдать осторожность и не перегреть термоусадку.
Этот способ надёжно соединяет провода, но пригоден только для тонких, не больше 0.5 мм² или гибких до 2.5 мм².



Как соединить провода наушников
Иногда у исправных наушников обламывается кабель возле штекера, но есть штекер от неисправных наушников. Бывают также и другие ситуации, в которых необходимо соединение проводов в наушниках.
Для этого нужно:
- обрезать обломанный штекер или неровно оборванный кабель;
- зачистить внешнюю изоляцию на 15–20 мм;
- определить, какой из внутренних проводов является общим и проверить целостность всех проводников;
- обрезать внутренние проводки по принципу: один не трогать, общий на 5 мм и второй на 10 мм. Это делается для уменьшения толщины соединения. Общих проводников может быть два - на каждый наушник свой. В этом случае они скручиваются вместе. Иногда в качестве общего проводника используется экран;
- зачистить концы проводов. Если в качестве изоляции используется лак, то он сгорит в процессе лужения;
- залудить концы на длину 5 мм;
- на провод надеть кусочек термоусадочной трубки длиной на 30 мм больше, чем ожидаемая длина соединения;
- на длинные концы надеть кусочки более тонкой термоусадочной трубки длиной 10 мм, на средний (общий) не одевать;
- скрутить проводки (длинные с короткими, а средний со средним);
- пропаять скрутки;
- отогнуть пропаянные скрутки наружу, к незащищенным краям, надвинуть на них кусочки тонкой термоусадочной трубки и прогреть её феном или зажигалкой;
- надвинуть на место соединения термоусадочную трубку большего диаметра и прогреть.
Если всё было сделано аккуратно, а цвет трубки подобрать по цвету кабеля, то соединение незаметно и наушники будут работать не хуже новых.
Как заварить скрутку
Для хорошего контакта скрутку можно заварить графитовым электродом или газовой горелкой. Сварка горелкой не получила распространения из-за сложности и необходимости использовать баллоны с газом и кислородом, поэтому в этой статье рассказывается только об электросварке.
Электросварка производится с помощью графитового или угольного электрода. Графитовый электрод предпочтительнее. Он дешевле и обеспечивает лучшее качество сварки. Вместо покупного электрода можно использовать стержень из батарейки или щётку от электродвигателя. Медные электроды лучше не использовать. Они часто залипают.
Для сварки предварительно нужно сделать скрутку длиной 100 мм, чтобы готовая получилась около 50. Выступающие проволочки нужно подравнять. Для сварки лучше всего использовать инверторный сварочный аппарат с регулировкой силы тока. Если такого нет, то можно взять обычный трансформатор мощностью не меньше 600 Вт и напряжением 12–24 V.
Возле изоляции с помощью толстого медного зажима подключается «масса» или «минус». Если просто намотать провод на скрутку, то скрутка перегреется и расплавит изоляцию.
Перед началом сварки необходимо подобрать ток. Необходимый ток меняется в зависимости от количества и толщины проволоки, из которой состоит скрутка. Продолжительность сварки должна быть не более 2 секунд. При необходимости сварку можно повторить. Если всё было выполнено правильно, то на конце скрутки появится аккуратный шарик, припаянный ко всем проводам.


Как соединять провода опрессовкой
Ещё один способ соединения проводов - это опрессование. Это способ, при котором на соединяемые провода или кабели одевается медная или алюминиевая гильза, после чего опрессовывается специальным опрессователем. Для тонких гильз используют ручной опрессователь, а для толстых гидравлический. Этим способом можно даже соединять медные и алюминиевые провода, что недопустимо при болтовом соединении.
Для соединения этим способом кабель зачищают на длину больше, чем длина гильзы, чтобы после одевания гильзы проволока выглядывала на 10–15 мм. Если опрессовыванием соединяются тонкие проводники, то предварительно можно сделать скрутку. Если кабеля большого сечения, то, наоборот, на зачищенных участках необходимо проволоку выровнять, сложить все кабеля вместе и придать им круглую форму. В зависимости от местных условий кабеля можно сложить концами в одну сторону или встречно. На надежность соединения это не влияет.
На подготовленные кабеля плотно одевается гильза или, при встречной укладке, провода вставляются в гильзу с двух сторон. Если в гильзе остаётся свободное место, то его заполняют кусочками медной или алюминиевой проволоки. А если кабеля не помещаются в гильзе, то несколько проволочек (5–7 %) можно откусить бокорезами. При отсутствии гильзы нужного размера можно взять наконечник для кабеля, отпилив от него плоскую часть.
Гильза опрессовывается 2–3 раза по длине. Места опрессовки не должны находится на краях гильзы. От них необходимо отступить 7–10 мм, чтобы при опрессовке не раздавить проволоку.
Достоинством этого способа является то, что он позволяет соединять провода разного сечения и из разных материалов, что затруднительно при других способах соединения.



Достаточно распространённым способом соединения является болтовое соединение. Для этого вида необходимы болт, не меньше двух шайб и гайка. Диаметр болта зависит от толщины провода. Он должен быть таким, чтобы из провода можно было сделать кольцо. Если соединяются провода разного сечения, то болт выбирается по наибольшему.
Для осуществления болтового соединения конец очищается от изоляции. Длина зачищенной части должна быть такой, чтобы сделать круглогубцами кольцо, одевающееся на болт. Если провод многожильный (гибкий), то длина должна позволять после изготовления кольца обернуть свободный конец вокруг провода возле изоляции.
Таким способом можно соединить только два одинаковых провода. Если их больше, или разные по сечению, жесткости и материалам (медный и алюминиевый), то необходимо прокладывать токопроводящие, обычно стальные шайбы. Если взять болт достаточной длины, то можно соединить любое количество проводов.

Соединение клеммником
Развитием болтового соединения является клеммное. Клеммники бывают двух видов - с прижимной прямоугольной шайбой и с круглой. При использовании клемника с прижимной шайбой изоляция снимается на длину, равную половине ширины клеммника. Болт отпускается, провод подсовывается под шайбу и болт опять зажимается. С одной стороны можно подключать только два провода, желательно одинакового сечения и только гибкие или только одножильные.
Подключение к клеммнику с круглой шайбой не отличается от использования болтового соединения.
Соединение проводов получается надёжное, но громоздкое. При содинении проводов сечением больше 16 мм² соединение ненадёжное или же необходимо использование наконечников.

Самозажимные клеммники WAGO
Кроме клеммников с болтами есть также клеммники с зажимами. Они дороже обычных, но позволяют производить соединение намного быстрее, особоенно в связи с новыми требованиями ПУЭ и запрете на скрутки.
Самый известный производитель таких клеммников фирма WAGO. Каждая клемма является отдельным устройством с несколькими отверстиями для подключения проводов, в каждое из которых вставляется отдельный провод. В зависимости от исполнения соединяет от 2 до 8 проводников. Некоторые виды заполняются внутри токопроводящей пастой для лучшего контакта.
Они выпускаются как для разъёмного, так и для неразъемного соединения.
В клеммы для неразъёмного соединения зачищенный провод просто вставляется и пружинные усики фиксируют провод внутри. Провод можно использовать только жёсткий (одножильный).
В клеммах для разъёмного соединения провод зажимается при помощи откидного рычажка и пружинного зажима, позволяющих легко подключать и отключать провода.
Поскольку провода не соприкасаются между собой, клеммы позволяют соединять провода разного сечения, одножильные с многожильными, медные с алюминиевыми.
Лучше всего этот способ соединения проводников показал себя при небольших токах и наибольшее распространение получил в сетях освещения. Эти клеммы малогабаритные и легко помещаются в переходных коробках.

Как соединить электрические провода наконечниками
Ещё один способ - это использование наконечников. Наконечник похож на кусочек трубки, разрезанной и развёрнутой в плоскость с одной стороны. В плоской части просверлено отверстие для болта. Наконечники позволяют соединять кабеля любого диаметра в любом сочетании. При необходимости соединить медный кабель с алюминиевым используют специальные наконечники, у которых одна часть медная, а другая алюминиевая. Также возможен вариант, при котором между наконечниками прокладывается шайба, латунная или медная лужёная.
Наконечник напрессовывается на кабель с помощью опрессователя, аналогично тому, как соединяются провода с помощью опрессовки.



Пайка наконечников
Другой способ использовать наконечник - это припаять его. Для этого нужно:
- зачищенный медный кабель;
- наконечник, рассчитанный для пайки. Отличается отверстием возле плоской части и более тонкой стенкой;
- ванночка с расплавленным оловом;
- банка с ортофосфорной кислотой;
- банка с раствором соды.
Осторожно! Работать в защитных очках и перчатках!
Для того чтобы припаять наконечник, кабель очищается на длину трубчатой части от изоляции и вставляется в наконечник. Затем наконечник последовательно погружается в ортофосфорную кислоту, в расплавленное олово на время, достаточное для выкипания кислоты и затекания припоя в наконечник. Это проверяется путём периодического кратковременного вынимания из припоя. После пропитки наконечника и кабеля припоем наконечник опускается в раствор соды. Это делается для нейтрализации остатков кислоты. Остывший наконечник моется чистой водой и готов к дальнейшей работе. Такой наконечник можно подключать к алюминиевым шинам и наконечникам без использования переходных шайб.
Соединители для кабелей и проводов
Кабеля можно соединять также специальными соединителями. Это отрезки трубы, в которых нарезана резьба и вкручены болты. Соединители есть разъёмные, в которых болты выкручиваются, и неразъёмные. В неразъёмных соединителях головки болтов срываются после зажима. Есть также соединители, рассчитанные на соединение проводов и кабелей разного сечения. Кабеля в соединители вставляются встык, навстречу друг другу.
Соединители, используемые на воздушных линиях электропередач, состоят из двух половин, соединяющихся болтами. Провода укладываются в специальные пазы навстречу, параллельно друг другу, после чего обе половины зажимаются болтами.


Соединение жил проводов и кабелей с помощью муфт
Если соединяемый кабель находится в земле, воде или под дождём, то обычные методы изолирования соединения не подходят. Даже если нанести на кабель слой силиконового герметика и обжать термоусадочной трубкой, это не даст гарантии герметичности. Поэтому необходимо использование специальных муфт.
Муфты есть в пластмассовом и металлическом корпусе, заливные и термоусаживаемые, высоковольтные и низковольтные, обычные и малогабаритные. Выбор муфты зависит от конкретных условий эксплуатации и наличия или отсутствия механических нагрузок.


Соединение проводов и кабелей, это один из самых важных моментов при электромонтаже. Поэтому все способы соединения электрических проводов должны обеспечивать хороший контакт. Плохой контакт или плохая изоляция может привести к короткому замыканию и пожару.
Видео по теме
Силовая клемма
Пайка провода в наушниках
Два компьютера можно соединить как по виртуальной сети, так и физически, с использованием оптоволоконного кабеля.
Понадобиться это может для разных целей и особенно популярно в организациях для формирования совместной рабочей сети.
В данном материале мы ответим на вопрос – как соединить два компьютера с помощью , а также, что для этого понадобится и какие программные изменения во все компьютеры сети придется внести.
Сфера применения
В каких случаях может потребоваться соединять кабелями два устройства?
Причин этому может быть несколько:
- Необходимо создать в организации удобную общую сеть для обмена файлами;
- В домашних условиях организуется небольшой локальный дата-центр (пользователь работает одновременно за двумя ПК и связь между ними нужна для удобства).
- У многих пользователей дома больше одного компьютера, но далеко не у всех они объединены в локальную общую сеть, вероятно потому, что не все пользователи знают, какие преимущества дает такая сеть. А имеются следующие плюсы:
- Возможность делиться проводным интернетом;
- Игра в сетевые игры, а также в компьютерные, которые могут быть рассчитаны на более чем одного игрока;
- Быстрый обмен любыми файлами, исключая этап перебрасывания их на карту памяти;
- Можно организовать совместное дисковое пространство для двух компьютеров, тогда можно будет использовать ресурсы одного компьютера, работая за другим;
- Возможность совместной работы в программах;
- Возможность , подключенный ко второму компьютеру, с первого;
- Возможность совместного редактирования документов и др.
Соединить устройства в одну сеть не слишком сложно . Технически это вовсе не представляет трудностей.
Однако придется выполнить некоторые манипуляции с системными ресурсами вашего устройства.
Что потребуется для соединения?
С целью соединить два устройства в общую локальную сеть, вам стоит проверить, отвечают ли ваши ПК некоторым требованиям.
Принципиально важное такое требование – это присутствие сетевой карты на обоих соединяемых ПК.
Современные и большинство старых ноутбуков и стационарных компьютеров ею оборудованы – если с вашего устройства успешно осуществлялся выход в сеть, оно подключалось к Wi-Fi, значит такое оборудование в нем установлено.
Проверить наличие или отсутствие необходимой карты возможно и иными способами.
Наиболее точный и простой метод – запуск специализированной утилиты, показывающей наличие и характеристики компонентов ПК.
Также стоит посмотреть на количество портов на оборудовании – когда присутствует , то необходимая карта точно имеется, так как это порт для подключения сетевого кабеля к карте.
Кроме собственно соединяемых устройств, вам потребуется кабель для сети, который называется также витая пара. Подойдет самый простой, приемлемой и удобной длины.
В случае если компьютеры удалены, кабель нужно прокладывать через стену и т. п. такой тип может не подойти, но в стандартном случае он оптимален.
Важно! Если витую пару необходимо будет тянуть через стену, то сначала его нужно будет тщательно обжать.

Подключение
Чтобы объединить два отдельных устройства в одну общую сеть, следуйте инструкции, приведенной ниже:
- Выключите оба устройства;
- Подключите витую пару – просто объедините с ее помощью ПК, вставив штекеры витой пары в порты разных компьютеров;

- В некоторых случаях над соответствующим портом на ПК имеется цветной световой индикатор, показывающий, имеется ли соединение с сетью, подключен ли кабель – когда индикатор светится, это означает, что вы все соединили правильно;

- Теперь необходимо провести программную отладку компонентов устройства с целью наделения их способностью совместно функционировать в сети;
- Найдите раздел Мой Компьютер (или Этот компьютер на более новых версиях операционной системы);
- В этом окне, на любом свободном место кликните правой , и в развернувшемся небольшом меню найдите пункт Свойства и перейдите на него;
- Развернется маленькое окошко , в котором будут перечислены все характеристики и особенности вашего компьютера или ноутбука;
- Здесь вам необходимо просмотреть имя вашего устройства и обозначение его рабочей группы – очень важно, чтобы обозначения этих групп являлись аналогичными у обоих ноутбуков , соединяемых в сеть, но при этом обязательно разные имена устройств;
- Чтобы настроить и изменить эти показания, кликните по кнопке Изменить параметры и задайте названия, удовлетворяющие условиям;

- Сохраните изменения ;
- Обязательно перезапустите оба соединенных устройства , когда выполните процедуру;
- Далее необходимо отладить сетевой адаптер также для совместной работы устройств, выполните это, пройдя по пути Windоws - Панель управления - Сеть и интернет - ;
- В левой части открывшегося окна найдите строку Изменение параметров адаптера – щелкните по ней;
- Посмотрите на главный адаптер ПК, изображенный в этом списке – если он подключен ко второму ПК работоспособным образом, то над ним не будет изображений крестиков и подобных свидетельств того, что он не функционирует;
- Почти всегда, из всех адаптеров вам нужен тот, что называется ;
- Сделайте по нему двойной клик мышью;
- Развернется выпадающее меню, где нужно перейти в раздел Свойства ;
- Развернется окно с большим полем Компоненты ;
- Прокручивайте его вниз до тех пор, пока не найдете компонент IP версии 4;

- Два раза кликните на этот компонент;
- Повторите все пункты на обоих соединяемых устройствах – на этом этапе протоколы у вас должны быть открыты на обоих компьютерах или ноутбуках;
- В компоненте первого связываемого устройства пропишите в поле IP-адрес – 192.168.0.1;
- В строке Маска подсети на этом же ПК пропишите 255.255.255.0;
- На втором соединяемом устройстве в строке укажите иное – 192.168.0.2;
- В строке Маска подсети тоже пропишите другие значения – 255.255.255.0;
- Перейдите в поле Основной шлюз и впечатайте там там 192.168.0.1 (устанавливать эти параметры нужно только на подключаемом втором устройстве,на первом же – оставить как есть);
- В строку Предпочитаемый DNS-сервер впишите параметр 192.168.0.1 (также только на втором устройстве, на первом же ПК они остаются без изменений);

- После этого кликните ОК , чтобы сохранить новые параметры, сделайте это на двух ПК.
Проведите проверку корректности проведенного соединения.
Для этого откройте Проводник и в левой части окна, с треем папок и разделов, найдите строчку Сеть .
Кликните по ней и, когда все подключено правильно, то вы сможете увидеть иконку, графическое обозначение текущей сети.
На данном этапе работ по соединению устройства не могут делиться интернетом, не используют объединенное дисковое пространство, не могут передавать файлы без использования временного носителя. На данном этапе особой разницы в том соединены компьютеры или нет, не существует.
Обмен файлами
Основная функция, которой пользуются многие участники компьютерной сети, это передача файлов.
Но эту функцию необходимо настраивать отдельно.
Зато юзеры смогут использовать вместе общее объединенное дисковое пространство двух жестких дисков разных ПК, осуществлять совместное редактирование папок и документов.
Чтобы организовать совместный доступ к файловым системам обоих устройств с каждого из них, проделайте такие манипуляции:
- Зайдите в Панель управления ;
- Перейдите на пункт Сеть и Интернет ;
- Выбирайте Центр управления сетями и общим доступом ;
- Найдите меню слева в открывшемся окне, а в нем ссылку Изменить дополнительные параметры общего доступа , и кликните по ней;

- Раскроется несколько вариантов пользовательских учетных записей и профилей – гостевой, частный, общий и т. д. – во всех них вам необходимо настроить совместный доступ по сети к файлам, папкам и устройствам, настроить сетевое обнаружение и убрать защиту паролем:
- Установите галочку в чекбокс рядом с пунктом разрешить Виндовс управлять подключениями домашней группы;
- Примените параметры, указанные на картинке, для каждого типа профиля на каждом из двух ПК;
- При необходимости возможно наоборот ограничить возможности работы в сети для какого-то типа профилей, например, для гостей;

- Теперь требуется дать каждому компьютеру доступы к дискам и папкам второго;
- Перейдите в раздел Мой компьютер или Этот компьютер , выберите диск, к которому хотите предоставить доступ, и нажмите на него правой кнопкой мыши;
- С помощью развернувшегося меню перейдите на Свойства этого диска ;
- откроется небольшое окно, в верхней части которого вы увидите две вкладки – переключитесь на вкладку Доступ ;
- В центральной части окна появится пункт Расширенная настройка – кликните по нему;
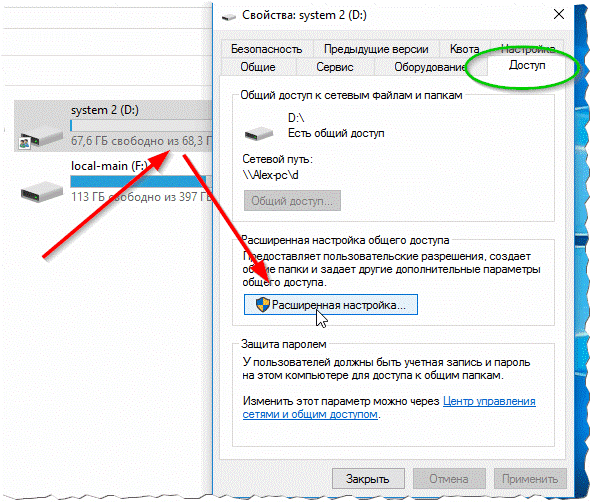
- В развернувшемся окне найдите строку Открыть общий доступ к этой папке , рядом со строкой, слева, имеется чекбокс, в который вам требуется поставить галочку для подключения этой функции;
- Теперь левой части экрана снизу окна найдите ссылку Разрешения и кликните по ней;
- В развернувшемся списке выберите все возможности, которыми вам необходимо наделить участников локального соединения при обращении с материалами в данной папке (на диске);
- Примените все изменения и проведите проверку – в этом случае жесткий диск первого устройства станет виден и на втором присоединенном компьютере;
- Теперь возможно перемещать и копировать файлы, причем происходить это будет на нормальной скорости;

- Повторите процесс настройки доступа на втором участнике сети, и также проверьте, стали ли его файлы видны на первом ПК.
При правильных параметрах все устройства текущей сети фактически приобретают одно совместное файловое пространство и полный доступ памяти друг друга.
Как делиться интернетом?
Внесение таких изменений нужно в ситуации, когда одно из домашних устройств соединено с глобальной сетью по кабелю, с применением модема, а второе не подключено.
Тогда необходимо провести такие настройки. чтобы второе устройство сети, не будучи подключенным напрямую, смогло получать интернет от первого.
Это не слишком актуальная тема, так как у большинства современных юзеров дома установлен , через который и осуществляется использование интернета для всех устройств, тем не менее, кому то инструкция способна пригодиться.
Чтобы настроить возможность использования интернета от модема для всех участников домашней сети, проделайте такие манипуляции:
- Пройдите в Мой компьютер или Этот компьютер ;
- Нажмите один раз правой кнопкой мыши на свободное пространство в выбранном окне;
- Щелкните по пункту Панель управления ;
- А теперь проследуйте по пути Windows - Панель управления - Сеть и интернет - Центр управления сетями и общим доступом - Просмотр сетевых подключений ;
- Найдите обозначение текущего основного подключения, то есть того, через которое вы непосредственно выходите в интернет;
- Сделайте по нему правый клик, и когда развернется небольшое меню – нажмите в нем на пункт Свойства ;
- В верхней части открывшегося маленького окошка смените вкладку на Доступ , как в предыдущих инструкциях;
- Вверху окошка вы увидите надпись Разрешить другим пользователям сети использовать данное подключение к интернету ;

- Чтобы подтвердить это разрешение, установите в чекбокс слева от надписи галочку;
- Подтвердите и сохраните все необходимые изменения;
После этого перезапустите оба устройства .
Эти настройки нужно выполнять лишь на том устройстве, которое изначально было соединено с интернетом.
На втором устройстве не стоит ничего трогать вовсе – можно сразу начинать пользоваться интернетом.
Особенность
При наличии соединения с интернетом по кабелю есть одна неудобная деталь.
По умолчанию на любом устройстве есть лишь одна сетевая карта с соответствующим разъемом.
При наличии проводного соединения с сетью интернет, к этому разъему присоединен модем, то есть разъем занят, а, следовательно, фактически у вас не получится соединить два ПК с помощью витой пары, ведь на подключенном к интернету устройстве просто нет свободного порта для этого.
Таким образом, когда имеется проводное соединение с интернетом, то на устройство требуется подключить еще одну сетевую карту.
Появится порт, через который вы сможете присоединить кабель. Также можно воспользоваться переходником Ethernet-USB, превращающем порт USB в сетевой.
Mac OS Х
Инструкции, рассмотренные выше, применимы только для устройств на .
Но устройства от Эппл соединяются в сеть аналогичным образом.
Для этого следуйте инструкции:
- Соедините компьютеры кабелем с помощью портов сетевых карт, как это описано в инструкции по Виндовс;
- Если у вашего ноутбука нет сетевого порта, то примените специфический переходник Ethernet-USB ;
- На основном из соединенных устройств разверните меню Apple – щелкните левой кнопкой по иконке в виде логотипа в верхнем углу слева ;

<Рис. 17 Соединение с сервером>
- Найдите пункт Просмотр и дважды кликните левой клавишей по имени устройства, отображенном в разделе;

- Система попросит вас подтвердить объединения в сеть, введя пароль администратора на втором устройстве – сделайте это и соединение между устройствами будет установлено .

Как видно из написанного выше, устройства с этой операционной системой настраивать проще, так как фактически вам ничего не приходится делать вручную – все настройки проводить программа в автоматическом режиме.