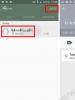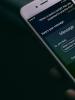Убираем пароль с компьютера. Как снять пароль с компьютера: советы пользователям Как отключить ввод пароля на ноутбуке
Пароль на вход в ОС - надежная защита данных на жестком диске от просмотра чужими людьми. Но если компьютерная техника находится в распоряжении только ее хозяина, то ограничение доступа излишне. Для того, чтобы убрать пароль при входе в систему Windows 10, понадобится в настройках созданной записи стереть прописанное там ранее слово-код. Но зачастую о снятии ограничений вспоминают, когда войти в ОС не получается, параметры пользовательского стола недоступны. В этом случае пользуются хитростями.
Отмена ввода пароля для учетной записи пользователя
Отмену проводят, используя специальную панель. Ее вызывают клавиши WIN+R. В поле «Открыть» скопировать фразу «control userpasswords2» или «netplwiz» (не изменяя, вставить). Подтвердить операцию, нажав «Ок». Затем сделать следующее:Возможность снять ввод фразы-кода есть только у администратора и пользователя с открытым доступом. Если запись имеет другой тип или ПК является частью домена, то поле с отметкой будет недоступно.
Отмена ввода пароля при выходе из спящего режима
Ограничения на вход в ОС будут срабатывать и при выходе ПК или ноутбука из режима сна. Ключ от записи нужно указывать при пробуждении техники каждый раз, что не совсем удобно. Когда требуется оставить ограниченный доступ на вход в ОС при включении техники, но убрать его на время работы, действуют так: Если же ввод кодового слова все-таки необходим, можно настроить работу непосредственно спящего режима. Стандартные настройки - 5 минут при отсутствии операций в системе. Этот срок легко увеличить до десятков минут и даже нескольких часов. Тогда пароль придется вводить реже. Настроить спящий режим можно, если кликнуть на свободном поле экрана правой клавишей мыши, затем выбрать «Параметры экрана». Здесь перейти в «Питание и спящий режим». Выбрать необходимое время.
Если же ввод кодового слова все-таки необходим, можно настроить работу непосредственно спящего режима. Стандартные настройки - 5 минут при отсутствии операций в системе. Этот срок легко увеличить до десятков минут и даже нескольких часов. Тогда пароль придется вводить реже. Настроить спящий режим можно, если кликнуть на свободном поле экрана правой клавишей мыши, затем выбрать «Параметры экрана». Здесь перейти в «Питание и спящий режим». Выбрать необходимое время.
Использование реестра - для опытных пользователей
Если предыдущими способами добиться нужного результата не удалось, то для удаления пароля при входе в Windows 10 остается применить редактор реестра. С клавиатуры одновременно нажать клавиши WIN+R . В строке «Открыть » прописать «regedit ». Далее: Важно!
Вносить изменения в какие-либо блоки реестра пользователям-новичкам не рекомендуется. Ошибки могут привести к сбою системы.
Важно!
Вносить изменения в какие-либо блоки реестра пользователям-новичкам не рекомендуется. Ошибки могут привести к сбою системы.Отключение запроса через раздел «Электропитание» при пробуждении
В меню Панели управления есть пункт «Электропитание». Нужно войти в него, выбрать в отмеченной схеме «Настройки … ». В новом окне перейти по ссылке дополнительных настроек. Здесь в центральном блоке окна развернуть пункт «Сбалансированная » и в разделе «Требовать пароль … » выбрать «Нет ». Перезагрузить компьютер.

Настройки учетной записи
Если пароль не забыт и не утерян, можно его просто отменить. Вход в ОС пользователя контролируется настройками записи. Изменяя их, легко удалить пароль. Нужно проделать следующее: Это наиболее простой и безопасный для новичков способ снять, назначенный ранее на вход в систему пароль. Но метод сработает, если используемое в записи кодовое слово не забыто пользователем. В этом случае придется прибегнуть к одному из вышеописанных способов. Пользователям, которые ранее не изменяли настройки системы, лучше не пользоваться удалением пароля через реестр. Он небезопасен. К помощи панели управления и реестра стоит прибегать лишь в тех случаях, когда стандартный метод не подошел. При внесении правок в настройки системы, надо перепроверять записываемые данные. Это убережет от ошибок.
Это наиболее простой и безопасный для новичков способ снять, назначенный ранее на вход в систему пароль. Но метод сработает, если используемое в записи кодовое слово не забыто пользователем. В этом случае придется прибегнуть к одному из вышеописанных способов. Пользователям, которые ранее не изменяли настройки системы, лучше не пользоваться удалением пароля через реестр. Он небезопасен. К помощи панели управления и реестра стоит прибегать лишь в тех случаях, когда стандартный метод не подошел. При внесении правок в настройки системы, надо перепроверять записываемые данные. Это убережет от ошибок.
Многие пользователи персонального компьютера сталкивались с проблемой невозможности входа в систему по той причине, что забыли ранее установленный пароль. Или ребенок без вашего участия установил свой пароль, и теперь, когда срочно понадобился компьютер, вы бессильны перед бездушной машиной, уговорить ее все равно не удастся. Не нужно бежать за кувалдой для дальнейшего выплеска своих эмоций. Есть несколько способов, как снять пароль с компьютера .
Начнем с механического способа устранения проблемы. Он потребуется в том случае, если была защищена при помощи пароля, учетная запись администратора . Однако, если вы все же успели сбегать за кувалдой, то положите ее и больше не трогайте, потребуется всего лишь отвертка.
Для сброса общего пароля компьютера нужно обнулить настройки BIOS. Для чего при выключенном питании системного блока снимите с него защитную крышку и на материнской плате найдите батарейку, которая имеет форму большой таблетки.
Она отвечает за сохранение информации, которую содержит BIOS. Отверткой аккуратно подденьте эту батарейку и выньте из гнезда. Подождите 20-30 минут и вставьте ее обратно. Включите компьютер, и как только начнется загрузка, зайдите сразу в BIOS (в различных материнских платах разные клавиши, в основном, Delete или F2 перед началом загрузки системы) и нажатием клавиши F10 сохраните настройки.
Более простой способ, как снять пароль с компьютера — войти в безопасный режим Windows от имени администратора. Он действует только в Windows XP и в более новых операционных системах такая лазейка была прикрыта.
Этот метод основан на том, что обычный пользователь не ставит пароль, устанавливая Windows, который и есть пароль администратора. Для выполнения такой процедуры нужно, как только начнет грузиться операционная система, нажать и удерживать клавишу F8. Появится черный экран с несколькими предложениями вариантов дальнейших действий.

Нужно стрелочками на клавиатуре выбрать пункт «Безопасный режим», затем нажать «Enter». Далее вы попадете в меню выбора установленного пользователя.
Обращаю ваше внимание, что помимо одного или нескольких пользователей, которые были всегда при загрузке, появился пользователь «Администратор».
Вот на эту иконку и нужно нажать, чтобы попасть в систему. Затем через панель управления войдите в меню, где указаны учетные записи пользователей. Здесь можно создать новый аккаунт с правами администратора компьютера. Дальнейшая перезагрузка системы позволит войти вам во вновь созданную учётную запись.

В Windows XP существует еще один метод, как снять пароль с компьютера. После загрузки нужно дождаться появления окошка, в котором будет предложено войти в систему с именем и паролем пользователя. После того, как вы нажмете одновременно CTRL+ALT+DELх2 раза, в этом случае появится окно с формой для заполнения администратором, ввода имени и пароля. В верхнюю ячейку впишите administrator, а вторую оставьте пустую. По окончании полной загрузки компьютера следует провести изменение или просто совершить удаление пароля учетной записи, которая недоступна для вас. Воспользуйтесь меню «пуск», произведите вход в панель управления и выберите там вкладку, с указанием учетных записей пользователей. Найдите ту учётку, где на данный момент присутствует пароль, произведите удаление его. Cделайте перезагрузку вашего компьютера, и для вас обеспечен вход в Windows без всяких эксцессов.

Но упущение с паролями было изменено в Windows 7, где вход в учетную запись без пароля ранее рассмотренными методами не представляется возможным. Но ведь должно быть решение проблемы, как снять пароль с компьютера с установленной Windows 7. Конечно, есть, но только если имеется диск-реаниматор. Его нужно будет запустить из-под BIOS, сделать выбор операционной системы и далее перейти по вкладке «восстановление системы».
В настройках окошка «восстановление» получаем доступ для управления из командной строки, далее ввести «regedit» и нажать Enter.
Найдите папку HKEY_LOCAL_MACHINE, выделите ее, во вкладке «Файл» нажмите «Загрузить куст». Далее открыть подраздел HKEY_LOCAL_MACHINE\888\Setup и открыть двойным кликом CmdLine, поле ключа которого нужно будет редактировать. В этом поле параметра потребуется вписать cmd.exe и сохранить. Для ключа SetupType впишите обозначение 2 и сохраните все изменения для раздела 888. Теперь во вкладке «Файл» выбрать «Выгрузить куст», извлеките диск и перезагрузите компьютер. После того, как система вновь загрузится, введите net user логин новый и пароль.
Вот и получается, что идеально защищенной операционной системы не бывает. Все равно найдутся люди, способные обойти любые преграды. Но все равно, пароли лучше никогда не забывайте!
В процессе установки Windows 10 на компьютер добровольно/принудительно требуется придумать пин-код для входа в учетную запись. Пропустить или игнорировать этот шаг установки не получится, но, к счастью, надоедливый пин-код можно будет удалить позже. Хотя я не рекомендовал бы оставлять компьютер без защиты, если там хранятся какие-либо важные данные. Но это совершенно отдельная тема, а сегодня мы узнаем, как убрать пин-код и пароль в Windows 10 .
Как убрать пин-код в Windows 10
Убрать пин-код в Windows 10 можно, конечно же, разными способами (хотя не факт, просто не исключаю этого). Но я покажу, как это сделал я. Вам этот способ должен понравиться, потому что он простой и понятный.
Однако стоит лишний раз вам напомнить, что, убирая пин-код с компьютера, вы оставляете его практически беззащитным. А с другой стороны, если вы уверены, что больше никто, кроме вас, не получит доступ к нему, то почему бы и нет? Зато можно будет сэкономить немного времени, не вводя пин-код каждый раз при включении.
Пошаговая инструкция, как удалить пин-код в Windows 10:
С ПИН-кодом мы разобрались, но остался еще один небольшой нюанс. Теперь Windows 10 при старте будет спрашивать у вас пароль от учетной записи. А пароль, между прочим, вводить еще менее приятно и времязатратно, чем ПИН-код. Поэтому дальше мы вам покажем, как в Windows 10 отключить пароль при входе в систему.
Как отключить пароль в Windows 10
Перед тем, как отключать пароль в Windows 10, убедитесь, что он у вас где-то записан или вы хорошо его запомнили. Потому что если редко использовать пароль, то его можно легко забыть. А потом, когда он нужен будет, чтобы подтвердить какие-то изменения настроек в учетной записи Microsoft, пароль вы вспомнить не сможете. Конечно, его можно будет восстановить, но это же лишние хлопоты, которые никто не любит.
Отключение пароля Windows 10 при входе в систему:
- Для начала нажмите Windows + R. В данном случае Windows – это клавиша на клавиатуре с изображением логотипа Windows.
- В появившемся окошке введите фразу netplwiz , чтобы вызвать нужный нам пункт настроек учетной записи.
- Непосредственно в окне настроек «Учетные записи пользователей» снимите галочку с чекбокса «Требовать ввод имени пользователя и пароля».

Далее жмите ОК и перезагружайте компьютер, чтобы убедиться, что все применилось. Ах да, чуть не забыл, чтобы применить эти настройки, вам потребуется еще два раза ввести свой пароль для подтверждения того, что именно вы сейчас управляете компьютером.
Лично у меня все получилось. Почти уверен, что и у вас тоже. Теперь Windows 10 не будет просить ввести пароль или пин-код при включении компьютера. Если у вас что-то пошло не так, пишите в комментариях ниже, попробуем разобраться. Если вы умудрились накосячить очень сильно, то используйте , чтобы вернуть прежнее состояние вашей операционной системы.
Вы дочитали до самого конца?
Была ли эта статья полезной?
Да Нет
Что именно вам не понравилось? Статья была неполной или неправдивой?
Напишите в клмментариях и мы обещаем исправиться!
Можно используя команду netplwiz ,вписанную в строку утилиты «Выполнить». Чтобы войти туда напрямую», нажмите сочетание клавиш Win+F .
Всем привет,на блоге тема по исправлению своей ошибки при установке ОС windows 7. Да,думаю именно так,потому что иногда своим незнанием, мы усложняем себе жизнь. Как в данном случае с назначением пароля при установке «винды».
Итак нам нужно пройти по пути: Пуск — Выполнить и вписав выше указанную команду нажать ОК. Но в некоторых сборках windouws 7 её так просто не найти,а нужно проследовать после кнопки Пуск далее:Все программы — Стандартные — Выполнить — netplwiz.
На рабочем столе должно появиться вот такое окно,
Теперь после перезагрузки, при входе, требовать вас ввести пароль компьютер больше не будет. Но если вы для чего-то заблокируете используя сочетание клавиш Win+L ,то в результате вам снова придётся вспоминать свой пароль, и вписывать в строку входа.
Поэтому, чтобы не было такого «гемора», удалите его на совсем. Для этого идём по пути: Пуск — Панель управления — Учётные записи пользователей — Удаление(изменение) пароля своей учётной записи.

Выбрав пункт «Удаление своего пароля» попадаем в следующее окошко где подтверждаем,что мы хотим удалить текущий пароль.
Всё, пароль в windows 7 удалён и больше не будет вас тревожить,а главное загрузка «операционки» производится в два раза быстрее.
А если вы заметили что вашу ,то перейдя по ссылке узнаете как исправить эту ошибку.
Создание пароля для учетной записи помогает уберечь персональные сведения пользователя от третьих лиц. Это особенно актуально для офисных работников или членов семьи, использующих один компьютер. Если за ноутбуком сидите только вы, каждый ввод пароля при включении и после выхода из режима сна будет отнимать драгоценное время. Чтобы быстрее войти в систему и сразу получить доступ к рабочему столу, достаточно убрать пароль при входе в Windows 10.
Тем пользователям, которые заходят в систему не под учеткой Microsoft, а через локальную учетную запись, можно отменить пароль через раздел «Параметры» в меню «Пуск». Откройте «Учетные записи», зайдите в «Параметры входа» и кликните на «Изменить» под заголовком «Пароль». В открывшемся окне наберите текущий пароль и жмите «Далее». Затем вам предложат его изменить. Здесь нужно оставить все три графы пустыми, кликнуть «Далее» и подтвердить «Готово».
Отключить запрос пароля для вашей учетной записи в Виндовс 10 можно с помощью окна «Выполнить». Нажмите правой клавишей мыши на иконку меню «Пуск» или вызовите окно на клавиатуре сочетанием Win + R. В поле «Открыть:» наберите netplwiz, нажмите Ок или Enter. В возникшем окне уберите галочку с пункта «Требовать ввод имени пользователя и пароля» и кликните «Применить». Вылезет окно «Автоматический вход в систему». В графе пользователь будет вписано имя вашей учетки, а остальные строки должны оставаться пустыми. Нажимая Ок, вы соглашаетесь на вход в Windows 10 без введения пароля.

Убрать пароль с компьютера после выхода из спящего режима достаточно легко через раздел «Параметры» в меню «Пуск». Откройте «Учетные записи» и найдите пункт «Параметры входа». В выпадающем меню для заголовка «Требуется вход» укажите «Никогда». Теперь даже если вы отвлечетесь, и ноутбук перейдет в режим сна, вам не придется вспоминать пароль и постоянно вбивать его.

Помните, что деактивируя эту функцию в Windows 10, вы открываете автоматический доступ к системе всем, кто решит воспользоваться вашим ноутбуком или ПК. Прежде чем отключать запрос пароля для своей учетки, задумайтесь над возможными рисками и последствиями и только тогда принимайте утвердительное решение.