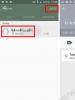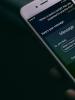Виртуальные машины с «семеркой» и для «семерки. Лучшие виртуальные машины для Windows: ставьте, если очень хочется посмотреть на другие ОС Виртуальная машина для windows 7 горячие
В Windows 7 создать виртуальную машину очень просто при наличии подробного руководства с описанием последовательности этапов действий. Ниже приведена пошаговая инструкция о том, как создать и установить другую версию виртуальной Windows на компьютере с Windows 7.
Краткое определение виртуальной машины
Специалисты из компании Майкрософт, с целью облегчения процесса адаптации пользователей при переходе на новую модификацию Виндовс и устранения сложностей с некоторыми нефункционирующими приложениями в седьмой версии ОС, разработали специальное обновление «KB958599» для «Семерки» версий Enterprise Professional и Ultimate и служащее для загрузки, например, Виндовс ХР в среде Виндовс 7.
Этот пакет получил название «Virtual PC» - программа, эмулирующая аппаратное обеспечение ПК, которая устанавливает в Windows 7 отдельную среду, в ней инсталлируется другая версия операционной системы. Необходимо отметить, что кроме ОС от Microsoft можно поставить систему и другого разработчика, например, «Linux».
Анализ возможности создания виртуальной машины
В случае функционирования в компьютере редакций ОС: Professional, Enterprise либо Ultimate, то при автоматическом обновлении операционной системы в ПК «Virtual PC» уже скачана. Просто требуется произвести анализ возможности ее применения.
С этой целью Майкрософт разработало приложение под названием «Hardware-Assisted Virtualization Detection Tool». Необходимо эту программу установить с официального ресурса разработчика и после открытия она выведет сообщение о возможности работы виртуальной машины на конкретном оборудовании.
Например, при выводе оповещения указанного на рисунке ниже:
 Можно сразу запускать «Virtual PC» и никаких предварительных корректировок параметров не нужно.
Можно сразу запускать «Virtual PC» и никаких предварительных корректировок параметров не нужно.
В случае негативного ответа:

Можно сделать вывод, что не поддерживается аппаратная виртуализация и пользователю придется произвести в системе корректировки. Необходимо включить ее в БИОС.
Функция имеет различные наименования, к примеру, «Intel_Virtualization Technology», «Virtualization Extensions» и другие.
 Если отображается надпись «Disabled», то значит она выключена и необходимо напротив установить «Enabled» для ее включения.
Если отображается надпись «Disabled», то значит она выключена и необходимо напротив установить «Enabled» для ее включения.
Процедура ручного создания Virtual PC
Для этого необходимо выполнить два основных этапа:
- Установить Виндовс Virtual PC;
- Установить виртуальный диск Виндовс ХР Mode.
Первый этап состоит из следующих последовательных действий:

 Второй этап состоит из следующих шагов:
Второй этап состоит из следующих шагов:


Как установить новую виртуальную машину в Виндовс 7?
Алгоритм последовательности действий состоит из следующих шагов:


Применение систем визуализации от сторонних разработчиков
В «Семерке» можно воспользоваться и альтернативными методами создания виртуальных машин. Например, VMWare Workstation и Oracle VM VirtualBox.
Для создания новой виртуальной машины через «VirtualBox» от Oracle необходимо выполнить следующие действия:

Алгоритм работы в программе «VMWare Workstation» аналогичен вышеописанному сценарию действий и имеет интуитивно понятный интерфейс.
8. Установка Windows 7 в виртуальную машину VirtualBox.
VirtualBox - специальная программа для создания в памяти ПК виртуальных компьютеров. Каждый виртуальный компьютер может содержать произвольный набор виртуальных устройств и отдельную операционную систему. Область применения виртуальных компьютеров очень широка - от выполнения функций по тестированию ПО до создания целых сетей, которые легко масштабировать, распределять нагрузку и защищать. VirtualBox распространяется бесплатно, с открытым исходным кодом.
1) Скачайте последнюю версию программы VirtualBox с оффициального сайта: http://www.virtualbox.org/wiki/Downloads
2) Установите ее на свой компьютер.
2.1) Запустите установщик; В первом окне нажмите Next
2.2) Выберите пункт I accept the terms in the License Agreement и нажмите Next .
2.3) Нажмите Next , затем снова Next
2.4) Нажмите на кнопку Yes . Внимание: На следующем шаге после нажатия кнопки Install произойдет разрыв связи с сетью (как локальной, так и Интернет)
2.5) Нажмите Install для продолжения установки
2.6) В появляющихся окнах Установить программное обеспечение для данного устройства? нажмите на кнопку Установить
2.7) В последнем окне оставьте флажок, чтобы приступить к созданию виртуальной машины сразу или уберите флажок для создания виртуальной машины позднее. Нажмите кнопку Finish . Если Вы убрали флажок, то для запуска программы воспользуйтесь значком на рабочем столе.
3) В главном окне программы нажмите на кнопке Создать . Откроется Мастер создания новой виртуальной машины . Нажмите кнопку Далее .
4) Введите имя виртуальной машины, в разделе Тип ОС установите значения:
Операционная система: Microsoft Windows
Версия: Windows 7.
5) Введите размер оперативной памяти, выделяемый для виртуальной машины.
Внимание: Память будет выделяться из физической памяти установленной в Вашем компьютере. Не устанавливайте память ниже 512 Мегабайт и выше 50% от размера установленной физической памяти. Нажмите кнопку Далее .
6) Выберите загрузочный виртуальный жесткий диск. Установите переключатель в значение: Создать новый жесткий диск . Нажмите кнопку Далее .

7) Откроется Мастер создания нового виртуального диска . Нажмите кнопку Далее .
8) Выберите тип виртуального жесткого диска. Динамический образ изначально займет немного места, и будет расширяться постепенно. Фиксированный образ сразу создаст диск указанного размера - это может занять продолжительное время. Нажмите кнопку Далее .

9) Выберите имя и расположение для файла Вашего виртуального диска. По умолчанию имя файла соответствует имени виртуальной машины, а сам файл располагается на том же жестком диске, где установлена реальная Windows 7, в папке C:\Users\UserName\.VirtualBox.
Выберите размер виртуального жесткого диска. (По умолчанию 20 Гигабайт). Нажмите кнопку Далее .

10) Нажмите на кнопку Готово и Вы вернетесь в предыдущее окно, где будут указаны параметры создаваемой Вами виртуальной машины. Нажмите на кнопку Готово в окне Итог , и Вы создадите новую виртуальную машину.
Виртуальная машина для установки на нее Windows 7 создана.

11) Перед началом установки Windows 7 на Вашу виртуальную машину ее необходимо настроить. Для настройки Вашей виртуальной машины нажмите на кнопку Свойства .
12) В разделе настроек из списка слева выберите Дисплей . Установите размер видеопамяти, доступной для виртуальной машины не менее 26 Мегабайт. Поставьте флажки для элементов настроек Включить 3D-ускорение и Включить 2D-ускорение видео .

13) В разделе настроек из списка слева выберите Носители .
14) В дереве настроек Носители информации выберите значок DVD диска.
Если у Вас установочный диск Windows 7 записан на DVD-диск, то вставьте его в DVD-привод и в графе Атрибуты напротив элемента Привод выберите его из ниспадаюшего списка. Также установите флажок для Разрешить прямой доступ .
Если у Вас установочный диск Windows 7 имеется в виде ISO-образа, то в графе Атрибуты нажмите на значок папки, чтобы открыть
15) В окне Менеджер виртуальных носителей нажмите кнопку Добавить . Выберите файл образа и нажмите Открыть . Нажмите на кнопку Выбрать

16) Ваш образ добавится дереве настроек Носители информации , следующим за файлом виртуального жесткого диска. Нажмите кнопку OK .

17) Вы окажетесь в основном окне программы. Нажмите на кнопку Старт
18) Если появятся информационные окна, то нажмите в них на кнопку OK
19) Щелкните кнопкой мыши внутри экрана виртуальной машины, и в информационном окне нажмите на кнопку Захватить
20) Установите Windows 7. Установка Windows 7 на виртуальную машину ничем не отличается от обычной установки на реальную машину.
21) После завершения установки Windows 7 на виртуальную машину, VirtualBox сразу запустит Вам Windows 7 внутри виртуальной машины.
22) Использование мыши и клавиатуры в виртуальной машине блокирует их для использования в реальной (хостовой) Windows. Для переключения между окном виртуальной машины и окном основной Windows, приходится использовать хост-клавишу Right Control.
Чтобы виртуальная машина не захватывала курсор мыши и клавиатуру, и Вы могли бы спокойно перемещать курсор мыши между гостевой (виртуальной) и хостовой (основной) системами, а также буфер обмена стал бы общим, Вам необходимо установить Дополнения гостевой ОС . Для их установки проделайте следующее: в меню запущенной виртуальной машины выберите Устройства -> Установить Дополнения гостевой ОС

23) Во всплывшем окне Автозапуск нажмите VBoxWindowsAdditions.exe и установите программу.
24) Чтобы выключить виртуальную машину, в меню запущенной виртуальной машины выберите Машина -> Закрыть -> Выключить машину .
25) Чтобы запустить установленную Windows 7 в основном окне программы нажмите на кнопку Старт .
Под понятием виртуальная машина (от англ. Virtual Machine) понимают программную или аппаратную систему, которая эмулирует аппаратное обеспечение некой платформы (гостевая платформа), исполняющая программы для гостевой платформы средствами хост-платформы.
Также виртуальная машина может виртуализировать некую платформу, создавая на ней независимые, изолированные среды для работы операционных систем и программ.
Виртуальная машина для Windows 7 - предлагаем вам обзор популярных программ.
Если по-простому, виртуальная машина предоставляет возможность на одном реальном, физическом компьютере, создавать несколько виртуальных компьютеров, устанавливать на них различные операционные системы, программы, пр.
В широкие массы эта технология пришла из мира серверной инфраструктуры, где виртуальные машины используются с целью создания максимальной загрузки сервера и уменьшения простоев оборудования.
Виртуальные машины используют для решения круга таких задач, как:
- Оптимизация использования серверных ресурсов.
- Информационная защита, а также ограничение возможностей некоторых программ, так называемая идея песочницы.
- Исследования новой компьютерной архитектуры или программного обеспечения.
- Эмуляция различных компьютерных архитектур (например, для эмуляции игровой консоли PlayStation от Sony).
- Создание вредоносного кода.
Например, руткит SubVirt, созданный в 2006 компанией Microsoft Research (MSR), создавал виртуальную рабочую среду, в которую помещалась операционная система пользователя вместе с антивирусом, фаерволом и другим программным обеспечением, (ПО) призванным обеспечить защиту ПК.
Сам руткит при этом оставался извне и поэтому не попадал в поле действия антивирусов, предоставляя удаленный контроль над виртуальной машиной злоумышленнику. - Моделирование компьютерных сетей.
- Тестирование и отладка программного обеспечения.
Предлагаем вашему вниманию краткий обзор наиболее популярных программ виртуализации.
Виртуальная машина для Windows 7: Virtual Box
Программа для виртуализации от компании Oracle, для операционных систем Linux , Mac OS X, MS Windows, пр.
Программа довольно популярна и ниже мы рассмотрим не все, а лишь ее ключевые достоинства:
Бесплатность.
Кроссплатформенность.
Поддержка 64-разрядных гостевых систем на 32-разрядных хост-платформах. Для этого в хост-платформе должна быть поддержка технологии виртуализации на уровне процессора.
Поддержка аудиоустройств и различных видов сетевого взаимодействия.
Возможность создания цепи резервных состояний (бекапов), к которым можно вернуться в случае проблем с гостевой системой.
Русскоязычный интерфейс.
Важно! Недостатки программы не существенны, но ради объективности оценки следует упомянуть также и о них - VirtualBox плохо совместима с ОС Win 95/98 (отмечается медленная работа системы) и Mac OS X (проблемы со звуком).
Как видим, недостатки программы не существенны и скорее номинальны.
Виртуальная машина для Windows 7: Xen
Монитор виртуальных машин (гипервизор), разработан в Кембриджском университете и распространяемый с открытым исходным кодом (GPL-лицензия).
Используя технологию паравиртуализации (PV режим), Xen позволяет достичь очень высокой производительности за счет эмуляции настоящих аппаратных платформ.
Особенностью PV-режима является отсутствие начального момента загрузки компьютера (имитация BIOS-кода, загрузчика) и ядро гостевой ОС запускается сразу в нужном режиме, наподобие обычных программ.
Стоит отметить, что Xen можно сравнивать с программным обеспечением корпоративного уровня ввиду его богатых функциональных возможностей.
Достоинства:
Бесплатность.
Кроссплатфоременность.
Высокая производительность запущенных виртуальных машин, которая очень близка производительности реальных систем.
Возможность миграции работающих виртуальных машин между физическими хостами.
Высокая степень поддержки эмулируемого оборудования.
Недостаток программы, пожалуй, один - ее относительная сложность, по сравнению с аналогичным софтом других компаний.
Виртуальная машина для Windows 7: Virtual PC
Изначально данная программа была разработана компанией Connetix для ОС Mac OS, в далеком 1997 году. Спустя 4 года вышла в свет версия для ОС Windows.
Позднее, в 2003 году права на программу были приобретены корпорацией Microsoft, а в 2006 году программа стала бесплатной.
В дальнейшем Virtual PC не получила развития и на сегодняшний момент содержит функционал 2007 года.
Преимущества:
Бесплатная.
Простой, удобный интерфейс.
Недостатки:
Программа работает только в среде ОС Windows, но несовместима с ОС Windows 8 и выше.
Программа, в отличии от Virtual Box, не совместима с процессорами от AMD.
Виртуальная машина для Windows 7: VMware Player
Продукт от крупнейшего американского разработчика виртуализационного ПО Vmware.
Продукция компании Vmware прежде всего нацелена на корпоративный сегмент рынка поэтому полная версия программы - VMware Workstation - платна.
Цена лицензии около 250 долларов. Для некоммерческого использования производитель предлагает программу с ограниченным функционалом VMware Player.
Стоить отметить, что ограничения в целом касаются разработчиков ПО и IT-специалистов, для выполнения задач рядового пользователя программа вполне функциональна.
Преимущества:
Бесплатная.
Быстрая.
Простой, удобный интерфейс.
Технология ThinPrint позволяет выводить на печать любой документ, открытый в гостевой ОС, без установки дополнительных драйверов.
Работа с несколькими мониторами в гостевой ОС.
Обмен файлами между гостевыми системами с помощью технологии Drag&Drop (перетаскивания).
Недостатки:
Ограниченная функциональность бесплатной версии.
Установка Windows 7 x64 на VirtualBox(виртуальную машину)
Виртуальная машина для Windows 7: несколько ОС на одной машине
Установить виртуальную машину на свой компьютер не так сложно, как может показаться на первый взгляд. В этой статье мы подробно расскажем, как установить и настроить virtualbox, а также как добавить новые виртуальные машины. Вначале разберемся, что представляем собой виртуальная машина.
Например, у вас установлена операционная система Windows 7 или выше, но вам необходимо использовать приложение, работающее исключительно на базе Windows XP. Согласитесь, если вам нужно работать с этим приложением, переустанавливать ОС не всегда целесообразно, тем более на устаревшую версию виндовс. Проще установить на своем компьютере виртуальную машину, развернуть в ней Windows XP и без проблем запускать необходимое приложение.
Таким образом, виртуальная машина является полноценным компьютером (вмещающим в себя процессор, «оперативку», жесткий диск и BIOS), работающим внутри компьютера через приложение эмулятора.
С помощью виртуальной машины можно:
- протестировать приложения;
- запускать программы, которые не поддерживает ваша ОС;
- ознакомится с возможностями других операционных систем;
- протестировать работу сетевых программ в закрытых виртуальных сетях и т.п.
Пошаговая установка Virtualbox
Для загрузки Virtualbox перейдите на официальный сайт www.virtualbox.org. На текущий момент последней версией утилиты является 5.0.10.


Запустите скачанный файл инсталлятора, нажмите «Next».

После этого запустится очередное окошко программы. Ничего в нем не меняйте. Нажмите «Next».

В окошке выбора параметров галочки оставьте по умолчанию. Кликните «Next».

После появится очередное окошко установки. Инсталлятор Virtualbox доведет до вашего сведения, что в процессе установки программы создастся новое сетевое подключение. Это значит, что ваше основное подключение на время деактивируется. Кликните «Yes», после этого в следующем окошке «Install».
Подождите, пока установится приложение. По завершению инсталляции выплывет уведомление касательно успешного завершения установочного процесса Virtualbox. Нажмите «Finish».



Если всё удалось, запустится «VirtualBox Менеджер».

«Менеджер» представляет из себя оболочку, обеспечивающую работу между Virtualbox и стационарным ПК. Диапазон параметров этого приложения довольно небольшой. Правда, тратить времени на их рассмотрение не стоит, поскольку программа работает с настройками по умолчанию, способными удовлетворить большую часть пользователей.
Как добавить новую виртуальную машину?
Для установки новой виртуальной машины выберите опцию «Создать». Вписываем её название, выбираем тип и версию операционной системы. В нашем случае, Windows XP.

В новом окошке выделите количество оперативки. Имейте ввиду, что у вас не будет возможности выделить больше памяти, чем установлено на ПК.

В следующем окошке будет предложено создать новый виртуальный жёсткий диск или использовать существующий. Так как это наш первый запуск. Поскольку у нас первый запуск программы, сформируйте новый с помощью опции «Создать новый виртуальный жёсткий диск».

В следующем окошке нужно указать тип жёсткого диска. Рекомендуем оставить тип VDI, тогда ваш виртуальный диск будет полностью синхронизирован с виртуальной машиной, а скорость выполнения им его функций будет не меньше той, которая свойственна реальному винчестеру.

Динамический виртуальный диск, объёму которого свойственно меняется в процессе добавления информации. Он быстрее формируется, но очень медленно функционирует.
Фиксированный виртуальный винчестер, объём которого будет статичен и обозначатся тем размером, который задан при создании. Он дольше создается, но работает намного быстрее.

Какой выбрать тип решение за вами. Но на нашем примере мы остановится на динамическом типе.
Переходим в следующее окно. Здесь нужно ввести название диска, указать его размер и место его расположения.

Нажмите на кнопку «Создать» и перед нами откроется окно с только что созданной виртуальной машиной. Собственно на этом завершаются наши подготовительные действия.

Как настроить новую виртуальную машину?
Переходим в настройки virtualbox, нажмите «Настроить»:

После проделанных действий, кликните «ОК», затем «Запустить».
Если вы всё сделали правильно, то начнётся загрузка операционной системы, как показано на рисунке.

Виртуализация позволяет инкапсулировать внутреннее устройство операционных систем или их частей внутри виртуальных аппаратного и программного обеспечения. Другими словами, создавать виртуальное пространство, которое будет реальным, с точки зрения операционной системы, запущенной в этом пространстве. Именно этим и занимаются виртуальные машины для Windows 7, Linux и Mac OS X. Виртуализация так же позволяет имитировать устройства, которых и вовсе нет на вашем компьютере.
Примечание : В некотором смысле, виртуальные машины позволяют создавать компьютер внутри компьютера.
Существует два важных аспекта виртуализации машин:
- взаимодействие между физическим хостом (компьютером) и виртуальным хостом
- взаимодействие между операционной системой, запущенной в виртуальном пространстве, и используемым оборудованием
Программное обеспечение для виртуализации, а именно виртуальные машины для Windows 7 (Linux, Mac OS X), как правило, представляет собой обычное приложение или службу операционной системы, которое позволяет создавать хосты. Хостом называется любая физическая машина (компьютер). Внутри программного обеспечения для виртуализации, операционная система выполняется в похожем или идентичном реальному хосте, называемым виртуальной машиной. Для удобства, операционную систему, выполняющуюся в виртуальной машине, называют гостевой.
Кроме того, существуют различные способы виртуализации, от которых зависит не только реализация приложений для создания виртуальных машин, но и предоставляемые возможности для гостевых систем. Есть обычная эмуляция, в рамках которой аппаратные и программные вызовы проходят через промежуточный слой. Так же существует пара-виртуализация, где часть действий внутри виртуальной машины происходит на реальном оборудовании, в то время как другая часть проходит через промежуточный слой. А так же существует виртуализация на уровне системы, когда каждая гостевая система загружается в специальном ядре, которое позволяет запускать только схожие версии операционной системы.
Некоторые из этих методов могут выполняться на лету, без значительных изменений на реальном хосте и его операционной системе. Другие требуют перезагрузки хоста в специальном экземпляре операционной системы, которая поддерживает виртуализацию. Другие же используют специальные хосты, которые поддерживают и предназначены для виртуализации на уровне аппаратных устройств. Последние так же известны, как методы виртуализации на чистом железе (хотя это не совсем правда, так как все же используется некоторое программное ядро).
Программное обеспечение для виртуализации, которое управляет созданием и функционированием виртуальных машин, а так же распределением и ограничением предоставляемых ресурсов, часто называют гипервизором. Некоторые приложения для виртуализации так же могут использовать специальные расширения процессоров для повешения производительности виртуальных машин. Наличие такого рода расширений называют аппаратной поддержкой виртуализации. Примерами этой поддержки являются технологии VT-X (Intel) и AMD-V (AMD).
Что не является виртуализацией и виртуальной машиной?
Некоторые люди любят называть программами виртуализации (виртуальными машинами) все, что создает уровень абстракции между операционной системой и некоторыми из запущенных процессов. Например, существует Sandboxie, которая позволяет изолировать браузеры от системы (см. утилиты для защиты браузера). Некоторые программы позволяют замораживать состояние системы так, что его нельзя изменить. Другие так же позволяют использовать так называемый теневой режим, в котором все программы выполняются нормально, однако любые изменения отменяются при перезагрузке компьютера.
Безусловно, все эти программы предоставляют различные преимущества, но они не считаются технологиями виртуализации и не представляют собой виртуальные машины, потому что они не имитируют системные вызовы, и они не позволяют запускать гостевые операционные системы поверх текущей системы. Такие программы только лишь создают дополнительные слои разделения, в основном для повышения уровня безопасности. Если продолжать тему безопасности, то...
Почему стоит использовать виртуализацию и виртуальные машины?
Если безопасность для вас стоит на первом месте и это первое о чем вы задумываетесь в любых ситуациях, то виртуализация (использование виртуальных машин), безусловно, может помочь вам в этом. Но, не стоит считать, что виртуализация главным образом используется для обеспечения безопасности. Ее первоначальными целями являются: тестирование, сокращение затрат, гибкость, поддержка старых продуктов и образование. Повышение уровня безопасности это лишь приятный бонус, у которого есть и немало своих подводных камней.
Примечание : Виртуализация хоть и позволяет изолировать одну операционную систему от другой, все же существуют пути добраться из гостевой системы в основную.
Что нужно для запуска технологии виртуализации и виртуальных машин?
Первое, что необходимо учитывать - это физический хост. В зависимости от типа программного обеспечения для виртуализации (виртуальных машин), может требоваться совершенно разное оборудование и различные операционные системы. Виртуализация не подразумевает какого-либо одного решения, которое будет выполняться везде, где потребуется. Виртуальные машины нужно подбирать под систему (Windows, Linux, Mac), так и под железо (аппаратное обеспечение). Кроме того, хост должен обладать необходимыми .
Так если вы собираетесь запустить гостевые операционные системы поверх вашей системы, вам потребуются дополнительные ресурсы для их запуска, такие как процессор и оперативная память. Например, если на вашем компьютере имеется только 2 Гб оперативной памяти и вы хотите запустить гостевую систему на Windows 7, то вам придется сильно ограничить использование ресурсов на реальной системе, чтобы виртуальная машина смогла нормально функционировать. Конечно, если вы не пытаетесь запустить Windows XP с 256 Мб памяти. Тем не менее, если у вас есть 16 Гб оперативной памяти, то вы можете запустить далеко не одну гостевую систему, при этом не ощутив никакой нехватки ресурсов.
Плюсы: Простая в установке и использовании.
Минусы: Ограниченная функциональность. Не поддерживает снапшоты и общий доступ к каталогам.
Виртуальная машина для Windows 7, Linux и Mac OS X - VirtualBox
VirtualBox представляет собой еще одну кросс-платформенную программу создания виртуальных машин для Windows 7 и выше, а так же Linux и Mac систем, в настоящее время принадлежащую Oracle. VirtualBox похожа на VMware Player, но имеет больше функций, в том числе более продвинутый сетевой стек, неограниченное количество снимков (снапшотов), некоторую поддержку OpenGL и DirectX, а так же много другое. Приложение просто устанавливается, и его так же просто использовать. Вы так же можете использовать командную строку для автоматического развертывания. VirtualBox так же поддерживает USB и общие каталоги. Кроме того, существует портативная версия VirtualBox. Тем не менее, есть и недостатки. Вы не можете делать скриншоты гостевых систем. Управление дисками несколько запутанное.

Аудитория: начинающие и опытные пользователи.
Плюсы: Проста в установке и использовании, много функций.
Минусы: Нет поддержки скриншотов, импорт существующих машин сложен, не интуитивно понятное управление дисками.
Гипервизор VMware ESXi для создания виртуальных машин
ESXi является гипервизором на чистом железе с обрезанной функциональностью, по сравнению с ESX. Приложению требуется хост и им можно управлять из консоли (по умолчанию консоль заблокирована, но вы можете включить ее вручную). Вы не сможете делать сриншоты или снимать видео с экрана ваших виртуальных машин. Перенос и клонирование гостевых систем осуществляется только вручную. Но, зато вы получается совместное использование памяти для повышения эффективности использовать оперативной памяти, мощный контроль и управления, и доступ к командной строке через SSH (когда разблокирована). Вы так же можете установить VMware Tools для повышения производительности виртуальных машин. Пара-виртуализация так же поддерживается ESXi.

Плюсы: Мощная, расширенные возможности виртуальных машин.
Минусы: Необходим хост и много ресурсов. Не просто установить и запустить.
Виртуальная машина для Unix/Linux - Kernel-based Virtual Machine (KVM)
KVM поддерживает виртуализацию только для UNIX-подобных операционных систем (Linux). Приложение можно запустить на любом оборудовании или в режиме эмуляции, однако без расширений процессора, производительность будет ужасной. KVM предназначен для использования по средствам консоли. Но, у него есть приличный интерфейс управления, который позволяет запускать и останавливать виртуальные машины, снимать скриншоты и многое другое. Интерфейс известен как Virtual Machine Manager (VMM) и так же используется для управления виртуальными машинами Xen (см. далее). Поддержка локального и удаленного управления. Существует известный конфликт с VirtualBox, но его можно решить относительно легко

Аудитория: продвинутые пользователи и профессионалы.
Плюсы: Полный контроль и гибкость, очень высокая производительность, при соответствующих условиях.
Минусы: Только UNIX-подобные системы. Необходимы аппаратные расширения виртуализации для нормального выполнения. Акцент на командной строке. Не просто установить и запустить.
Виртуальная машина для Unix/Linux - Xen
Xen является еще одним приложением для виртуализации UNIX-подобных операционных систем (Linux). Она должна загружаться в своем экземпляре ядра. Акцент делается на командную строку. Но, можно так же использовать VMM. Официально, Xen была поддержана OpenSUSE в течении многих лет и недавно была добавлена в основную ветку релиза ядра. Xen может выполняться в режиме аппаратной поддержки или пара-виртуализации. Тем не менее, для пара-виртуализации Xen в высшей степени проблематична в вопросах установки и запуска. Кроме того, Xen имеет ограниченную поддержку cd-rom и сетевых устройств. Так же программа доступна как гипервизор виртуализации на чистом железе на Live CD. Существуют многочисленные сторонние расширения для управления Xen.

Аудитория: продвинутые пользователи и профессионалы.
Плюсы: Полный контроль и гибкость, очень хорошая производительность, встроенная поддержка ядра.
Минусы: Только UNIX-подобные системы. Режим пара-виртуализации глючит. Акцент на командной строке. Несколько утилит командной строки, которые могут ввести в заблуждение. Не просто установить и запустить. Необходимо загружать собственный экземпляр ядра.
Другие решения для создания виртуальных машин
Существует много других решений, которые не были здесь перечислены, такие как Parallels Virtuozzo, OpenVZ и VirtualBox на основе VMLite. Так же существует ряд переделанных решений, включая примеры скрещивания виртуализации и тонких клиентов. Linux так же имеет огромное количество собственных модификаций. И не стоит забывать об облачных технологиях со своими приложениями для виртуализации.
Тем не менее, если вы начинающий пользователь, то не стоит гнаться за возможностями и красочными модификациями. В противном случае, попытка создать виртуальную машину для запуска пары тройки программ, может обернуться несколькими бессонными ночами.
Несколько слов о программах виртуализации
Данный обзор будет полезен не только начинающим пользователям, но и экспертам. Перечисленные продукты покрывают широкий спектр технологий виртуализации на всех уровнях. Все описанные решения являются бесплатными для личного использования. Выберите то, что вам хочется или нужно, исходя из имеющегося аппаратного обеспечения, требований к простоте настройки и запуска, а так же наличию необходимого набора функций.
Как правило, большинство людей начинают познавать виртуализацию с VMware Player или VirtualBox. Пользователи Linux могут предпочесть KVM и, возможно, Xen. Опытные пользователи, возможно, захотят взглянуть на ESXi.