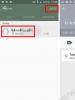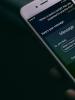Как установить настройки фотошоп для его быстрой работы. Очистка палитры History в Фотошопе Как очистить буфер в фотошопе
Adobe Photoshop
это обширный пакет услуг. Это приложение разработано не только для работы с фотографиями, оно также часто используется для создания веб-дизайна и компьютерной графики. Возможности Фотошоп настолько обширны, что многие опции вам, как художнику никогда не понадобятся.
В этом уроке мы рассмотрим как настроить Photoshop
. Есть несколько приемов, которые вы можете использовать в настройках Фотошоп
, чтобы заставить его работать быстрее
.
Например, вы можете сократить объем вычислений пока вы работаете, или оптимизировать ваш жесткий диск для Photoshop для более быстрой его работы. В этом уроке вы научитесь, как заставить ваш Photoshop работать очень быстро без изучения сложных продвинутых способов. Ниже представлен путеводитель по надежной работе с photoshop и организации рабочего процесса для создания шедевров.
Шаг 1: Настройка жестких дисков для работы с Фотошоп.
Если вы часто работаете с большими файлами, лучше всего создать дополнительный диск для Photoshop (рекомендуется RAID 0
(не отказоустойчивый дисковый массив)). На этом диске вы устанавливаете Photoshop и сохраняете Плагины (Plug-Ins)
. Постарайтесь сохранять этот диск как можно более пустым.
Возможности жесткого диска – на ваше усмотрение, есть только одно правило – чем больше диск, тем лучше. (Adobe
рекомендует использовать диск не менее 20 Гб
для оптимальной скорости) Откройте Photoshop и зайдите в меню Редактирование – Установки – Внешние модули (Edit - Preferences - Plug-Ins & Scratchdiscs)
. Здесь вы выбираете ваш новый диск, а также другой диск, на котором больше всего свободного места. Если понадобится, память этого диска будет использоваться для работы в Фотошопе. Если хотите, можете также выбрать еще пару дисков.
Заметка : Не пользуйтесь секторами одного диска . Невозможно записывать память на два разных сектора сразу, это снижает скорость работы приложения.
Шаг 2. Настройки Памяти Фотошоп
Лучше всего, если вместе с Photoshop у вас будет работать как можно меньше программ. Это даст возможность Фотошопу использовать больше памяти и работать быстрее.
Вы можете сами указать (в %) сколько памяти Photoshop может использовать, заполнив поле % в меню Редактирование – Установки – Производительность (Edit > Preferences > Memory ft Cache)
. Установите максимально возможное значение, но не забывайте о других программах, которые собираетесь включать параллельно с Photoshop. Необходимо оставить немного для (например) Winamp
и Firefox
. 80%
памяти должно хватить, Photoshop зарезервирует эти 80%
когда вы его запустите.
К слову, для работы Фотошопу не всегда будут нужны эти 80%
памяти, они также могут быть использованы другими программами, но Photoshop будет иметь преимущество при необходимости.
Заметка : Не стоит использовать больше 80% памяти. Есть множество программ, которым понадобятся оставшиеся 20% .
Шаг 3. Настройка Кэш памяти в Фотошоп (Image Cache)
Image Cache
– это набор изображений текущего документа, сохраненных в памяти. Photoshop использует эти изображения в низком разрешении чтобы как можно быстрее воспроизвести их когда вы их уменьшаете. В меню Редактирование – Установки – Производительность (Edit > Preferences > Memory 8t Cache)
, вы можете установить Уровень Кэша (Cache Level
). Выбор зависит от размера изображения и того, как вы с ним работаете.
С низким уровнем кэша хорошо работать с маленькими изображениями, в то время как высокий уровень повышает качество изображений с высоким разрешением. Если вы работаете с маленькими изображениями, которые помещаются на экране целиком, вы можете отключить кэш, установив 1 в поле Уровни Кэша (Cache Levels)
. Измените уровень кэша с 6 до 8 когда вы работаете с большими изображениями если вам постоянно необходимо изменять его размер.
Цифра, которую вы устанавливаете, соответствует количеству изображений с низким разрешением, которые отображаются в доступной памяти, в следующем порядке:
1 = 66.67%,
2 = 50%,
3 = 33.33%,
4 = 25%,
5 = 16.67%,
6 = 12.5%,
7 = 8.33%,
8 = 6.25%.
Шаг 4. Настройка шрифтов в Фотошоп
Графические дизайнеры часто используют разные шрифты. Вы можете либо работать с инструментами управления шрифтами, либо использовать функцию предпросмотра шрифтов в Фотошопе. Но эта функция съедает много памяти за счет того, что приходится импортировать каждую букву, когда вы включаете Photoshop. Настройки размера предпросмотра шрифтов можно найти в меню Редактирование – Установки – Шрифты (Edit > Preferences > Type) (Размер образца для просмотра шрифта) (Font Preview Size) . Стандартно установлен размер Средний (Medium) , но лучше всего вообще отключить предпросмотр шрифтов. Photoshop начнет работать гораздо быстрее . Недостаток в том, что вы не увидите, какой шрифт используется. Вам придется загрузить их все, если вы не знаете все шрифты.
Шаг 5. Отключаем настройки Фотошоп по умолчанию
Если у вас не было времени полностью загрузить Photoshop, вам определенно следует это сделать. Вы не поверите своим глазам, когда увидите, какое многообразие форм , градиентов и стилей предлагает Photoshop. Это может занять некоторое время – зайдите в меню Редактирование – Управление наборами (Edit - Preset Manager) .
Кисти (Brushes)
:
В стандартном наборе вы увидите большой выбор кистей. Будьте мужественны и удалите большинство
, оставив лишь те, которыми вы будете пользоваться часто.
Художники графического дизайна скорее всего будут иметь набор собственных кистей. Когда вы рисуете, очень легко сохранять ваши кисти в новый набор кистей. Переименовывать кисти не нужно, потому что они не будут загружаться в память.
Образцы (Swatches) : Вновь тоже самое. Удалите стандартные цвета и добавьте созданные вами образцы . Вы можете работать с образцами цвета кожи, небесными и лесными цветами. Вы также можете создать образцы для любого рисунка. Только не загружайте слишком много в . Если они вам понадобятся, вы всегда можете загрузить их в сам Photoshop .
Градиенты (Gradients) : В Фотошопе представлен огромный набор градиентов. Они собраны в наборы, которые можно загрузить в Photoshop. Я никогда не пользовался градиентами, поэтому у меня их только три: От основного к фоновому (Foreground to Background), От фонового к прозрачному (Foreground to transparent) и Черно-белый (Black to White) . Я очень быстро делаю собственные градиенты.
Стили (Styles) : Лично я ими никогда не пользовался и вряд ли буду. Но ими пользуются так много именитых художников, что Аdobe включает их в пакет постоянно. Отличной заметкой будет: не пользуйтесь стилями, если только не уверены, что именно хотите получить от их использования. Я удалил их все из , кроме Стиль по умолчанию (нет) (Default Style (None)) . Если мне они когда-либо понадобятся, я всегда могу их загрузить обратно.
Узоры (Patterns)
:
В Photoshop
невообразимо много замечательных узоров. Однако, стандартные узоры просто ужасны, поэтому я их удалил. Если я и пользуюсь узорами, то своими собственными, но всегда знаю, какие узоры доступны для использования.
Если вы загрузите их все в Управление Наборами (Preset Manager)
и нажмете маленькую стрелку сверху, вы можете выбрать Большие миниатюры (Large Thumbnail)
. Продолжайте удалять их пока не останутся только те, которые вы точно будете использовать в ближайшее время.
Контуры (Contours) : Это не особо важно, но раз уж мы решили удалять ненужное, то можем сделать и это. Когда вы работаете с Тиснением (bevel/emboss) , вы может выбрать один из контуров. Я редко использую эту функцию, поэтому у меня осталось только три контура: Линейный (Linear), По Гауссу (Gaussian) и Полукруг (Half Round) . Если мне когда-либо понадобится какой-то другой контур, я просто создам его прямо на месте.
Заказные фигуры (Costume Shapes) : Заходим в меню Загрузить – Все (Load – All) и начинаем удалять. У меня осталось лишь несколько, например стрелы которые мне нравятся, логотип авторского права и т.д. Вы можете превратить свою подпись в Заказную фигуру (Costume Shape) . Поскольку это векторное изображение, вы можете увеличивать его без потери качества. Этот способ подписи лучше чем старый, с помощью кистей.
Инструменты (Tools) : Эта самая коварная часть. Если вы внимательно просмотрите список, вы увидите много иконок и заголовков. Когда вы выбираете инструмент (например Кисть (Brush) ), вы видите в левом верхнем углу множество Настроек Инструмента (Tool Presets) . Обычно я не пользуюсь этими настройками, но думаю иногда это бывает необходимо, когда вам нужен тот или иной инструмент снова и снова. Если есть какие-то Настройки Инструментов (Tool Presets) , которые вам точно никогда не понадобятся – смело удаляйте их.
Заметка
: Если вы изменяете список, лучше всего присвоить ему новое имя
. Тогда ваш основной список никуда не денется и вы сможете легко вернуть его если захотите.
Если вы удаляете его из Управления Наборами (Preset Manager)
, он не исчезает навсегда а просто не отображается в Фотошопе как основной. Вы всегда можете загрузить его обратно в Photoshop.
Шаг 6. Настройки исторической сводки (History)
Самая большая разница между графическим рисунком и обычным это конечно же функция Отмены (ctrl+Z)
.
Историческая сводка (History)
– это функция, которую нельзя не использовать. Единственная проблема в том, что она требует много памяти когда вы работаете с большими изображениями. Настройки по умолчанию позволяют вернуться на 20 шагов назад. Вам нужен опыт чтобы выработать ваши личные настройки. Если вы не используете эту функцию так уж часто, вы можете снизить стандартный показатель. Если же вы часто совершаете больше 20 ошибок (раньше со мной такое случалось), вам нужно наоборот увеличить показатель. Его можно изменить в поле настроек Редактирование – Установки – Основное (Edit - Preference – General)
или Ctrl+K
.
Шаг 7. Настраиваем буфер обмена данными
Небольшая заметка если вы часто переключаетесь на другие подобные программы для редактирования изображений. Вы можете отключить Экспорт Буфера Обмена (Export Clipboard) в меню Основные Установки (Редактирование – Установки – Основное (Edit - Preference – General)) . Это снизит время переключения если вы сохранили большой объем данных в буфер обмена.
Шаг 8. Отключаем плагины
Плагины (Plug-Ins) не так легко стереть из памяти, как Установки (Presets) . Есть множество плагинов которые обычно нам не нужны, но которые хранятся в памяти. Вы можете удалить плагины, зайдя в папку установки Photoshop на жестком диске. Обычно это C:\\Program Files\Adobe\Photoshop/Plug-Ins . Создайте новую папку в папке Plug-Ins и назовите ее ~UnusedPlug-Ins (неиспользуемые плагины). Символ ~ как бы говорит Photoshop не загружать их. Например: Я не пользуюсь плагином Водяной знак (Digimarc Imageprotector) , поэтому Digimarc можно удалить (если вы конечно им не пользуетесь). Вы можете перетащить папку Digimarc в папку UnusedPlug-Ins . Убедитесь, что в этот момент Photoshop не включен.
Другие плагины, например для расширения файлов, а также различный фильтры также могут быть удалены. Просто перетяните те из них, которыми вы не пользуетесь в папку. Не бойтесь переместить слишком много. Вы всегда можете включить Фотошоп и посмотреть что там происходит. Для теста я переместил все папки из папки Plug-Ins в папку UnusedPlug-Ins .
Еще несколько заметок о рабочем процессе.
Работайте с правильными размерами.
Если вы заботитесь о ёмкости памяти, делайте наброски в маленьком разрешении (72 точки на дюйм (DPI)
) и повышайте его когда вам нужно заполнить большее пространство. Если вы уверены в своей работе, сожмите изображение, объединив столько слоев, сколько возможно (CTRL+E
) и повысив разрешение в конце до 300 точек на дюйм (DPI)
чтобы добавить финальные штрихи. Сделайте это через меню Изображение – Размер Изображения (Image - Image Size)
или просто нажмите Alt+Ctrl+I.
Работайте в правильном режиме.
Переключите режим изображения на RGB
. Даже если конечное изображение будет в CMYK
. Лучше работать в режиме RGB
и переключить на CMYK
уже когда вы будете готовы печатать.
Чаще соединяйте слои
Фотошопу приходится сканировать каждый слой и каждый пиксель чтобы отобразить каждый штрих. Можете себе представить, какая мощность нужна чтобы это осуществить. Вы можете существенно облегчить работу программы, работая с наименьшим количеством слоев, насколько это возможно. Когда я рисую, я обычно работаю на 4 слоях – набросок, базовый рисунок, еще один слой для рисования и когда он готов, он объединяется с базовым слоем, и еще один слой для нескольких набросков – задумок.
Отличная возможность, когда вы рисуете большие работы – использовать Удвоение Пикселей (Pixel Doubling) . Эта настройка ускоряет предпросмотр инструмента или эффекта, временно удваивая размер пикселей (удваивая разрешение) предпросмотра. Эта функция никак не влияет на пиксели самого файла, она просто обеспечивает более быстрый предпросмотр инструментов и команд. Эту опцию можно найти в меню Редактирование – Установки – Курсоры (Edit - Preferences - Display & cursor) .
Большинство программ для обработки фотографий очень требовательны к ресурсам компьютера, а наш любимый Photoshop – просто лидер по “прожорливости”.
Даже если вы не работаете с огромными tiff-файлами и не делаете сложную обработку с десятками слоев, Photoshop все равно можно заставить работать быстрее.
Мы составили список простых и эффективных способов ускорить работу Photoshop.
1. Настройка памяти

Как вы понимаете, чем больше памяти выделено для работы Photoshop, тем быстрее работает программа.
В настройках памяти указана доступная программе память, то есть не весь объем имеющейся памяти, а свободная память, которая может быть выделена конкретно для фотошопа.
По умолчанию фотошоп использует 70% доступной памяти.
Для большинства пользователей 32-битной версии фотошопа 70% достаточно для нормальной работы. Если вам нужно больше, попробуйте добавлять по 5% и следите за индикатором эффективности (о нем читайте чуть ниже). Для 32-битной версии использование 100% доступной памяти может вызвать проблемы.
Для изменения объёма выделенной памяти зайдите в (Windows) Edit > Preferences > Performance или (Mac OS) Меню Photoshop > Preferences > Performance.
По возможности стоит использовать 64-битную версию фотошопа, которая позволяет выделить до 100% памяти для вашей работы.
2. Файл подкачки

Когда программа работает с большим количеством информации и эта информация не помещается в оперативную память, программа начинает записывать данные в “файл подкачки” на жесткий диск. То есть файл исполняет роль оперативной памяти.
Проблема файла подкачки в том, что запись данных на жесткий диск происходит медленнее, чем в оперативную память. Кроме того, ваша операционная система так же сохраняет свои данные в файл подкачки, а это дополнительно нагружает жесткий диск работой.
Оптимальный вариант – это использовать для файла подкачки отдельный физический диск. Идеальный вариант – использование SSD дисков, которые по своей скорости в разы быстрее своих HDD аналогов. Но даже использование обычных HDD уже разгрузит основной диск, который будет занят только работой ОС.
Выбор жесткого диска для файла подкачки находится в том же меню (Windows) Edit > Preferences > Performance или (Mac OS) Меню Photoshop > Preferences > Performance.
3. Настройки истории и кэш
Эта панель настроек находится в меню (Windows) Edit > Preferences > Performance или (Mac OS) Меню Photoshop > Preferences > Performance.
Cache Levels

Фотошоп использует кэш для того, чтобы быстро отображать изображение.
Если вы работаете с небольшими файлами, размером 1280×1024 точек и большим количеством слоев (50 и больше), установите значение кэша на 2.
Если работаете с большими файлами, размером 10 Мп и больше, ставьте значение больше 4.
Большее значение уровней кэша ускоряет процесс просмотра.
Cache tile size – отвечает за объём данных, которые фотошоп обрабатывает за один раз. Большие значения ускоряют общие операции над изображением, например, увеличение резкости. Меньшие значения быстрее работают, когда вы изменяете небольшие участки изображения, например работаете кистью.
History States
Каждая операция сохраненная в истории и увеличивает “файл подкачки”. Соответственно, чем меньше данных вы будете хранить в истории, тем меньше места будет занимать фотошоп.
Если вы всегда работаете в копии вашего слоя, достаточно оставить в истории десять последних действий.
GPU Settings

Photoshop CS4 и CS5 используют возможности вашей видеокарты для ускорения отображения изображения. Для того, чтобы фотошоп получил доступ к ресурсам видеокарты, она должна поддерживать стандарт OpenGL и иметь минимум 128 мегабайт памяти.
Для доступа к ресурсам вашей видеокарты просто поставьте галку. И для максимального использования возможностей советуем вам обновить драйвер вашей видеокарты.
После настройки основных параметров работы, мы можем перейти к общим советам по оптимизации работы Photoshop.
4. Следите за индикатором эффективности

Индикатор эффективности покажет вам, когда фотошоп исчерпает доступную память и начнет сохранять данные в файл подкачки.
Для отображения индикатора нажмите стрелку под вашим изображением и выберете Efficiency.

Значения ниже 90-95% говорят о том, что фотошоп использует файл подкачки и, соответственно, это тормозит систему, показывая таким образом, что нужно выделить больше памяти в настройках фотошопа или добавить оперативной памяти в ваш компьютер.
5. Закрывайте неиспользуемые окна
В Photoshop CS4 и CS5 окна с документами используют больше памяти, чем в предыдущих версиях. Большое количество открытых документов сильно тормозит работу и может привести к сообщению о недостатке памяти.
В Mac OS существует функция Application frame (меню Window > Application Frame), по умолчанию она отключена. Если решите её использовать, помните, она также загружает память.
6. Уменьшите количество узоров и кистей для фотошоп

Кисти для фотошоп, узоры и стили слоев заметно нагружают систему. Причем каждый из них нагружает по чуть-чуть, а в итоге система забита барахлом, которое редко используется.
Чтобы посмотреть узоры в фотошоп, зайдите в меню Edit > Preset Manager и выбирете Preset Type > Patterns (узоры) или Brushes (кисти).
7. Отключите превью слоев и каналов

В слоях, каналах и путях фотошоп показывает небольшие превью содержимого. Соответственно, чем больше слоев, тем больше памяти уходит на их содержание.
Для уменьшения или отключения превью зайдите в Panel Options и отключите превью.

8. Работайте с изображениями с глубиной цвета 8 бит

Фотошоп может работать с 8-, 16- и 32-битными изображениями. Однако, как показывает практика, для задач, не связанных с профессиональной цветокоррекцией и подготовкой к печати, вполне достаточно работать с 8-битными изображениями.
Перевести файл в 8 бит можно через меню Image > Mode > 8 Bits/Channel. Это сразу уменьшит размер файла, а соответственно и нагрузку на компьютер в два раза.
9. Отключите превью для шрифтов

Когда вы выбираете шрифт в фотошоп, вы сразу видите как будет выглядеть данный шрифт. Если вы этим не пользуетесь, эту функцию можно отключить.
(Win) меню Edit > Preferences > Type (Windows) или (Mac OS) меню Photoshop > Preferences > Type и снимите галку с пункта “Font Preview Size”.
10. Уменьшите размер файла

Если вы делаете файл для интернета и вам не нужны большие размеры, можете смело уменьшать ваши файлы до 3000 пикселей по длинной стороне и работать над ними дальше.
Уменьшить фото можно через меню Image > Image Size.
11. Сброс временных данных

Панель истории и буфер обмена хранят в себе массу данных. Для сброса данных зайдите в меню Edit > Purge и выберите Undo, Clipboard, Histories, или All. Соответственно, будут сброшены данные по отмене действий, буфер обмена, история или всё сразу.
Будьте внимательны, эту команду нельзя отменить.
12. Продуманная работа со слоями

Слои – это фундамент работы в фотошоп, но они увеличивают размер файла и объем занимятой памяти. Если вы произвели все нужные работы, объединяйте слои. Для этого выделите нужные слои, щелкните на них правой кнопкой мыши и выберите Merge Layers.
Для объединения всех имеющихся слоев зайдите в меню Layer > Flatten Image.
Создание Smart Objects сэкономит вам место на диске и увеличит скорость работы. Выберите слой, щелкните правой кнопкой мыши и выберите Convert To Smart Object.
12+1. Не экспортируйте изображение в буфер обмена

Дело в том, что при копировании данных в буфер обмена Photoshop CS4 копирует туда данные в формате PICT, а Photoshop CS5 в формате TIFF. Представляете себе, какие это объёмы данных и потеря производительности. Копирование будет работать в пределах программы, то есть изображение не будет скопировано за пределы программы.
Если не копируете данные за пределы программы, отключите эту функцию: меню (Windows) Edit > Preferences > General или (Mac OS) Photoshop > Preferences > General -> отключите Export Clipboard.
Надеемся, эти советы помогут вам оптимизировать вашу работу в Photoshop.
Если закрыть изображение или выполнить команду File > Revert (Файл >Вернуть назад), то список всех состояний этого изображения будет удален с палитры. Для того чтобы сохранить события при восстановлении изображения, вместо использования команды Revert (Вернуть назад) переведите палитру в нелинейный режим, щелкните по предыдущему состоянию или по миниатюре первого снимка, расположенной вверху палитры (подробнее о снимках рассказано в разделе «Использование снимков»).
Для того чтобы очистить палитру History (История) для всех открытых в Фотошопе на данный момент изображений и освободить память, выберите команду Edit > Purge > Histories (Правка > Очистить > Истории). Если же хотите очистить палитру только для текущего документа, из меню палитры выберите команду Clear History (Очистить историю). Команду Purge (Очистить) отменить нельзя, a Clear History (Очистить историю) -можно.
Максимальное количество запоминаемых состояний зависит от различных факторов: размера изображения, характера операций, производимых над изображением, и текущего объема доступной памяти. Для каждого открытого изображения сохраняется свой собственный список состояний.
Операции над элементами списка состояний
Если палитра находится в линейном режиме (опция Allow Non-Linear History (Разрешить нелинейность событий) выключена), элементы состояний, расположенные ниже того, по которому вы щелкнете, станут тусклыми. Если удалить выбранное состояние или продолжить редактирование с него, все ставшие тусклыми элементы будут удалены. Если вы передумали, немедленно выполните команду Undo (Отменить). Если же палитра находится в нелинейном режиме, можно восстановить документ до последней стадии редактирования, просто щелкнув по самому нижнему элементу.
Возврат к одному из предыдущих состояний
Чтобы вернуться к одному из предыдущих состояний, на палитре History (История) щелкните по соответствующему элементу (рис. 8.3, 8.4).

Рис. 8.3. Переход к предыдущему состоянию в линейном режиме

Рис. 8.4. Переход к предыдущему состоянию в нелинейном режиме
Можно также из меню палитры выбрать команды Step Forward (Перейти к следующему состоянию) или Step Backward (Перейти к предыдущему состоянию) или нажать «горячие» клавиши команд, указанные в табл. 8.1. Наконец, можно передвинуть ползунок, расположенный слева на палитре, до желаемого состояния.
Таблица 8.1. «Горячие» клавиши для палитры History
| Операция |
Сочетание клавиш |
||
| Перейти к следующему состоянию | Ctrl+Shift+Z | ||
| Перейти к предыдущему состоянию |
|||
Дублирование состояния
- Включите опцию Allow Non-Linear History (Разрешить нелинейность событий).
- Нажмите клавишу Alt и щелкните по какому-либо элементу. Его копия будет расположена в самом низу списка состояний, то есть окажется самым последним состоянием.
Если включена опция Allow Non-Linear History (Разрешить нелинейность событий) и вы удаляете элемент списка состояний, то будет удален только он. Если вы удаляете элемент списка, когда опция выключена, все последующие элементы будут удалены вместе с ним. Чтобы восстановить их, можно воспользоваться командой Edit > Undo (Правка >Отменить).
Удаление состояния
Перетащите имя того состояния, которое вы хотите удалить, на кнопку с изображением корзины Delete current state (текущего состояния), расположенную на палитре History (История).
Продолжайте щелкать по этой кнопке, нажав клавишу Alt , чтобы удалить несколько последовательных событий, предшествующих текущему событию.
Каким бы навороченным ни был ваш компьютер, Photoshop — это такой монстр, который сожрёт все её ресурсы. И рано или поздно всем придется с этим столкнуться.
Недавно и я столкнулась с такой проблемой как нехватка памяти при сохранении анимационной открытки для WEB в фотошопе.
По этой причине пришлось переделывать коллаж трижды.
Не знаю в чём причина, но пришлось попотеть над одним коллажем...
Поиски причин меня вывели в интернет.
Первая причина как оказалось лежит в самой папке TEMP-
эта папка находится в системе и её надо почистить от записанных операций в фотошопе
(удалять из неё можно всё, что удаляется - кстати также очищается и оперативная память компьютера).
Помните:
Чем больше и глобальнее ты выполняешь манипуляций с одной картинкой(фото) тем больше памяти нужно для хранения всех этих операций.
Помните:
Файл подкачки оперативной памяти Фотошоп берёт ресурс с жёстких логических дисков.
Помните:
Причины "глюков":
- 1.Фотоiоп глючит если Adobe Photoshop CS ломанный.
- 2.Для работы с Adobe Photoshop CS нужно минимум 1 ГБ. оперативной памяти (идеально 2 ГБ.)
- 3.Для того, что бы Фотошоп не глючил надо закрыть все ненужные проги.
- 4.Посмотрите диспетчер задач и отключите ненужные.
- 5.Проверьте свойства Фотошопа и посмотрите системные требования своего компа.
Фотошоп можно облегчить удалив кучу ненужных и вряд ли используемых Вами наборов:
текстуры, кисти, образцы цветов, экшены, стили, градиенты и т.д.
Для этого желательно конечно уметь создавать нужный Вам к конкретному случаю набор кистей, градиентов или экшенов например.
В палитре "Инфо" включите дополнительные настройки отображения панели
и проанализируйте свою работу.
Откройте фотошоп, вызовите окно Информация в Фотошопе.
Это будет примерно так:
информация о Вашем фотошопе:

Полезный совет:Выбор диска:
Для работы с графикой выделите отдельный пустой диск на 20 гигов для временного файла Фотошопа
и выставите такие настройки Photo-Graph как указано:
Диск должен быть АБСОЛЮТНО пустым.

Редактирование-Удалить из памяти и выбираем тип элемента или буфер, который нам нужно очистить.
Если тип элемента или буфер очищен, он будет затемнен.
Команда "Удалить из памяти"
окончательно удаляет из памяти операции и вы не сможете отменить уже сделавшие эффекты на слое. Удаление из памяти невозможно отменить.
Используйте команду "Удалить из памяти", когда объем информации в памяти большой
или вы уверены что не будете отменять старые команды а так же когда это заметно влияет на производительность фотошопа.
Если у вас "тормозит" Photoshop , и вам не хватает оперативной памяти для решения своих задач,
Вам поможет ещё и вот такой совет. Идём в Фотошоп и открываем его.


Здесь надо установить следующие параметры:
- Memory Usage .
- History & Cache .
- Scratch Disks .
- GPU Settings .
В первой графе можно установить общую доступную оперативную память, к которой будет ссылаться программа, либо в числовом формате, либо в % соотношении ко всей памяти.
Тут необходимо проставить уровень шагов истории (их количество), уровень кеша и его размер.
Рабочие диски могут быть, как системный, так и вспомогательные.
И, наконец, можно поставить галочку напротив пункта GPU Settings .
Таким образом мы включим возможность аппаратного ускорения своего графического процессора.
Если же у вас все равно программа Adobe Photoshop работает не так, как вы ожидали,
то можно попробовать очистить оперативную память от лишних компонентов.
Для этого нужно перейти в меню

Здесь вы увидите 4 параметра:
Предыдущие действия, буфер обмена, история, все действия:
Нажмите на них и удалите из памяти поочередно в каждом пункте.
Таким образом у вас есть возможность очистить историю
из оперативной памяти, либо буфер обмена и т.д.
Такой вопрос получила от участницы нашего сообщества. У меня такой проблемы не возникало, но я решила в этом разобраться. Что же может являться причиной этому и как от этого избавиться? Описываю так, как понимаю это я, возможно в чём-то окажусь и не совсем права. Выделение ОЗУ для Photoshop
ОЗУ
- ОПЕРАТИВНОЕ ЗАПОМИНАЮЩЕЕ УСТРОЙСТВО
. Проще говоря оперативная память компьютера или другого устройства (RAM). Служит для занесения данных во временную память. При перезагрузке компьютера содержимое оперативной памяти не сохраняется. Photoshop отображает объем доступной ему оперативной памяти
и идеальный диапазон памяти
, необходимой для его работы (долю общей доступной памяти в процентах). Назначение рабочих дисков
Если в системе недостаточно оперативной памяти для выполнения операции, Photoshop использует собственную технологию виртуальной памяти
, называемую также рабочими дисками
. Рабочий диск
- это любой диск или раздел диска со свободным пространством. По умолчанию Photoshop использует в качестве основного рабочего диска жесткий диск, на который установлена операционная система, обычно это Диск C Photoshop обнаруживает и отображает все доступные внутренние диски
на панели "Установки". С помощью панели "Установки" можно включить другие рабочие диски, которые будут использоваться после заполнения основного диска. Для CS2
это можно сделать: Редактирование-Установки-Внешние модули и рабочие диски Для CS5
это можно сделать: Редактирование-Установки-Производительность Основным рабочим диском
Значение "Занято под Photoshop
" стоит по умолчанию, но при желании его можно изменить примерно на 75%
Это можно посмотреть: Редактирование-Установки-Производительность для Cs5
Редактирование-Установки-Память и кэш память для CS2



Что бы включить Виртуальную память
(файл подкачки) , поставьте галочку около того диска, на котором есть свободное место.
Нажмите кнопку "ОК
".
Чтобы изменения вступили в силу, перезапустите Photoshop.
PS : Виртуальная память будет использоваться только тогда, когда не хватает памяти на Основном рабочем диске для дальнейшей работы в Photoshop , при выходе из Photoshop она закончит свою работу, т.е. можете смело использовать Файл подкачки, никакие сохранения на диске производиться не будут.
Свободная память
Команда "Удалить из памяти " позволяет освободить память, используемую: командой "Отменить", палитрой "История" и буфером обмена.
Выберите меню Редактирование -Удалить из памяти и выберите тип элемента или буфер , который нужно очистить. Если тип элемента или буфер уже очищен , он будет затемнен .
Примечание
: Команда "Удалить из памяти
" окончательно удаляет из памяти операции, сохраненные с помощью команд или автоматически в буфере. Удаление из памяти невозможно отменить
.
Например, если выбрать Редактирование-Удалить из памяти "Историю", будут удалены все архивные состояния из палитры "История". Используйте команду "Удалить из памяти", когда
объем информации в памяти настолько велик, что это заметно влияет на производительность
Photoshop.
Думаю, что это знать будет полезно всем