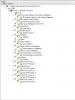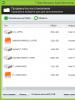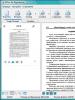Windows 7 ოპტიმიზაციის პროგრამები. პროგრამები გეიმერებისთვის. თქვენი კომპიუტერის გადატვირთვა
Windows 7-ის ოპტიმიზაცია მომხმარებელს საშუალებას აძლევს მიაღწიოს საუკეთესო შესრულებას. შეგვიძლია ვთქვათ, რომ ამის გაკეთება რეგულარულად გჭირდებათ, თუ არ გსურთ, რომ თქვენი კომპიუტერი შენელდეს ან გამოჩნდეს სხვადასხვა შეცდომები მისი მუშაობისას. არსებობს რამდენიმე ფასიანი და უფასო პროგრამა სისტემის ოპტიმიზაციისთვის.
რა გავლენას ახდენს სისტემის მუშაობაზე
ამ კითხვაზე პასუხი ზოგიერთისთვის შეიძლება საკმაოდ აშკარა ჩანდეს - პერსონალური კომპიუტერის კომპონენტები. მართლაც, რაც უფრო ძლიერია თქვენი ცენტრალური პროცესორი და ვიდეო ბარათი და რაც უფრო მეტი ოპერატიული მეხსიერებაა დაინსტალირებული, მით უკეთესი იქნება მანქანა. ყველაზე თანამედროვე აპარატურაც კი არ არის იმის გარანტია, რომ კომპიუტერთან დაკავშირებული პრობლემები არ შეგექმნებათ. ასე რომ, თანამედროვე კომპიუტერიც კი არ უნდა იყოს გადატვირთული თამაშებითა და პროგრამებით.
Aero GUI
Windows Vista ოპერაციული სისტემის მოსვლასთან ერთად, Microsoft-მა დაიწყო დამატებითი გრაფიკული დესკტოპის ინტერფეისის დანერგვა, სახელწოდებით Aero, OS-ის შემდგომ ვერსიებში. ის დიდ სტრესს აყენებს კომპიუტერს, განსაკუთრებით იმ შემთხვევაში, თუ მოწყობილობის სისტემის რესურსები მინიმალურთან ახლოსაა. თითოეულ მომხმარებელს შეუძლია გამორთოს ეს ინტერფეისი, საჭიროების შემთხვევაში, კომპიუტერის მუშაობის ოპტიმიზაციისთვის. მსურველებს შეუძლიათ მხოლოდ ინდივიდუალური ინტერფეისის ელემენტების გამორთვა. ეს გააუმჯობესებს მოწყობილობის მუშაობას, ხოლო ფანჯრების გარეგნობა იგივე რჩება.
რაც უფრო მეტია Aero ინტერფეისის პარამეტრები გამორთული, მით უფრო შესამჩნევი ხდება ვიზუალური თვალსაზრისით. მაგრამ ეს აუმჯობესებს კომპიუტერის მუშაობას.
 ლამაზი დესკტოპის დიზაინი Windows-ში მოდის კომპიუტერის მუშაობის ფასად
ლამაზი დესკტოპის დიზაინი Windows-ში მოდის კომპიუტერის მუშაობის ფასად ფარული პროცესები
ზოგიერთი მომხმარებელი, განსაკუთრებით დამწყები, არ ესმის, რომ ყველა გაშვებული პროცესი არ არის ნაჩვენები როგორც აქტიური ფანჯრები. მათი უმეტესობა დამალულია და შეიძლება გავლენა იქონიოს RAM-ზე, რაც ამცირებს შესრულებას. თუ გამორთავთ არასაჭირო სერვისებს, შეგიძლიათ გაათავისუფლოთ მეხსიერების მნიშვნელოვანი რაოდენობა, რითაც გააუმჯობესებთ მოწყობილობის მუშაობას.
გახსოვდეთ, რომ მნიშვნელოვანი სისტემის სერვისების გამორთვამ შეიძლება გამოიწვიოს პრობლემები და ამ შემთხვევაში დადებით შედეგს ვერ მიაღწევთ. წინასწარ შექმენით სისტემის აღდგენის წერტილი, რათა თუ რამე არასწორედ მოხდა, შეგიძლიათ დაბრუნდეთ Windows-ის სამუშაო მდგომარეობაში. თქვენ შეგიძლიათ გამორთოთ შემდეგი სერვისები სისტემისთვის ზიანის მიყენების გარეშე:
- "სერვისის შესვლის Tablet PC";
- „IP სერვისის მხარდაჭერა“;
- "დისტანციური რეესტრი".
კომპიუტერი უნდა გაიწმინდოს დროებითი და არასაჭირო ფაილებისგან
კომპიუტერიდან პროგრამის ამოღების შემდეგაც კი, ინფორმაცია რჩება მისგან. როდესაც ჩვენ ვაინსტალირებთ აპლიკაციას, ინფორმაცია მის შესახებ შედის RAM-ში, მყარი დისკის დამატებით ელემენტებში და რეესტრში. რეგულარულად მოახდინე დისკის დეფრაგმენტაცია. დეფრაგმენტაცია არის მონაცემების მოწყობის პროცესი. შემდგომში, კომპიუტერს გაუადვილდება საჭირო ინფორმაციაზე წვდომა, რადგან მან უკვე იცის სად და რა მდებარეობს. ექსპერტები გვირჩევენ ამ პროცედურას თვეში ერთხელ მაინც მიმართოთ. თქვენი დისკის რეგულარულად დეფრაგმენტაცია მნიშვნელოვნად გააუმჯობესებს მუშაობას, განსაკუთრებით თუ ხშირად ხელახლა დააინსტალირებთ პროგრამებს. თუ მყარი დისკი დიდია და მასზე ბევრი მონაცემია, დეფრაგმენტაციას შეიძლება დიდი დრო დასჭირდეს, ასე რომ მოთმინებით იმოქმედეთ.
როგორც ზემოთ აღინიშნა, პროგრამების დაყენებისას, მათ შესახებ ინფორმაცია ასევე აღირიცხება სისტემის რეესტრში. აქ ინახება დიდი რაოდენობით მონაცემები კომპიუტერის კონფიგურაციის, პარამეტრებისა და პარამეტრების შესახებ. ბუნებრივია, თუ რეესტრს რეგულარულად არ ასუფთავებთ, ამან შეიძლება გამოიწვიოს წარუმატებლობა ოპერაციის დროს, შეცდომები და მთლიანი მუშაობის გაუარესება. ექსპერტები გირჩევენ არ გააკეთოთ არაფერი რეესტრში ხელით, რადგან შეიძლება შემთხვევით წაშალოთ სისტემის მნიშვნელოვანი მონაცემები და ეს გამოიწვევს ცუდ შედეგებს. მიზანშეწონილია გამოიყენოთ სპეციალური პროგრამული უზრუნველყოფა (CCleaner, Wise Registry Cleaner და ა.შ.) და გამოიყენოთ იგი ყველა ნაგვის მოსაშორებლად. ასეთი კომუნალური საშუალებები აანალიზებენ რეესტრს და აწვდიან პრობლემური სფეროების ჩამონათვალს. შეგიძლიათ მონიშნოთ მხოლოდ ის, რაც არასაჭიროდ მიგაჩნიათ, დანარჩენი კი ისე დატოვეთ, როგორც იყო.
ინსტალაციის შემდეგ, მრავალი პროგრამა და აპლიკაცია ავტომატურად ემატება ამოცანების ჩამონათვალს, რომლებიც უნდა დაიწყოს კომპიუტერის ჩართვისთანავე - გაშვებისას. მომხმარებელი ბევრ მათგანს არც კი ხედავს, მაგრამ თითოეული ასეთი პროგრამა გარკვეულწილად მოიხმარს კომპიუტერის სისტემის რესურსებს.
გახსოვდეთ, რომ არავითარ შემთხვევაში არ უნდა გამორთოთ ის პროგრამები და კომუნალური პროგრამები, რომლებიც გაშვებულია თავად სისტემის მიერ. თქვენ შეგიძლიათ მარტივად იპოვოთ ისინი exe ფაილის ადგილმდებარეობის დათვალიერებით. თუ ხედავთ \system32 საქაღალდეს, არ გამორთოთ აპლიკაცია.
ეს მარტივი მანიპულაციები ხელს შეუწყობს თქვენი კომპიუტერის მუშაობის გაუმჯობესებას და მისი მუშაობის ოპტიმიზაციას.თუ გაწუხებთ, რომ შესაძლოა წაშალოთ რამდენიმე მნიშვნელოვანი სისტემის ფაილი, გამოიყენეთ სპეციალური პროგრამები.
კარგი პროგრამები Windows 7-ის ოპტიმიზაციისა და შესრულების გასაუმჯობესებლად
ქვემოთ წარმოდგენილ ბევრ პროგრამას შეუძლია გააკეთოს ისეთი რამ, რაც მომხმარებელს დაეხმარება მნიშვნელოვნად გააუმჯობესოს დესკტოპ კომპიუტერის ან ლეპტოპის მუშაობა. გახსოვდეთ, რომ არ უნდა დააინსტალიროთ რამდენიმე ოპტიმიზაციის აპლიკაცია თქვენს კომპიუტერზე ერთდროულად, რადგან ამ შემთხვევაში მაინც ვერ მიიღებთ საუკეთესო შედეგს და თქვენი კომპიუტერი კიდევ უფრო უარესი იქნება. ამრიგად, თუ რომელიმე აპლიკაცია არ მოგწონთ, მაშინ მთლიანად წაშალეთ იგი და მხოლოდ ამის შემდეგ დაიწყეთ სხვა პროგრამის ინსტალაცია. შეისწავლეთ ყველა აღწერილი აპლიკაციის უპირატესობები და უარყოფითი მხარეები და შეარჩიეთ ის, რომელიც შეესაბამება თქვენ და თქვენს მანქანას.
ასევე დაუყოვნებლივ უნდა აღინიშნოს სხვა სახის პროგრამის შესახებ - ეს არის Malwarebytes Anti-Malware, ანტივირუსული პროგრამა, რომელსაც შეუძლია გაათავისუფლოს თქვენი კომპიუტერი ჭიებისგან და სხვა მავნე პროგრამებისგან, რომლებიც ასევე ჭამს უამრავ რესურსს.
გაფართოებული სისტემის მოვლა
 Advanced SystemCare გთავაზობთ ინსტრუმენტების არსენალს Windows 7-ის ოპტიმიზაციისთვის
Advanced SystemCare გთავაზობთ ინსტრუმენტების არსენალს Windows 7-ის ოპტიმიზაციისთვის
ამ პროგრამას აქვს ძალიან მარტივი, სასიამოვნო ინტერფეისი. პროგრამა განაწილებულია ორ ვერსიაში - ერთი ფასიანია და მეორე არა. შესაბამისად, მათი შესაძლებლობები ოდნავ განსხვავებულია. ფასიანი ვერსია შეიცავს უფრო მეტ ინსტრუმენტს, რომელსაც შეუძლია გააუმჯობესოს თქვენი კომპიუტერის მუშაობა, მაგრამ, როგორც პრაქტიკა გვიჩვენებს, ყველა მათგანს არ შეუძლია კარგი შედეგის გარანტია. აქედან გამომდინარე, შეგიძლიათ ჩამოტვირთოთ და დააინსტალიროთ პროგრამის მარტივი, უფასო ვერსია. ეს საკმარისი იქნება თქვენთვის დასაწყებად.
SystemCare მუშაობს Microsoft-ის ყველა თანამედროვე ოპერაციულ სისტემაზე, მათ შორის Windows 7. მისი დახმარებით შეგიძლიათ:
გაუმჯობესებული ვერსია დამატებით საშუალებას გაძლევთ გააანალიზოთ ინფორმაცია თქვენი მყარი დისკიდან, შეამოწმოთ ფაილები მავნე შინაარსისთვის და წაშალოთ იგი.
თუ SystemCare-ის ინსტალაციისას აირჩევთ „სრული ინსტალაციის“ რეჟიმს, მაშინ „[email protected]“ თქვენს კომპიუტერშიც გადავა. ყურადღება მიაქციეთ ამას და გადაიტანეთ წერტილი "მორგებულ ინსტალაციაზე". შესაძლოა, ეს ერთადერთი უარყოფითია, მაგრამ ყველა სხვა თვალსაზრისით SystemCare ნამდვილად კარგია და აჩვენებს ოპტიმიზაციის შესანიშნავ შედეგებს.
CCleaner
CCleaner არის ერთ-ერთი პირველი კომპიუტერული ოპტიმიზაციის პროგრამა. პროგრამას აქვს სასიამოვნო და ინტუიციური ინტერფეისი, ამიტომ ის შესაფერისია როგორც დამწყებთათვის, ასევე პროფესიონალი მომხმარებლებისთვის.
მის უპირატესობებს შორისაა:
 CCleaner-ს შეუძლია გაასუფთავოს რეესტრი, ბრაუზერის მონაცემები, Explorer და არასაჭირო მონაცემები თავად სისტემიდან
CCleaner-ს შეუძლია გაასუფთავოს რეესტრი, ბრაუზერის მონაცემები, Explorer და არასაჭირო მონაცემები თავად სისტემიდან პროგრამა ნაწილდება უფასოდ, ასე რომ ნებისმიერ მსურველს შეუძლია მარტივად იპოვოს იგი ინტერნეტში და ჩამოტვირთოთ იგი დეველოპერების ოფიციალური ვებ-გვერდიდან. ინსტალაციისა და გაშვების შემდეგ, მარცხენა მენიუში ნახავთ მხოლოდ 4 ღილაკს:
CCleaner არის კარგი უფასო პროგრამა მრავალი ფუნქციით და რუსული ლოკალიზაციით.
ვიდეო: CCleaner-ის უფასო ვერსიის მიმოხილვა
TuneUp Utilities
TuneUp Utilities გთავაზობთ ფუნქციების მთელ სპექტრს თქვენი პერსონალური კომპიუტერის მუშაობის ოპტიმიზაციისთვის. პირობითად, პროგრამა შეიძლება დაიყოს რამდენიმე ცალკეულ კომუნალურ პროგრამად, რომელთაგან თითოეული ასრულებს კონკრეტულ დავალებას. აპლიკაციის ინტერფეისი საკმაოდ მარტივია, რაც საშუალებას მისცემს ახალბედა მომხმარებელსაც კი გაიაზროს ნამუშევარი.
 TuneUp Utilities დაგეხმარებათ შეასრულოთ თქვენი Windows 7 სისტემის ყოვლისმომცველი ოპტიმიზაცია
TuneUp Utilities დაგეხმარებათ შეასრულოთ თქვენი Windows 7 სისტემის ყოვლისმომცველი ოპტიმიზაცია რა შეუძლია TuneUp Utilities-ს:
ზემოთ ჩამოთვლილი ხელსაწყოები უკვე სავსებით საკმარისია კომპიუტერის ოპტიმალური მუშაობის მისაღებად. TuneUp Utilities-ს აქვს მრავალი სხვა სასარგებლო ფუნქცია, მაგალითად, სისტემის რეესტრის დეფრაგმენტატორი და ოპერატიული მეხსიერების დასუფთავების ინსტრუმენტი. პროგრამა ასევე ვრცელდება რუსულ ენაზე, ამიტომ არავის არ უნდა ჰქონდეს მასთან მუშაობის პრობლემა.
Wise Registry Cleaner
ეს არის უფასო პროგრამა, რომელიც შექმნილია პერსონალური კომპიუტერის მუშაობის ოპტიმიზაციისთვის. არსებობს რუსული ენა. როგორც სახელიდან მიხვდებით, მისი მთავარი უპირატესობა არის სისტემის რეესტრთან მუშაობა.
თქვენ შეგიძლიათ გაიგოთ პროგრამის ფუნქციონირება მისი გაშვებისთანავე, რადგან მისი ინტერფეისი მარტივი და გასაგებია. ის აანალიზებს რეესტრს შეცდომებზე და მოძველებულ მონაცემებზე. ყველა მანიპულაციის შესრულებამდე, მომხმარებელს სთხოვს შექმნას რეესტრის სარეზერვო ასლი, რათა მათ შეძლონ შემთხვევით წაშლილი მნიშვნელოვანი ინფორმაციის აღდგენა.
 Wise Registry Cleaner გააანალიზებს რეესტრს შეცდომებზე და მოძველებულ გასაღებებზე და შემდეგ მოგცემთ მათგან თავის დაღწევის შესაძლებლობას
Wise Registry Cleaner გააანალიზებს რეესტრს შეცდომებზე და მოძველებულ გასაღებებზე და შემდეგ მოგცემთ მათგან თავის დაღწევის შესაძლებლობას თქვენ თავად შეგიძლიათ განახორციელოთ სხვა ცვლილებები სისტემის რეესტრში. თუ ცხადი გახდება, რომ მოქმედებამ შედეგი არ მოიტანა, მაშინ ყველაფერი შეიძლება დაუბრუნდეს თავის წინა მდგომარეობას რამდენიმე დაწკაპუნებით. ანალიზის შემდეგ, Wise Registry Cleaner გთავაზობთ სრულ და სანდო ინფორმაციას რეესტრის თითოეული პრობლემის ან შეცდომის შესახებ.
პროგრამას აქვს პარამეტრი, რომელიც საშუალებას გაძლევთ ავტომატურად გაუშვათ რეესტრის სკანირება თქვენს კომპიუტერში. ამისათვის საკმარისია მიუთითოთ გარკვეული პერიოდი, რომლის შემდეგაც დაიწყება სკანირება. არის ჩაშენებული დეფრაგმენტატორი.
მარტივი გამწმენდი
ერთ-ერთი უმარტივესი უფასო აპლიკაცია, რომელიც მოიხმარს სისტემის რესურსების მინიმალურ რაოდენობას. მას აქვს ყველა საჭირო ფუნქცია თქვენი კომპიუტერის ოპტიმიზაციისთვის. მაგალითად, მომხმარებელს შეუძლია ადვილად მანიპულირება სისტემის რეესტრით. პროგრამა გააანალიზებს მონაცემებს და აჩვენებს ყველა შესაძლო ვარიანტს აღმოჩენილი შეცდომების ან გამოუყენებელი რეესტრის ინფორმაციის აღმოსაფხვრელად. შესაძლებელია გატეხილი მალსახმობების, არასაჭირო ან მოძველებული ფაილების წაშლა, რომლებიც რამდენიმე თვის განმავლობაში არ იყო გამოყენებული. პროგრამა ასევე საშუალებას გაძლევთ იმუშაოთ ვებ ბრაუზერებთან, კერძოდ, წაშალოთ ადრე შენახული ქუქი-ფაილები, ისტორია და სხვა ინფორმაცია. თავდაპირველად, ინტერფეისი არ ჩანს ყველაზე ინტუიციური, მაგრამ ღირს ცოტა დროის დახარჯვა და მისი გაგება.
 Easy Cleaner შესაფერისია კომპიუტერის დამწყები მომხმარებლებისთვისაც კი
Easy Cleaner შესაფერისია კომპიუტერის დამწყები მომხმარებლებისთვისაც კი წითელი ღილაკი
Red Button არის მარტივი და უფასო აპლიკაცია თქვენი კომპიუტერის ოპტიმიზაციისთვის. ანალოგებთან შედარებით, ის იკავებს მინიმალურ თავისუფალ ადგილს მყარ დისკზე. საშუალებას გაძლევთ მოიფიქროთ სერვისები და აპლიკაციები თქვენს კომპიუტერში. უბრალოდ დააწკაპუნეთ რამდენიმე ღილაკზე და ნახავთ ყველა აქტიურ სერვისს და პროცესს, ასევე მათ შესახებ სრულ ინფორმაციას. მაგალითად, შეგიძლიათ შეაფასოთ მოხმარებული რესურსების რაოდენობა.
 Red Button პროგრამის ინტერფეისი არის მინიმალიზმი, უბრალოდ დააჭირეთ რამდენიმე ღილაკს აქტიური სერვისებისა და პროცესების სანახავად
Red Button პროგრამის ინტერფეისი არის მინიმალიზმი, უბრალოდ დააჭირეთ რამდენიმე ღილაკს აქტიური სერვისებისა და პროცესების სანახავად წითელი ღილაკი საშუალებას გაძლევთ გაათავისუფლოთ გარკვეული ადგილი თქვენი კომპიუტერის მყარ დისკზე თავად ოპერაციული სისტემის მიერ დაკავებული ფაილების დალაგებით. სხვათა შორის, სხვა მსგავსი პროგრამა არ გვთავაზობს ამას. სისტემის უსარგებლო და მოძველებული ფაილებისგან გაწმენდით, პროგრამა საშუალებას გაძლევთ გააუმჯობესოთ სისტემის ჩატვირთვის სიჩქარე და, შესაბამისად, გაზარდოთ მისი შესრულება. წითელი ღილაკის ინტერფეისი მარტივია, ერთი შეხედვით ნათელია, რომელი ჩანართი რაზეა პასუხისმგებელი. მით უმეტეს, თუ რუსულზე გადახვალ. თუ სირთულეები წარმოიქმნება, გთხოვთ, მიმართოთ დახმარების დოკუმენტაციას, რომელიც, საბედნიეროდ, ასევე ხელმისაწვდომია რუსულ ენაზე.
AusLogics BoostSpeed
პერსონალური კომპიუტერის მუშაობის ოპტიმიზაციის პროგრამების დარგში ერთ-ერთი ლიდერია AusLogics BoostSpeed. პროგრამას აქვს ოდნავ გადატვირთული ინტერფეისი, მაგრამ ეს ერთი შეხედვით. სინამდვილეში, პროგრამის გაგება არ არის რთული.
 AusLogics BoostSpeed-ის დახვეწილი ინტერფეისი თვალებს ოდნავ უჭირს, მაგრამ თუ უფრო ახლოს დააკვირდებით, მიხვდებით, რომ აქ ყველაფერი რაც შეიძლება მარტივადაა მოწყობილი.
AusLogics BoostSpeed-ის დახვეწილი ინტერფეისი თვალებს ოდნავ უჭირს, მაგრამ თუ უფრო ახლოს დააკვირდებით, მიხვდებით, რომ აქ ყველაფერი რაც შეიძლება მარტივადაა მოწყობილი. როდესაც მას პირველად გაუშვით, პროგრამა შემოგთავაზებთ:
BoostSpeed სკანირებს თქვენს კომპიუტერს იმის დასადგენად, თუ რატომ მუშაობს თქვენი მოწყობილობა ნელა. სისტემის ანალიზის დასრულების შემდეგ მომხმარებელი შეძლებს ნახოს აპარატზე აღმოჩენილი პრობლემების სრული სია და თავად მოაგვაროს ისინი. გარდა დროებითი და მოძველებული ფაილების წაშლისა და რეესტრთან მუშაობისა, BoostSpeed-ს აქვს ჩაშენებული დეფრაგმენტატორი, რომლითაც შეგიძლიათ გააუმჯობესოთ თქვენი მყარი დისკის მუშაობა. ცალკე ჩანართში არის დამატებითი ოპტიმიზაციის ინსტრუმენტები (აქტიური, სამწუხაროდ, მხოლოდ ფასიან ვერსიაში). ასევე არსებობს ინსტრუქციის სახელმძღვანელო რუსულ ენაზე, ასევე პროგრამის ინტერფეისის ენის შეცვლის შესაძლებლობა.
Glary Utilities
კარგი პროგრამა პერსონალური კომპიუტერის მუშაობის ოპტიმიზაციისთვის. მას აქვს ამისთვის ყველა საჭირო ინსტრუმენტი, ასევე რუსული ენის მხარდაჭერა. არსებობს სრული კომპიუტერული ანალიზის ფუნქცია. ანალიზის პროცედურის დასრულების შემდეგ ნახავთ შეცდომების რაოდენობას და მათ ტიპს.
 Glary Utilities-ს შეუძლია თქვენი კომპიუტერის სრული ანალიზის ჩატარება
Glary Utilities-ს შეუძლია თქვენი კომპიუტერის სრული ანალიზის ჩატარება თქვენ შეგიძლიათ დააყენოთ სისტემის სკანირების პარამეტრები შესაბამის ჩანართში. ამ პროგრამის გამოყენებით შეგიძლიათ:
შესაძლებელია კონფიდენციალურობისა და მონაცემთა უსაფრთხოების პარამეტრების შეცვლა. პროგრამის ინტერფეისი ნათელი და მარტივია, ამიტომ დამწყებთათვისაც კი შეუძლია მისი გაგება.
SpeedUpMyPC
 SpeedUpMyPC არის წარმატებული, მიუხედავად იმისა, რომ ის არ არის ძალიან ეფექტური
SpeedUpMyPC არის წარმატებული, მიუხედავად იმისა, რომ ის არ არის ძალიან ეფექტური
საზიარო პროგრამა კომპიუტერის მუშაობის ოპტიმიზაციისთვის, რომელსაც აქვს თვითახსნადი სახელი. SpeedUpMyPC-ს აქვს პარამეტრების ფართო სპექტრი, რომელიც საშუალებას მოგცემთ ოპტიმიზაცია გაუწიოთ კომპიუტერის მუშაობას.მისი შესაძლებლობები, რა თქმა უნდა, შეზღუდულია. მომხმარებელთა დამოუკიდებელმა ტესტირებამ აჩვენა, რომ პროგრამა გარკვეულწილად უარესად მუშაობს, ვიდრე მისი ანალოგები, და შესრულების მომატება ყველა შემოთავაზებული ცვლილების შეტანის შემდეგ დაბალია. დეველოპერების თქმით, მისი დახმარებით შეგიძლიათ:
სინამდვილეში, ყველა ეს მანიპულაცია არ იწვევს თვალსაჩინო ეფექტს. პროგრამა აჩვენებს კარგ შედეგებს მხოლოდ იმიტომ, რომ ის ასუფთავებს დროებით და მოძველებულ ფაილებს. ამის მიუხედავად, მომხმარებლები კვლავ იყენებენ მას ოპტიმიზაციისთვის. ხელმისაწვდომია რუსული ლოკალიზაცია.
Comodo სისტემის გამწმენდი
უფასო პროგრამა Windows ოპერაციული სისტემებისთვის. Comodo System Cleaner-მა კარგად დაამტკიცა თავი დანერგვის დღიდან და დღემდე პოპულარულია მომხმარებლებს შორის. მისი დახმარებით შეგიძლიათ მნიშვნელოვნად გაზარდოთ თქვენი კომპიუტერის სტაბილურობა და გააუმჯობესოთ თუნდაც ძველი კომპიუტერის მუშაობა. პროგრამა შედგება რამდენიმე ჩაშენებული აპლიკაციისგან, რომელთა ინტეგრირებული გამოყენება საშუალებას მოგცემთ მიაღწიოთ სასურველ შედეგს.
 Comodo System Cleaner გახდის თქვენს Windows კომპიუტერს უფრო სწრაფად
Comodo System Cleaner გახდის თქვენს Windows კომპიუტერს უფრო სწრაფად Comodo სისტემის გამწმენდი არის:
თუ აღმოჩენილია ძველი ფაილი, რომელსაც დიდი ხნის განმავლობაში არ იყენებდით, მაშინ სკანირების შემდეგ პროგრამა შეატყობინებს ამას. ნაპოვნი ფაილები და ნებისმიერი სხვა, რომელსაც თქვენ თავად მიგაჩნიათ არასაჭირო (ამისთვის დაგჭირდებათ მათი მონიშვნა) წაიშლება აღდგენის შესაძლებლობის გარეშე. Comodo System Cleaner-ს აქვს მარტივი ინტერფეისი, დაყოფილია რამდენიმე განყოფილებად. თითოეული მათგანი საშუალებას გაძლევთ შეასრულოთ მხოლოდ კონკრეტული ამოცანები. არსებობს რუსული ენა.
nCleaner
უფასო პროგრამა, რომელიც შექმნილია თქვენი კომპიუტერის დაგროვილი ნარჩენებისგან გასაწმენდად. სამწუხაროდ, ინტერფეისი არ არის უმარტივესი. პირველ რიგში, მომხმარებელს მოუწევს განსაზღვროს სისტემის სკანირების პარამეტრები - მიუთითოს რა უნდა მოიძებნოს, რის შემდეგაც დაიწყება თავად ძიების პროცედურა. საბედნიეროდ, არსებობს რუსული ენა, ასე რომ თქვენ მაინც გესმით პროგრამის ყველა სირთულე.
 nCleaner პროგრამის ინტერფეისი არის ყველა ჩამრთველი, თქვენ უნდა იჯდეთ და გაარკვიოთ, სანამ პროგრამას დაავალებთ სისტემის ანალიზს
nCleaner პროგრამის ინტერფეისი არის ყველა ჩამრთველი, თქვენ უნდა იჯდეთ და გაარკვიოთ, სანამ პროგრამას დაავალებთ სისტემის ანალიზს აპლიკაცია საშუალებას გაძლევთ დაასკანიროთ სისტემის რეესტრი შეცდომების, მოძველებული ან წაშლილი ფაილებისთვის. შესაძლებელია ძველი და დროებითი ფაილების წაშლა, რომლებიც ადგილს იკავებს კომპიუტერზე და მოიხმარს სისტემის რესურსებს, მაგრამ არ აქვთ პრაქტიკული გამოყენება. პროგრამა საშუალებას გაძლევთ შეცვალოთ თქვენს კომპიუტერში დაინსტალირებული სხვა აპლიკაციების გაშვების პარამეტრები.პროგრამის ინტერფეისის საშუალებით თქვენ შეგიძლიათ მთლიანად გაასუფთავოთ თქვენი ადგილობრივი დისკი, მაგრამ გახსოვდეთ, რომ თქვენ მიერ წაშლილი ყველა მონაცემი ვერ აღდგება. ამიტომ ფრთხილად იმუშავეთ პროგრამასთან.
პოპულარული პროგრამების მახასიათებლების შედარებითი ცხრილი კომპიუტერის მუშაობის გაუმჯობესებისა და დაჩქარების მიზნით
სწორი პროგრამული უზრუნველყოფის დახმარებით, ყველა მომხმარებელს შეუძლია მარტივად მოახდინოს თავისი კომპიუტერის მუშაობის ოპტიმიზაცია, გაზარდოს თუნდაც ძველი მოწყობილობის შესრულება და უპრობლემოდ იმუშაოს საკუთარ კომპიუტერზე. თუ არ გსურთ თქვენი კომპიუტერის დასუფთავება და აჩქარება პროგრამებს მიანდოთ, მაშინ გააკეთეთ ხელით ოპტიმიზაცია, მაგრამ ფრთხილად იყავით, რომ ზედმეტი ნივთები არ წაშალოთ.
ჩამოტვირთეთ პროგრამები თქვენი კომპიუტერის ოპტიმიზაციის, კონფიგურაციისა და გაწმენდისთვის. თქვენ შეგიძლიათ ჩამოტვირთოთ პროგრამების საუკეთესო უფასო ვერსიები ჩვენი ვებსაიტიდან მყისიერად..
ვერსია: 12.3.0.335 2019 წლის 17 აპრილიდან ვერსია: 5.56.7144 2019 წლის 10 აპრილიდანCCleaner, ერთ-ერთი ყველაზე ცნობილი ოპტიმიზაციის პროგრამა Windows-ისთვის, ახლა უკვე ხელმისაწვდომია Android-ისთვის და Mac-ისთვის. Sikliner-ის მობილური ვერსია გთავაზობთ სწრაფ ძიებას და ეფექტურ წაშლას არასამუშაო, გამოუყენებელი და არასასურველი ფაილების, ასევე დროებითი მონაცემების ბრაუზერებიდან და ინტერნეტში მომუშავე სხვა აპლიკაციებიდან.

სმარტფონებისა და ტაბლეტების აპლიკაციის ფუნქციონალობა გარკვეულწილად განსხვავდება იმისგან, რასაც ჩვენ შეჩვეულები ვართ კომპიუტერზე. არ არსებობს რეესტრის გამწმენდი, დავალების გრაფიკი ან გაშვების მენეჯმენტი. მაგრამ არსებობს აპლიკაციის მენეჯერი, პროცესის მენეჯმენტი, ქეშის გასუფთავება და ჩამოტვირთვები.
ვერსია: 5.117.0.142 2019 წლის 10 აპრილიდანაქ არის Windows-ის დასუფთავების პროგრამა, რომელიც აღემატება ისეთ მონსტრებს, როგორიცაა CCleaner, AusLogics BoostSpeed, Advanced System Care, Wise Memory Optimizer. მისი დახმარებით თქვენ გაათავისუფლებთ თქვენს კომპიუტერს არასაჭირო ფაილებს, მალსახმობებს და აპლიკაციებს, ასევე დააჩქარებთ სისტემის გაშვებას და მუშაობას.

სხვადასხვა სპეციალიზებული პუბლიკაციები, რომლებიც ადარებენ ოპტიმიზატორებს, მივიდნენ დასკვნამდე, რომ ეს პროგრამა თავის სეგმენტში წამყვან პოზიციას იკავებს. Glary Utilities-ის ეგრეთ წოდებული „სასარგებლო ინდექსი“ (თითოეული ფუნქციის მოთხოვნა, სიჩქარე და ეფექტურობა) არის 97-98%, ხოლო იგივე მაჩვენებელი, მაგალითად, Wise Memory Optimizer-ისთვის არის მხოლოდ 60%, ხოლო Advanced System Care-ისთვის - 85%.
ვერსია: 7.0.24.0 2019 წლის 26 მარტიდანAuslogics Registry Cleaner (rus) არის პროგრამა, რომელიც შექმნილია რეესტრში არსებული შეცდომების მოსაძებნად და გამოსასწორებლად. საშუალებას გაძლევთ მნიშვნელოვნად გაზარდოთ კომპიუტერის მუშაობა.

Windows რეესტრში შეცდომები და კონფლიქტები იწვევს არა მხოლოდ პროგრამის გაუმართაობას, არამედ კომპიუტერის შენელებას და სისტემის გაყინვას. ეს პრობლემა მოგვარებულია სპეციალური კომუნალური საშუალებებით, რომლებიც შლის შეცდომებს და არასაჭირო ჩანაწერებს რეესტრში - სადაც ინახება მონაცემები სხვადასხვა აპლიკაციის პარამეტრებისა და პარამეტრების შესახებ.
ვერსია: 6.2.0.138 2019 წლის 11 მარტიდანპროგრამა მყარი დისკების დაჩქარებული დეფრაგმენტაციისთვის. აძლიერებს მყარი დისკის მუშაობას და აჩქარებს თქვენს კომპიუტერს.  Smart Defrag არის ერთ-ერთი საუკეთესო უფასო დეფრაგმენტატორი. მას მთელ მსოფლიოში 30 მილიონზე მეტი მომხმარებელი იყენებს. პროგრამა აჩქარებს კომპიუტერზე დაინსტალირებული აპლიკაციების მუშაობას და უზრუნველყოფს ინფორმაციის უსაფრთხოების გარანტიას.
Smart Defrag არის ერთ-ერთი საუკეთესო უფასო დეფრაგმენტატორი. მას მთელ მსოფლიოში 30 მილიონზე მეტი მომხმარებელი იყენებს. პროგრამა აჩქარებს კომპიუტერზე დაინსტალირებული აპლიკაციების მუშაობას და უზრუნველყოფს ინფორმაციის უსაფრთხოების გარანტიას.
Wise Registry Cleaner Free არის შესანიშნავი კომპიუტერის უსარგებლო გადამუშავება. ის შლის ყველა არასაჭირო და არასწორ ფაილს, ტოვებს მათი აღდგენის შესაძლებლობას.

ეს პატარა, მაგრამ სასარგებლო პროგრამა არის სისტემის რეესტრის ერთ-ერთი საუკეთესო გამწმენდი. რიგი პროგრამისტებისა და მომხმარებლების აზრით, ის კიდევ უკეთესია, ვიდრე ბევრი კომერციული ანალოგი.
ვერსია: 5.2.7 2019 წლის 04 მარტიდანWise Care 365 დაგეხმარებათ ამოიღოთ სისტემაში ჩაკეტილი ფაილები და დააჩქაროთ ლეპტოპი ან დესკტოპ კომპიუტერი.

Vice Care 365 აერთიანებს ორი წინამორბედის ფუნქციონირებას - Disk Cleaner და Wise Registry Cleaner. მოიცავს ყველა იმ ინსტრუმენტს, რომელიც აუცილებელია ამ კატეგორიის პროგრამული უზრუნველყოფისთვის.
ვერსია: 12.9.4 2018 წლის 20 აგვისტოდანVit Registry Fix არის მძლავრი და უფასო პროგრამა რეესტრის შეცდომებისა და მოძველებული მონაცემების გასასუფთავებლად. მას აქვს სხვადასხვა ტიპის შეცდომების სკანირებისა და ამოღების ავტომატური საშუალება და შეუძლია რეესტრში 50-ზე მეტი სახის შეცდომის პოვნა.

გარდა ამისა, შესაძლებელია პროგრამული უზრუნველყოფის სექციებიდან გასაღებების ხელით ამოღება. ასევე, ამ პროგრამის გამოყენებით, შეგიძლიათ წაშალოთ ზოგიერთი პროგრამის ისტორიის სიები და ოპერაციულ სისტემაში ახლახან გახსნილი ფაილების სიები. რეესტრის გაწმენდის გარდა, პროგრამას შეუძლია იპოვოთ და წაშალოს მალსახმობები არასწორი ბმულებით.
System Mechanic არის შესანიშნავი პროგრამული პროდუქტი, რომელიც უზრუნველყოფს თქვენს კომპიუტერს მაქსიმალურ შესრულებას და სტაბილურობას. ეს პროგრამა იყენებს დაპატენტებულ ტექნოლოგიებს და ეფექტურ ინსტრუმენტებს, რომლებიც გამოიყენება რეესტრში არსებული შეცდომების გამოსასწორებლად, არასაჭირო ფაილების მოსაშორებლად და სხვა. აპლიკაციის პაკეტი შექმნილია თქვენი კომპიუტერის მუშაობის გაზრდის მიზნით. იგი მოიცავს 20-ზე მეტ აპლიკაციას, რომელთაგან თითოეული პასუხისმგებელია საკუთარ ფუნქციონირებაზე. ჩვენს ვებსაიტზე მომხმარებლებს შეუძლიათ ჩამოტვირთოთ System Mechanic გასაღები სრულიად უფასოდ. ჩამოტვირთეთ უფასოდ სისტემის…
კომპიუტერის თითქმის ყველა მომხმარებელს ადრე თუ გვიან უჩნდება კითხვა, თუ როგორ უნდა მოახდინოს კომპიუტერის Windows სისტემის ოპტიმიზაცია. დროთა განმავლობაში, ის იკეტება არასაჭირო ფაილებით, რომლებიც ანელებს ოპერაციულ სისტემას. ამან შეიძლება გამოიწვიოს პრობლემები. PrivaZer მშვენიერი პროგრამაა თქვენი კომპიუტერის არასაჭირო სისტემური ნარჩენებისგან გასაწმენდად. ეს აპლიკაცია საშუალებას გაძლევთ სწრაფად და ეფექტურად წაშალოთ ინტერნეტის აქტივობის კვალი, კომუნალური პროგრამების დეინსტალაციის შემდეგ ნარჩენები, გამოუყენებელი მალსახმობები და ა.შ. უფასო ჩამოტვირთვა Privazer 3.0.68.0 Pro Donors უახლესი ვერსია…
არც ისე იშვიათია, რომ თამაშებში პრობლემები დროთა განმავლობაში ჩნდება და ფაქტიურად არსაიდან ჩნდება. ეს ასევე ხდება სხვაგვარად - კომპიუტერი ანელებს თავიდანვე, აპლიკაციის დაყენებისთანავე. ყველაფერს აქვს მიზეზები, მაგრამ ორივე შემთხვევას ერთი საერთო აქვს - ისინი ხელს უშლიან Windows 7-ის მომხმარებლის სიამოვნებას. ამის აღმოსაფხვრელად შეგიძლიათ სცადოთ კომპიუტერის მუშაობის გაზრდა.
რატომ ნელდება თამაშები Windows 7-ზე
პირველ რიგში, მომხმარებელმა ყურადღება უნდა მიაქციოს თავად თამაშის პარამეტრებს, კერძოდ, გრაფიკულ პარამეტრებს. საქმე იმაშია, რომ მოთამაშეები ცდილობენ დააინსტალირონ და ითამაშონ თამაშები, რომელთა სისტემური მოთხოვნები არ შეესაბამება მოწყობილობის ტექნიკურ მახასიათებლებს. ეს არის უმარტივესი და ყველაზე აშკარა პრობლემა, რომელსაც ყველა კომპიუტერის ან ლეპტოპის მფლობელი შეიძლება წააწყდეს. თქვენ შეგიძლიათ მარტივად მოაგვაროთ ეს პრობლემა - შეცვალეთ იმ აპლიკაციის გრაფიკული პარამეტრები, რომელსაც იყენებთ, დააყენეთ ყველა მნიშვნელობა მინიმუმამდე.
ხშირად, კომპიუტერის და ლეპტოპის მომხმარებლებს უბრალოდ ავიწყდებათ თვალყური ადევნონ ვიდეო ბარათის დრაივერების და სისტემის სხვა კომპონენტების განახლებებს, რაც ბუნებრივია უარყოფით გავლენას ახდენს მთლიანად კომპიუტერის ოპტიმიზაციაზე და იწვევს პრობლემებს თამაშებში.
ლეპტოპის მომხმარებლებს, განსხვავებით იმ ადამიანებისგან, რომლებიც სხედან პერსონალურ კომპიუტერებთან, შეიძლება განიცადონ პრობლემები, რომლებიც დაკავშირებულია მოწყობილობის ძლიერ გათბობასთან. ლეპტოპებისთვის ეს ძალიან მნიშვნელოვანია, რადგან ყველაზე ხშირად ისინი არ გამოიყენება ისე, როგორც უნდა იყოს. რა თქმა უნდა, ნაკლებად სავარაუდოა, რომ თუ თქვენ გაქვთ ასეთი მოწყობილობა, დადებთ მას მაგიდაზე და დაჯდებით მასზე ისე, როგორც დესკტოპ კომპიუტერზე. დიდი ალბათობით, თავს უფრო კომფორტულს გახდებით, მაგალითად, დაწექით დივანზე ან საწოლზე და ლეპტოპი თავზე დადებთ. ასეთი მოწყობილობების უმეტეს მოდელებში გაგრილების სისტემა მდებარეობს ქვედა ან გვერდით. ეს ნიშნავს, რომ სხვადასხვა რბილ ზედაპირებზე მუშაობისას მოწყობილობას შეუძლია დიდი რაოდენობით მტვრის „შთანთქმა“ და ეს უკიდურესად საზიანოა გაგრილების სისტემისთვის და, შედეგად, მთელი მოწყობილობისთვის.
სტაციონარული კომპიუტერები ასევე შეიძლება გადახურდეს, მაგრამ, როგორც წესი, ეს გამოწვეულია სხვა მიზეზების გამო - ცენტრალური პროცესორისა და სხვა კომპონენტების მაღალი ფუნქციონირებით და ეფექტური გაგრილების სისტემის არარსებობით - ქულერი, რომელიც უბრალოდ ფიზიკურად ვერ წარმოქმნის მთელ სითბოს CPU-დან.
თქვენი კომპიუტერის ოპტიმიზაცია: როგორ გავზარდოთ შესრულება
ოპერაციული სისტემის ოპტიმიზაცია ჩვენს დროში ხელმისაწვდომია არა მხოლოდ მაღალკვალიფიციური ინჟინრებისთვის, არამედ აბსოლუტურად ჩვეულებრივი მომხმარებლებისთვის. ეს საშუალებას მოგცემთ მიაღწიოთ მთლიანი სისტემის საუკეთესო შესრულებას და გააუმჯობესოთ თამაშების შესრულება როგორც დესკტოპ კომპიუტერზე, ასევე ლეპტოპზე.
სისტემის რეესტრთან მუშაობა
რეესტრი ყველა კომპიუტერშია. ეს არის ერთგვარი მონაცემთა ბაზა, რომელიც შეიცავს სხვადასხვა სახის ინფორმაციას პერსონალური კომპიუტერის ან ლეპტოპის კონფიგურაციის, გამოყენებული ოპერაციული სისტემის პარამეტრების და პროგრამული პარამეტრების შესახებ. სავსებით ბუნებრივია, რომ ფრაგმენტულმა და გადატვირთულმა სისტემის რეესტრმა შეიძლება გამოიწვიოს შეცდომები კომპიუტერის მუშაობაში და კომპიუტერის მუშაობის მნიშვნელოვანი გაუარესება. ინფორმაცია იწერება სისტემის რეესტრში ყოველ ჯერზე, როდესაც პროგრამული უზრუნველყოფის ინსტალაცია და დეინსტალაცია მოხდება, ამიტომ ზედმეტი ნაგავი შეიძლება დარჩეს აქ. თქვენ შეგიძლიათ იპოვოთ პრობლემები რეესტრში სპეციალური პროგრამების გამოყენებით, კერძოდ CCleaner:
 პრობლემების პოვნა რეესტრში
პრობლემების პოვნა რეესტრში
 რეესტრის პრობლემების მოგვარება
რეესტრის პრობლემების მოგვარება
 არასაჭირო მონაცემების ამოღება რეესტრში
არასაჭირო მონაცემების ამოღება რეესტრში
გახსოვდეთ, რომ ამ ოპერაციული სისტემის რეესტრი ექვემდებარება ფრაგმენტაციას, რის გამოც Windows 7-ზე კომპიუტერების მუშაობა რეგულარულად უარესდება. სისტემის კომუნალური პროგრამები, სამწუხაროდ, ეფექტურად ვერ მუშაობენ სისტემის რეესტრთან, ამიტომ მოგიწევთ დამატებითი პროგრამის დაყენება. მაგალითად, Auslogics Registry Defrag.
მყარი დისკის დეფრაგმენტაცია და გაწმენდა
მყარი დისკის გასასუფთავებლად და მისი დეფრაგმენტაციისთვის, თქვენ არ გჭირდებათ დამატებითი პროგრამული უზრუნველყოფა. ყველაფერი შეიძლება გაკეთდეს Windows 7 სისტემის ტრადიციული ხელსაწყოების გამოყენებით. დეფრაგმენტაციის შესასრულებლად, შეასრულეთ შემდეგი მანიპულაციები:
 "კომპიუტერი" მენიუში "დაწყება".
"კომპიუტერი" მენიუში "დაწყება".
 აირჩიეთ დისკის "თვისებები".
აირჩიეთ დისკის "თვისებები".
 დისკის დეფრაგმენტაცია "სერვისის" ჩანართში
დისკის დეფრაგმენტაცია "სერვისის" ჩანართში
 ჩვენ დეფრაგმენტირებთ არჩეულ დისკს
ჩვენ დეფრაგმენტირებთ არჩეულ დისკს
ეს პროცედურა საშუალებას გაძლევთ არა მხოლოდ დეფრაგმენტაცია გააუმჯობესოთ მუშაობისა და მთელი სისტემის ოპტიმიზაციისთვის, არამედ შეცვალოთ დისკის ფაილური სისტემა (ჩვეულებრივ, NTFS გამოიყენება).
დეფრაგმენტაციის დასრულების დრო პირდაპირ დამოკიდებულია არჩეული დისკის ზომაზე, მასზე არსებული ინფორმაციის რაოდენობაზე და ფაილის ფრაგმენტაციის ხარისხზე. ამრიგად, პროცესი შეიძლება გაგრძელდეს რამდენიმე წუთიდან რამდენიმე საათამდე. მიზანშეწონილია ამ დროს შეწყვიტოთ კომპიუტერის გამოყენება, რადგან ეს გამოიწვევს კომპიუტერის მნიშვნელოვან შენელებას.
RAM-ის გაწმენდა და გათავისუფლება პროცესების დასაჩქარებლად
გაშვებული პროგრამებისა და აპლიკაციების რაოდენობა მნიშვნელოვან გავლენას ახდენს შესრულებაზე.ყველა მათგანი გავლენას ახდენს კომპიუტერის RAM-ზე, ამიტომ პროგრამული უზრუნველყოფის გაშვებამდე, რომელიც მოითხოვს სისტემის რესურსებს, უნდა დახუროთ ყველაფერი, რაც შეგიძლიათ.
ჯერ უნდა დახუროთ ის პროგრამები, რომლებიც ამჟამად არ გჭირდებათ. როგორც წესი, ყველა აქტიური აპლიკაცია ნაჩვენებია დავალების მენეჯერში. თქვენ შეგიძლიათ გახსნათ იგი კლავიშების მარტივი კომბინაციით Ctrl + Alt + Del ან დააწკაპუნეთ ამოცანების პანელზე ბოლოში და აირჩიეთ „Task Manager“.
 სამუშაო მენეჯერის გაშვება
სამუშაო მენეჯერის გაშვება
დაუყოვნებლივ გამოჩნდება ფანჯარა ყველა გაშვებული აპლიკაციის სიით. შეარჩიეთ ის, რომელიც ამჟამად არ გჭირდებათ და დააჭირეთ ღილაკს „დავალების გაუქმება“.
 ჩვენ ვასუფთავებთ RAM-ს არასაჭირო აპლიკაციების გამორთვით
ჩვენ ვასუფთავებთ RAM-ს არასაჭირო აპლიკაციების გამორთვით
რა თქმა უნდა, აქტიური და თვალსაჩინო აპლიკაციების გარდა, კომპიუტერის მუშაობაში ჩართულია სხვებიც, რომლებიც მუშაობენ ე.წ. ფონურ რეჟიმში. ყველა ეს პროგრამა შეიძლება ნახოთ იმავე დავალების მენეჯერში, თუ გადადით "პროცესების" ჩანართზე.
 პროცესების გამორთვა მეხსიერების გასათავისუფლებლად
პროცესების გამორთვა მეხსიერების გასათავისუფლებლად
როგორც წესი, ზოგიერთ მათგანს შეუძლია მნიშვნელოვანი გავლენა მოახდინოს კომპიუტერის მუშაობასა და ოპტიმიზაციაზე, მაგრამ გახსოვდეთ, რომ თქვენთვის უცნობი პროცესების გამორთვა შეიძლება გამოიწვიოს მონაცემთა დაკარგვა ან კომპიუტერის გაუარესება (განსაკუთრებით თუ შეწყვეტთ სისტემის პროცესს). სწორედ ამ მიზეზით მიზანშეწონილია გამორთოთ მხოლოდ ის პროცესები, რომლებიც იცით.
ვიზუალური ეფექტების ოპტიმიზაცია
Windows 7-ს აქვს განახლებული გრაფიკული ინტერფეისი - Aero, რომელიც მოიხმარს სისტემის რესურსების შთამბეჭდავ რაოდენობას. შესაბამისად, მას შეუძლია გავლენა მოახდინოს სისტემის ოპტიმიზაციაზე და მისი გამორთვა საშუალებას მოგცემთ მიაღწიოთ საუკეთესო შესრულებას. ამ ინტერფეისთან დაკავშირებული პრობლემები ჩვეულებრივ გვხვდება მხოლოდ სუსტ კომპიუტერებსა და ლეპტოპებზე ინტეგრირებული ან უბრალოდ ძველი ვიდეო ბარათით. ყველა სხვა შემთხვევაში ვიზუალური ეფექტების შეცვლა პრაქტიკულად არაფერს შეცვლის.
სისტემის რესურსების მოხმარების შესამცირებლად, არ არის აუცილებელი Aero მთლიანად გამორთოთ. თქვენ შეგიძლიათ შეცვალოთ რამდენიმე პარამეტრი სპეციალურ მენიუში:

 გახსენით "სისტემის" პარამეტრი
გახსენით "სისტემის" პარამეტრი
 დააჭირეთ ჩანართს "სისტემის გაფართოებული პარამეტრები".
დააჭირეთ ჩანართს "სისტემის გაფართოებული პარამეტრები".
 შესრულების პარამეტრები
შესრულების პარამეტრები
ასე რომ, აქ იქნება სპეციალური ვიზუალური ეფექტების სრული სია. თუ არ გსურთ Aero ინტერფეისის მთლიანად გამორთვა, შეგიძლიათ მოხსნათ მხოლოდ შემდეგი ელემენტები: ანიმაციური კონტროლი, გაქრობა, ჩრდილების ჩამოყრა, მათი ჩვენება, მართკუთხა შერჩევის ჩვენება.
 ინტერფეისის ვიზუალური ეფექტების გამორთვა
ინტერფეისის ვიზუალური ეფექტების გამორთვა
ამ პარამეტრების გამორთვა გამოიწვევს სისტემის ოპტიმიზაციას და ოპერაციული სისტემის ინტერფეისს ლამაზად გამოიყურება. რა თქმა უნდა, შეგიძლიათ გამორთოთ სხვა პარამეტრები, მაგრამ გახსოვდეთ, რომ ამ შემთხვევაში ეფექტი ბევრად უფრო შესამჩნევი იქნება.
BIOS დაყენება
BIOS არის ინტეგრირებული გარემო, რომელიც შექმნილია კომპიუტერული ტექნიკის პარამეტრების შესაცვლელად. BIOS-ის შეცვლით შეგიძლიათ მიაღწიოთ თქვენი კომპიუტერის ან ლეპტოპის საუკეთესო შესრულებას. BIOS-ის ციმციმი ან ისეთი პარამეტრების შეცვლა, როგორიცაა პროცესორის სიხშირე, ავტობუსის სიჩქარე და ა.შ. არ არის რეკომენდებული, რადგან რისკავთ, რომ თქვენი CPU უბრალოდ დაიწვება. ამიტომ, ჩვენ განვიხილავთ უმარტივეს ვარიანტებს, რომლებიც ოპტიმალურია ჩვეულებრივი მომხმარებლებისთვისაც კი.
პირველ რიგში, ყურადღება მიაქციეთ გაგრილების სისტემის პარამეტრებს (BIOS ვერსიიდან გამომდინარე, ნივთების სახელები შეიძლება შეიცვალოს). Ამისთვის:
 შეიყვანეთ BIOS პარამეტრები
შეიყვანეთ BIOS პარამეტრები
 ქულერის დაყენება BIOS-ში
ქულერის დაყენება BIOS-ში
მეორეც, თუ თქვენს მოწყობილობას აქვს ორი ვიდეო ბარათი (ინტეგრირებული და დისკრეტული), მაშინ BIOS Advanced მენიუში შეგიძლიათ შეცვალოთ გადართვის გრაფიკული პარამეტრები. ამისათვის აირჩიეთ VGA Mode SELECT ელემენტი და სიაში მიუთითეთ რა გჭირდებათ: dGPU Mode - ჩაშენებული ვიდეო ბარათი გააქტიურებულია ან Power Xpress Mode - დისკრეტული ვიდეო ბარათი გააქტიურებულია.
 გრაფიკული პარამეტრების შეცვლა BIOS-ში
გრაფიკული პარამეტრების შეცვლა BIOS-ში
swap ფაილის დაყენება
პეიჯინგის ფაილი ერთგვარი დამატებაა RAM-ში. შეგვიძლია ვთქვათ, რომ ეს არის ვირტუალური მეხსიერება, რომლის კონფიგურაციაც მომხმარებელს შეუძლია დამოუკიდებლად. პეიჯინგის ფაილი აღებულია მომხმარებლის მიერ მითითებული ზომის მყარი დისკიდან. მოგეხსენებათ, მყარი დისკის გადაცემის სიჩქარე გაცილებით დაბალია ვიდრე RAM, ამიტომ შეუძლებელია იმის თქმა, რომ გვერდის ფაილს შეუძლია მთლიანად შეცვალოს ოპერატიული მეხსიერება, მაგრამ მას აქვს სასარგებლო გავლენა საერთო ოპტიმიზაციაზე. პეიჯინგის ფაილის შესაცვლელად და კონფიგურაციისთვის:
 გახსენით "პანელი"
გახსენით "პანელი"
 გახსენით "სისტემის" პარამეტრი
გახსენით "სისტემის" პარამეტრი
 შესრულების პარამეტრები
შესრულების პარამეტრები
 დააჭირეთ ღილაკს "შეცვლა" განყოფილებაში "ვირტუალური მეხსიერება".
დააჭირეთ ღილაკს "შეცვლა" განყოფილებაში "ვირტუალური მეხსიერება".
გამოჩნდება პარამეტრების ფანჯარა, სადაც ირჩევთ დისკის დანაყოფს, რომლის პეიჯინგის ფაილის შეცვლაც გსურთ, დააწკაპუნეთ ღილაკზე „Sify size“ და დააყენეთ იგი. გახსოვდეთ, რომ გვერდის ფაილი არსებითად წარმოადგენს მყარ დისკზე დაკავებულ კონკრეტულ ადგილს. არ არის რეკომენდირებული დიდი მნიშვნელობის დაყენება, რადგან სისტემა ავტომატურად განათავსებს მონაცემებს პროგრამების შესახებ ამ ფაილში და მასზე წვდომა გაცილებით ნელია ვიდრე RAM-ზე და შესაბამისად, შესრულება შეიძლება შემცირდეს. ოპტიმალური ზომა არის RAM-ის მოცულობის დაახლოებით 30%. ბოლო ნაბიჯი არის დააჭირეთ ღილაკს "Set" და გადატვირთეთ კომპიუტერი ცვლილებების ძალაში შესვლისთვის.
ვიდეო ბარათის დაყენება
Windows 7-ზე მუშაობის დაქვეითება შეიძლება გამოწვეული იყოს გრაფიკული ადაპტერის არასწორი პარამეტრებით. ეს პრობლემა ყველაზე აქტუალურია ლეპტოპებისთვის, რადგან მათ აქვთ ინტეგრირებული და დისკრეტული ვიდეო ბარათები. საიდუმლო არ იქნება, რომ თანამედროვე მწარმოებლები რეგულარულად ავრცელებენ არა მხოლოდ დრაივერებს, არამედ სისტემის პარამეტრებს მათი პროდუქტებისთვის. მაგალითად, Nvidia -სთვის - Geforce Experience და ATI Radeon ვიდეო ბარათებისთვის - Catalyst Control Center. ამ პროგრამული უზრუნველყოფის საშუალებით შეგიძლიათ შეცვალოთ მრავალი პარამეტრი, მათ შორის მთლიანი მოწყობილობის ოპტიმიზაცია.
ასე რომ, თუ თქვენ გაქვთ დისკრეტული და ინტეგრირებული ვიდეო ბარათი, მაშინ თქვენ უნდა შეცვალოთ პარამეტრები იმ პროგრამულ უზრუნველყოფაში, რომელსაც იყენებთ. Nvidia ვიდეო ბარათებისთვის:
 გახსენით Nvidia პანელი
გახსენით Nvidia პანელი
 Nvidia ვიდეო ბარათის დაყენება
Nvidia ვიდეო ბარათის დაყენება
 Nvidia პროგრამული უზრუნველყოფის პარამეტრები
Nvidia პროგრამული უზრუნველყოფის პარამეტრები
ამ გზით შეგიძლიათ ნებისმიერი აპლიკაციის კონფიგურაცია და ახლა მისი გაშვების შემდეგ, მთელი სამუშაო გადამისამართდება თქვენს მიერ მითითებულ ვიდეო ბარათზე.
ATI Radeon-ის ვიდეო ბარათებისთვის ყველაფერი ცოტა განსხვავებულია:
 გახსენით კატალიზატორის კონტროლის ცენტრი
გახსენით კატალიზატორის კონტროლის ცენტრი
 კატალიზატორის კონტროლის ცენტრის ხედის შეცვლა
კატალიზატორის კონტროლის ცენტრის ხედის შეცვლა
 შესრულების რეგულირება კატალიზატორის კონტროლის ცენტრში
შესრულების რეგულირება კატალიზატორის კონტროლის ცენტრში
ამრიგად, სისტემა ავტომატურად გაუშვებს ყველაზე მძლავრ გრაფიკულ ადაპტერს გარკვეული აპლიკაციის გააქტიურების შემდეგ.
ReadyBoost ფუნქცია
ცოტამ თუ იცის, მაგრამ Windows 7 ოპერაციული სისტემა იძლევა შესაძლებლობას გამოიყენოს ფლეშ დრაივები, როგორც დამატებითი მონაცემთა ქეშირების მოწყობილობა. ამ გზით მომხმარებლებს შეუძლიათ მნიშვნელოვნად გაზარდონ მონაცემთა წაკითხვისა და ჩაწერის ფუნქციების სიჩქარე, შესაბამისად ოპტიმიზაცია გაუკეთონ კომპიუტერს ან ლეპტოპს და გააუმჯობესონ შესრულება. შეგიძლიათ გაააქტიუროთ ReadyBoost შემდეგი გზით:
 ReadyBoost ვარიანტის გაშვება
ReadyBoost ვარიანტის გაშვება
 ReadyBoost პარამეტრების კონფიგურაცია
ReadyBoost პარამეტრების კონფიგურაცია
ყველაფერი მზად არის გამოსაყენებლად, ფლეშ დრაივზე შეიქმნება სპეციალური ფაილი, რომელიც შეიცავს ინფორმაციას პროგრამებისა და აპლიკაციების შესახებ. გახსოვდეთ, რომ ფლეშ დრაივი არასოდეს უნდა მოიხსნას, ყოველ შემთხვევაში, სანამ არ დაასრულებთ კომპიუტერზე მუშაობას.
დამატებითი პროგრამული უზრუნველყოფის გამოყენება
ზემოაღნიშნული მანიპულაციების უმეტესობა შეიძლება შესრულდეს სპეციალური პროგრამული უზრუნველყოფის გამოყენებით.გარდა ამისა, ასეთ პროგრამებს ხშირად აქვთ დამატებითი ფუნქციონირება და მოწინავე პარამეტრები, რაც საშუალებას გაძლევთ სისტემის საუკეთესოდ ოპტიმიზაცია.
Razer თამაშის Booster
Razer Game Booster არის ერთ-ერთი ყველაზე პოპულარული აპლიკაცია, რომელიც უზრუნველყოფს თქვენს კომპიუტერში დაინსტალირებული თამაშებისა და სხვა პროგრამების ოპტიმიზაციის ვარიანტების ფართო სპექტრს. პროგრამა უფასოა და მარტივად შეგიძლიათ იპოვოთ ინტერნეტში. სამუშაოდ დაგჭირდებათ დარეგისტრირება დეველოპერების ვებსაიტზე, რაც არავის გაუჭირდება და შემდეგ შეხვიდეთ პროგრამის ინტერფეისში თქვენი მომხმარებლის სახელისა და პაროლის გამოყენებით.
დაყენება სრულდება რამდენიმე დაწკაპუნებით - უბრალოდ მიუთითეთ „თამაშის რეჟიმი“, რის შემდეგაც სისტემის რესურსები მიმართული იქნება მხოლოდ მომხმარებლის მიერ გაშვებულ თამაშზე:
რა თქმა უნდა, ყველაფერი კარგად იქნება, მაგრამ პროგრამა იდეალურად მუშაობს მხოლოდ მძლავრი კომპიუტერებით. ამიტომ, ძველ კომპიუტერებზე უმჯობესია გამოიყენოთ სხვა ოპტიმიზაციის საშუალებები.
ეს პროგრამა დიდი ხნის წინ გამოჩნდა და კარგი რეპუტაცია აქვს. იგი ყველგან გამოიყენება, რადგან მას აქვს სასიამოვნო და გასაგები ინტერფეისი, ასევე ყველა საჭირო ფუნქცია სისტემის ოპტიმიზაციისთვის. პროგრამა ვრცელდება უფასოდ. ამიტომ, ნებისმიერ მომხმარებელს შეუძლია ინტერნეტში ადვილად იპოვოს და ჩამოტვირთოთ. CCleaner საშუალებას გაძლევთ გაანალიზოთ თქვენი სისტემა, მათ შორის იპოვოთ ინფორმაცია, რომელიც შესაძლოა დამალული იყოს ზოგიერთ აპლიკაციაში. ამ ინფორმაციის ნახვა შესაძლებელია გასუფთავების ფუნქციის გაშვების შემდეგ. ასევე, ასეთი უტილიტის გამოყენებით, შეგიძლიათ რეესტრის სკანირება, როგორც ცოტა ადრე აღინიშნა, შესაბამისად, ეს ჩანართი არჩეულია. ამ პროგრამას აქვს რამდენიმე უარყოფითი მხარე, ფაქტობრივად, ამიტომაც ბევრი კომპიუტერის მომხმარებელი მიმართავს მის გამოყენებას. შესაძლოა, ერთადერთი, რაც აქ შეიძლება აღინიშნოს, არის რეესტრიდან მნიშვნელოვანი მონაცემების წაშლის შესაძლებლობა, მაგრამ აქაც მომხმარებელი დროულად ეცნობება სარეზერვო ასლის შექმნის შესახებ.
თამაშის მოგება
GameGain არის პროგრამული უზრუნველყოფა, რომელიც საშუალებას გაძლევთ მიიღოთ მაქსიმალური სარგებლობა თქვენი კომპიუტერიდან ან ლეპტოპიდან. აქვს ძალიან სასიამოვნო და გასაგები ინტერფეისი, მინიმალური პარამეტრები, რაც იმას ნიშნავს, რომ GameGain-თან მუშაობა თითქმის არავის გაუჭირდება. ეს პროგრამა ასევე უფასოა და მარტივად შეგიძლიათ იპოვოთ ინტერნეტში და ჩამოტვირთოთ. გაშვების შემდეგ გამოჩნდება ფანჯარა, რომელშიც მოგთხოვთ აირჩიოთ ოპერაციული სისტემა, ასევე პროცესორის ტიპი. ამ ინფორმაციის შეყვანისას, გადააადგილეთ სლაიდერი, სანამ არ მიიღებთ ოპტიმალურ შესრულებას. უნდა ითქვას, რომ კომპიუტერის გაშვება მაქსიმალურ "overclocking" პარამეტრებზე, ხოლო ამ პროგრამის შემთხვევაში იქნება "overclocking", იწვევს კომპიუტერის ან ლეპტოპის მუშაობის დროის შემცირებას. თქვენ რისკავთ დაკარგოთ თქვენი "რკინის მეგობარი" ვადაზე ადრე.
სისტემის მოვლა
System Care არის პროგრამა, რომელიც შექმნილია ოპერაციული სისტემის სისტემის ფაილების სხვადასხვა ნამსხვრევებისგან გასაწმენდად. სამწუხაროდ, პროგრამა ფასიანია და არ აქვს ენის შეცვლის შესაძლებლობა და ზოგიერთი რუსულენოვანი მომხმარებლისთვის ეს შეიძლება იყოს დაბრკოლება. გარდა ამისა, System Care-ს აქვს საკმაოდ რთული ინტერფეისი, რომელიც ბუნდოვნად მოგვაგონებს CCleaner-ს, მაგრამ ამ პროგრამისგან განსხვავებით, მომხმარებლებს მოუწევთ გაარკვიონ რა და სად არის. სამწუხაროდ, ეს პროგრამა უსარგებლოა. ის ვრცელდება ვირუსულად, თაღლითურად და თქვენი კომპიუტერის პირველი სკანირების შემდეგ, რომლის დროსაც სავარაუდოდ აღმოჩენილია ვირუსები და უზარმაზარი რაოდენობით არასაჭირო ნაგავი, გეძლევათ შესაძლებლობა იყიდოთ იგი.
მძღოლის გამაძლიერებელი
Driver Booster არის პროგრამა, რომელიც ავტომატურად ეძებს უახლეს დრაივერებს პერსონალური კომპიუტერის ან ლეპტოპის ძირითად ელემენტებზე. ეს პროგრამა ყველასთვის სასარგებლო იქნება, რადგან საჭიროა დრაივერების რეგულარულად განახლება, მაგრამ მათი ძებნა ყოველ ჯერზე თქვენი კომპონენტების მოდელისთვის ძალიან მოსაწყენი ამოცანაა. ეს უფასო პროგრამა მარტივად შეგიძლიათ იპოვოთ ინტერნეტში და დააინსტალიროთ თქვენს კომპიუტერში. Driver Booster-ს აქვს მკაფიო და მარტივი ინტერფეისი, სწრაფად და მოხერხებულად ამოწმებს განახლებებს და არ საჭიროებს მომხმარებლის მუდმივ კონტროლს. სამწუხაროდ, ამ პროგრამით დრაივერების ჯგუფური განახლება ხშირად დიდ დროს მოითხოვს და სისტემატიურად გადატვირთვას მოითხოვს. მიუხედავად ამისა, ძალიან მოსახერხებელი და კარგი პროგრამაა.
რა შემიძლია გავაკეთო იმისათვის, რომ თამაშები არ შენელდეს? როგორ შევინარჩუნოთ სისტემა წესრიგში?
თამაშების ჩამორჩენის შესაჩერებლად, რეგულარულად უნდა შეინახოთ თქვენი კომპიუტერი ან ლეპტოპი კარგ მდგომარეობაში. შეეცადეთ თავიდან აიცილოთ მრავალი არასაჭირო პროგრამის დაინსტალირება, მთლიანად გაასუფთავეთ პროგრამული უზრუნველყოფის სისტემა და ასევე არ დაივიწყოთ სისტემის რეესტრი, რომელიც შეიძლება შეიცავდეს ნარჩენ ფაილებს და მონაცემებს თუნდაც წაშლის შემდეგ. ამისათვის გამოიყენეთ CCleaner და გახადეთ ის თქვენი საუკეთესო მეგობარი. თვეში ერთხელ გააკეთეთ სისტემის დეფრაგმენტაცია და ანალიზი, შემდეგ თქვენს კომპიუტერში თამაშები შეწყვეტს შენელებას.
ამ ოპერაციების შესრულება თითოეულ მომხმარებელს საშუალებას მისცემს, მიუხედავად პერსონალური კომპიუტერის კონფიგურაციისა, მოახდინოს მოწყობილობის მუშაობის ოპტიმიზაცია და გაზარდოს შესრულება როგორც ონლაინ, ასევე ერთმოთამაშიან თამაშებში. რეგულარულად შეამოწმეთ ნარჩენი მონაცემები და ფაილები და წაშალეთ ისინი, შემდეგ თქვენი კომპიუტერი ეფექტურად იმუშავებს.
ამ მიმოხილვაში ჩვენ წარმოვადგინეთ საუკეთესო პროგრამები კომპიუტერის ოპტიმიზაციისთვის, რომლითაც შეგიძლიათ გაასუფთავოთ კომპიუტერი უსარგებლო მასალისგან, დააყენოთ ოპტიმალური პარამეტრები და დააჩქაროთ მოწყობილობა. ქვემოთ განხილული კომუნალური პროგრამების ფუნქციონალობა დაგეხმარებათ წაშალოთ ნებისმიერი პროგრამა, განახორციელოთ ოპტიმიზაცია. და დეფრაგმენტაცია ერთი დაწკაპუნებით, საქაღალდეების და ფაილების დაშიფვრა, დაკარგული ფაილების აღდგენა და მრავალი სხვა.
ჩვენი არჩევანი დაგეხმარებათ აირჩიოთ საუკეთესო ოპტიმიზატორი და თქვენი კომპიუტერი გამართულად იმუშაოთ.
პროგრამები |
რუსული ენა |
ლიცენზია |
ოპტიმიზაცია
|
რეიტინგი |
პროგრამული გაწმენდა
|
| დიახ | უფასო | დიახ | 10 | დიახ | |
| დიახ | უფასო | დიახ | 9 | დიახ | |
| დიახ | უფასო | დიახ | 10 | დიახ | |
| დიახ | უფასო | დიახ | 9 | დიახ | |
| დიახ | უფასო | დიახ | 7 | დიახ | |
| დიახ | უფასო | დიახ | 8 | დიახ | |
| დიახ | უფასო | დიახ | 8 | არა | |
| დიახ | უფასო | დიახ | 10 | დიახ | |
| დიახ | უფასო | არა | 6 | დიახ | |
| დიახ | უფასო | დიახ | 7 | არა |

Glary Utilities არის პროგრამების უფასო ნაკრები, რომელიც ახდენს სისტემის ოპტიმიზაციას და გაწმენდას. ზრდის სისტემის მუშაობას, ასუფთავებს რეესტრს და შეუსაბამო მონაცემებს, ახდენს დისკის დეფრაგმენტაციას და ოპტიმიზებს RAM-ს. პროგრამა მუშაობს Windows 8, 7 და XP-ზე. ინტერფეისი გასაგები და ხელმისაწვდომია რუსულენოვანი მენიუს წყალობით.


EasyCleaner არის უფასო პროგრამა, რომელიც ასუფთავებს თქვენს კომპიუტერს არასამუშაო, შეუსაბამო, დუბლიკატი და ცარიელი ობიექტებისგან. იგი შედგება რეესტრის გამწმენდისგან, შეუსაბამო ფაილების მაძიებლისგან, გაშვების რედაქტორისა და გრაფიკული ვარიანტისგან საქაღალდეებში და სისტემის დისკებზე თავისუფალი სივრცის დასადგენად.


CCleaner არის უფასო, მრავალფუნქციური ოპტიმიზატორი Windows, Mac და Android-ისთვის. ის ამოწმებს, ასუფთავებს და შლის გამოუყენებელ ფაილებს, დროებით მონაცემებს, ქეშს, „ნაგვის“ და ასევე ზრდის ბრძანებებზე პასუხის სიჩქარეს და მონაცემთა ჩატვირთვას.


წითელი ღილაკი არის უფასო აპლიკაცია რეესტრის ჩანაწერების ოპტიმიზაციისთვის, სისტემის შეუსაბამო ფაილების მოსაშორებლად და არასაჭირო OS სერვისების გამორთვისთვის. ოპტიმიზატორი აჩვენებს მისი მუშაობის შესამჩნევ შედეგებს, ზრდის Windows-ის ჩატვირთვის სიჩქარეს და აუმჯობესებს მოწყობილობის მუშაობას. პროგრამის ინტერფეისი არის ნათელი და რუსულ ენაზე.


Smart Defrag არის უფასო პროგრამა მყარ დისკზე ფაილების ლოგიკური დახარისხებისა და მოწყობისთვის. აკონტროლებს ინფორმაციის სწორ მდებარეობას, ახდენს ფაილების დეფრაგმენტაციას, როდესაც სისტემა უმოქმედოა და ათავსებს მუდმივად გამოყენებულს სიახლოვეს, რაც აუმჯობესებს მასალის წაკითხვის სიჩქარეს.


Auslogics Registry Cleaner არის უფასო პროგრამა, რომლის ინსტრუმენტები საშუალებას გაძლევთ დააფიქსიროთ დაზიანებული და მოძველებული რეესტრის ჩანაწერები თქვენი კომპიუტერის ოპერაციული სისტემის შემდგომი გაუმჯობესებული მუშაობისთვის. მას აქვს მოსახერხებელი ძებნა კატეგორიების მიხედვით და მოქმედებების დასაბრუნებლად ასლის შექმნის შესაძლებლობა.


Wise Registry Cleaner Free არის უფასო პროგრამა სისტემის რეესტრის „გასუფთავებისთვის“, დამოწმებული და „უსაფრთხო“ ფაილების არსებობის გასაანალიზებლად და ასევე სისტემის პრობლემების ჩვენებისთვის. შლის მოძველებულ, დაზიანებულ, ძველ და არასწორ ფაილებს, უსაფრთხოდ ასუფთავებს, ქმნის სარეზერვო ასლებს და ხსნის ბოლო მოქმედებებს.


Razer Game Booster არის უფასო აპლიკაცია, რომელიც საშუალებას გაძლევთ გააუმჯობესოთ თქვენი კომპიუტერის რესურსები და თამაშის შესრულება მაღალი ხარისხის მუშაობისთვის. უტილიტის გამოყენებით, გეიმერს შეუძლია თამაშის ვიდეოს გადაღება ან თამაშის სკრინშოტის გადაღება. ინახავს ინდივიდუალურ პარამეტრებს და განაახლებს დრაივერებს თამაშების განახლების გასაშვებად.


Advanced SystemCare Free არის უფასო პროდუქტი, რომელიც მოიცავს აპლიკაციების კომპლექტს სისტემის დაზუსტების, მისი გაუმჯობესებასა და შეცდომების გამოსწორების გასამარტივებლად. პროგრამა მუშაობს ფონზე, აქვს მრავალენოვანი ინტერფეისი და აღდგენის წერტილი წინა პარამეტრების სარეზერვო ასლისთვის.


Uninstall Tool არის უფასო პროგრამა, რომელიც საშუალებას გაძლევთ დააკონფიგურიროთ აპლიკაციები, მთლიანად წაშალოთ დაინსტალირებული პროგრამული უზრუნველყოფა, გაასუფთავოთ გაშვების ოპერაციული სისტემა და ნახოთ ფარული პროგრამები. მას აქვს რუსულენოვანი და ხელმისაწვდომი ინტერფეისი მომხმარებლის მიერ მისი გარეგნობის შეცვლის შესაძლებლობით.