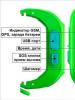Как удалить рекламные баннеры. Баннеры в Google Chrome. Проверяем компьютеры локальной сети
Инструкция
Удаление баннер
а из Internet Explorer.
Откройте IE. Выберите в меню «Сервис - Свойства обозревателя». Затем жмите “Дополнительно” и кнопку «Сброс». Перезагрузите компьютер. Браузер очистился.
Удаление баннер
а из Opera.
Откройте браузер. Зайдите в «Инструменты – Настройки». Выберите вкладку «Дополнительно», затем перейдите в «Содержимое», а теперь жмите на кнопку «Настройки Javascript…». В появившемся окне вы увидите путь, прописаный в поле «Папка пользовательских файлов Javascript». Запишите или запомните его. Удалите эту запись из поля и нажмите «OK». Закройте браузер и пройдите по пути, который вы переписали. Удалите файлы баннер
а(они имеют «js»). Если путь выглядит так: «C:WINDOWS uscripts», то следует удалить всю папку «uscripts». Перезагрузите компьютер.
Удаление информера из Mozilla Firefox.
Откройте мозиллу. Войдите в меню «Инструменты - Дополнения». Выберите «Расширения» и удалите все пункты, про которые вы ничего не знаете или они вызывают у вас недоверие. Перезагрузитесь. Теперь ваш компьютер чист.
Вы можете встретиться и с другой, гораздо большей проблемой. Баннер располагается на рабочем столе, занимая большую часть экрана, и блокирует выход на большинство сайтов, особенно на поисковые сайты и странички антивирусных программ. Также сильно замедляется работа компьютера, то и дело выскакивает «синий экран смерти», не помогает даже в безопасном режиме. Для борьбы с этим вирусом вам понадобится другой компьютер, с которого вы смогли бы в интернет.
Зайдите на сайт Лаборатории Касперского. Вы увидите два поля: одно для , другое для текста смс . Заполните их. Теперь нажмите «узнать» или «получить код разблокировки». В ответ вы получите код, который нужно ввести в окно баннер а. Баннер должен исчезнуть.
Когда баннер исчезнет, проведите полную проверку компьютера на вирусы. Для этого воспользуйтесь специальными утилитами антивирусных программ. Обеспечьте свой компьютер надежной защитой лицензионного антивирусного ПО. И не посещайте сомнительных сайтов.
Полезный совет
Если вы пользуетесь несколькими браузерами, и баннер вылетает на каждом из них, вам придется проделать все перечисленные операции. Так вы удалите заразу полностью.
Источники:
- Лаборатория Касперского
Удалить (или заблокировать) из браузера можно несколькими способами. Тут все зависит от самого баннер а. Возможно, он вызван посредством сайта, на котором вы находитесь, а возможно, это вирус, от которого необходимо срочным образом избавляться.
Инструкция
Чтобы устранить баннер с рабочего стола, скачайте бесплатную программу LiveCD с официального - производителя Dr.Web (). Запишите ее на чистый диск. Вставьте в привод зараженного компьютера и запустите его. В автоматическом режиме просканирует систему и удалит вредоносные файлы. Перезагрузите компьютер и приступайте к нормальной работе.
Посетите официальный сайт компаний производителя антивирусного программного обеспечения, например, Dr.Web (http://www.drweb.com/unlocker/index/?lng=ru ), Kaspersky (http://sms.kaspersky.ru/ ) или ESET Nod 32 (). Введите текст или номер, на который требуют отправить смс. Вам будут предоставлены коды, при помощи которых вы сможете баннер.
Если вы не смогли самостоятельно устранить вредоносную программу, то воспользуйтесь услугами сервисных центров. Профессиональные программисты подберут необходимые программы и удалят вирус с вашего персонального компьютера.
Видео по теме
Разработчики антивирусного программного обеспечения придумали множество способов удаления вирусных баннеров . Наиболее распространенный вариант – подбор подходящего пароля.

Вам понадобится
- - CureIt.
Инструкция
Попробуйте перезагрузить компьютер и запустить безопасный режим работы операционной системы Windows. Если в этом режиме баннер не появился, то подключитесь к интернету и перейдите на сайт . Если же вирусный модуль проявил себя даже в безопасном режиме, то используйте для посещения вышеуказанного ресурса мобильный или другой компьютер.
В правом нижнем углу открывшейся страницы расположены наиболее часто встречающихся баннеров . Найдите там изображение, идентичное тому, которое появляется у вас на экране. Кликните по нему левой кнопкой мыши. В левой части экрана отобразится название вируса и пароль, требуемый для его отключения. Введите этот код в поле баннера.
Попробуйте повторить действия, описанные в предыдущем шаге, используя для этого следующие ресурсы: http://support.kaspersky.ru/viruses/deblocker и http://www.esetnod32.ru/.support/winlock . Если выданные на этих сайтах пароли не помогли отключить баннер, то скачайте программу Dr. Web CureIt.
Загрузите компьютер, используя обычный режим работы операционной системы. Запустите программу CureIt. Подождите, пока завершится процесс сканирования вашего компьютера. Удалите все предложенные утилитой файлы. Перезагрузите ПК.
В том случае, если программа CureIt не справилась с поставленной задачей, самостоятельно удалите требуемые файлы. Откройте системный раздел жесткого диска и перейдите в каталог System32, расположенный в папке Windows. Удалите все файлы, оканчивающиеся на lib.dll. Естественно, в данной ситуации dll – это расширение файла.
При работе в интернете вы можете «заразить» ваш персональный компьютер вредоносными программами, которые будут блокировать полноценное и безопасное функционирование ПК в дальнейшем.

Инструкция
Данный вирус, который создает красный баннер на рабочем столе, имеет название “Trojan.Winlock”. Эта вредоносная программа требует отправить платное смс-сообщение, чтобы разблокировать операционную систему. Самое главное правило – не посылайте смс, так как это не принесет желаемого результата.
Проверьте, какие функции доступны в данный момент на вашем персональном компьютере. При помощи «горячих» клавиш Ctrl+Alt+Delete вызовите Диспетчер задач. Кликните по выпадающему списку «Файл» и нажмите на кнопку «Новая задача (Выполнить…)». В появившемся диалоговом окне введите команду “cmd.exe”. Откроется командная строка операционной системы. Впишите следующую строку: %systemroot%\system32\restore\rstrui.exe и нажмите клавишу “Enter”. Данная операция позволит запустить функцию «Восстановление системы».
Укажите точку «отката» и нажмите «Далее». После завершения восстановления просканируйте всю систему антивирусной программой.
Удалить красный баннер с рабочего стола можно также при помощи специализированных, бесплатных программных обеспечений. Зайдите на официальный сайт компании производителя антивирусного программного обеспечения, например, Доктор Веб (http://www.freedrweb.com/livecd ) или Касперский (http://www.kaspersky.ru/virusscanner ). Скачайте утилиту и запишите ее на чистый диск. Вставьте его в привод зараженного компьютера и запустите Windows. Начнется автоматическое сканирование системы и удаление вирусов. Перезагрузите компьютер. Красный баннер будет удален.
Техническая поддержка антивирусных лабораторий, предоставляет набор комбинаций, которые позволяют удалить красный баннер. Зайдите на официальный сайт Касперский (http://sms.kaspersky.ru/
), Доктор Веб (http://www.drweb.com/unlocker/index
), НОД32 (http://www.esetnod32.ru/.support/winlock/
). Скопируйте комбинацию, которая указан на баннере и получите код для разблокировки системы.
После этого проверьте систему антивирусом.

Вам понадобится
- Установочный диск Windows.
Инструкция
После открытия меню выбора устройств, укажите DVD-привод с нужным диском. Нажмите клавишу на клавиатуре, чтобы подтвердить запуск диска. На втором или третьем этапе меню установки системы появится окно с пунктом «Дополнительные параметры восстановления». Откройте этот пункт. Выберите функцию «Восстановление запуска» и активируйте этот процесс. Через некоторое время компьютер будет перезагружен, а вирусный баннер должен отключиться.
Если вы используете Windows XP, перезагрузите компьютер и выберите пункт «Безопасный режим Windows». После загрузки системы в этом режиме работы откройте меню «Мой компьютер» и перейдите в каталог Windows системного тома жесткого диска. Откройте папку System32 и включите сортировку файлов по типу.
Найдите dll-файлы, названия которых заканчиваются буквами lib. Удалите их и перезагрузите компьютер. Запустите обычный режим работы операционной системы. Если ифнормер не был отключен, то посетите следующие сайты: http://sms.kaspersky.ru, http://support.kaspersky.ru/viruses/deblocker или http://www.drweb.com/unlocker/index. Используйте для этого мобильный телефон или другой компьютер.
Видео по теме
Источники:
- Как избавиться от порно баннера!!!

Вам понадобится
- - Dr.Web CuteIt.
Инструкция
Скачайте программу Dr.Web CureIt с сайта http://www.freedrweb.com/cureit. Запустите скачанный exe-файл и подождите, пока завершится сканирование операционной системы. Если вы не можете запустить это приложение из-за вирусного баннера, то загрузите операционную систему в безопасном режиме. Для этого нажмите кнопку Reset на корпусе системного блока и удерживайте клавишу F8 после начала загрузки компьютера.
Выберите пункт «Безопасный режим Windows» в появившемся меню. Запустите утилиту Dr.Web Curelt после загрузки компьютера. В данном режиме вы можете самостоятельно удалить вредоносные файлы. Откройте папку Windows. Она находится в системном разделе жесткого диска.
Перейдите к каталогу System32. Включите сортировку файлов по их типу. Найдите все dll-файлы. Выделите те из них, чьи названия оканчиваются буквами lib, например gltlib.dll и qfalib.dll. Удалите выделенные файлы.
Видео по теме

Инструкция
Дважды щелкните левой кнопкой мыши на скачанном файле. Это начнет процесс установки утилиты. Выберите папку, куда будет установлена программа, и нажмите кнопку Next. Если ничего не менять, будет использована директория C:Program FilesAd Muncher.
Нажмите кнопку I Agree для принятия лицензионного соглашения. Пробный период использования составляет 30 дней, за это время можно решить, стоит ли своих денег этот инструмент. Нажмите кнопку Next на следующей странице. Там же галочками будут отмечены пункты автоматического запуска программы вместе с операционной системой, создания ярлыка на рабочем столе и в папке «Все программы». Также отмечено использование с популярными браузерами, а именно, Opera, Firefox и Internet Explorer.
Щелкните по надписи Next на следующей странице. Здесь предлагается выбрать вариант сохранения настроек программы: в профиле каждого из пользователей или в папке программы. Оставьте отмеченным первый вариант, тогда возможности программы будут доступны из всех учетных записей системы.
Нажмите кнопку «Start free 30-day trial» в окне, которое автоматически появится на экране. Так начнется пробный период использования. После проверки и регистрации новой копии появится кнопка Close. Нажмите ее, чтобы завершить установку.
Проверьте системную область запущенных приложений. Она находится в правом нижнем углу экрана возле часов. Если вы увидите значок Ad Muncher в виде головы коровы, успешно запущена. Если значка нет, откройте ее двойным щелчком по иконке на рабочем столе или через меню Пуск, подменю «Все програмы», пункт Ad Muncher. Однажды запущенная, программа сможет запретить баннеры во всех отмеченных при установке браузерах, а также в ICQ и некоторых других привычных утилитах. Все это происходит в автоматическом режиме без участия пользователя.
Видео по теме
Стал очень распространенным вирус, который проявляется в виде баннера , закрывающего доступ к рабочему столу и требующего отправить СМС-сообщение на определенный номер. Решить данную проблему и удалить вирусную программу можно несколькими способами.

Спасай Админ, обращаюсь к тебе за помощью, наверняка ты знаешь, как убрать баннер в браузере без переустановки Windows, постараюсь коротко изложить суть своей проблемы. Работая на своём ноутбуке, я зашёл на один (с первого взгляда безобидный) хостинг картинок и изображений - www.radikal.ru. При открытии этого сайта, мой компьютер завис на несколько секунд и далее во всех браузерах с левой стороны появился баннер, который реально мешает работать, скришнот прилагаю.
Проверил весь компьютер на вирусы, антивирусник нашёл и нейтрализовал несколько троянов в папке
C:\Users\Имя пользователя\AppData\Local\Temp
Вирусы удалил, затем перезагрузил компьютер, а баннер с левой стороны во всех установленных у меня браузерах: Mozilla, Opera, Internet Explorer, Chrome не пропал. Поэтому я решил, что браузеры переустанавливать бесполезно, видимо дело в чём-то другом, хотя всё-таки один браузер Opera переустановил, но баннер как был, так и остался. Файл hosts проверял, весь компьютер сканировал антивирусной утилитой Dr.Web CureIt и антивирусным диском, а также своим штатным антивирусником, но бесполезно, вирусов больше нет, а баннер в браузере слева висит и показывает всякие гадости.
Да и ещё, стартовая страница во всех браузерах изменилась, вместо поиска Гугла, теперь открывается какой-то вредоносный сайт kipistart.ru, изменяю её, но после перезагрузки компьютера она возвращается.
Могу сделать для себя вывод, что как только стал работать с этим хостингом, у меня стали появляться разные проблемы, то на одноклассники и на почту mail.ru войти не могу, то теперь вот эта проблема, а иногда видимо сайт работает нормально. Что делать и как застраховать себя от подобных проблем в будущем, ведь подобный сайт, где можно подхватить заразу в интернете, не один? Руслан

Как убрать баннер в браузере
Здравствуйте друзья, хочу сказать, что много раз, в неприятную историю с этим ресурсом попадали мои знакомые, да и я сам. К сожалению, подобный сайт в интернете не один и я думаю, сегодняшняя статья будет актуальной.Очень часто посетители сайта сайт, желая показать мне какой-либо скришнот, выкладывают изображение на этом ресурсе, затем дают мне ссылку, ну а я, что бы посмотреть картинку и дать человеку какой-либо совет, перехожу по этой ссылке.
Ловил я там много чего. Вирус про который говорит наш читатель, представляет из себя ява-скрипт, исполняющийся в браузере посетителя. Кстати, вам может повезти и кроме баннера в браузере, вы можете посадить себе и не только. Если такому «программному обеспечению» в кавычках, удастся попасть в автозагрузку, то запустив себя, оно может похищать пароли, не давать вам войти в социальные сети (одноклассники, ВКонтакте) спамить, нагружать систему, короче портить вам жизнь очень разными способами.
Но разочарую Вас, заразить там свой компьютер можно не постоянно, бывает сайт работает некоторое время без таких подарков.
- Сначала я расскажу Вам, где прячется вирус, какие параметры системы изменяет и вы сами поймёте как убрать баннер в браузере, и как удалить вредоносную программу с вашего компьютера. В конце статьи приведу несколько советов о том, как застраховать себя от подобных проблем.

Можно сказать, мне в который раз повезло, моя система также зависает на несколько секунд, а далее мой менеджер автозагрузки проинформировал меня вот таким окном, о странном файле с названием eyf9mdwj.exe, просящимся в автозагрузку (вспомним правило любого вируса – попасть в автозагрузку). Если сейчас нажать Удалить, то мы получим половину беды, серьёзного заражения вашей Windows не произойдёт, но баннер в браузере вам уже обеспечен, для этого нужно просто на несколько секунд зайти на вредоносный сайт (подробности далее в статье).

Кстати заметьте, установленный у меня платный антивирус с последними базами обновлений никак не реагирует на происходящее.
AnVir Task Manager классная бесплатная программа, я о ней уже много раз писал, контролирует всё, что происходит в вашей системе, но у вас она может быть не установлена и вы даже не заметите как вирусный файл попадёт к вам в систему, поэтому я буду честным и нажимаю Разрешить, далее вирусный файл спокойно проходит в систему и после перезагрузки компьютера начинает свою деструктивную деятельность.
Что происходит с системой после заражения
В первую очередь во всех браузерах слева появляется вертикальный баннер и начинает показывать картинки, созданные не совсем нормальным человеком. Если вы щёлкните мышью по баннеру, то перейдёте на сайты, где вам ещё насажают вирусняка.
Все стартовые страницы в браузерах будут заменены на другие, естественно содержащие вредоносный код или потенциально опасное содержимое.
Как со всем эти бороться?
Во первых, можно применить , это очень просто и баннер исчезнет, но не во всех случаях.
Рассказываю вам, где прячется вирус, что конкретно изменяет в операционной системе, а затем уже удаляем вредоносную программу, а так же следы её деятельности на вашем компьютере.
Пуск
- Панель управления
- Сеть и интернет
- Центр управления сетями и общим доступом



К чему я это всё Вам говорю. Первое что делает вредоносная программа, это изменяет Предпочитаемый DNS-сервер
Как видим, вирус изменил у меня Предпочитаемый DNS-сервер

Отмечаю пункт Получить адрес DNS-сервера автоматически
и ОК, баннер в браузерах пропадает
. Так же друзья, если кто-то не мог попасть в одноклассники или в контакте или ещё куда, после приведения вышеописанных манипуляций сможет войти в социальные сети.
Итак, Свойства Подключения по локальной сети исправили, теперь удаляем вирусные файлы.
Так как подавляющее большинство вирусов так же стремятся попасть в каталог временных файлов, значит в первую очередь искать надо там:
C:\Users\Имя пользователя\AppData\Local\ Temp
Всё видно на скришноте, установленный у меня антивирус всё-же нашёл вирусные файлы в этой папке


Можете полностью очистить эту папку временных файлов Temp.
Ну и не забываем проверить на присутствие вирусов автозагрузку. Если у вас установлена программа AnVir Task Manager, то это не составит труда.
Удаляю из автозагрузки знакомый нам файл с названием eyf9mdwj.exe, перед удалением проверяю его на хорошем сервисе www.virustotal.com, щёлкаем на подозрительном файле правой мышкой и выбираем в меню Проверить на сайте. Ответ более чем красноречивый, проверяемый файл является вирусом.


Вообще, как найти и удалить вирус из автозагрузки хорошо объяснено в статье .
Вот мы и убрали баннер в браузере, но стартовая страница во всех браузерах по прежнему открывает вредоносный сайт.

Эту проблему тоже можно решить довольно просто. Нужно удалить некоторые временные папки ваших браузеров, без переустановки самого браузера, к примеру у браузера Опера они находятся здесь
C:\Users\ Имя пользователя \AppData\Local\Opera
C:\Users\ Имя пользователя \AppData\Roaming\Opera
Хочу сказать, что достаточно будет удалить одну папку по адресу
C:\Users\ Имя пользователя \AppData\Roaming
\Opera

C:\Users\ Имя пользователя \AppData\Roaming\
Mozilla


В браузере Internet Explorer нужно зайти в Свойства обозревателя , далее Удаление временных файлов истории просмотра , куки-файлов нажимаем кнопку Удалить и отмечаем все пункты кроме двух последних и жмём Удалить.

Многие пользователи могут спросить, а стоит ли проверять файл ?
Лишний раз проверить этот файл, отвечающий за перенаправление доменов, никогда не повредит, так как вредоносные программы в сети попадаются разные, а как вам известно, многие из них сразу модифицируют для своих целей hosts.
Ну и напоследок всё же советую проверить диск C: на наличие вирусов .
Как застраховаться от подобной напасти
Не работать под учётной записью администратора.
Не выключать восстановление системы.
Установить Dr.Web LinkChecker
http://www.freedrweb.com/linkchecker он создан для проверки интернет-страниц и файлов, скачиваемых из сети Интернет.
Использовать хорошую антивирусную программу с последними обновлениями.
Спасай Админ, обращаюсь к тебе за помощью, наверняка ты знаешь, как убрать баннер в браузере без переустановки Windows, постараюсь коротко изложить суть своей проблемы. Работая на своём ноутбуке, я зашёл на один (с первого взгляда безобидный) хостинг картинок и изображений - www.radikal.ru. При открытии этого сайта, мой компьютер завис на несколько секунд и далее во всех браузерах с левой стороны появился баннер, который реально мешает работать, скришнот прилагаю.
Проверил весь компьютер на вирусы, антивирусник нашёл и нейтрализовал несколько троянов в папке
C:\Users\Имя пользователя\AppData\Local\Temp
Вирусы удалил, затем перезагрузил компьютер, а баннер с левой стороны во всех установленных у меня браузерах: Mozilla, Opera, Internet Explorer, Chrome не пропал. Поэтому я решил, что браузеры переустанавливать бесполезно, видимо дело в чём-то другом, хотя всё-таки один браузер Opera переустановил, но баннер как был, так и остался. Файл hosts проверял, весь компьютер сканировал антивирусной утилитой Dr.Web CureIt и антивирусным диском, а также своим штатным антивирусником, но бесполезно, вирусов больше нет, а баннер в браузере слева висит и показывает всякие гадости.
Да и ещё, стартовая страница во всех браузерах изменилась, вместо поиска Гугла, теперь открывается какой-то вредоносный сайт kipistart.ru, изменяю её, но после перезагрузки компьютера она возвращается.
Могу сделать для себя вывод, что как только стал работать с этим хостингом, у меня стали появляться разные проблемы, то на одноклассники и на почту mail.ru войти не могу, то теперь вот эта проблема, а иногда видимо сайт работает нормально. Что делать и как застраховать себя от подобных проблем в будущем, ведь подобный сайт, где можно подхватить заразу в интернете, не один? Руслан

Как убрать баннер в браузере
Здравствуйте друзья, хочу сказать, что много раз, в неприятную историю с этим ресурсом попадали мои знакомые, да и я сам. К сожалению, подобный сайт в интернете не один и я думаю, сегодняшняя статья будет актуальной.Очень часто посетители сайта сайт, желая показать мне какой-либо скришнот, выкладывают изображение на этом ресурсе, затем дают мне ссылку, ну а я, что бы посмотреть картинку и дать человеку какой-либо совет, перехожу по этой ссылке.
Ловил я там много чего. Вирус про который говорит наш читатель, представляет из себя ява-скрипт, исполняющийся в браузере посетителя. Кстати, вам может повезти и кроме баннера в браузере, вы можете посадить себе и не только. Если такому «программному обеспечению» в кавычках, удастся попасть в автозагрузку, то запустив себя, оно может похищать пароли, не давать вам войти в социальные сети (одноклассники, ВКонтакте) спамить, нагружать систему, короче портить вам жизнь очень разными способами.
Но разочарую Вас, заразить там свой компьютер можно не постоянно, бывает сайт работает некоторое время без таких подарков.
- Сначала я расскажу Вам, где прячется вирус, какие параметры системы изменяет и вы сами поймёте как убрать баннер в браузере, и как удалить вредоносную программу с вашего компьютера. В конце статьи приведу несколько советов о том, как застраховать себя от подобных проблем.

Можно сказать, мне в который раз повезло, моя система также зависает на несколько секунд, а далее мой менеджер автозагрузки проинформировал меня вот таким окном, о странном файле с названием eyf9mdwj.exe, просящимся в автозагрузку (вспомним правило любого вируса – попасть в автозагрузку). Если сейчас нажать Удалить, то мы получим половину беды, серьёзного заражения вашей Windows не произойдёт, но баннер в браузере вам уже обеспечен, для этого нужно просто на несколько секунд зайти на вредоносный сайт (подробности далее в статье).

Кстати заметьте, установленный у меня платный антивирус с последними базами обновлений никак не реагирует на происходящее.
AnVir Task Manager классная бесплатная программа, я о ней уже много раз писал, контролирует всё, что происходит в вашей системе, но у вас она может быть не установлена и вы даже не заметите как вирусный файл попадёт к вам в систему, поэтому я буду честным и нажимаю Разрешить, далее вирусный файл спокойно проходит в систему и после перезагрузки компьютера начинает свою деструктивную деятельность.
Что происходит с системой после заражения
В первую очередь во всех браузерах слева появляется вертикальный баннер и начинает показывать картинки, созданные не совсем нормальным человеком. Если вы щёлкните мышью по баннеру, то перейдёте на сайты, где вам ещё насажают вирусняка.
Все стартовые страницы в браузерах будут заменены на другие, естественно содержащие вредоносный код или потенциально опасное содержимое.
Как со всем эти бороться?
Во первых, можно применить , это очень просто и баннер исчезнет, но не во всех случаях.
Рассказываю вам, где прячется вирус, что конкретно изменяет в операционной системе, а затем уже удаляем вредоносную программу, а так же следы её деятельности на вашем компьютере.
Пуск
- Панель управления
- Сеть и интернет
- Центр управления сетями и общим доступом



К чему я это всё Вам говорю. Первое что делает вредоносная программа, это изменяет Предпочитаемый DNS-сервер
Как видим, вирус изменил у меня Предпочитаемый DNS-сервер

Отмечаю пункт Получить адрес DNS-сервера автоматически
и ОК, баннер в браузерах пропадает
. Так же друзья, если кто-то не мог попасть в одноклассники или в контакте или ещё куда, после приведения вышеописанных манипуляций сможет войти в социальные сети.
Итак, Свойства Подключения по локальной сети исправили, теперь удаляем вирусные файлы.
Так как подавляющее большинство вирусов так же стремятся попасть в каталог временных файлов, значит в первую очередь искать надо там:
C:\Users\Имя пользователя\AppData\Local\ Temp
Всё видно на скришноте, установленный у меня антивирус всё-же нашёл вирусные файлы в этой папке


Можете полностью очистить эту папку временных файлов Temp.
Ну и не забываем проверить на присутствие вирусов автозагрузку. Если у вас установлена программа AnVir Task Manager, то это не составит труда.
Удаляю из автозагрузки знакомый нам файл с названием eyf9mdwj.exe, перед удалением проверяю его на хорошем сервисе www.virustotal.com, щёлкаем на подозрительном файле правой мышкой и выбираем в меню Проверить на сайте. Ответ более чем красноречивый, проверяемый файл является вирусом.


Вообще, как найти и удалить вирус из автозагрузки хорошо объяснено в статье .
Вот мы и убрали баннер в браузере, но стартовая страница во всех браузерах по прежнему открывает вредоносный сайт.

Эту проблему тоже можно решить довольно просто. Нужно удалить некоторые временные папки ваших браузеров, без переустановки самого браузера, к примеру у браузера Опера они находятся здесь
C:\Users\ Имя пользователя \AppData\Local\Opera
C:\Users\ Имя пользователя \AppData\Roaming\Opera
Хочу сказать, что достаточно будет удалить одну папку по адресу
C:\Users\ Имя пользователя \AppData\Roaming
\Opera

C:\Users\ Имя пользователя \AppData\Roaming\
Mozilla


В браузере Internet Explorer нужно зайти в Свойства обозревателя , далее Удаление временных файлов истории просмотра , куки-файлов нажимаем кнопку Удалить и отмечаем все пункты кроме двух последних и жмём Удалить.

Многие пользователи могут спросить, а стоит ли проверять файл ?
Лишний раз проверить этот файл, отвечающий за перенаправление доменов, никогда не повредит, так как вредоносные программы в сети попадаются разные, а как вам известно, многие из них сразу модифицируют для своих целей hosts.
Ну и напоследок всё же советую проверить диск C: на наличие вирусов .
Как застраховаться от подобной напасти
Не работать под учётной записью администратора.
Не выключать восстановление системы.
Установить Dr.Web LinkChecker
http://www.freedrweb.com/linkchecker он создан для проверки интернет-страниц и файлов, скачиваемых из сети Интернет.
Использовать хорошую антивирусную программу с последними обновлениями.
Удаление вирус рекламы в браузере
 Если вас настигла беда в виде баннера в браузере (браузер
– программа для выхода в интернет), который навязчиво предлагает поиграть в игры, защитить компьютер, начать торговлю в Форексе и другие сомнительные удовольствия, не отчаивайтесь, это победимо.
Если вас настигла беда в виде баннера в браузере (браузер
– программа для выхода в интернет), который навязчиво предлагает поиграть в игры, защитить компьютер, начать торговлю в Форексе и другие сомнительные удовольствия, не отчаивайтесь, это победимо.
Баннер – это вирус реклама (в виде прямоугольников или кругов), всплывающая поверх содержимого окна браузера. Зачастую крестик, которым, якобы, можно закрыть баннер, ведёт к открытию новых вкладок, окон или установке какой-либо программы (в большинстве случаев вирусной). Нужно распознавать и игнорировать сообщения о том, что у вас, якобы, устарел антивирус, браузер, компьютер под угрозой, вы 1000000-й посетитель и нарвались на крупный приз, вам одобрен кредит или пришло сообщение от Алины. Клики на подобные обманки опасны, поэтому нужно использовать блокировку всплывающих окон. Если вдруг выскочило окно, закрывающее весь экран, не нужно кликать по нему – воспользуйтесь горячими клавишами.
Полезные горячие клавиши
(блокирова всплывающих окон)
 Ctrl+Shift+Esc
– вызов диспетчера задач. Найдите на вкладке «Приложения» вредное окно и удалите процесс.
Ctrl+Shift+Esc
– вызов диспетчера задач. Найдите на вкладке «Приложения» вредное окно и удалите процесс.
Alt+Tab – переключение между окнами. Кликните на свернувшееся навязчивое окно правой клавишей мыши и закройте.
System+D – сворачивание всех окон (System — кнопка с флажком Windows). Кликните на свернувшееся навязчивое окно правой клавишей мыши и закройте.
Главное своевременно принять меры. Как только вы заподозрили, что схватили вирус – не нужно искушать судьбу и пробовать, на что он способен. Немедленно просканируйте диск С антивирусом.
1. Проверяем незнакомые расширения в браузере
(Опера, Хром, Мозилла, ИЕ, Яндекс)
Дело в том, что при установке некоторых программ автоматически устанавливаются расширения, которые могут запускать в этом браузере различные процессы, в том числе и показывать баннеры. Расширения ставятся вполне «легально», поэтому антивирусы их не видят. Такие вредоносные расширения необходимо найти и отключить, а лучше удалить.
Пример расширений в Google Chrome (Хром)


Пример расширений в Mozilla Firefox (Мозилла)


Пример расширений в Yandex (Яндекс)


Пример расширений в Opera (Опера)


Пример расширений в Internet Explorer


2.Удаляем историю посещённых сайтов всех браузеров
В Google Chrome (Хром), Яндекс Браузер зайдите в настройки, на странице настроек нажмите «Показывать дополнительные настройки», затем - «Очистить историю». Нажмите кнопку «Очистить».
В Mozilla Firefox нажмите на кнопку «Firefox», чтобы зайти в меню, и откройте пункт «Справка», затем - «Информация для решения проблем». Нажмите кнопку «Сбросить Firefox». Если у вас нет кнопки «Сбросить» — нужно обновить браузер.
Для Opera (Опера): удалите папку C:\Documents and Settings\имя пользователя\Application Data\Opera
Для Internet Explorer (IE): зайдите в «Панель управления» - «Свойства браузера (обозревателя)», на вкладке дополнительно, внизу, нажмите «Сброс» и сбросьте настройки.
3. Проверяем файл hosts
Системный файл hosts находится по адресу: C:\WINDOWS\system32\drivers\etc\hosts
По умолчанию в Windows 7 он такой:

Если там прописаны какие-то сомнительные сайты или IP-адреса – нужно их удалить (открыть файл можно с помощью блокнота).
4. Удаляем все подозрительные и ненужные программы
Это программы, которыми давно не пользуетесь, или вообще не знаете, как данная программа оказалась на компьютере. Чтобы не перестараться, можно по названию программы найти в интернете её описание.
Удалять программы можно стандартными средствами:
Пуск → Панель управления → Программы и компоненты
5. Чистим cookies и реестр
6. Проверяем список автозагрузок
System + R (где System — кнопка с флажком Windows), введите msconfig и нажмите Enter. В появившемся окне выберите «Автозагрузка». Удалите все подозрительные и ненужные программы из автозагрузок.
Так же это можно сделать с помощью программы Ccleaner.

7. Очищаем маршруты
Очищаем маршруты, которые могли быть изменены на статические. Для этого нам понадобится командная строка. Для вызова командной строки можно перейти:

Пуск → Все программы → Стандартные → Командная строка → ПКМ → Запуск от имени администратора
Или воспользоваться горячими клавишами System + R (где System — кнопка с флажком Windows).

В открывшемся окне набираем route –f и нажимаем «Enter».
8. Удаляем браузер
Если всё это не помогло и один из браузеров всё равно выдаёт вирусные баннеры, удалите полностью проблемный браузер, включая все личные настройки. Задайте в поиск по диску С, например, слово «Google» (если это браузер Google Chrome) — нужно удалить все файлы и папки, которые могут содержать вредный код. После этого прочистите с помощью Ccleaner, перезагрузите компьютер и вновь установите этот браузер, скачав свежую версию.

9. Проверяем компьютеры локальной сети
Необходимо убедиться, что в вашей сети нет компьютеров с такой же проблемой, т.е. нет рассадника заразы. Для этого нужно проверить работу сайтов (на которых появились баннеры) на всех браузерах других компьютеров. При этом нужно отключать остальные компьютеры от сети. Порядок такой:
1. Отключаем все компьютеры от маршрутизатора (роутера).
2. Очищаем историю, cookies и реестр на каждом компьютере (как это сделать смотрите ).
3. Перезагружаем один компьютер, подключаем к сети, проверяем работу в браузере именно на тех страницах, на которых чаще всего выскакивали баннеры.
4. Если всё чисто, отключаем компьютер от сети и подключаем следующий, повторяя процесс очистки.
10. Сброс настроек роутера
Если никакой из этих способов не помогает, необходимо проверить настройки вашего маршрутизатора или модема. При возможности нужно сбросить все настройки и установить новый пароль. Если используется Wi-Fi, на него так же нужно установить новый пароль.
Если ни на одном компьютере после этого проблем не возникло – значит, причина устранена. В противном случае завирусованный компьютер необходимо полностью проверить антивирусной программой (). Если антивирус не установлен, скачиваем, или проверяем специальными утилитами, например: AVZ Antiviral Toolkit, и Dr.Web CureIt.

(Visited 16 122 times, 4 visits today)
Существует несколько распространённых способов убрать назойливую рекламу, в частности в Google Chrome – одном из самых популярных браузеров.
Причины возникновения рекламы и способы избавиться от них
- Рекламный код на сайте разместил сам владелец ресурса. При каждом нажатии пользователя на рекламный баннер, владелец сайта получает денежную прибыль;
- Вирусы, которые в обход антивирусам вызывает всплывающие окна, баннеры и прочую рекламу.
- С помощью настройки браузера Google Chrome;
- Использование дополнительных расширений Adblock и Adblock Plus;
- Установка расширения Adguard;
- Используя Антивирусы и вебзащиту;
- Сбросить все настройки Google Chrome.
С помощью настройки браузера Google Chrome

Должно открыться окно, где в разделе «Всплывающие окна» следует напротив пункта «Блокировать всплывающие окна на всех сайтах (рекомендуется)» установить галочку.
 Завершите настройку нажатием на соответствующую иконку «Готово».
Завершите настройку нажатием на соответствующую иконку «Готово».
Использование дополнительных расширений Adblock и Adblock Plus
AdBlock — дополнительное расширение, которому по силам максимально убрать рекламу в любом браузере. Расширение Adblock Plus выполняет те же функции, что и его аналог. Изначально оба приложения предусматривались для браузера Mozilla Firefox. Позже данные расширения заработали на других браузерах.
Установить Adblock и Adblock Plus не составит труда. Как и в первом способе, перейдите к значку «Настройка и управление Google Chrome» (три вертикальные точки в верхнем правом углу). Найдя и нажав на «Дополнительные инструменты» щёлкните на «Расширения».

Перейдя в Интернет-магазин Google Chrome, найдите необходимые вам расширения, введя в строке поиска соответствующее слово «AdBlock».

Найдя расширения Adblock или Adblock Plus, добавьте его, нажав на иконку «Установить».
Следуя инструкциям, установите расширение. Перезагрузите браузер. При следующем открытии Google Chrome, если вы всё сделали правильно, в верхнем правом углу должен появиться красный значок расширения.
Установка расширения Adguard
Adguard — одно из самых эффективных расширений для борьбы с рекламой. Этапы по установке Adguard идентичны этапам установки других расширений в Google Chrome. Откройте окно Интернет-магазина и найдите соответствующее расширение. Так же нажав на иконку «Установить» скачайте приложение.
Установив данное дополнение, в верхнем углу справа появится зеленый значок установленного расширения. Следующим шагом перейдите к настройкам Adguard, правым щелчком нажав на иконку. В разделе Антифишинг не следует что-либо менять, только отметьте пункт «Защита от фишинговых и вредоносных сайтов».
При дальнейшем использовании Adguard Вы заметите цифры возле значка приложения — это количество заблокированной рекламы.
Используя Антивирусы и вебзащиту
У большинства антивирусных утилит предусмотрена функция защиты от назойливой рекламы. Например, AVG – хороший антивирус, который обеспечивает просмотр ресурсов, ограничивая по максимуму всплывающие окна и баннеры. Один из плюсов AVG антивируса в том, что он бесплатный.
Сбросить настройки браузера Google Chrome
Чтобы сбросить настройки Google Chrome, уже по знакомому пути перейдите к дополнительным настройкам («Настройка и управление Google Chrome» — «Настройки» — «Показать дополнительные настройки»). Внизу найдите и щелкните на иконку «Сброс настроек».

Внимательно прочитайте всплывшее оповещение. Если Вы согласны с указанными условиями, нажмите на «Сбросить».
Другие способы
Если ни один из способов описанных выше Вам не помог, скорее всего, Ваш компьютер заражен вирусом. Для избавления от вредоносных программ, воспользуйтесь антивирусными сканерами (например, Dr.WebHYPERLINK «http://optimakomp.ru/goto/http:/www.freedrweb.com/cureit/» HYPERLINK «http://optimakomp.ru/goto/http:/www.freedrweb.com/cureit/»CureItHYPERLINK «http://optimakomp.ru/goto/http:/www.freedrweb.com/cureit/», MalwarebytesHYPERLINK «http://optimakomp.ru/goto/http:/www.malwarebytes.org/» HYPERLINK «http://optimakomp.ru/goto/http:/www.malwarebytes.org/»Anti-Malware и другие).
Проверьте, какие расширения установлены у вас в браузере и какие из них включены. Подозрительные и ненужные Вам расширения рекомендуется удалить. Так же попробуйте отключить все расширения и включать их поочерёдно, чтобы выявить вирусное приложение.
Для большей гарантии защиты браузера Google Chrome от рекламы, попробуйте установить сразу несколько дополнительных расширений и программ. Всплывшее рекламное окно может быть видимо для одного расширения, но проигнорировано другим.
В случае появления рекламных баннеров и окон сразу же на главной, измените стартовую страницу браузера. Перейдите к настройкам Google Chrome и найдите раздел «Внешний вид». Поставьте галочку напротив «Показывать кнопку «Главная страница»» и нажмите на «Изменить». Вставьте ссылку, которую Вы бы хотели видеть на стартовой страницу.
Чистка компьютера от возможных вирусных программ
Вирусы могут обнаружиться в любом файле системы. Регулярно чистите свой компьютер, чтобы избежать возможных заражений. CСleaner – это бесплатная программа по обнаружению и удалению возможных вирусов и другого ненужного мусора с вашего компьютера. Скачайте и откройте CСleaner. В открывшемся окне вы увидите отмеченные направления очистки. Первоначально проанализируйте систему, нажав на иконку «Анализ». Дождитесь завершения, очистите компьютер, нажав на «Очистка».
CCleaner не затронет по ошибке необходимые Вам файлы. Программа удалит только то, что является грузящим систему мусором у Вас на компьютере. После очистки проверьте браузер на наличие рекламы.
Предотвратить заражение компьютера можно следующими способами:
- Качайте программы с официальных источников и сайтов разработчиков. Программы, скачанные с торрентов и других подозрительных ресурсов, могут стать причиной заражения компьютера и появления рекламы.
- Относитесь внимательно к процессу установки новых программ. Читайте условия и проверяйте пункты, которое отмечены галочками. Один из таких пунктов может свидетельствовать о Вашем соглашении на установку дополнительных программ, которые могут нести в себе вирусы.
Проверить наличие ненужных засоряющих файлов и папок на Вашем компьютере можно следующим способом: зайдите в «Пуск», перейдите к Панели управления и найдите раздел «Программы и компоненты». В открывшемся окне будут видны все установленные на Ваш компьютер программы. Сверьте даты их установки и дату появившихся проблем с рекламой в Интернете. Подозрительные компоненты удалите и проверьте браузер на наличие всплывающих окон и баннеров.