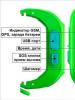Комп не видит cd привод. Windows не видит CD или DVD-дисковод. Что делать. Как все можно проверить
Несмотря на то, что применение CD/DVD дисководов постепенно уступает другим способам считывания информации, тем не менее, для ряда операций оно по-прежнему довольно актуально, например, для установки операционной системы, хранящейся на диске. Поэтому выход из строя этого устройства может быть весьма некстати. Давайте разберемся, что служит причинами того, что дисковод не читает диски, и как решить эту проблему в Виндовс 7.
Мы не будем заострять внимание на такой банальной причине проблемы считывания информации с оптического накопителя, как дефект самого диска, а остановимся на неисправностях дисковода и системы. Среди основных причин изучаемой нами неполадки могут быть:
- Аппаратные неисправности привода;
- Сбой в работе ОС;
- Проблемы с драйверами.
Ниже мы рассмотрим различные способы решения проблемы максимально подробно.
Способ 1: Решение аппаратных проблем
Прежде всего, остановимся на решении аппаратных проблем. Причиной того, что дисковод не читает диски, может быть его выход из строя или неправильное подключение. Вначале нужно проверить подсоединение шлейфов к SATA или IDE портам. Они должны быть вставлены в разъемы максимально плотно. Также можно попробовать переподключить устройство к альтернативному порту (их, как правило, несколько). В случае если причина проблемы кроется в самом шлейфе, можно попробовать произвести чистку контактов, но лучше вообще заменить его на новый.
Впрочем, вполне возможно, что сломался сам дисковод. Одним из косвенных подтверждений этого может быть тот факт, что он читает DVD-диски, но не читает CD, или наоборот. Это говорит о дефектах в работе лазера. Неисправность может выражаться в различных формах: от выхода из строя микросхем из-за перегревания до оседания пыли на линзу. В первом случае без услуг профессионального мастера вам не обойтись, но ещё лучше приобрести исправный CD/DVD-ROM. Во втором случае вы можете попытаться почистить линзу ватной палочкой самостоятельно. Хотя у некоторых моделей устройств сделать это довольно проблематично, так как они не приспособлены производителями для разборки.
Способ 2: Включение в «Диспетчере устройств»
Впрочем, даже исправный дисковод может быть вследствие какого-то сбоя или преднамеренных действий отключен в «Диспетчере устройств» . Поэтому нужно обязательно проверить данный вариант и в случае необходимости произвести активацию привода.
- Щелкайте «Пуск» . Зайдите в «Панель управления» .
- Перейдите в «Система и безопасность» .
- Теперь жмите «Диспетчер устройств» .
- Запустится «Диспетчер устройств» . В списке оборудования щелкните по наименованию «DVD и CD-ROM дисководы» . Если этого наименования не будет или при клике по нему не появится название привода, это означает либо аппаратную неисправность дисковода, либо его отключение. Порядок действий в первом случае, смотрите в Способе 1 . Если же DVD/CD-ROM просто отключен, то проблему можно решить тут же.
- Жмите в горизонтальном меню «Действие» . Выбирайте «Обновить конфигурацию оборудования» .
- Будет произведен новый поиск устройств.
- После этого снова щелкайте по «DVD и CD-ROM дисководы» . На этот раз, если с аппаратной частью привода все в порядке, должно отобразиться его наименование.







Способ 3: Переустановка драйверов
Следующей причиной, по которой дисковод может не видеть диск, являются неправильно установленные драйвера. В этом случае требуется их переустановить.

Если данный метод не помог, можно воспользоваться специализированными программами для автоматического поиска и установки драйверов .
Способ 4: Удаление программ
Проблему с чтением дисков через дисковод может вызвать установка отдельных программ, которые создают виртуальные приводы. К ним относится Nero , Alcohol 120% , CDBurnerXP , Daemon Tools и иные. Тогда нужно попробовать удалить данное ПО, но сделать это лучше не при помощи средств Windows, а задействовав специализированные приложения, например, Uninstall Tool .
- Запустите Uninstall Tool. В открывшемся перечне в окне приложения найдите ту программу, которая способна создавать виртуальные диски, выделите её и жмите «Деинсталляция» .
- После этого запустится штатный деинсталлятор выбранного приложения. Действуйте согласно рекомендациям, отображающимся в его окне.
- После удаления программа Uninstall Tool выполнит сканирование системы на предмет наличия остаточных файлов и записей в реестре.
- В случае обнаружения не удаленных элементов, Uninstall Tool отобразит их перечень. Для того чтобы полностью убрать их с компьютера, достаточно нажать на кнопку «Удалить» .
- После того как процедура удаления остаточных элементов будет выполнена, вам нужно выйти из информационного окна, сообщающего об успешном окончании процедуры, просто нажав кнопку «Закрыть» .





Способ 5: Восстановление системы
В некоторых случаях даже при удалении вышеуказанных программ проблема с чтением дисков может сохраниться, так как этот софт успел внести соответствующие изменения в систему. В этом и в некоторых других случаях есть смысл произвести откат ОС к точке восстановления, созданной до возникновения описанной неисправности.
- Жмите «Пуск» . Зайдите во «Все программы» .
- Перейдите в каталог «Стандартные» .
- Откройте папку «Служебные» .
- Отыщите надпись «Восстановление системы» и кликните по ней.
- Запустится стандартная утилита восстановления ОС. Жмите «Далее» .
- В следующем окне будет представлен список точек восстановления. Выделите самую последнюю из них, которая была создана до возникновения неполадки с дисководом, и нажмите «Далее» .
- В следующем окне для запуска процедуры восстановления к выбранной точке нажмите «Готово» .
- Компьютер будет перезагружен и произойдет процедура восстановления. После этого можете проверять дисковод на работоспособность.







Как видим, причиной того, что дисковод перестал видеть диски, могут быть различные факторы, как аппаратные, так и программные. Но если аппаратную проблему обычный пользователь далеко не всегда способен решить самостоятельно, то при программных ошибках существуют алгоритмы действий, которыми может оперировать практически каждый.
Несмотря на то что CD и DVD диски постепенно теряют свою актуальность, уступая более современным и удобным накопителям , всё же есть ситуации, когда просто необходимо воспользоваться дисководом. К удивлению пользователя, в самый ответственный момент может выясниться, что компьютеру не удаётся обнаружить дисковод. К счастью, подобную проблему можно решить. В этой статье подробно рассмотрим, что делать, если компьютер не видит дисковода. Давайте разбираться. Поехали!
Начать нужно, разумеется, с определения характера проблемы. Сперва откройте BIOS , чтобы сделать это, нажмите клавишу Delete или F2 во время загрузки компьютера. Всё зависит от производителя ПК. Поэтому лучше предварительно уточнить эту информацию в интернете конкретно для вашей марки ноутбука. После того как вы попали в BIOS, посмотрите список подключенных устройств. Если в БИОСЕ не отображается оптический привод, его можно включить. Алгоритм действий будет отличаться для разных производителей материнских плат.
Наиболее лёгкий способ, который поможет исправить ситуацию - восстановить стандартные настройки BIOS. Для этого выберите пункт «LoadDefaults» и подтвердите внесённые изменения. После этого перезагрузите ПК и снова проверьте дисковод.
Ещё одной причиной может стать некорректная работа драйверов или операционной системы . Для проверки наличия драйверов зайдите в Диспетчер устройств, для этого щёлкните правой клавишей мыши по ярлыку «Мой компьютер» и в открывшемся меню выберите пункт «Управление». Откроется окно «Управление компьютером». В меню слева кликните по Диспетчеру устройств. В появившемся списке выберите «DVD и CD-ROM дисководы». В случае, если необходимые для дисковода драйверы будут отсутствовать, возле него вы увидите предупреждающий восклицательный или вопросительный знак. Это говорит о том, что что-то работает неправильно. Кликните правой кнопкой мыши по соответствующей строке и попробуйте обновить драйверы либо поставить старые из списка ранее установленных. Имеющийся некорректно работающий драйвер можно просто удалить и перезагрузить компьютер, чтобы внесённые изменения вступили в силу.

Некорректно работающий драйвер можно просто удалить
Если и этот способ не помог, проблема может быть в вирусном программном обеспечении на вашем ноутбуке. Вирусы могут привести к серьёзным сбоям в работе операционной системы, поэтому не стоит обходить вниманием эту причину. Никогда не помешает лишний раз запустить полное сканирование системы. Если ваш антивирус устарел, обязательно установите последние обновления, в противном случае вирус просто может быть не обнаружен. Также рекомендуется использовать только . Существует немаленький выбор бесплатных лицензионных антивирусных программ, которыми вы можете воспользоваться.
Если ноутбук находится уже в таком состоянии, что простое сканирование ему никак не поможет, рекомендуется восстановить предыдущее состояние, когда операционная система работала корректно.
Неполадки с дисководом могут иметь и физический характер. Например, всё дело может быть в плохо подключённых шлейфах или питании. Кроме того, необходимо учитывать ещё и возможность банального износа либо нарушения работы портов IDEи SATA на «материнке». В этом случае стоит обратиться за помощью к мастеру, если ранее вы не сталкивались с разборкой ноутбуков.
Теперь вы знаете, что делать, если ПК не может обнаружить дисковод. Пишите в комментариях, была ли полезной для вас эта статья, и делитесь с пользователями собственным опытом решения подобной проблемы.
Доброго времени суток.
Владельцы компьютеров или ноутбуков могут встретиться с ситуацией, когда дисковод не видит диски Windows 7. При этом еще 15 минут назад все было нормально. Что же произошло? На самом деле причин как всегда может быть много. Чаще всего неприятности связаны с работой некоторого программного обеспечения. Кроме того, на это влияет сбой драйвера. А иногда подобное происходит в результате выхода из строя самого привода. В статье я расскажу, как вернуть устройство к жизни.
Первое, что необходимо выполнить – установить причину недуга. Итак, для начала осматриваем непосредственно саму переносную память. Если на диске нет царапин и повреждений металлического напыления, переходим к проверке дисковода.

Для этого нужно использовать различные CD и DVD. Лучше всего если они будут лицензионные. В случае, когда таких нет – необходимо воспользоваться только недавно записанными. Точно проблема не в переносной памяти? Отправляемся дальше.

Необходимо проверить, есть ли ответный сигнал от компонента. Нужно немного:
Вспоминайте, что в последнее время вы делали за компьютером. Возможно на оборудование устанавливалось какое-то новое программное обеспечение. Или же наоборот – удалялось. Что делать в последнем случае? Решением станет переустановка драйвера. В первом же нужно найти новое ПО и удалить его.
К слову, разыскать подходящее обеспечение для своего устройства можно на сайте производителя оборудования или же разработчика материнской платы. Кроме того, есть вариант воспользоваться одной из программ, позволяющий найти нужный софт и установить его.
Помимо всего вышеуказанного проблемой чтения дисковода может стать обычная пыль и шерсть от домашних питомцев. Как его почистить от этого? Откройте и загляните внутрь, подсвечивая фонариком. Если он отказывается это делать – воспользуемся скрепкой и специальным небольшим отверстием на передней стенке. А затем при помощи ватных палочек и прочих мягких инструментов, вычищаем. Детально можно рассмотреть на видео:
Microsoft Fix it ( )
Если вдруг вышеуказанное не помогло, и на ноутбуке или компьютере все так же не читаются диски, необходимо воспользоваться специальным программным обеспечением. Одним из самых успешных решений считается Microsoft Fix it . Найти официальное ПО можно прямо на сайте разработчика . Главное – выбрать подходящую разрядность – 32 или 64 бита. Кроме того, лучше обратить внимание и на сборку – максимальная или домашняя. Далее проделываем ряд шагов:

Запускаем инсталлятор, знакомимся с лицензионным соглашением, все принимаем.


Приложение запустит сканер системы. Ждем пока решение завершит работу с дисководом.
После выбираем подходящее вариант помощи.

Появится окно, в котором будет просьба размещения диска в приводе. При этом устройство откроется самостоятельно. Устанавливаем переносную память (опять же лучше лицензионную или только записанную). Нажимаем «Далее ».
Обновлено — 2017-03-04
Windows не видит дисковод. Какие только сюрпризы не преподносит нам компьютер. Ложишься спать и не знаешь, включиться ли он завтра? или вообще куда-нибудь? Раньше меня это тоже постоянно тревожило. Самое интересное, что сюрпризы постоянно разные. В один прекрасный момент я вдруг обнаружила, что у меня в системе в папке Мой компьютер исчез значок дисковода. Просто Windows не видит дисковод. Что делать? Сначала необходимо проверить сам дисковод.
Сам лоток дисковода выдвигается и диски принимает, значит, проблема либо:
- в шлейфе,
- в приводе,
- в контроллере дисковода.
Скорее всего, причина в самом приводе. Но не мешает проверить.
Если до этого дисковод нормально работал, то попробуем сделать .
Если по каким-то причинам невозможно провести восстановление системы тогда проверяем, виден ли наш дисковод в BIOS.

Если в BIOS дисковод не обнаруживается, то проверяем шлейф (кабель), который подключает дисковод к материнской плате. Если есть возможность, заменяем его на заведомо рабочий.
Проверила дисковод с рабочим шлейфом, но он всё равно не определяется. Тогда пробуем подключить дисковод к другому компьютеру, чтобы определить его работоспособность.
Если дисковод рабочий, то входим в «Диспетчер устройств » (Пуск – Настройка – Панель управления – Система – Оборудование – Диспетчер устройств ) . Проверяем внизу на вкладке «Общие » в окошке «Применение устройств » включено ли само устройство. Если выключено, то включаем его через это же окошечко (просто выбираем запись «Это устройство используется (включено) ».

Посмотрим, имеется ли в записи «DVD и CD-ROM дисководы » наш дисковод. И не стоит ли напротив записи восклицательный знак на желтом фоне.

Если напротив дисковода стоит восклицательный знак, то пробуем удалить драйвер дисковода (щелкаем дважды по названию дисковода, выбираем вкладку «Драйвер » и нажимаем кнопку «Удалить »). Перезагружаем компьютер.

После перезагрузки система должна сама определить дисковод и загрузить драйвер.
Если дисковод и шлейф исправен, то это должно помочь, а если нет, то скорее всего придется его.
Попробуем загрузить любой самозагружаемый диск, предварительно установив в BIOS загрузку с CD-дисковода. Если загрузка происходит и диск открывается, а Windows по-прежнему не видит дисковод, тогда у нас проблема с операционной системой. Тут уже надо сначала проверить систему на вирусы, а потом покопаться в .
А пока можете поиграть в казино на деньги. Может вам и повезет.
Когда компьютер не видит дисковод, достаточно шаг за шагом выполнить руководства опытных специалистов. Итак, самостоятельно определяем причину проблемы.от 120 р. RUB
Наша техника зачастую преподносит нам немало сюрпризов. Это и системные глюки, и механические повреждения, и внезапный отказ работы жизненно необходимых опций. Очень неприятной может оказаться ситуация, в которой у вас горят все дедлайны и тут обнаруживается, что компьютер не видит дисковод.
| Виды работ | Стоимость |
|---|---|
| Диагностика | 0 р. |
| Вызов | 0 р. |
| Установка / замена дисковода | 120 р. |
| Ремонт дисковода | 350 р. |
Причин такой проблемы может быть несколько. Ниже мы разберем, почему компьютер не видит дисковод, и что с этим делать.
Механическая поломка
 Такой вид поломок обычно диагностировать не сильно трудно – если у вас банально не выдвигается лоток дисковода, или выдвигается, но не принимает диск и постоянно выезжает обратно, постарайтесь припомнить, не подвергался ли системный блок механическим ударам, не падал?
Такой вид поломок обычно диагностировать не сильно трудно – если у вас банально не выдвигается лоток дисковода, или выдвигается, но не принимает диск и постоянно выезжает обратно, постарайтесь припомнить, не подвергался ли системный блок механическим ударам, не падал?
В ситуациях, когда комп не видит дисковод из-за физической поломки какой-либо его части, можно попробовать самостоятельно извлечь и проверить дисковод, или же обратиться к специалистам – ведь даже если вы самостоятельно найдете источник проблемы, важной задачей является и корректное ее устранение.

А с этим человеку без соответствующих технических навыков и опыта справиться непросто. Проконсультироваться вы всегда можете с нашими специалистами, связавшись с сервисным центром «Эксперт».
Что делать, если Windows не видит дисковод
Если визуальных проблем замечено не было, стоит обратиться к системе.
Причиной, почему ОС не видит дисковод, во многих случае являются какие-то системные сбои.
Откат системы – самый первый и логичный шаг на пути выявления причин неполадок. Если провести его не удается (причины могут быть разные), пробуем проверить, указан ли дисковод в BIOS.
Если биос не видит устройство, шаги должны быть следующие:

Если дисковод работающий, идём следующим путём:

Вышеописанные шаги будут эффективны, если исправен и привод, и кабель. Если же нет, вероятнее всего, придется поменять дисковод – специалист поможет вынести окончательный вердикт.
Как вариант, можно попробовать загрузку любого самозагружаемого диска (после установки в BIOS возможности загрузки с CD-привода).