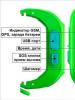Не светится экран ноутбука acer. Не включается экран ноутбука. Выход из строя батареи
Приветствую на блоге! Сегодня расскажу что делать, если не включается ноутбук, вы видите черный экран, кулеры работают и индикаторы горят. Получается, что сам ноутбук загружается, а работает только экран. Привожу свой рейтинг Топ 5 причин черного экрана ноутбука, основанный на личном опыте. Этот топ подходит для ноутбуков фирм Аsus, Аcer, HP, Леново, Тошиба, Dell, MSI, Samsung и других.
Причина 1 — переключение режима отображения
Если у вас старенький ноутбук, то лампы подсветки со временем выходят из строя. Их нужно менять на новые такие же или на современную . Благо сейчас таких ноутбука или монитора продается в изобилии.
Если вышел из строя только инвертор подсветки , то их можно найти на и . Неисправности ламп, светодиодов и инвертора обычно находятся внешним осмотром и реже прозвонкой.
Причина 3 — перегрев видеокарты
Когда ноутбук загружается, но черный экран не включается , мы можем грешить также на перегрев и неисправности видеокарты. В ноутбуках видеокарты реализованы двумя способами — встроены в процессор или в южный мост, либо в виде дискретной видеокарты, которая подключается в отдельный слот Mini PCI-e. Чаще всего выходят из строя из-за снижения эффективности системы охлаждения, забитой пылью. Также причиной может быть ухудшение свойств термоинтерфейса — или .
Диагностика такой неисправности в сервисе обычно проводится с помощью ноутбучной или заведомо исправным процессором или видеокартой. В домашних условиях вы можете ориентироваться только на сигналы от BIOS, если они будут.
Когда у вас встроенная видеокарта в южный мост или в процессор, неисправность можно определить по чрезмерному нагреву. Реболлинг южного моста или чипа встроенной в материнскую плату раньше был частым явлением и просто бедой ноутбуков Acer, MSI и даже ASUS. В настоящее время эта проблема производителями почти снята за исключением бракованных партий электроники.
Причина 4 — черный экран и проблемы с BIOS
Когда ноутбук не включается и явно видно, что горит черный экран, а видеокарт исправна, о могут быть проблемы с прогрузкой команд BIOS. Часто это происходит из-за севшей батарейки или глюков BIOS. Для начала сбросьте BIOS замыканием пинов Clear BIOS или выньте батарейку (часто это ) и замкните контакты, к которым она подключалась. Иногда в ноутбуки ставят аккумуляторную , но они тоже со временем теряют емкость. После обнуления BIOS возможно придется его настроить заново. Чаще всего работают настройки по умолчанию.
Если схему формирования вторичных напряжений питания еще можно починить, заменив транзисторы и драйверы, то выгорание дорожек и сколы платы — прямой путь на
Чем сложнее оборудование, тем значительнее вероятность сбоев в его работе. К такому типу устройств относятся и ноутбуки.
Более половины владельцев лэптопов сталкиваются с неожиданными проблемами в части потери работоспособности этого сложного девайса, например, отображением черного экрана при очередной загрузке мобильного компьютера.
Сбои возникают по множеству причин, которые нередко вызваны не только заводским браком, но и неаккуратным обращением с ноутбуком.
Конечно, проще всего проблема решается через специализированные сервисные центры, но часто причины проблем лежат на самой поверхности и вполне устранимы самостоятельно.
Что предпринять в случае такого сбоя?
Если при включении на ноутбуке темный экран, а пользователь не обладает специальным диагностическим оборудованием и тем более надлежащим опытом, то доверить работу мастеру из ремонтного центра будет хорошим решением.
Однако, при наличии хоть небольшого опыта обращения с компьютерной техникой и подробного руководства перед глазами, с конкретными рекомендациями по устранению причин ошибок, владелец лэптопа не только может сэкономить значительную часть семейного бюджета (ремонт мобильных ПК - дорогостоящее мероприятие), а также овладеет ценными навыками, которые еще неоднократно ему придут на помощь в сложных ситуациях, которые нередко возникают с цифровой техникой.
 Важное отступление: Все нижеописанные пошаговые инструкции изложены только в качестве информационного материала и совершенно не призывают к их выполнению.
Автор руководства не несет ответственности за неосторожные действия пользователей.
Важное отступление: Все нижеописанные пошаговые инструкции изложены только в качестве информационного материала и совершенно не призывают к их выполнению.
Автор руководства не несет ответственности за неосторожные действия пользователей.
 К сожалению, не все сотрудники сервисных центров добросовестно исполняют свои обязанности. Бывают ситуации, когда владелец ноутбука отдает большую сумму за устранение несущественных неполадок. Например, после включения лэптопа может отображаться лишь черный квадрат и курсор.
К сожалению, не все сотрудники сервисных центров добросовестно исполняют свои обязанности. Бывают ситуации, когда владелец ноутбука отдает большую сумму за устранение несущественных неполадок. Например, после включения лэптопа может отображаться лишь черный квадрат и курсор.
Первое, что сделает мастер - это отсоединит от устройства аккумуляторную батарею и оставит лежать ПК до следующего дня. Назавтра после установки всех снятых комплектующих на место, ноутбук иногда вновь исправно начинает загружаться и функционировать в нормальном режиме.
 Конечно, об этом владельцу компьютера не сообщат, а просто возьмут с него деньги, за якобы замененное какое-нибудь аппаратное составляющее.
Конечно, об этом владельцу компьютера не сообщат, а просто возьмут с него деньги, за якобы замененное какое-нибудь аппаратное составляющее.
Необходимо отметить, что стоимость комплектующих для лэптопов еще никого не приводило в искренний восторг.
При отсутствии неполадок с аппаратными составляющими ПК, то в абсолютном большинстве случаев с проблемами программного характера пользователь может справиться самостоятельно.
Основные причины, вызывающие сбой
Механические воздействия в результате неосторожной эксплуатации устройства, наличие жидкости на комплектующих и поверхности контактов деталей, перегрев ПК из-за плохих условий для охлаждения и многое другое приводит к выходу из строя оборудования.
 Среди самых распространенных причин того, что ноутбук нормально не загружается, нужно отметить следующее:
Среди самых распространенных причин того, что ноутбук нормально не загружается, нужно отметить следующее:
- Некорректные параметры аппаратных настроек;
- Неполадки в работе ОЗУ;
- Неисправность аккумулятора;
- Ошибки дисплея (могут быть повреждены матрица или шлейф);
- Проблемы, вызванные перегревом ноутбука;
- Неполадки видео — ускорителя.
Если последствия первых трех причин можно устранить в домашних условиях, то для решения остальных придется отдавать девайс для отладки в руки опытному мастеру.
Сначала необходимо подумать и вспомнить, что делал пользователь с ПК до появления сбоя. Нередко на проблему загрузки влияет какое-нибудь последнее инсталлированное приложение или игра, вызывающие ошибки в Windows.
Тогда исправить проблему не составит труда, загрузившись в безопасном режиме и откатив ОС к точке возобновления. Ниже более подробно дано описание методики восстановления.
 Также обязательно надо обратить внимание на банальные вещи, такие как есть ли подача электроэнергии в лэптоп. Часто аппарат не может запуститься из-за полностью севшей батареи.
Также обязательно надо обратить внимание на банальные вещи, такие как есть ли подача электроэнергии в лэптоп. Часто аппарат не может запуститься из-за полностью севшей батареи.
В случае, когда после подачи питания через сетевой адаптер запуск ПК произошел нормально, то значит, требуется простая замена аккумулятора.
 Необходимо отметить, что если в ранних моделях, например, Asus и Acer Aspire, доступ к аккумулятору был очень прост и легко осуществлялся даже начинающими пользователями, то некоторые современные модели требуют разборки корпуса, чтобы добраться до батареи.
Необходимо отметить, что если в ранних моделях, например, Asus и Acer Aspire, доступ к аккумулятору был очень прост и легко осуществлялся даже начинающими пользователями, то некоторые современные модели требуют разборки корпуса, чтобы добраться до батареи.
Также нужно обратить внимание на состояние шнура питания. Он не должен иметь дефектов, надрезов, перегибов и передавливаний.
Если после установки адаптера в розетку на корпусе ноутбука начинает гореть индикатор, то эту причину тоже нужно исключить и перейти к следующему шагу.
 Если не загорелся, то, во-первых, надо убедиться, что сама розетка исправна и к ней подается электроэнергия и, во-вторых, проанализировать состояние проводов адаптера лэптопа.
Если не загорелся, то, во-первых, надо убедиться, что сама розетка исправна и к ней подается электроэнергия и, во-вторых, проанализировать состояние проводов адаптера лэптопа.
Что делать, если все индикаторы нормально светятся, а прибор не может запуститься? Далее надо исключить влияние некорректных параметров аппаратных настроек. Это тоже легко выполняется самостоятельно простым их сбросом.
С этой целью необходимо совершить следующие действия:

В случае, когда аппарат по-прежнему отказывается включаться, то приступить к исполнению рекомендаций из следующего параграфа этого руководства.
Анализ работы дисплея
В случае, когда лэптоп на своем мониторе не проявляет признаков жизни, а системник функционирует, при этом слышны характерные звуки, например, шум системы охлаждения и работа винчестера, значит, есть большая степень вероятности неполадок дисплея.
Почти все ноутбуки на торце имеют гнездо «VGA» для подключения дополнительного экрана.
 Для этого на некоторых современных моделях, например, от компаний Dell, Lenovo и Samsung, предусматривается гнездо «HDMI». После подключения внешнего монитора, требуется вновь осуществить попытку подсоединения лэптопа.
Для этого на некоторых современных моделях, например, от компаний Dell, Lenovo и Samsung, предусматривается гнездо «HDMI». После подключения внешнего монитора, требуется вновь осуществить попытку подсоединения лэптопа.
 Когда подключенный экран способен нормально показывать все сопутствующие загрузке ОС изображения и после включения можно видеть рабочий стол Windows, то вывод однозначен: проблема в дисплее ноута.
Когда подключенный экран способен нормально показывать все сопутствующие загрузке ОС изображения и после включения можно видеть рабочий стол Windows, то вывод однозначен: проблема в дисплее ноута.
 Далее потребуется произвести диагностику причин выхода из строя экрана, например, проверить шлейф и матрицу. К сожалению, в домашних условиях такой анализ без наличия спецоборудования невозможен.
Далее потребуется произвести диагностику причин выхода из строя экрана, например, проверить шлейф и матрицу. К сожалению, в домашних условиях такой анализ без наличия спецоборудования невозможен.
Но еще рано сильно расстраиваться, так как нередко исправить проблему помогают пункты, изложенные ниже.
Поэтому, когда владелец аппарата уверен, что блок работает и слышно, как вентилятор иногда начинает вращаться, то прежде чем обращаться в сервисный центр следует приступить к изучению дальнейших параграфов этой инструкции.
Решение проблем, связанных с настройками в БИОС
Часто затруднения бывают вызваны некорректно введенными параметрами в BIOS. Чтобы не терять много времени на поиск и исправление неверно введенных параметров, рекомендуется просто откатить настройки к состоянию по умолчанию.
Удобно будет при этой процедуре применить дополнительный дисплей, подключенный к ноуту, хотя все действия можно осуществить и в слепую, но при недостатке опыта это будет сделать очень затруднительно.
Для этого необходимо исполнить всего несколько следующих шагов:

 При этом текст строчки должен стать белый;
При этом текст строчки должен стать белый;
- Далее в открывшемся меню подтвердить свою твердость, в принятии решения щелкнув «Ввод»;
- Затем последовательно клацнуть «F10» и «Y», чтобы закрыть БИОС с сохранением введенных корректировок;
- После перезапуска ПК, уже на собственном экране должно отобразиться стандартное приветствие ОС.
В случае, когда по-прежнему перед глазами лишь черный монитор, то можно перейти к исполнению шагов из следующей главы этого руководства.
Устранение возможных неполадок в работе ОЗУ
Затруднения подобного рода часто вызываются и из-за нарушения функционирования оперативки, при этом вероятно поврежден сам модуль, либо проблема может появляться по причине не достаточно плотного контакта в слотах.
Решению вопроса помогут следующие мероприятия:

Примечание: это простое мероприятие по извлечению планок ОЗУ часто помогает, так как обычно причиной плохих контактов бывает присутствие на них влаги, которая может там появляться не только при пролитии жидкости пользователем на аппарат, но и из-за резких перепадов температур и процесса конденсации влаги из окружающего воздуха.
Особенно часто с такой проблемой люди сталкиваются морозной зимой, когда мобильный ПК приходится долгое время переносить в условиях низких температур.
После того, как девайс внеся в теплое помещение, сразу начинают производить его пуск, при этом он покрывается влажным конденсатом из воздуха не только снаружи, но и внутри.
Процедура отсоединения и повторной установки планок
Необходимо выполнить следующие действия:

При отсутствии положительного результата после всех выполненных мероприятий, если вместо запуска системы пользователь наблюдает только черный экран, то может помочь современная модификация программного обеспечения с ресурса производителя.
Установка актуальной версии БИОС
Предварительно уточнив название ноута с точностью до последней буквы, сделать следующие последовательные шаги:

Если на дисплее черный фон с курсором?
С этой ситуацией нередко сталкиваются пользователи ноутбуков на Windows. Единственное, что при этом отображается на экране это лишь стрелка, которая исправно слушается мышь, то есть владелец ПК может двигать курсор по черному полю и на этом все текущие функции современного лэптопа заканчиваются.
К счастью, такой симптом часто указывает на исправность аппаратной составляющей машины и придется лишь чуть подправить программную компоненту.

Загрузчик не может справиться со своими функциями из-за системного сбоя в одном из многочисленных фалов.
Отыскать проблемный файл порой не могут быстро даже специалисты, поэтому рядовому пользователю сразу рекомендуется для устранения сбоя прибегнуть к возможности безвредного включения ноутбука для последующего восстановления Windows.
Процедура безопасной загрузки ноута
Необходимо исполнить следующие действия:

Процедура устранения последствий сбоя в безопасном режиме
Исполнить несколько следующих этапов:

Если проблема вызвана вредоносными приложениями?
Работоспособность ОС часто нарушается вирусами, которые тоже бывают причиной отображения черного дисплея на лэптопе, при этом он даже может самопроизвольно выключаться. Поэтому, восстановив ОС, надо произвести полный анализ памяти ноутбука антивирусником.
Устранение сбоя с применением загрузочного внешнего носителя
Последовательность шагов такая:

Заключение
Описанные выше методики ликвидируют сбой в виде черного дисплея, только при отсутствии технических дефектов аппаратных комплектующих ноутбука.
Если причиной неполадок служат приборные настройки, то каждый пользователь, проявив долю интереса, сам быстро устранит проблему.
Главное обращать внимание на кажущиеся мелочи, например, начинает ли шуметь внутри компьютера кулер, или появляется ли световая индикация на лампочках встроенных в корпус прибора.
Если машина не подает никаких признаков жизни, то лучше сразу после анализа исправности аккумуляторной батареи и шнуров питания, отнести электронного друга к мастерам сервисного центра.
Тема этой статьи будет заключаться в ответе на вопрос: почему у меня не запускается ноутбук - на дисплее ничего, черный экран, что делать? В принципе, вопрос актуален среди пользователей ноутбуков, такое случается довольно часто, когда ноутбук не работает и видно только чёрный экран. Имеется несколько причин из-за чего ваш ноутбук может не запускаться. Это относится и к тем ситуациям, когда ноутбук запускается - лампочки горят, слышен шум работающего кулера, но при этом на дисплее ничего не происходит - просто стоит черный экран. Первая причина такого поведения - ноутбук просто залили чаем, водой или чем-то подобным. Если вы решили сами выявить неисправность в вашем ноутбуке, то будьте уверены, что вы справитесь с этим. Так как, проще будет отнести его в сервис - там отремонтируют его вам 100%. Ну, а если решили сами все сделать, то есть отремонтировать самому то эта статья вам в помощь.
Для начала найдите на вашем ноутбуке гнездо для подключения внешнего дисплея, обычно он синего цвета (DVI, HDMI, VGA) и соедините ноутбук с монитором. Включив монитор, обратите внимание - появилось ли изображение на дисплее ноутбука, если на ноуте изображения нет, а на мониторе есть, то это говорит о том, что проблема в дисплее ноутбука либо в шлейфе. Часто при залитии ноутбука водой, пивом, кофе и т.п. в первую очередь нужно взглянуть на такую часть ноутбука, как оперативная память, так как она первая портится.
Начнем по порядку искать причину почему не запускается ноутбук и попробуем сами найти проблему неисправности в работе ноута. Первым делом извлеките батарею питания из вашего ноутбука. Перевернув ноутбук, снимите крышку, закрывающую модуль оперативной памяти. Открыв крышку, извлеките память, предварительно нажав на боковые зажимы. Осмотрите планку памяти - на ней можно будет увидеть окисленные контакты, спаленные дорожки или какие-то другие повреждения. Если вы нашли что-то подобное, то считайте вам повезло - это значит, что возможно понесла потери только память. Сходив в магазин или на рынок со своей поврежденной оперативкой, вам помогут найти точно такую же планку.
В случае, если оперативка в порядке и выглядит вполне рабочей, то не нужно ее ставить обратно на место. Но все же советую купить новую или поискать у друзей / знакомых рабочую планку, мало ли. Вставив новую планку оперативной памяти в слот - попробуйте включить ноутбук, но без батареи. Если, включившись, ноутбук покажет изображение на экране, то значит, проблема была в оперативке или произошел сбой BIOS.
Если на экране так же ничего - черный экран и ноутбук не начал работать, то причина в чем-то другом. Теперь задача состоит в том, что вам нужно будет добраться до микропроцессора. Который, возможно, будет находиться в том же отсеке, что и планки оперативной памяти, но в современных ноутбуках процессор расположен "внутри", то есть под корпусом. Разбирая ноут, рекомендую раскладывать его детали отдельно, чтобы проще вам было потом при сборке. И сразу от пыли очистите "внутренности" ноутбука. Дойдя до материнской платы, снимите с нее кулер и счистите с него термопасту, под кулером и будет расположен микропроцессор. Сняв кулер, извлеките процессор и почистите его мелкой щеточкой, используя спирт. Будьте аккуратны с "ножками" процессора - не погните их. После чистки процессора перейдите к чистке разъема для него. Почистив процессор и слот для него, осмотрите "мать" - на ней может быть будут следы от вашего чая, также можете поискать визуально причину вашей проблемы (может быть будут какие-нибудь непонятные черные пятна - почистите их со спиртом, также следует обратить внимание на транзисторы/конденсаторы - может быть найдутся какие-нибудь вздутые). После этого можете собрать ноутбук - не забывая наложить на процессор-кулер термопасту. И не забудьте проверить вашу видеокарту - так как причина может в ней.
Собрав и включив ноутбук, ждете результатов. Если изображение появилось - значит все получилось, остается только проверить внутреннюю работу ноутбука. Если же изображения нет - черный экран, то вам ничего не остается, как отнести его в сервис. Цена ремонта обычно от 3000 рублей до "ремонту не подлежит".
Статью прислал Валерий Артюшкин. Статус проверки и оплаты за статью: Проверен и оплачен.
- Надеюсь вам помогла данная статья и вы смогли узнать причину почему не запускается ноутбук .
- Мы будем рады, если вы оставите отзыв, комментарий, полезны совет или дополнение к статье.
- Если у вас есть полезные советы, то вы можете разместить их на нашем сайте на отдельной странице, где будет указан автор статьи или же вы можете создать тему на нашем форуме.
- Спасибо за отзывчивость, помощь и полезные советы!
Ноутбук сложное устройство. Для его включения происходит целый ряд действий, о которых простой пользователь даже не догадывается. Поломка могла произойти на любом из них.
- Сгорел блок питания, либо повредился шнур.
- Батарея вышла из строя.
- Сгорела материнская плата, а точнее какой-либо компонент, находящийся на ней.
- Отсутствует инициализация.
- Полетела операционная система.
Черный экран при включении
Пользователь включает ноутбук, но экран не загорается. Это случается часто. Причин может быть много:
- Неполадки, связанные с южным или северным мостом, возникшие из-за механического вмешательства или перегрева.
- Не работает процессор либо видеокарта.
- Порвался шлейф .
- Сгорела оперативная памяти либо выпала из разъема.
- Неправильно настроена аппаратная часть компьютера.
- Аккумулятор «умер».
Первые три пункта можно отремонтировать самостоятельно .
В случае, когда ноут выключается после долгой работы и не хочет запускаться – это скорее всего перегрев .
Следует определить , включается ли вообще ноутбук при нажатии на кнопку питания. То есть, загораются индикаторы и шумят вентиляторы и жесткий диск. Исход из этого и придется действовать.
Устранение неисправностей
Замена аккумулятора

Проверка шлейфа
Может быть, что отошел или порвался шлейф монитора. Это можно проверить подключением другого монитора.

Неверные настройки BIOS
Были случаи, когда пользователям с той же проблемой, помогал сброс настроек БИОСа на заводские.

Оперативная память неисправна
Как вариант, следует проверить
, хорошо ли вставлены планки оперативной памяти. Они также могут служить причиной черного экрана.
Неисправности БИОСа
Возможно проблема в настройках BIOS. Тогда как писалось выше, следует зайти в его настройки и сбросить их до заводских.
Зависание при включении
Такое может происходить по многим причинам. Одна из них, это перегрев
. Если он сильный, то его можно даже ощутить. В таком случае, следует вскрыть ноутбук. Если под корпусом много пыли
, то нужно ее устранить, особенно ту, которая лежит на вентиляторах.
Возможно, зависание происходит из-за неполадок
с жестким диском, когда он начинает ломаться, то все начинается с зависаний. Тогда нужно менять винчестер, но перед этим лучше посетить сервисный центр.
Проблемы с операционной системой
 Когда слетает операционная система или в нее попадают вирусы — могут начаться проблем с включением. Тогда поможет либо переустановка
Windows, либо чистка
от вирусов если это возможно. Следует попробовать зайти через безопасный режим
, если получается, то проверять компьютер на наличие вирусов.
Когда слетает операционная система или в нее попадают вирусы — могут начаться проблем с включением. Тогда поможет либо переустановка
Windows, либо чистка
от вирусов если это возможно. Следует попробовать зайти через безопасный режим
, если получается, то проверять компьютер на наличие вирусов.
Еще, в последнее время, к подобным неисправностям приводят обновления Windows. Тогда нужно откатывать назад, либо выполнять переустановку.
Очень часто люди сталкиваются с проблемой, что у них не работает может функционировать частично, но показывать плохо, либо, к примеру, ничего не воспроизводить вообще, не включаться или покрываться ровным серым цветом. Решать это проблему нужно по-разному в зависимости от причин, ее вызвавших.
Каждый хотел бы узнать, почему не работает монитор на ноутбуке именно у него, и сделать это даже в домашних условиях не очень сложно. Зачастую вы сами сможете реанимировать аппаратуру, а если и не сумеете, то будете знать, как описать проблему специалисту.
Почему может не работать монитор ноутбука?
Нередко, если сломался ноутбук, Acer это, ASUS или LG - марка не важна, так как неисправности у компьютеров обычно одинаковые.
Проблемы бывают следующего вида:
- Монитор становится серого оттенка.
- Картинку очень плохо видно.
- Изображение идет полосами.
- Сигнал отсутствует полностью.
Подобные неполадки, как правило, возникают из-за таких поломок:
- Повреждение разъема или шлейфа матрицы.
- Перегорание дешифратора или выход из строя
- Проблемы с видеокартой.
- Поврежденный инвертор матрицы экрана.
- Проблемы с лампой подсветки.

Также стоит помнить, что дело не обязательно будет в поломке. Существуют аппаратные причины, по которым не работает монитор на ноутбуке, либо он функционирует слишком тускло:
- Вы случайно нажали клавишу отключения освещения экрана - она находится на одной из функциональных кнопок от F1 до F12. Чаще всего выглядит как перечеркнутый квадрат. Клавиша также может случайно залипнуть.
- Вы поставили уровень яркости на ноль.
- В аппаратных настройках или драйверах произошел сбой.
- Вы неправильно установили модуль оперативной памяти.
Проверка яркости
Если у вас вдруг перестал работать монитор на ноутбуке, а до этого все было нормально, то попробуйте поменять уровень яркости. Для этого зажмите и нажимайте на функциональную кнопку для увеличения яркости. Это поможет, если экран не полностью потухший, а просто очень тусклый.
Проверьте кнопку выключения экрана
Запасть также может кнопка выключения экрана - она тоже привязана к клавишам F1-F12 либо находится отдельно. Западание может произойти из-за старости клавиатуры, либо если вы прольете на нее что-нибудь сладкое. Справиться с западанием можно с помощью зубочистки или тонкой иглы.

Подключите внешний монитор
Если вышеперечисленные средства вам не помогли, то попробуйте продиагностировать ноутбук, подсоединив к нему через разъем HDMI или VGA какой-нибудь внешний монитор. Не забудьте проверить, чтобы компьютерный монитор либо телевизор также работал и был подключен к источнику питания.
Если изображение отобразится на внешнем мониторе, то ничего хорошего в этом нет. Скорее всего, это означает, что в самом ноутбуке оказался поврежден шлейф или сломалась матрица экрана. Тогда вам останется только идти в сервисный центр и задать специалистам вопрос: "Почему не работает монитор на ноутбуке?"
Сбросьте настройки
Если вы не видите изображения, в том числе и на подключенном внешнем мониторе, то попробуйте сбросить аппаратные настройки:
- Отключите питание ноутбука и вытащите аккумулятор.
- Нажмите кнопку питания и удерживайте ее двадцать секунд.
- Подключите аппаратуру заново.
- Включите ноутбук и выберите обычную загрузку операционной системы.
Также можно попробовать обновить драйверы видеокарты или вернуть систему к состоянию до того, как монитор перестал показывать, если у вас есть резервные копии.

Переустановите модуль оперативной памяти
Если у вас перестал работать монитор на ноутбуке после того, как вы его разбирали или устанавливали новую память, то можно попробовать снова частично разобрать ноутбук, вытащить модуль памяти и поставить его обратно, уже правильно.
Если очень плохо видно изображение
Если изображение у вас на мониторе есть, но оно очень тусклое, то проблема не в матрице - скорее всего, не работает подсветка монитора на ноутбуке. Проблемы с подсветкой тоже бывают разные - она может просто сгореть, а может замкнуть, иметь плохой контакт либо ощущать недостачу питания из-за проблем с инвентором. Понять, что не так именно с вашей матрицей, можно будет только после тестирования всей цепи. В любом случае, если у вас нет опыта работы с ноутбуками, самостоятельно вы такое тестирование точно не проведете, так что придется обращаться к специалистам в сервисном центре.
Если изображение с дефектами
Не работает монитор на ноутбуке: экран показывает, но по нему ползут полосы и пятна? Причин у этой проблемы тоже может быть очень много. Чтобы их установить, потребуется проделать несколько действий.
Первым делом попробуйте подключить к ноутбуку внешний монитор. Если дефекты проявляются и там, то причина поломки сразу ясна - она кроется в У видеокарты могут быть слабые контакты либо какие-то внутренние проблемы. Со слабыми контактами еще можно справиться, прогрев их феном либо перепаяв чип, а вот внутренние поломки, скорее всего, потребуют полностью заменить видеокарту. Помните, что самостоятельно дома вы видеокарту точно не перепаяете - это очень сложный процесс, который требует опыта не только в пайке, но и в работе с ноутбуками. Даже у опытного ремонтника шанс успеха в лучшем случае будет 70 на 30 процентов.

Если на внешний монитор идет нормальное изображение, то проблема не с матрицей ноутбука, а скорее всего, с ее шлейфом. Чаще о неполадках со шлейфом говорят широкие вертикальные полосы, периодически возникающие на экране. Также изображение при надавливании на некоторые части монитора может вдруг частично пропадать или, наоборот, высветляться.
Шлейф - это деталь весьма капризная и хрупкая, а также достаточно недорогая. Так что если в нем будут выявлены неисправности, то намного проще будет его просто заменить.
Стоит отметить, что тут перечислены далеко не все причины, по которым у людей не работает монитор на ноутбуке. Полноценную диагностику в любом случае сможет провести только специалист. Также мы не стали говорить о видимых повреждениях экрана, так как тут причина отсутствия изображения очевидна.
Не работает внешний монитор, подключенный к ноутбуку
Очень часто люди сталкиваются с такой проблемой: подключил монитор к ноутбуку - не работает внешний экран.

Не удивительно, что эта проблема распространена, ведь ноутбуки предназначены в первую очередь для работы с родными мониторами. Можно попробовать сделать следующее:
- Обновить драйверы на видеокарте.
- Перезагрузить компьютер.
- Включить ноутбук с уже подключенным монитором.
- Во время включения ноутбука выйти в БИОС и посмотреть, определяется ли там монитор. Если нет, то проблема может быть в мониторе или в шнуре, а если да, то нужно возиться с настройками уже самой системы.
- Можно попробовать задать внешний монитор принудительно в настройках экрана ноутбука.