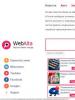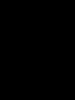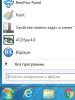Unlocker що це за програма і чи потрібна вона? Unlocker для видалення файлів, що не видаляються Які програми знаходяться в інсталяційному пакеті Unlocker
Іноді у битві з вірусами буває необхідно видалити той чи інший вірусний файл, але не можна зробити, оскільки він використовується системою, тобто. бере участь у будь-якому процесі. У більшості випадків система нам повідомляє про те, що файл зайнятий, але не говорить, яким процесом, тому незрозуміло, за що братися, щоб вилікувати рідний комп'ютер. А якщо навіть ми знаходимо злощасний процес, то при його видаленні він відразу ж запускається знову, і видалення файлу знову неможливо. Що ж робити в такий напружений момент? Нам допоможе Unlocker- Утиліта, яка справляється з будь-яким системним процесом.
Установка Unlocker

У процесі встановлення зверніть увагу на два вікна, наведені нижче. Так як Unlocker є абсолютно вільним ПЗ, автори заробляють на інших продуктах, які вбудовуються в інсталяційний файл, тому якщо вам не потрібні додаткові програми, що засмічують ваш комп'ютер ( як очистити комп'ютер дивіться), слідуємо підказкам на картинках.




 Далі ви можете вибрати потрібні пункти встановлення та програма буде встановлена на комп'ютер.
Далі ви можете вибрати потрібні пункти встановлення та програма буде встановлена на комп'ютер.
Використання Unlocker
Запускаємо програму, як зазначено на малюнку нижче. Якщо у вас є Windows 8, знаходимо значок програми в меню «Пуск».

 Наприклад, я спробую видалити файл, який відкритий іншою програмою. Відкривається повідомлення, що це зробити неможливо.
Наприклад, я спробую видалити файл, який відкритий іншою програмою. Відкривається повідомлення, що це зробити неможливо.

Тепер клацаємо на потрібний файл правою кнопкою миші та вибираємо « Unlocker».

У вікні ми можемо зробити дії з процесом: видалити процес, розблокувати, розблокувати все (це застосовується у випадках, коли запущено кілька процесів). 
Unlocker — це утиліта, яка використовується для розблокування файлу або папки, зайнятих будь-яким процесом. Якщо при спробі видалити, перемістити або перейменувати файл або папку, операційна система видає помилку про те, що об'єкт зайнятий, але не повідомляє, яким саме процесом, то програма Unlocker може допомогти розблокувати об'єкт.
Однак у цій статті ми хочемо звернути вашу увагу на кілька моментів щодо небезпеки використання програми Unlocker.
Які програми знаходяться в інсталяційному пакеті Unlocker
Останні зборки інсталяційного пакету програми Unlocker крім самої утиліти також містять від 4 до 10 небажаних спонсорських програм, розширень та доповнень, таких як:
- Sweet-Page як стартова сторінка та пошукова система за замовчуванням;
- Istartsurf як стартова сторінка і пошукова система за замовчуванням;
- FilesFrog Update Checker;
- Apps Hat;
- YouTube Accelerator;
- ShopperPro;
- Ads by Sense;
- PodoWeb;
- Delta Toolbar.
З цими програмами ми стикаємося практично щодня. Вони, як правило, викликають появу небажаних вікон, що самостійно відкриваються, і рекламних банерів у браузерах.
Порада: під час встановлення Unlocker або оновлення до новішої версії, уважно читайте інформацію у вікні інсталятора і не поспішайте натискати Далі.
Не поспішайте застосовувати Unlocker
Використовувати Unlocker потрібно обережно та з розумінням справи. Найчастіше користувачі не замислюються і за першої можливості застосовують Unlocker для видалення чи перейменування файлів і папок. Ми ж рекомендуємо спочатку розібратися, яким процесом зайнятий файл або папка і якому додатку належить цей процес. Чому так важливо? Основних причин дві:
- Файл може бути зайнятий системним процесом і сам файл може ставитись до критично важливих системних файлів, видалення якого може призвести до порушення роботи операційної системи.
- Файл може бути частиною шкідливої програми. Якщо його розблокувати та видалити, у системі можуть залишитися інші шкідливі файли. Часто буває, що після видалення «заблокованого» файлу, що заважав користувачу, при подальшому завантаженні системи з'являється не менш дратівлива помилка на кшталт «не вдається знайти файл».
Порада:перед застосуванням Unlocker потрібно:
- З'ясувати, чи файл не відноситься до системних файлів операційної системи.
- З'ясувати, чи файл є компонентом шкідливого чи небажаного ПЗ.
- Якщо файл є компонентом шкідливого програмного забезпечення, потрібно просканувати систему утилітами , і . Якщо під час сканування цими утилітами файл не видалено, можете видалити його вручну, але головне ПІСЛЯ перевірки.
Якщо файл є системним файлом операційної системи, його не можна ні видаляти, ні переміщати, ні перейменовувати.Для того, щоб з'ясувати, що являє собою файл, чи є він системним або несе в собі загрозу, можна скористатися сервісом .
Як встановити Unlocker і не допустити попадання в систему шкідливого ПЗ, що входить до інсталяційного пакету
Завантажити програму можна з офіційного сайту: http://www.emptyloop.com/unlocker/#download
Якщо ви зустрінете повідомлення Chrome заблокував цей файл як шкідливий, скористайтесь .
Запустіть завантажений файл.
Виберіть мову та натисніть ОК:

У вікні «Вас вітає майстер установки…» натисніть Далі:

У вікні з ліцензійною угодою натисніть Приймаю:

!! ТЕПЕР УВАГА!!
На наступних етапах вам буде запропоновано встановити спонсорське програмне забезпечення. Від встановлення цього програмного забезпечення необхідно відмовитися! Тому,
у ВСІХ вікнах зі словами Special Offerнатискайте кнопку Skip!
Як правило, у вікнах з пропозицією встановити шкідливе програмне забезпечення текст написаний англійською мовою.





Якщо ви бачите вікна зі словами Start Page, Default Search і т.п., натискайте Decline

Коли ви побачите вікно з пропозицією вибрати папку для встановлення, можете натискати Далі:

Тут натисніть Встановити.
Unlocker- безкоштовна утиліта, яка дозволяє розблокувати файли, що знаходяться у використанні системним процесом або закритому доступі.Unlocker здатна розблокувати майже будь-який файл в операційній системі, який використовується іншим процесом, вона інтегрує в контекстне меню кожного елемента Windows (папки, ярлики та інші) новий пункт Unlocker, який повністю знімає блокування з файлу, до якого неможливо отримати доступ. Оснащений підтримкою багатьох мов (у тому числі і російська), а також існує портативна версія для 32-бітних і 64-розрядних операційних систем Microsoft Windows.Під час встановлення будьте уважні, щоб не встановити зайвого ПЗ! Пропускайте установку зайвого ПЗ!
Unlocker може
- Розблокувати файл, якщо вам відмовлено у доступі.
- Розблокувати файл, якщо порушення обміну або мережний обмін файлів.
- Розблокувати файл, якщо джерело файлу або програма призначення зайнята.
- Якщо файл використовується іншою програмою чи користувачем.
- Розблокувати файл якщо диск переповнений і видалити його неможливо через брак місця.
Принцип роботи програми Unlocker
При натисканні стандартного пункту контекстного меню «Видалити» файл автоматично видаляється, якщо не зайнятий іншим процесом, інакше з'являється системне повідомлення про те, що доступ до файлу заборонено, при цьому операційна система Windows не надає інформацію про те, який саме процес заважає роботі з файлом, пункт «Unlocker» дозволяє не тільки зупинити ці процеси або звільнити від них файл, який використовується іншою програмою або користувачем, але і надати список всіх процесів, які забороняють доступ.
Unlocker дозволяє виконувати такі команди над файлами, як видалення, переміщення або перейменування. Також усі операції можна виконувати з командного рядка, список команд можна отримати шляхом запуску Unlocker.exe з командою рядка з параметром /?.
Для видалення програм, файлів і папок можна використовувати вбудовані засоби Windows. Якщо ці можливості не допомагають позбутися файлів, тоді в роботу вступають спеціальні сторонні утиліти, наприклад Unlocker.
Завантажити інструментможна з офіційного сайту програми, знайти його в мережі не складе проблеми. Установка дуже проста. Після інсталяції додаток вбудовуєтьсяу контекстне меню. Також вона доступна з меню Пуск.
Основні можливості утиліти:
- Якщо ПЗ не деінсталювалосьповністю, залишки можна зачистити за допомогою Unlocker;
- Вилученняфайлів, створених вірусами (звичайними методами їх позбутися);
- Очищеннявірусних файлів, які працюють у фоновому режимі;
- Вилученнянепотрібних тимчасових файлів із системного диска (потрібно знати, очищення якихось даних не вплине на працездатність системи);
- Робота з програмою з командного рядка(Для більш досвідчених користувачів).
Приклад використання Unlocker
Після інсталяції утиліти, спробуйте позбавитися від файлу або папки, яку неможливо видалити стандартними функціями Windows. Наприклад, ви намагаєтеся деінсталювати програму, що працює у фоні і видається повідомлення, що це програмне забезпечення в даний момент використовується. Просто натисніть правою кнопкоюмишки по папці з програмою та виберіть « Unlocker».
З'явиться віконце, яке пропонує вибрати дії з вибраними даними. В даному випадку нам потрібно позбутися папки з програмою, тому вибираємо пункт « видалити». Натисніть ОК.
З'явиться повідомлення про видалення об'єкта. 
Видалення програм, які працюють у фоні
Якщо є програми, які не видаляються звичайними засобами Windows, вони можуть працювати у фоновому режимі та взаємодіяти з системою та іншими сторонніми компонентами. Так само діють і віруси, поступово ушкоджуючи систему та ускладнюючи роботу користувачеві. Для виправлення проблеми знову скористаємося Unlocker.
Знайдіть папкуз програмою, що працює зараз. Натисніть правою кнопкою мишки на ній і виберіть « Unlocker».
Відразу ж з'явиться віконце з процесами, що використовують об'єкт, що не видаляється. Натисніть кнопку « Розблокувати все». 
У результаті процеси повинні успішно завершитися і, як результат, потрібно знову спробувати видалити каталог з об'єктом, що не видаляється за допомогою деінсталятора.
Якщо процеси закрити не вийшло, спробуємо їх тимчасово видалити, натиснувши на кнопку «Видалити процес» (для початку виділіть усі процеси). І знову повторюємо процедуру видалення.
Таким чином, можна очистити практично будь-який файл або папку в Windows. Іноді цей процес може вимагати перезавантаження, а іноді утиліта взагалі може не спрацювати з невідомих причин.
Вирішивши видалити Unlocker, краще використовувати інший деінсталятор, наприклад Uninstall Tool. Він очищає як залишки у різних місцях системи, а й записи у реєстрі.
Після виходу сьомої версії операційної системи Windows багато користувачів виявили на своїх комп'ютерах та ноутбуках невідомий додаток під назвою Unlocker. Що це за програма, деякі люди тоді не розуміли, хоча вона офіційно була включена до настановних дистрибутивів. Спробуємо прояснити, навіщо потрібен цей аплет.
Unlocker: що це за програма?
Отже, зрозуміти, що це за додаток, можна абсолютно елементарно, якщо просто перекласти його назву з англійської. Unlocker означає "розблокувальник".
Іншими словами, Unlocker - програма для видалення файлів і папок, які звичайними засобами та використовуваними прийомами в операційних системах Windows видалити неможливо (наприклад, системні каталоги, динамічні бібліотеки, папки або файли, в даний момент зайняті фоновими службами і процесами).
Що вміє робити цю програму?
Говорячи про основні можливості програми, варто відзначити, що вона здатна видаляти абсолютно всі (ну, або майже всі) об'єкти, включаючи навіть системні файли та каталоги. При цьому можна навіть сказати, що Unlocker - програма для видалення програм, але не в сенсі того, як працюють деінсталятори, що прибирають із системи всі компоненти певного програмного забезпечення, а в тому контексті, що вона може видаляти виконувані файли і завантажуються в оперативну пам'ять динамічні бібліотеки.
Крім того є ще один важливий момент. Справа в тому, що програма Unlocker для Windows 7 і вище може видаляти з системи і ті об'єкти, що не видаляються (заблоковані), які спеціально створюються вірусами, незважаючи навіть на те, що в даний момент вірус працює в активному фоновому режимі. Іноді, як вже зрозуміло, в сукупності з антивірусним програмним забезпеченням програма є незамінним інструментом для повного очищення комп'ютера від загроз, що проникли в нього (навіть якщо сканер такі об'єкти знешкодити або видалити не може).
Принцип роботи
Таке загалом додаток Unlocker. Що це за програма, думаємо, вже дещо зрозуміло. Тепер кілька слів про те, як усе це працює.

Як такого, свого інтерфейсу програма не має. Вона просто вбудовує власні команди у контекстні меню на кшталт того, як це роблять антивіруси чи архіватори. Тому і використання програми полягає саме у виборі відповідного пункту з будь-якого меню ПКМ (у «Провіднику», іншому файловому менеджері, на «Робочому столі» тощо).
З технічної точки зору Unlocker відрізняється від системних служб Windows тим, що дозволяє чітко відстежити, яким саме процесом зайнятий певний файл в даний момент, завершити його, звільнивши файл, і зняти заборону на видалення. Зрозуміло, що лише видаленням справа не обмежується. Іноді програму можна використовувати для перейменування файлів або директорій, а також для переміщення їх з однієї локації на іншу.
Unlocker: як працювати із програмою? Практичне використання
Зрештою, подивимося, як це все працює на практиці. Припустимо, у нас є 64-бітна система, в якій представлено два програмні каталоги Program Files і Program Files (x86). Перший є основним для встановлення компонентів додатків з архітектурою 64 біти, другий служить для інсталяції 32-бітових програм.

Спробуємо видалити кілька папок у директорії з позначкою (х86), вважаючи, що вони нам не потрібні. Розглядаємо встановлені компоненти системи. Виділяємо потрібні каталоги та через ПКМ вибираємо рядок Unlocker.

З'являється віконце, в якому потрібно вибрати потрібну дію. Встановимо у списку видалення. Програма покаже процес виконання процесу, після чого з'явиться повідомлення про те, що об'єкти видалені. Дивимося у «Провідник». І, про диво, вибраних раніше папок там немає! Що найцікавіше, перезавантаження не знадобилося взагалі, а система як працювала, так і працює справно.
Ось вам і Unlocker. Що це за програма щодо видалення вкладених каталогів додатків, зрозуміло. Але ходімо далі і спробуємо видалити всю директорію Program Files (х86). Звичайними діями та методами зробити це неможливо.
Через ПКМ на каталозі знову обираємо Unlocker. При спробі видалення може бути видане повідомлення про те, що не знайдено дескриптор, що блокує.

Проводимо аналогічну дію ще раз, але в новому вікні зі списком натискаємо кнопку "Розблокувати все". Після певного проміжку часу вікно зникає. Знову вибираємо Unlocker та встановлюємо видалення. Починається процес, але після закінчення видається повідомлення про те, що деякі об'єкти будуть видалені тільки після рестарту системи. Виконуємо перезавантаження і знову дивимось у «Провідник». Папка зникла!
Чи варто використовувати програму?
Майте на увазі, що ці дії були показані, так би мовити, для наочності. Видаляти такі каталоги або окремо взяті файли, природно, не рекомендується ні в якому разі, оскільки і деякі встановлені програми перестануть працювати, і сама система виявиться нестабільною. Якщо ви не впевнені у своїх знаннях, або раптом захочеться поекспериментувати заради інтересу, займатися цим не варто. Краще відразу видалити Unlocker.

Зробити це можна просто з розділу програм і компонентів, що у «Панелі управління», з наступним перезавантаженням комп'ютера чи ноутбука. Так навіть будь-яка спокуса використання утиліти зникне. При цьому перезавантаження бажано виконати негайно на першу вимогу, не відкладаючи її в довгу скриньку.
На закінчення
Ось загалом і все, що стосується утиліти Unlocker. Використовувати її для видалення або перейменування системних компонентів не рекомендується (і взагалі не варто викликати програму без потреби). Зате в ситуаціях з вірусами або відсутністю адміністраторських прав на виконання якихось дій з іншими файлами, що не видаляються, або директоріями Unlocker є просто незамінним інструментом.