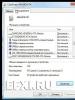Що робити, якщо при установці віндовс 7. Що робити після інсталяції Windows? Встановлюємо програми. Що робити, якщо процес встановлення зависає
Доброго часу, читачі.
Встановлення нової системи на свій комп'ютер хоч і здається на перший погляд найскладнішою операцією, проте не є такою. Якщо розібратися детально, весь процес складається з кількох найпростіших кроків, виконавши які користувачі отримають бажаний результат. Але іноді все ж таки трапляються непередбачені ситуації. Так, коли користувачам видає помилку при встановленні Windows 7. Що робити в такому випадку? У статті далі я розповім про найпоширеніші проблеми, пов'язані з розміщенням вищезгаданої ОС на комп'ютері, а також про способи вирішення.
Існує безліч варіантів, чому саме операційна система відмовляється встановлюватися на ваш пристрій. Тому варто уважно спостерігати, коли саме відбувається збій. У статті ми розглянемо установку з флешки та компакт-диска.
Так, якщо проблеми з'явилися під час перенесення системних файлів - ще до моменту вибору розділів на вінчестері - швидше за все, проблеми в самому носії. Для вирішення необхідно скористатися програмою тестування HDD.
Важливо! Така ситуація може виникнути, якщо установка здійснюється також на новий жорсткий диск. Щоб усунути проблему, необхідно спочатку його відформатувати і розбити на розділи. Найкраще це зробити за допомогою іншого комп'ютера.
Ще однією популярною причиною є некоректний запис інформації на носій, що знімається (або читання з нього). Зазвичай це стосується компакт-дисків, оскільки саме вони більше інших засобів перенесення даних схильні до пошкоджень. В результаті проблеми з установкою системи можуть з'явитися будь-якої секунди. Найчастіше в таких випадках перед очима з'являється синій екран з помилкою. Зазвичай пояснюється, що файл не знайдено.
Крім того, проблеми виникають через некоректно відформатований носій. Зазвичай користувачі встановлюють файлову систему.
Іноді причиною виявляються роз'єми USB 3.0, оскільки в дистрибутиві можуть бути не знайдені драйвери. Виходить, що в Біос можна побачити пристрій, але ось установник вже пригальмує процес.
Вирішення поширених проблем( )
Існує ряд дій, які можна виконати, щоб установка операційної системи x 64 максимальної версії або будь-якої іншої продовжилася:

Рідкісні помилки( )
Іноді користувачі, коли щось не виходить на своєму пристрої, знімають жорсткий диск, встановлюють на інше. залізо», ініціюють встановлення ОС, а потім повертають вінчестер на місце.
Відразу варто сказати, що подібна операція точно не призведе до бажаного результату, а крім того з'явиться повідомлення: « Windows failed to start».


Усе це свідчить про несумісність устаткування. Іншими словами, система вимагатиме ті елементи, під які вже встановлені всі драйвери. І при цьому вона їх не знайде.
З іншого боку, користувачі можуть побачити напис: «». За великим рахунком така ситуація вказує на те саме. При цьому може стати також неправильно записаний образ на переносний пристрій. Спробуйте на іншому комп'ютері створити завантажувальний диск заново. Головне – не поспішати та виставити всі налаштування правильно.


В окремих випадках, якщо ви вантажитеся з диска, подібне може з'являтися в результаті приєднання нового вінчестера до старої материнської плати. Щоб усе почало працювати, необхідно звернутися на офіційний сайт виробника, де мають бути вказані відповідні налаштування, які виставляються в BIOS для нормального функціонування.
Якщо ж ви побачили помилку « Disk error», коли встановлюєте нову операційну систему на ноутбук, не варто відразу панікувати і думати про проблеми вінчестера. Якщо ви використовуєте USB-пам'ять, спробуйте розмістити її в іншому слоті - робіть це, поки не дійдете до останнього. У випадку, коли подібне виникає з пластиковим диском, можливо, варто задуматися про перехід на флешку.
Нерідко під час встановлення чистої Windows 7 користувачі стикаються з відсутністю драйвера носія. Без виконання цієї вимоги процес інсталяції продовжити неможливо. Це може бути пов'язано з певними помилками або реальною необхідністю інсталяції програмного забезпечення. У цій статті ми розглянемо способи вирішення питання.
Ця ситуація дуже нестандартна і можливі її джерела можуть бути програмними і апаратними. Розберемо основні несправності та методи їх усунення. Відразу ж слід зазначити, що зазвичай винні «криві» складання операційної системи, а в поодиноких випадках повідомлення, що виявилося, може свідчити про неочевидні проблеми на кшталт неправильно працюючої оперативної пам'яті, що ушкоджує файли при копіюванні.

Причина 1: Неякісний дистрибутив Windows
Користувацькі збірки Windows, які можна знайти на будь-якому торрент-трекері, часто мають безліч недоліків і помилок через непрофесійність їх авторів. Старі збірки також можуть бути несумісними з новим обладнанням від NVIDIA, тому найпростіше рішення - вибрати інший дистрибутив ОС.
Іноді драйвери носіїв навмисне видаляються з образу системи. Якщо з'явиться повідомлення про відсутність драйвера, просто підключіть носій із заводськими драйверами комп'ютера. Власне, саме про це написано в тексті самого повідомлення. Оскільки інсталяційний процес перебуватиме в оперативній пам'яті, ви можете легко діставати диск/флешку з Windows, встановлювати програмне забезпечення через кнопку «Огляд»з іншого CD/USB, а потім повторно вставляти носій із дистрибутивом ОС.
Якщо ж проблема так не вирішилася, спробуйте такі варіанти.
Причина 2: Некоректно працюючий носій
Не виключено, що один із цих пунктів негативно вплинув на встановлення:

На додаток до всього можемо порадити вибрати програму для запису образу системи, відмінну від тієї, що ви використовували вперше.
Причина 3: Проблемний жорсткий диск
Через HDD ви також можете зіткнутися з проханням інсталяції драйверів. Варіантів що робити, як мінімум, 3:
Причина 4: Несумісність заліза
Рідше описані симптоми виявляються через комбінування старих та нових комплектуючих. Подібна картина виникає при використанні комплектуючих від різних виробників, наприклад, AMD та NVIDIA. Єдине рішення – грамотний вибір сумісного заліза.
Причина 5: Проблеми з дисководом або роз'ємом USB
Тут є відразу кілька моментів, які можуть стати точкою спотикання у спробах виконати інсталяцію Віндовс 7. Ходімо від простого до складного:
Підключення USB через інтерфейс 2.0 замість 3.0
Якщо у вашому ПК або ноутбуку є USB 3.0, через який відбувається встановлення операційної системи, можливо саме таке підключення і викликає повідомлення, що перешкоджає подальшому проведенню процедури. У цьому випадку інсталятор дійсно просить драйвер, який за замовчуванням у ньому відсутній. Перепідключення флешку до порту 2.0 і вирішує труднощі. Розрізнити їх просто – у 3.0 колір роз'єму наполовину синій.
Завантаження драйвера для USB 3.0 на флешку з образом Windows 7
За відсутності 2.0 роз'єму вам доведеться завантажити драйвер для USB 3.0 з сайту виробника материнської плати або ноутбука. Зробити це можна за інструкцією для скачування SATA-драйвера, розписаною вище, «Причини 3». Різниця полягає в тому, що потрібно завантажити "SATA", а "Chipset".

У крайньому випадку драйвер для чіпсету можна пошукати на сайті Intel або AMD, залежно від встановленого на вашу плату комплектуючого.
Поломка компонента ПК
Найнеприємніше - повний або частковий вихід з ладу CD/DVD-приводу або USB-інтерфейсу. Врятувати ситуацію можна лише шляхом заміни несправних пристроїв.
Windows 10 – операційна система на довгі часи. Компанія Microsoft заявила, що нових версій (у звичному розумінні) не випускатиметься, а розвиток системи йтиме перманентними оновленнями. Багато користувачів Windows хочуть бути на хвилі прогресу, тому переходять на найновішу та найпрогресивнішу операційну систему у світі. Але охочих оновитися чекає чимало підводних каменів, особливо для власників комп'ютерів двох-трирічної давності: починаючи від несумісності материнських плат та компонентів та закінчуючи відсутністю підтримки деяких процесорів. В результаті спроба інсталяції завершується помилкою або процес «висне».
Встановлення Windows 10 через інтернет
Компанія Microsoft вважає найбільш логічним шляхом встановлення Windows 10 оновлення поточної версії системи через інтернет (в такий спосіб можна оновитися з Windows 7 і 8), для чого з сайту компанії можна завантажити програму Get Windows 10, яка зробить всю роботу самостійно, причому у фоновому режимі: завантажить необхідні компоненти, встановить драйвери, збереже дані користувача.
Багато досвідчених користувачів віддають перевагу Clean Install - установці зі змінного носія, - щоб повністю контролювати ситуацію. Кращим носієм для такої установки є завантажувальна флешка з дистрибутивом операційної системи. Проблема в тому, що засоби ОС форматують флешку як диск із розділом MBR. На комп'ютерах з UEFI (тобто більшості сучасних) установка системи з такою флешкою завершиться помилкою, і інсталятор не побачить розділ із файлами.
Якщо ви не бажаєте стикатися з помилкою, готуйте завантажувальний диск формату GPT. Програма, яка зробить це швидко та безкоштовно – Rufus.

Відео: створення завантажувальної флешки у програмі Rufus
На диску міститься таблиця MBR-розділів
Під час завантаження в режимі UEFI програма інсталяції Windows 10 не зможе інсталювати систему на диск з розділами MBR. Така ситуація можлива, якщо на диску раніше вже було встановлено операційну систему Windows 7 або нижче. В результаті на екран виводиться попередження та встановлення зупиняється.
Щоб продовжити інсталяцію, потрібно перетворити диск на формат GPT. Є два шляхи вирішення цього завдання: швидкий - зі втратою всіх даних на диску, - і повільний, із збереженням інформації. Якщо інформація вам не потрібна або це просто диск з вторинного ринку, що був у використанні, оптимальним буде перший спосіб:
- Після отримання попередження про розділ MBR на диску натисніть Shift+F10: це відкриє вікно командного рядка.
- Послідовно введіть такі команди:
- diskpart;
- list disk – програма виведе список дисків;
- select disk n - вибір перетворюваного накопичувача;
- clean – видалення всіх розділів;
- convert gpt - перетворення диска формат GPT;
- exit.
- Закрийте вікно та натисніть кнопку «Оновити» на екрані вибору розділів.
- Виберіть для встановлення нерозмічений простір диска та продовжуйте: помилка з'являтися вже не буде.
Для реалізації другого способу - перетворення диска зі збереженням даних - знадобиться програмний пакет для роботи з розділами диска. Зупинимося на програмі Minitool Partition Wizard: вона безкоштовна, а із сайту виробника можна завантажити образ завантажувальної флешки.

Повідомлення про неможливість встановлення системи на диск з розділами MBR можна уникнути, переключивши режим завантаження Legacy в налаштуваннях BIOS. Але це тимчасове рішення, яке потім призведе до зниження швидкодії та надійності роботи системи. Оптимальним варіантом буде все-таки перетворення диска.
Windows 10 не встановлюється на твердотільний диск (SSD)
Під час інсталяції Windows 10 на SSD диск можна зіткнутися з такими помилками, як «нескінченна установка»: на певному етапі комп'ютер перезавантажується і починає інсталяцію заново. Також є така неприємність, як критично низька швидкість доступу до SSD - установка може тривати 12-15 годин. Крім цього, інколи програма інсталяції не розпізнає диск і SSD не відображається у вікні вибору дисків. Щоб позбавитися таких помилок, слід зробити ряд простих кроків:
- Завантажте з офіційного сайту виробника материнської плати або ноутбука останню версію BIOS і встановіть її згідно з наведеними інструкціями.
- У налаштуваннях BIOS обов'язково увімкніть тип завантаження – UEFI.
- На екрані установки периферійних пристроїв виберіть тип роботи контролера SATA - AHCI.
- Якщо в комп'ютері крім SSD є внутрішні накопичувачі. Вимкніть їх перед початком встановлення, від'єднавши кабелі від материнської плати.
- Коли установка почнеться, на екрані вибору дисків слід видалити будь-які розділи на SSD, якщо вони є. Встановлюйте систему в нерозмічену область, дозволяючи програмі встановлення створити і відформатувати розділ автоматично.
Для встановлення системи виберіть нерозмічену область
Відео: встановлення Windows 10 на SSD
Синій екран під час інсталяції Windows 10
Синій екран, він Blue Screen Of Death (BSOD) - діагностичне повідомлення ОС Windows про критичну помилку, робота системи після якої неможлива. Виникати помилки можуть як із встановленні операційної системи, і за її подальшій роботі.
Найчастіше такі помилки виникають у разі неполадок апаратної частини комп'ютера.Щоб уникнути помилки, можна зробити наступні кроки:
- Якщо в BIOS материнської плати включені опції розгону процесора та оперативної пам'яті, відключіть їх.
- Перевірте обсяг встановленої оперативної пам'яті. Якщо встановлено кілька планок, спробуйте перед запуском програми встановлення залишити лише одну з них. Це переведе контролер пам'яті в одноканальний режим – повільний, але стійкий до помилок.
- Вимкніть усі периферійні пристрої, крім необхідних на етапі встановлення.
- Переконайтеся, що розрядність дистрибутива ОС і розрядність процесора у комп'ютері збігаються. При спробі встановити 64-бітну ОС на 32-бітний процесор, установка буде завершуватися помилкою. Перевірити розрядність процесора можна безкоштовною утилітою CPU-Z.
- Зніміть жорсткий диск та інсталюйте Windows 10 на іншому комп'ютері, з яким помилка не виникає. Після закінчення встановлення поверніть диск назад і спробуйте завантажитись у звичайному режимі.
Чорний екран під час інсталяції Windows 10
Одна з найпоширеніших проблем - чорний екран (з курсором миші або без) після встановлення операційної системи. Ця помилка найчастіше з'являється на комп'ютерах з дискретними відеокартами AMD і NVidia, з інтегрованим відео такого не трапляється. Можливий варіант, що комп'ютер встановлює завантажені оновлення: у цьому випадку слід почекати 15–20 хвилин, доки не з'явиться екран привітання. Якщо ж очікування не привело до позитивного результату, слід перезавантажити комп'ютер, а потім вимкнути функцію швидкого запуску системи (це гарантовано усуває проблему чорного екрану з відеокартами AMD або NVidia).

Windows 10 встановлюється надто довго
Розглянемо окремо групу помилок, через які інсталяція Windows 10 проходить занадто довго. У нормальному режимі, на середньому комп'ютері повна установка системи займає не більше 35-40 хвилин, на системі з SSD - в 3-4 рази швидше.
Під час встановлення Windows 10 зависає на логотипі
Ця проблема найчастіше трапляється при спробі встановити Windows 10 на один із ноутбуків фірми Samsung. Якийсь час тому фірма припинила виробництво ноутбуків, перестала закуповувати ОЕМ версії операційної системи. Тому Microsoft прибрав підтримку цих ноутбуків із дистрибутива. В результаті програма установки зависає вже на логотипі системи, тобто на самому початку.
Встановити операційну систему можна, демонтувавши жорсткий диск, який підключається до іншого комп'ютера, де відбувається процедура установки операційної системи. Потім диск повертається назад до ноутбука і після фази автоматичного налаштування Windows 10 відмінно працює на ньому.
Windows 10 зависає на підготовці файлів для встановлення
Ця помилка виникає при оновленні Windows 7 або Windows 8 за допомогою «Центру оновлень Windows». Прогрес установки може зупинитися на довільному місці та не збільшуватись невизначений час. У такому разі оптимальним варіантом буде встановлення операційної системи із завантажувального носія (флешки). На стартовому екрані можна буде вибрати режим установки - "Оновлення" - і всі ваші дані та встановлені в попередній версії ОС програми збережуться.
Інсталяція Windows 10 зупинилася на 0%
Ця проблема виникає при спробі оновитись на Windows 10 з попередніх версій ОС. Помилка Центру оновлень не дозволяє зробити інсталяцію нової системи, при спробі ви отримуєте повідомлення «Із встановленням оновлень виникли деякі проблеми…»
Щоб зробити інсталяцію Windows 10 можливим, потрібно запустити спеціальний скрипт, який скине всі помилки «Центру оновлення Windows».
- Створіть файл «Блокнот» і пропишіть у ньому наступні команди (без крапки з комою):

- Збережіть файл на ім'я winupdate-reset.bat.
- Натисніть на значок файлу ПКМ (праву клавішу миші) та запустіть його від імені адміністратора.
- Закрийте вікно скрипта та перезавантажте комп'ютер.
Тепер можна знову запустити оновлення до Windows 10 - помилок не буде.
Установка Windows перервана з помилкою на 25%
На 25% інсталяція Windows 10 може зависнути з кодом помилки 0xC1900101.
Помилка свідчить про конфлікт периферійних пристроїв та програми встановлення. Хоча компанія Microsoft і не дає жодних офіційних інструкцій щодо її усунення, можна досягти нормальної установки системи, зробивши наступні кроки:
- Під час інсталяції Windows 10 використовуйте флеш-накопичувач. Встановлення та оновлення з операційної системи або оптичного диска підвищують ризик помилки 0xC1900101.
- Вимкніть усі периферійні пристрої, залишивши лише клавіатуру та мишу.
- Від'єднайте всі накопичувачі SATA та АТА, крім того, на який здійснюється установка системи.
Установка зависає на 32 чи 99%
Якщо установка зависає після 32%, це особливість механізму оновлення системи, а чи не помилка. Обсяг даних, який потрібно завантажити з інтернету, близько 10 Гб, а кількість файлів обчислюється десятками тисяч. Залежно від швидкості підключення до Інтернету центрального процесора та обсягу оперативної пам'яті оновлюваного комп'ютера процедура установки Windows 10 може тривати тривалий час. Іноді процес може тривати майже добу.
При оновленні є кілька «контрольних точок», при проходженні яких процес уповільнюється настільки, що здається, ніби програма оновлення «зависла». Вам залишається тільки чекати в таких випадках, як:
- на чорному екрані із синім кружком у діапазоні 30–39%, коли система оновлення Windows завантажує з мережі всі динамічні оновлення для Windows 10;
- на 96–99%, коли ОС Windows веде резервне копіювання даних користувача;
- поки на екрані залишається повідомлення "Це займе трохи більше часу, ніж зазвичай, але воно скоро буде готове".
Можна значно прискорити процес оновлення, відключивши всі периферійні пристрої з інтерфейсом USB, а також додаткові монітори, якщо вони є.
Відео: як встановити Windows 10, якщо установка зависла на 99%
При інсталяції Windows 10 не створює розділи
Ця помилка виникає при спробі встановити ОС на диск із вже створеною таблицею розділів. Нерозмічених областей на диску немає, програма установки не може створити додаткові приховані розділи для системних потреб і видає повідомлення про помилку "Не вдалося створити новий або знайти існуючий розділ".
Щоб програма установки змогла створити необхідну для роботи ОС структуру системних розділів, слід видалити з диска існуючі розділи (при цьому всі дані будуть втрачені), або програмою для роботи з розділами зменшити ті, що є на диску. Таким чином, звільниться приблизно 700 Мбайт простору та встановлення стане можливим.
У першому випадку виберіть курсором наявний розділ, не виходячи з вікна вибору диска, і натисніть «Видалити». Потім точно так само виділіть вільне місце, що вивільнилося, і вкажіть його для подальшої установки операційної системи.
У другому випадку знадобиться завантажувальна флешка із програмою Minitool Partition Wizard.

Установка Windows 10 перезавантажується на 64%
Помилка виникає після встановлення кумулятивного апдейта KB3081424 (або використання інсталяційного диска, де цей апдейт вже інтегрований). Програма установки сканує системний реєстр і, якщо знаходить у ньому записи неіснуючих користувачів, аварійно завершує роботу, після чого оновлення намагається встановити знову - і так до нескінченності. Щоб виправити помилку, необхідно внести правки до реєстру:
- Перезавантаживши комп'ютер у безпечному режимі (утримуйте клавішу F8 під час старту), запустіть редактор реєстру через інтерфейс командного рядка.
- Перейдіть за адресою HKEY_LOCAL_MACHINE\SOFTWARE\Microsoft\Windows NT\CurrentVersion\.
- Видаліть ключ ProfileList.
- Перезавантажте комп'ютер і продовжіть інсталяцію або оновлення системи.
Не з'являється вікно інсталяції Windows 10
Дуже рідкісна помилка, яка трапляється при установці інших систем сімейства Windows. З'являється на конфігураціях, у яких є дисковод гнучких магнітних дисків. Вирішення проблеми - за допомогою налаштувань BIOS відключіть дисковод і в рядку Drive A (B) виставте значення disabled.
Драйвери пристрою не знайдено
У процесі інсталяції програма установки повідомляє про відсутність драйверів для накопичувача та зупиняється. Продовжити установку неможливо.
Причиною є порт стандарту USB 3.0, до якого у вас підключена флешка з дистрибутивом системи або переносний жорсткий диск. Виправити помилку дуже просто - переключіть накопичувач на інший USB-порт стандарту 2.0. Відрізнити його дуже просто: порти стандарту USB 3.0 – синього кольору, а стандарту 2.0 – чорного.
Помилки при встановленні Windows 10 - офіційні посібники
Компанія Microsoft опублікувала щонайменше дві статті, присвячені усунення помилок під час інсталяції Windows 10 або оновлення на неї з старіших операційних систем. Це докладні посібники з кодами помилок та коротким описом. Це «Довідка про помилки оновлення та інсталяції Windows 10» та «Усунення помилок під час оновлення до Windows 10». Знайти їх можна у розділі "Документи".
Зверніть увагу, що отримати доступ до баз знань Microsoft, у тому числі і до згаданих статей, можна, якщо є обліковий запис Microsoft. Якщо її немає - не полінуйтеся витратити 15 хвилин на реєстрацію.
Помилки і рішення, розглянуті в статті - типові, тобто виникають на різні конфігурації. У той самий час можуть зустрічатися помилки «плаваючі» - які виникають із непередбачуваною періодичністю, відстежити і систематизувати які дуже складно. Стабільність роботи ОС та відсутність проблем із її установкою тісно пов'язані з якістю комплектуючих, з яких зібрано комп'ютер. Використовуйте модулі оперативної пам'яті перевірених брендів, жорсткі диски без помилок та пошкоджень та надійну систему охолодження. Адже набагато простіше запобігти помилкам, ніж боротися з ними в процесі роботи.
Є у мене добрий друг Руслан, з'явилося у нього нормальне бажання замість Windows XP на своєму домашньому комп'ютері використати . Користувач він просунутий, чому б ні, комп'ютер потужний, заліза підходить на всі 100%. Купити сімку в наш час природно не проблема, що ми і зробили, процес установки вирішили зробити разом.Прийшли ми до нього, дістали гарний диск із яскравої коробочки, вставили його в дисковод. Жорсткий диск мого друга поділено на два розділи, перший диск (С:) об'єм 120 Гб, мінімум для встановлення сімки це 20 ГБ. На ньому встановлена Windows XP, є ще диск (D:) з особистими даними, Windows 7 ми вирішили встановлювати на (С:) і все, що на ньому було цінного, скопіювали на (D:). Все готове до встановлення. Зайшов про всяк випадок в Управління дисками, переконався, що диск перетворений на , оскільки динамічний без загального форматування сімка не встане.
Не встановлюється Windows 7 через вимкнений другий екран
Перезавантажилися, зайшли до . Виставили першим завантажувальним пристроєм дисковод, другим вінчестер, флоппік я відключив зовсім, оскільки комп'ютер часто хоче завантажиться саме з нього, ностальгія у всіх буває.
- Примітка: Друзі, якщо ви знаєте, Windows 7 не підтримує USB 3.0 (порти зазвичай зафарбовані синім кольором), якщо ваша флешка USB 3.0, вставляйте її в порт USB 2.0.
- І ще інформація для Вас, якщо вам ця стаття все ж таки не допоможе, спробуйте піти Ва-банк і прочитайте нашу статтю.
Почався процес установки Windows 7, який не віщує жодних проблем, комп'ютер у мого друга хороший і ще на гарантії. У вікні - Виберіть розділ для інсталяції Windows, вибираю перший розділ з Windows XP, видаляю його і тисну далі, починається копіювання файлів Windows, далі комп'ютер перезавантажується, запуск служб, програма інсталяції оновлює параметри реєстру, знову копіювання файлів і в тому місці, де потрібно вводити ім'я користувача, з'являється та не пропадає чорний екран.
- Після 5 хвилин марного очікування ми повторюємо процес інсталяції, при якому видаляються всі існуючі розділи на жорсткому диску (особисті файли попередньо скопійовані на флешку) і установка Windows 7 проводиться прямо в нерозподілений простір, але все безрезультатно.
- Перевіряємо ще раз настройки BIOS , повторюємо установку третій раз, Windows 7 не встановлюєтьсяв жодну. Завантажився за допомогою завантажувального диска Acronis Disk Director, дивлюся на вінчестер, з розділами все нормально, ніяких зрушень немає, розділу лише два. Перша підозра зазвичай падає на інсталяційний диск Windows 7 і дисковод.
- Їду додому і наводжу свою сімку і свій дисковод, міняю кабелі SATA у вінчестера і DVD-рома, повторюємо все заново з моїм дисководом, а також моїм інсталяційним диском Windows 7 і безрезультатно.
- Приймаємо рішення замінити на час вінчестер, благо я завжди ношу з собою простий жорсткий диск SATA інтерфейсу на 240 Гб. Повністю форматуємо його, повторюємо процес інсталяції і уявляєте все закінчується на тому самому місці, Виборі користувача.
- Сидимо і погано думаємо про материнську плату, підозру на південний міст, саме він бере участь в обміні даними з периферійними пристроями, зокрема з дисководом. Може оперативка? Комп'ютер до речі на гарантії і всіх комплектуючих наклейки, ні знімати, ні розбирати не можна. Знову завантажив Acronis Disk Director, видалив і створив нові розділи за допомогою нього, марно.
Від'єднали системник і поїхали в магазин до моїх знайомих, у яких купували комп'ютер, приїхали і говоримо: так мовляв і так,не встановлюється Windows 7. Нас уважно вислухали, взяли наш настановний диск із сімкою і встановили при нас на наш комп'ютер операційну систему за 25 хвилин і з усмішкою підсунули нам системник назад, мовляв, один нуль на нашу користь.Анітрохи не радісні ми приїхали додому і вирішили так: розбиратимемося. Про всяк випадок зробили бекап встановленою Windows 7 у програмі і сховали його подалі, рішуче видалили встановлену сімку і запустили процес інсталяції вкотре заново. Через деякий час, на дуже знайомому місці, красувався чорний квадрат Малевича. Які Ваші думки друзі?
- Погодитись розгорнути і ніколи не дізнатися в чому справа, ні, з цим я жити не зможу, спати не буду.
Чому все вийшло в магазині? Інший там був монітор і всі кабелі, в сумці у мене чого тільки немає, міняємо кабелі і милуємося вдесяте на чорний екран. А монітор? Тут у нас з'являється здогад. Як ми не здогадалися раніше? Системний блок у мого друга з'єднаний з монітором, але ще з телевізором, через кабель HDMI. На відеокарті є вихід HDMI і на телевізорі теж, значить при встановленні, Windows 7 - бачить два монітори та два екрани і робить головним екраном телевізор. Тоді природно зображення продовження установки сімки потрібно шукати, як це не смішно звучить, у телевізорі. Нічого ми шукати не стали, а просто від'єднали кабель HDMI від системного блоку і в одинадцятий раз повторили установку Windows 7 і всі дорогі мої, сімка встановилася без проблем, та вона і раніше встановлювалася, тільки ім'я користувача вибирати треба було на телевізорі, який до речі все цей час працював.Вже після успішної установки ми з'єднали системний блок і телевізор, далі зайшли в панель NVidia і налаштували роздільну здатність екрану, от і все.
Друзі! Читайте на нашому сайті докладні інструкції.
Windows 7 є найпопулярнішою операційною системою для домашніх та офісних комп'ютерів. Мало знайдеться користувачів, які не встановлювали цю операційну систему самостійно. Ось тільки частина з них стикалася з проблемою: при встановленні Windows 7 видає помилку, незважаючи на точне виконання наведених в інтернеті інструкцій. Чому так відбувається? Спробуємо розібратися з основними проблемами і методами їх вирішення, що виникають при переустановці Windows 7.
Причини появи повідомлень з помилкою
Проблеми із встановленням операційної системи виникають не тільки у новачків. Отже, якщо зіткнулися з помилкою при перевстановленні Windows не варто впадати у відчай - тут немає нічого страшного. Можливо, якихось моментів не було враховано на підготовчому етапі. Якщо при інсталяції Windows 7 видає помилку, її можна віднести до однієї з наступних категорій:
- Проблема при копіюванні файлів інсталяції.
- Застаріла прошивка BIOS.
- Проблеми з жорстким диском (наявність битих секторів, нестача місця).
- Відсутність драйверів на один із ключових апаратних компонентів (таке трапляється зі застарілими дисководами та вінчестерами).
Методи вирішення проблем
Розглянемо, чому виникають помилки та з'ясуємо причини появи тих чи інших повідомлень.
Проблема копіювання файлів
Про це символізує помилка із кодом 0x80070570. Буває, що в процесі копіювання інсталяційних файлів процес інсталяції Windows 7 припиняється з повідомленням про відсутність файлу або його пошкодження. Причин виникнення проблеми кілька:
- пошкоджений носій дистрибутива Windows 7;
- проблеми з файловою системою або мікросхемами пам'яті флешки (пошкоджений компакт-диск);
- образ завантажень з помилкою;
- контрольна сума одного із системних файлів у образі неправильна.
Якщо при використанні можливостей торрент-клієнтів ймовірність завантажити образ, контрольна сума якого не збігається з початковим значенням, незначна, стати жертвою неякісної збірки зовсім нескладно. Тут перевіряємо хеш iso-образу (за допомогою утиліти HashTab або Total Commander) та звіряємо його з тим, що знаходиться на джерелі (наприклад, трекері).

Якщо все гаразд, значить записуємо образ заново, попередньо виконавши повне форматування носія. Саме повне форматування дозволить перевірити осередки пам'яті флешки на наявність проблем. Несправний осередок міг стати причиною проблеми - в ній знаходився фрагмент файлу, який не зміг обробити Windows під час інсталяції.
Застарілий BIOS
Включаючи ПК, заходимо в меню налаштування BIOS та перевіряємо його версію та дату останнього оновлення чи випуску. Якщо він не оновлювався або оновлювався ще на початку 2000-х – сміливо йдемо на сайт розробника або підтримки материнської плати та завантажуємо останню версію BIOS. Можливо, прошивку для старого Біос доведеться шукати по архівах сайтів або на форумах. Як оновити BIOS, можете прочитати в інструкції з експлуатації до своєї материнської плати. Але найкращим рішенням у такому буде заміна системної плати на більш сучасну.
Проблеми з HDD
Тут як проблем, так і варіантів їх вирішення дуже багато. У першу чергу переконайтеся, що на системному розділі достатньо вільного місця для інсталяції Windows 7. При появі помилок про неможливість інсталяції Windows 7 на вибраний розділ відформатуйте його засобами інсталятора.

Для цього виділяємо том і натискаємо на кнопку «Форматувати».

Відсутній драйвер дисководу
При використанні застарілого приводу для читання компакт-дисків може виникнути проблема з драйвером. Справа в тому, що Microsoft не додавала до дистрибутиву Windows 7 застаріле обладнання з метою економії розміру дистрибутива і дуже низької популярності старого заліза (та й на старі ПК мало хто намагається встановлювати «сімку»).

Завантажуємо драйвер із сайту підтримки та копіюємо його на флешку. Після цього вказуємо шлях до файлу, натиснувши кнопку огляд.
Аналогічна ситуація трапляється і під час використання гнізда для USB3.0 під час інсталяції Windows. Тут простіше заново підключити флешку до старого роз'єму з інтерфейсом USB2.0.
(Visited 5 078 times, 1 visits today)