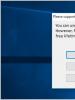Чому не можу відформатувати флешку мікро сд. Флешка не форматується – Windows не вдається завершити форматування: що робити? Зміна властивостей диска
Одна з частих проблем при форматуванні карт пам'яті SD і MicroSD, а також USB флешки - повідомлення про помилку "Windows не вдається завершити форматування", при цьому, як правило, помилка з'являється незалежно від того, в якій файловій системі виконується форматування - FAT32, NTFS , exFAT або інший.
У більшості випадків проблема виникає після того, як картка пам'яті або флешка була вилучена з якогось пристрою (фотоапарат, телефон, планшет і подібного), при використанні програм для роботи з розділами дисків, у випадках раптового відключення накопичувача від комп'ютера під час виконання операцій з ним, при збоях у харчуванні або при використанні накопичувача будь-якими програмами.
Спосіб з використанням DISKPART для очищення диска може допомогти в тих випадках, коли на флешці або картці пам'яті була зіпсована структура розділів або якийсь пристрій, до якого був підключений накопичувач створив розділи на ньому (у Windows можуть бути проблеми, якщо на знімному накопичувачі є кілька розділів).
- Запустіть командний рядок від імені адміністратора (), а потім використовуйте наступні команди.
- diskpart
- list disk(в результаті виконання цієї команди запам'ятайте номер накопичувача, який потрібно відформатувати, далі – N)
- select disk N
- clean
- create partition primary
- format fs=fat32 quick(або fs=ntfs)
- Якщо після виконання команди під пунктом 7 після завершення форматування накопичувач не з'явиться у провіднику Windows, використовуйте пункт 9, інакше пропустіть його.
- assign letter=Z(де Z - бажана літера флешки чи карти пам'яті).
- exit

Якщо флешка або картка пам'яті так само не форматуються
Якщо жоден із запропонованих способів не допоміг, це може говорити про те, що накопичувач вийшов з ладу (але не обов'язково). У цьому випадку можна спробувати такі інструменти, є ймовірність, що вони зможуть допомогти (але теоретично можуть і посилити ситуацію).
Незважаючи на всі спроби, ви не можете відформатувати карту пам'яті? Не поспішайте відправляти її в смітник.
Наші поради гарантовано допоможуть вам зробити задумане з мінімальною витратою часу та зусиль. Поїхали.
Важливо!
Форматування зовнішнього носія призначене для того, щоб змінити наявний формат, або оперативно видалити з нього всю інформацію. Перед початком форматування переконайтеся, що на мікро-SD не залишилося важливих для вас даних, і тільки після цього приступайте до очищення.
Форматування за допомогою засобів Windows
Форматування зовнішнього носія призначене для того, щоб змінити наявний формат, або оперативно видалити з нього всю інформацію.
Перед початком форматування переконайтеся, що на мікро SD не залишилося важливих для вас даних, і тільки після цього приступайте до очищення.
Спочатку розглянемо способи, які надає нам .
Для них не потрібно нічого завантажувати або встановлювати, в пару кліків ви досягнете потрібного результату.
Отже, слідуємо наступному алгоритму дій:
Заходимо в меню Пуск та вибираємо пункт "Панель управління".

Перебуваючи в панелі керування, виберіть режим перегляду «Дрібні значки», як показано на скріншоті:

У списку, виберіть пункт


Перед вами з'явиться список підключених дисків.
У ньому знайдіть карту пам'яті та клацніть по ній правою кнопкою миші:

Важливо! У рядку «Стан», що знаходиться навпроти назви вашої картки, обов'язково має стояти статус «Справний» .
У тому, що з'явилося мене, кликаємо на пункт «Форматування»Як показано на скріншоті вище.
Якщо все пройде успішно, то на цьому форматування картки завершено.
Якщо в стані карти висвічується напис "Не розподілений", оберете дію "Створити новий том".
Ви виконали всі пункти без помилок, але Windows уперто не бажає форматувати карту, отже, ваша ОС використовує цей накопичувач і блокує доступ до файлової системи.
У такому разі потрібно буде скористатися додатковими утилітами, які ми розпишемо нижче.
Форматування за допомогою командного рядка
Перед початком роботи потрібно перезавантажити комп'ютер у безпечному режимі.
Для цього викликаємо командний рядок за допомогою одночасного натискання клавіш Win+R.
У ній прописуємо команду
Msconfig а потім натискаємо Ок.

Перед нами з'явиться меню конфігурації системи.
і ставимо галочку навпроти "Безпечний режим".Після цього можете сміливо перезавантажувати комп'ютер.

Після цього знову викликаємо та вписуємо до неї команду
Формат n де « n » літера, що відповідає за назву картки пам'яті.
Якщо все зроблено правильно, форматування буде успішним.
Якщо ж ні, то переходимо до наступних пунктів.
Форматування за допомогою утиліти D-Soft Flash Doctor
Microsd не форматується за допомогою інструментів системи? Отже, потрібно скористатися додатковими утилітами.
Скориставшись пошуковою системою, скачайте та встановіть програму D-Soft Flash Doctor.
З її допомогою можна монтувати образ диска, перевіряти стан диска та відновити функції носія.
Відкриваємо програму та виділяємо потрібний диск (який відповідає за наш носій) та вибираємо функцію "Відновити носій":

Залежно від розміру картки пам'яті, операція відновлення може тривати до 15 хвилин.
Терпляче чекаємо завершення та натискаємо Готово

На цьому процес форматування завершено.
завантажитиФорматування за допомогою програми HP USB Disk Storage Format Tool
Ця утиліта здатна примусово відформатувати носій, створити новий (з функціоналом завантажувального) та перевірити стан диска.
Завантажте та встановіть HP USB Disk Storage Format Tool.
Після процесу інсталяції відкриваємо програму.
У верхньому рядку вибираємо потрібний нам диск:

В рядку « File System» вибираємо потрібний нам тип файлової системи із допустимих: "FAT", "FAT32", "exFAT"або "NTFS".

Примітка: швидке очищення заощадить ваш час, проте не гарантує повного результату.

Рядок « Volume Label» дозволяє змінити ім'я носія будь-яке інше.

Після заповнення всіх полів натисніть кнопку « Формат Disk», щоб запустити процес очищення.
завантажитиПрограма EzRecover
Особливість цієї утиліти в тому, що зовсім не потрібно вказувати шлях та ім'я накопичувача, адже вона сама розпізнає його.
Схема все та ж - завантажуєте та встановлюєте програму. Запускаєте її.
Перше, що ми побачимо - повідомлення про помилку, але нічого страшного в цьому немає, просто перепідключіть MicroSD, залишивши програму включеною.

На сьогоднішній внутрішній обсяг пам'ять на кожному електронному пристрої розширюється за рахунок карт microSD. Багато хто на них воліє зберігати інформацію поза комп'ютерами та девайсами. Невисока ціна та великий обсяг для зберігання інформації зробили флеш-накопичувачі, як і USB-флешки, популярними.
До кожного телефону, смартфона, планшета та інших виробів, які міцно увійшли в наше життя, купується картка пам'яті. Перенесення файлів з пристрою на пристрій полегшало, але при установці потрібно зробити форматування, для правильної роботи накопичувача. І ось тут виникає проблема форматування microSD карти неможливо.
Відмови можуть виникати через порушення розмітки внутрішнього простору на кластери, системного збою, технічного ушкодження, несправності носія.
Форматування на комп'ютері за допомогою стандартних програм
 При роботі на стаціонарному комп'ютері або ноутбуку картку micro sd можна відкрити, помістивши її в адаптер, оскільки гнізд під такий розмір картридерів немає. Адаптери випускаються двох типів. Перший тип – це usb. Другий тип – це SD card.
При роботі на стаціонарному комп'ютері або ноутбуку картку micro sd можна відкрити, помістивши її в адаптер, оскільки гнізд під такий розмір картридерів немає. Адаптери випускаються двох типів. Перший тип – це usb. Другий тип – це SD card.
При спробі форматування може з'явитися вікно «Windows не вдається завершити процес». Чому? Причиною цього може бути захист від запису. Це невеликий важіль на лівій стороні адаптера.
Перемістивши його в положення "Вимкнено" можна знову запустити процес форматування.
Якщо було запущено програму з посиланням на зовнішній накопичувач, Windows не зможе запустити процедуру форматування збою роботи програми. Необхідно просто витягти карту, а потім встановити її заново або через диспетчера завдань зупинити процес.
Якщо ці способи не принесли успіху, слід звернутися до служб Windows, які відповідають за роботу та керування дисками. Для переходу в розділ «Керування дисками» необхідно натиснути:
- Пуск.
- Панель управління.
- Адміністрація.
- Продуктивність.
- Управління дисками.
Або скористатися іншим способом:
- На клавіатурі натиснути одночасно на Win + R.
- У вікні ввести команду diskmgmt. msc.
- Для переходу клацаємо по «ОК».
 Після виконаних маніпуляцій відкриється функція роботи з дисками, встановленими на комп'ютері. У ньому відображаються всі пристрої, що запам'ятовують. Вибравши знімний пристрій, правою кнопкою викликаємо меню, в якому активуємо рядок «Форматувати».
Після виконаних маніпуляцій відкриється функція роботи з дисками, встановленими на комп'ютері. У ньому відображаються всі пристрої, що запам'ятовують. Вибравши знімний пристрій, правою кнопкою викликаємо меню, в якому активуємо рядок «Форматувати».
Роботу з-під DOS ще ніхто не скасовував. Просканувати та видалити інформацію з носія можна на нижніх рівнях операційної системи. Далі, щоб відформатувати micro sd в DOS, потрібно:
- В обліковому записі з правами адміністратора викликати процес "Виконати".
- Прописати команду diskpart.
- У оці «Administrator: Command Promt», що відкрилося, набрати list disk і натиснути «Enter».
- У списку вибрати потрібний носій. Маркування імен тут інше, тому флешку можна визначити за її обсягом.
- Далі йде робота з атрибутами (розширеннями). За рядком select disk Х, де Х - номер носія, слідує рядок з командою очищення - attributes disk clear readonly .
Якщо micro sd механічно не пошкоджено, то в результаті вона буде чиста, як із магазину.
Спеціалізовані програми
Якщо не форматується мікро sd-карта з-під windows, то можна скористатися програмами, що дозволяють зробити низькорівневе форматування.
SD Formatter
 Безкоштовна, проста у використанні утиліта.
Безкоштовна, проста у використанні утиліта.
- Спочатку потрібно її завантажити з інтернету та запустити.
- Після запуску вона проведе сканування на наявність накопичувачів, що використовуються на комп'ютері.
- У меню, що видає, вибирається проблемна флешка.
- Далі натискаємо на Option.
- У розділі налаштувань вказується: повне форматування (Full Erase) та увімкнути автоматичне вирівнювання секторів «ON».
- Тиснемо «ОК».
- Повернувшись назад, натискаємо на "Format".
Більшість карт після цього переходить у робочий стан. Але якщо не допомогло, то як ще можна відформатувати micro sd?
Flashnul
Досить потужна програма, що дозволяє глибоко тестувати та працювати зі знімними картами.
- Завантажити архів.
- Розпакувати архів і встановити основний розділ жорсткого диска.
- Запустити програму через командний рядок - cd C: flashnul.
- Відкрити каталог - flashnul - нар.
- У списку запам'ятати позначення картки (наприклад, М).
- Для видалення інформації запустіть команду - flashnul М: - F.
- Щоб провести тестування, потрібно ввести - flashnul М: - F.
- На завершення зробити форматування з-під Windows.
Відновлення картки
 Що робити, якщо пошкоджено картку пам'яті sd? Потрібно спробувати її відновити. Відновлення стосується і розмітки файлової системи. Серед багатьох програм однією з потужних вважається R. Saver.
Що робити, якщо пошкоджено картку пам'яті sd? Потрібно спробувати її відновити. Відновлення стосується і розмітки файлової системи. Серед багатьох програм однією з потужних вважається R. Saver.
Алгоритм роботи з додаткомдосить простий:
- Запустити.
- Після сканування виділити носій.
- Програма має одну кнопку, яка запускає аналізатор та функцію відновлення.
Процес досить тривалий. І якщо карта має великий обсяг і багато битих секторів, то часу може знадобитися кілька годин. Після завершення форматування можна провести штатними засобами.
Серед безкоштовних програм, що працюють з картами формату micro sd, виділяються:
- D-Soft Flash Doctor;
- EzRecover;
- JetFlash Recover Tool;
- MiniTool Partition Wizard;
- Формат USB або Flash Drive Software.
Останній засіб
Якщо описані вище дії не допомогли, залишається перепрограмування контролера картки sd. Попередньо необхідно з'ясувати DEV та VEN ідентифікатори флешки. У диспетчері пристроїв несправна флешка виділена жовтим кольором, і при виборі ID з'являється знак запитання.
Робочу прошивку можна знайти на сайті виробника або на порталах, які займаються такими проблемами.
У стандартного засобу форматування Windows є одна дуже поширена проблема - при спробі відформатувати зовнішній диск, флешку або карту SD користувач стикається з помилкою наступного змісту: Windows не вдається завершити форматування. Чому це може статися?
Така ситуація трапляється на всіх версіях операційної системи - Windows 7, Windows 8 і навіть Windows 10. Що робити і як вирішити цю проблему буквально в кілька кліків ви дізнаєтеся в цій інструкції.
Чому Windows не вдається завершити форматування диска
 Причиною того, що флешка не може завершити форматуваннянайчастіше є формат файлової системи, який розуміє операційна система Windows. Якщо вам не вдається відформатувати флешку, можливо, до цього вона використовувалася на комп'ютері з іншою операційною системою (Linux або ) і її файлова система була змінена.
Причиною того, що флешка не може завершити форматуваннянайчастіше є формат файлової системи, який розуміє операційна система Windows. Якщо вам не вдається відформатувати флешку, можливо, до цього вона використовувалася на комп'ютері з іншою операційною системою (Linux або ) і її файлова система була змінена.
В описаній вище ситуації ви все одно побачите підключену флешку на комп'ютері з операційною системою від Microsoft, проте при спробі її використовувати ви отримаєте повідомлення про те, що віндовс не може завершити форматуваннястандартним способом.
Як успішно завершити форматування флешки
Є кілька способів виправити описану вище помилку і отримати в результаті відформатовану флешку, ми розповімо про найпростіше, що допомагає у 99% випадків.
1. Відкрийте діалогове вікно "Виконати"
Насамперед відкрийте системне діалогове вікно "Виконати", для цього натисніть наступне поєднання клавіш.

2. Відкрийте програму "Керування дисками"
У діалоговому вікні "Виконати" введіть команду, яка відкриває утиліту керування дисками Windows. Для цього у полі введення надрукуйте
та натисніть "ОК".

3. Очистіть форматований диск
У нижній частині утиліти "Управління дисками", що відкрилася в результаті попередніх дій, знайдіть диск або флешку, яку вам не вдається відформатувати. Визначити її можна за розміром та підписом "Знімний пристрій". У нашому випадку це флешка на 32 гігабайти.
Після визначення диска, який потрібно відформатувати, видаліть з нього всі розділи (якщо вони є), як показано на картині нижче. Для цього виберіть розділ і в контекстному меню натисніть "Видалити том".

Підтвердьте дію у спливаючому вікні. Уся інформація з диска буде видалена.

Внаслідок ваших дій вся пам'ять диска повинна мати мітку "Не розподілено".

4. Створіть новий том
Останнім пунктом нашої інструкції буде створення нового відформатованого тому на диску. Для цього клацніть правою клавішею мишки по області з підписом "Не розподілена" вашої флешки і в контекстному меню виберіть пункт "Створити новий том".

У результаті відкриється вікно "Майстер створення простих томів". Просто дотримуйтесь його вказівок натискаючи "Далі"і не змінюючи жодних запропонованих ним параметрів, якщо ви не впевнені, що це вам потрібно.
Після проходження процесу створення тома та його успішного завершення ви отримаєте повністю відформатовану флешку, картку пам'яті або зовнішній диск, готовий для використання в операційній системі Windows.

Тепер цей пристрій можна форматувати вже звичним вам способом через провідник, помилок про невдале завершення форматування більше не виникатиме.

Якщо не форматується мікро-SD карта, більшість користувачів починають нервувати, вважаючи, що накопичувач вийшов з ладу, і його доведеться нести в ремонт або зовсім викинути. Однак перед тим як приступати до таких радикальних дій, варто спробувати розібратися з причинами проблеми, що виникла, і знайти альтернативні методи її вирішення.
Причини несправності
Повідомлення про те, що Windows не вдається завершити форматування накопичувача, з'являється досить часто і може бути викликано кількома факторами. Якщо розмітка SD-картки виконується стандартними методами, помилка найчастіше відбувається внаслідок:

Форматування системними утилітами
Якщо SD-карта не форматується стандартними способами, варто спробувати провести перерозмітку через команду DiskPart чи менеджер керування дисками.
DiskPart - вбудована утиліта Віндовс для керування розділами жорстких дисків, що запобігає створенню багатороздільного розмітки для флеш-накопичувачів. Щоб скористатися цією програмою, необхідно зробити таке:

Менеджер керування дисками - одна з найважливіших утиліт Windows, що дозволяє виконати перерозмітку розділів, які неможливо змінити звичайним способом.
Щоб форматувати флешку за допомогою менеджера, потрібно:

Якщо процес завершився успішно, флешку можна використовувати як завжди.
Варто відзначити, що при встановленні нової microSD телефон відбувається автоматичне виявлення і форматування накопичувача. У пристроях з Android Marshmallow і вище система просить користувача вибрати призначення флешки (внутрішня пам'ять чи знімний накопичувач), і розбиває залежно від вибору. Тому не варто поспішати форматувати щойно куплену картку пам'яті вручну – краще спробувати вставити її в телефон.
Спеціальні програми
Відформатувати флешку, якщо вона форматується як стандартними способами, і утилітами ОС, можна з допомогою спеціальних програм. Більшість із них абсолютно безкоштовні, відрізняються інтуїтивно зрозумілим інтерфейсом та простотою використання.

Перепрошивка контролера
Якщо всі описані методи випробувані, але відформатувати носій все одно не виходить, залишається єдиний варіант - перепрошивка контролера. Щоб виконати її, необхідно:
- Натиснути клавіші Win+R та вписати в поле команду mmc devmgmt. msc».
- Знайти накопичувач у Диспетчері пристроїв, клацнути по ньому правою клавішею миші та перейти до властивостей.
- Відкрити вкладку «Відомості» та встановити у меню «ІД обладнання».
- Скопіювати значення DEV та VEN, перейти на сайт виробника флешки та запустити пошук за ідентифікаторами.
- Завантажити виконуваний файл останньої версії прошивки та запустити його.
Після закінчення перепрошивки контролера форматування накопичувача має запуститись у звичайному режимі.
Як запобігти проблемі
Щоб у користувача якомога рідше виникали питання, чому не форматується флешка і що робити в цій неприємній ситуації, необхідно дотримуватися нехитрих правил:
- Ніколи не висмикувати накопичувач з роз'єму ПК у процесі запису - так можна пошкодити як інформацію, а й сам пристрій.
- При вийманні флешки обов'язково користуватися безпечним вимкненням. Витягувати картридер з порту можна лише після отримання відповідного системного повідомлення.
- Щойно придбані носії інформації обов'язково перевіряти спеціальними програмами (наприклад, H2Testw) – це допоможе своєчасно виявити шлюб та повернути пристрій за гарантією у разі потреби.
Якщо жоден з методів відновлення не допоміг, доведеться змиритися з неминучим – карта пам'яті несправна, і її потрібно викинути. На жаль, ремонту такі пристрої не підлягають, тому як з накопичувачем, так і з інформацією, що зберігалася на ньому, доведеться розпрощатися.