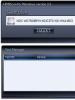Установить программу гугл хром на компьютер. Установка Google Chrome по шагам. Возможные ошибки при установке. Установка «Гугл Хром»
Привет, читатель.
Если ты заинтересовался браузером Гугл Хром, то в этой статье найдёшь многие ответы на свои вопросы.
Google Chrome - это один из самых популярных браузеров для компьютеров и ноутбуков с Windows. А по данным Википедии - самый популярный. Хром отличает высокая скорость работы и хорошая стабильность.
Гугл - это один из лидеров IT индустрии. Всем известны такие его продукты, как: видео хостинг Youtube, браузер Гугл Хром, почта gmail.com а так же поисковая система, самая популярная в мире. Это только часть его достижений. Но чтобы воспользоваться всеми его преимуществами, нужно сначала Гугл Хром скачать и установить.
Как скачать Гугл Хром бесплатно для Windows?
Сегодня в интернете можно найти немало сайтов, где Google Chrome будет не оригинальный. В браузер может быть встроена дополнительная реклама или ещё что нибудь похуже. Поэтому я рекомендую тебе скачать эту программу только с официального сайта.
Как найти официальный сайт Гугл Хром?Для этого достаточно открыть любой поисковик, например тот же Google или Яндекс. А может быть ты предпочитаешь поиск Майл ру или Бинг? Подойдёт любой.
В строке поиска напечатайте: chrome и нажмите кнопку найти.
Рассмотрим на примере Яндекса. В результатах поиска, которые ты видишь на картинке нужно выбрать именно тот сайт, на который показывает стрелка. Будь внимательным и нажимай.

Перед тобой откроется официальный сайт браузера. Выбор сайта для загрузки очень важен. От этого зависит, настоящий у тебя будет браузер, или фальшивый. Не волнуйся, об этом еще поговорим на этой страничке. Если всё в порядке, и ты видишь тоже, что и на моей картинке, то просто нажимай на кнопку Скачать Chrome.

Если ты устанавливаешь браузер в Windows 7, то скорее всего ты начнёшь искать сайт в Интернет Эксплорере. После нажатия на кнопку скачать Chrome появится вот такое окно. Здесь спешить не нужно. Если ты хочешь, чтобы Хром был отныне твоим основным браузером, то обязательно оставь галочку под цифрой 1. Браузер по умолчанию - это то что тебе нужно. Если же ты хочешь просто иметь у себя на ПК дополнительный, второй браузер, тогда сними эту пометку. Вторая галочка на твоё усмотрение. Если ты боишься отправлять статистику использования в Гугл, то можно снять этот крыжик.
Все отметки стоят правильно? Тогда не медлим и нажимаем кнопку: Принять условия и установить.

При этом, ты увидишь пару вот таких окон. Они появятся друг за другом, говоря о том, что происходит сначала загрузка установочного файла Google Chrome, а затем и установка самого браузера. После установки приложение автоматически откроется перед тобой.
Пол дела сделано! Гугл Хром установлен на компьютер. Если на твоём компьютере или ноутбуке Windows 10 или Виндовс 8 - не отчаивайся. Читай внимательно дальше и узнаешь свой рецепт установки.
Как настроить Google Chrome?
Пару слов о настройках браузера. Чтобы зайти в них, нужно нажать на кнопку Меню в правом верхнем углу окна.

В открывшемся Меню нажимаем на пункт Настройки.

У нас откроется меню настроек Хрома. Здесь нам нужно опуститься в самый низ и найти пункт: При запуске открывать. Управление стартовыми страницами. Смело нажимаем на него.

Мы оказались в пункте управления стартовыми страницами. Здесь мы можем запросто выбрать те страницы в интернете, которые будут открываться каждый раз, когда ты будешь запускать браузер Google Chrome. Выбор можно сделать из трех вариантов.
- Можно открывать каждый раз новую пустую вкладку.
- Или можно сделать так, чтобы у тебя открылись те страницы, с которыми ты работал перед тем как закрыть браузер. Я предпочитаю именно такую настройку и рекомендую её тебе.
- Кроме того, возможно открывать каждый раз один или несколько твоих любимых сайтов. При этом, нужно будет ввести их адреса (Добавить страницу). Кроме того, можно открыть эти самые любимые сайты и уже после этого зайти в эти настройки. И выбрать вариант: Использовать текущие страницы. Посмотри на картинку ниже.

Сначала я открыл в только что установленном браузере Хром сайт google затем открыл сайт yandex и уже после этого зашел в настройки браузера, как писал выше. Выбрал вариант Заданные страницы и нажал на пункт: Использовать текущие страницы. Готово!
Удобно? Еще бы. Браузер готов к работе. Успешного использования.
Выше ты ознакомился с тем, как скачать и установить браузер Гугл Хром в Windows 7. Но это ещё не всё. У меня есть видео для тебя. Посмотри его. После этого, я думаю вопросов по установке в Windows 10 и Виндовс 8 у тебя не должно остаться.
Полезное видео? Хочешь получать на свой email ещё такие уроки?
Подписываясь, ты соглашаешься с обработкой твоего email. Мы не отправляем спам. Отписаться сможешь в любом письме с очередным видео уроком.
Если подпишешься сейчас, то получишь уроки бесплатно.
Гугл Хром — браузер, разработанный под патронажем интернет-гиганта Google. Выпущен был в 2008 году, однако за короткое время стал самым популярным браузером в мире. Так, по состоянию на 2015 год его рыночная доля практически достигла 50%. Chrome занимает первое место и в России на момент написания статьи.
Это и впрямь классный браузер: он удобен, быстр и прост. Сегодня я расскажу о том, как установить Хром на компьютер. Это займет не более 5-10 минут вашего времени при условии быстрого интернет-соединения.
Первым делом заходим в поисковую систему. Раз мы говорим о Chrome, то искать будем в Гугле. В качестве поискового запроса указываем google chrome и нажимаем на кнопку поиска.



Скачивается небольшой файл ChromeSetup.exe на компьютер в выбранную вами папку.

Кликаем по файлу два раза левой кнопкой мыши, что бы началась загрузка и установка браузера. Дело в том, что основной установочный файл система скачивает из сети, который после скачивания автоматически устанавливается на ваш компьютер.

Больше вам вообще ничего не нужно делать — в итоге вы увидите, что браузер уже установлен.

На этом все, можете пользоваться Google Chrome на своем компьютере.
G oogle Chrome – один из самых популярных сегодня браузеров, многие пользователи уже оценили массу его достоинств, среди которых быстрая работа, простой интерфейс, качественная защита пользовательских данных, широкий спектр расширений и дополнений, а некоторые только задумываются о том, не перейти ли на использование именно этого браузера. Ну а если вы уже созрели до этого решения, то данная статья для вас – в ней мы расскажем, как установить Google Chrome на компьютер .
Как скачать Гугл Хром?
Прежде, чем устанавливать Гугл Хром, его, конечно, нужно скачать. И многие пользователи на этом шаге совершают ошибку, начиная разыскивать установочный файл браузера на всяких сомнительных торрентах, и в итоге все заканчивается не загрузкой нужной программы, а кучей вирусов и проблем.
Нужно понимать, что скачивание программы с неофициального ресурса – всегда дело рисковое, впрочем, если на официальном ресурсе программа платная, а на неофициальном ее можно скачать бесплатно, то риск в какой-то степени оправдан.
Однако компания Google предоставляет возможность пользоваться своим браузером совершенно бесплатно, а потому нет никакого смысла разыскивать его на неофициальных порталах.
Как скачать Гугл Хром с официальной страницы? Следуйте данной инструкции:
1 . Откройте любой установленный у вас браузер – если ПК «нулевый», придется воспользоваться Internet Explorer (Это если у Вас ОС Windows).
2 . Зайдите на официальную страницу браузера Google Chrome .
3 . Нажмите кнопку «Скачать Chrome» – обратите внимание, при переходе на страницу автоматически определится версия операционной системы на вашем ПК, а это значит, что будет скачан оптимальный установочный файл .

Если вы хотите скачать Chrome для другой платформы – нажмите кнопку «Скачать Chrome для другой платформы» и выберите нужную .


4 . После нажатия кнопки «Скачать Chrome» вас попросят принять условия предоставления услуг Google Chrome, для чего потребуется просто нажать кнопку «Принять условия и установить», ее нажатие будет означать, что вы согласны с условиями, а также будет служить «сигналом» к скачиванию браузера.

Обратите внимание на два окошка под условиями «Установить Google Chrome в качестве браузера по умолчанию» и «Разрешить автоматическую отправку статистики использования и отчетов о сбоях». Устанавливать в них галочки или нет, решать вам. Если вы установите галочку в первом окошке – это будет означать, что все html-страницы, которые вы будете запускать на своем ПК, по умолчанию откроются с помощью Google Chrome. Это, кстати, очень удобно для пользователей Windows, поскольку у них, как правило, в качестве браузера по умолчанию установлен не очень-то любимый пользователям Internet Explorer.

Что касается второго окошка, если вы поставите в нем галочку, вы позволите Google собирать статистику использования браузера. Нажав на ссылку подробнее , вы можете прочесть, какую информацию, Google относит к этой самой статистике . Внимательно изучите ее и решите, готовы ли вы делиться данной информацией с компанией и поставьте соответствующую галочку.


5 . После того, как начнется скачивание, вас автоматически перебросит на страницу , многих пользователей она смущает – они снова видят кнопку «Скачать» и жмут на нее, полагая, что загрузка установочного файла браузера еще не началась. Однако если уделить этой странице пару секунд внимания, можно заметить, что на ней Google рекламирует мобильную версию своего браузера, а скачивание версии для ПК уже началось в фоновом режиме. Так что не надо снова жать скачать, просто дождитесь загрузки файла.

Чтобы открыть папку со скачанным файлом, зайдите в папку «Загрузки» на ПК и просмотрите последние скачанные файлы, вы должны увидеть один файл расширения.exe (ChromeSetup.exe).
Как установить Google Chrome (Гугл Хром) на компьютер?
Ну что ж, мы скачали Гугл Хром, осталось его установить на наш ПК, делается это очень просто:
1 . Кликаем дважды левой кнопкой мыши по файлу «ChromeSetup.exe» – начнется сначала загрузка файла.

2 . Затем автоматически запустится установка.

Ubuntu 14.04 (64-разрядная версия) или старше, Debian 8 или старше, openSUSE 13.1 или старше, Fedora Linux 21 или старше.
Процессор Intel Pentium 4 или старше с поддержкой SSE2.
Итоги
Итак, теперь вы знаете, как скачать и как установить Google Chrome (Гугл Хром) на компьютер. Как видите, задача это очень простая и доступная даже начинающему пользователю. Главное! Не лазить по непонятным сторонним ресурсам в поисках загрузочного файла, а сразу заходить на официальный ресурс Google.
Google Chrome - браузер, разрабатываемый компанией Google на основе свободного браузера Chromium и движка Blink (до апреля 2013 года использовался WebKit). Первая публичная бета-версия для Windows вышла 2 сентября 2008 года, а первая стабильная - 11 декабря 2008 года. Скачать Google Chrome бесплатно можно с нашего сайта по официальной ссылке разработчика.
По данным StatCounter, Chrome используют около 300 миллионов интернет-пользователей, что делает его самым популярным браузером в мире - его рыночная доля на октябрь 2017 года составляет 54.57 %.
Описание
Несомненным лидером в ряду браузеров, которые позволяют обеспечить комфортный серфинг по сети, является Google Chrome. И с каждым разом появляется все больше желающих скачать Google Chrome на компьютер.
Обусловлена популярность быстрой скоростью прогрузки страниц, а также высокой степенью безопасностью данного веб-обозревателя.
Стоит отметить еще понятный интерфейс, выполненный в стили минимализма. При этом все необходимые функции всегда находятся у вас перед глазами.
Главное отличие браузера в том, что каждая открываемая вами страница действует как самостоятельный программный продукт. А это значит, что в случае подвисания одной какой-то страницы у вас не будет необходимости перегружать весь браузер, закрывая при этом все остальные вкладки.
Таким образом, Google Chrome облегчил работу многим пользователям за счет своей интеграции диспетчера задач, который во многом похож на подобный компонент Windows. С помощью этого дополнения можно анализировать информацию о всех текущих процессах, осуществлять управление ими, определяя, например, лимиты памяти и ресурсов системы для каждой отдельно открытой вкладки.
Официальный сайт: www.google.ru/chrome/browser/desktop/index.html
Функционал
Если говорить коротко, то Гугл Хром - это высокоскоростной браузер с лаконичным интерфейсом и понятной архитектурой. Он отличается минималистическим дизайном и отсутствием различных расширений и плагинов. Однако именно этот минимализм и способствует тому, что утилита не потребляет много ресурсов, а между тем отличается быстротой работы. Причем достигается последнее за счет DOM ядра. Этот компонент и обеспечивает быструю загрузку веб-страниц, которые часто посещают пользователи. Также внес свой вклад в быстродействие JavaScript движок V8, способствующий быстрой обработки сценариев.
Поиск нужных страниц и информации стал удобнее за счет того, что произошла интеграция поисковой формы в адресную строку. Причем в какой поисковой системе будет осуществляться поиск - все это вы можете обозначить в настройках браузера, выбрав более удобный для себя вариант. Подобная интеграция и обозначение предпочтений одной поисковой системы позволило заметно освободить панель инструментов от ненужных иконок.
Плюсы и минусы
Начнем, пожалуй, с обозначения тех моментов, которые по достоинству оценили пользователи.
Прежде всего - высокая степень безопасность. Причем упор разработчики делали именно на аккуратное отношение программы к системным ресурсам.
Далее - максимальная скорость работы. Пока конкуренты стараются наполнить исходный продукт различными плагинами и расширениями, разработчики Google Chrome, наоборот, решили от этого отказаться. Таким образом, браузер сразу начнет свою работу, поражая вас своей быстротой. А дальше вы уже по собственному желанию можете установить нужные дополнения, соотнеся их необходимость и воздействие на операционную систему.
Стоит так же отметить, что браузер имеет интеграцию с аккаунтом Гугл, поддерживает разные языки, а также обладает функцией голосового управления.
Не удивительно, почему так много желающих скачать Google Chrome на Windows10, 8, 7.
Теперь настала пора и недостатков.
Например, хотя здесь и предусмотрена функция, позволяющая отключиться от акаунта Гугл, но не всем вообще нравится в этом плане совершать какие-то действия.
Также пользователи отмечают наличие обмена данными, который ведут модули, встроенные в браузер, с серверами корпорации. Многие считают, что это одна из форм шпионажа.
К сожалению, Google Chrome не позволяет сохранять и смотреть архивы в формате mht.
Системные требования для установки
Вам потребуются:
- процессор 32 или 64-разрядный с частотой 500 мегагерц,
- оперативная память - 512 Мб,
- видеоадаптер с памятью более 64 Мб, поддерживающий DirectX версии выше 9.
Как установить на Виндовс 10, 8, 7
Для начала вам надо скачать установочный файл.
Затем перед вами появится запрос. Вам надо будет нажать на «Выполнить» и «Сохранить».
Для запуска инсталлятора надо будет дважды кликнуть по файлу.

Как удалить
Есть несколько способов, как можно совершить это действие.
Через панель инструментов
Пожалуй, это самый популярный вариант. Прежде всего вам надо будет открыть меню «Пуск» и найти там «Панель управления». Кликните по ней дважды. Теперь вам стоит отыскать «Программы и компоненты». Кликните по ним.
Перед вами будет список тех программ, которые имеются в установленном виде на вашем компьютере. Найдите здесь искомый софт и выберите действие «Удалить».

Правда, перед тем, как это сделать, выйдите в окно гугл и нажмите комбинацию клавиш Ctrl+Shift+Del. Перед вами будет окно, где надо выбрать период «За все время», после чего нажать на «Очистить историю». Таким образом вы удалите все данные, которые браузер сохранял. Еще один момент, о котором не надо забывать: чтобы процедура удаления прошла успешно, не забудьте перед этим браузер закрыть.
Однако знайте, что все же эти действия еще не гарантируют вам полное удаление программы. Дело в том, что в системе могут остаться ее «хвосты».
Избавиться от них помогут два следующих варианта действий.
Каталог AppData
Чтобы найти его, вам надо открыть «Компьютер», папку «Пользователи» и отыскать там папку User. В ней должна быть еще одна папка - AppData. Иногда данная папка может быть от вас скрыта. Для того, чтобы невидимку явить перед вашими очами, надо зайти в «Панель инструментов», выбрать «Параметры папок» — «Вид» — «Дополнительные параметры» и уже там подтвердить, что вы хотите показывать скрытые файлы, папки и диски.
Теперь можно опять попробовать найти AppData. В ней, словно матрешка, еще одна папка -Local. И вот там будет то, что вам и нужно: папка Google, которую и требуется удалить полностью.
Системный реестр
Если вы в свое время скачали Google Chrome на компьютер, а теперь хотите от браузера избавиться, то вам надо открыть «Пуск», ввести в строке поиска слово regedit. Среди найденных совпадений выберите regedit.exe. Перед вами будет редактор реестра и тут вам и придется ловить хвосты. Например, загляните в папку ChromeHTML, что находится в HKEY_CLASSES_ROOT, или в папку Google в разделе HKEY_LOCAL_MACHINE. Вот все это и надо будет удалять.
После всей процедуры вам надо будет перезагрузить компьютер.
Однако есть и еще один способ не просто чистки хвостов за удаленным браузером, а полное удаление этой утилиты. Но для этого вам потребуются сторонние программы, которые все «хвосты» ищут самостоятельно.
Версия portable Google Chrome
Особенность данной версии в том, что ее можно запустить не только на компьютере, но и на ноутбуке. Причем делается это с использованием съемных носителей. Все настройки браузера при этом сохраняются в отдельной папке.
Как убрать рекламу
Если вы скачали Google Chrome на Windows 10, 8, 7, то можете избавиться от всплывающих окон, баннеров, изображений, рекламы разными способами.
Например, если возможность в настройках баннера включить функцию блокирования всплывающих окон на всех сайтах. Здесь же можно проставить исключения, если они вам нужны.
Также имеется ряд расширений для браузера, которые позволяют справиться с подобными проблемами. Например, такие как: Adblock Plus, Ad Muncher, Adguard.
Как добавить экспресс панель
Данной панели в этом браузере нет, поэтому и приходится искать другие возможности, чтобы получить ее аналог.
Для выполнения этих действий вам надо будет перейти в меню управления и выбрать «Настройки». Там вы найдете поле «Внешний вид». Здесь можно будет обозначить параметры, например, «Всегда показывать».
Теперь перед вами наверху будет строка, куда и надо будет добавлять закладки. Для этого достаточно открыть в браузере нужную страницу сайта и нажать на звездочку. Таким образом, страница добавится. При этом вы можете не только обозначить имя этой страницы, но если у вас их много, то сгруппировать их в папки.
Теперь все закладки у вас будут на панели. Однако вы можете их скрыть, если не хотите, чтобы они были перед глазами.
Если же такой вариант вас не устраивает, то есть еще один вариант создания экспресс-панели за счет различных расширений. Например, вам помогут Speed Dial 2 и Визуальные закладки Яндекс.
Достаточно установить эти дополнения, чтобы создать около 48 закладок.

Как очистить кэш
Вам надо кликнуть на инструмент, чтобы получить доступ к Настройкам. Таким образом вы откроете новую вкладку. В самом низу страницы будет предложено перейти к дополнительным настройкам. Там выбираем пункт «Личные данные» и «Очистить историю». Так же здесь вы сможете не только очистить кэш, но и удалить всю историю своего посещения интернет-сайтов, подчистить пароли и другие файлы, которые вам не нужны.


Программой Ccleaner

Как восстановить удаленные закладки
Есть несколько способов для этого. Самый простой потребует от вас сначала отключить синхронизацию закладок. Для этого кликните по меню браузера и выберите «Настройки», а уж там получите доступ к «Дополнительным настройкам синхронизации». Уберите галочку напротив слова «Закладки», сохраните изменения.
Теперь надо в адресную строку вставить C:\Users\ИМЯ\AppData\Local\Google\Chrome\User Data\Default, при этом вместо слова ИМЯ ввести имя пользователя.
Вы попадете в папку Chrome, где сможете найти файлы Bookmarks и Bookmarks.bak.
Скопируйте первый файл в любое удобное место на компьютере, после чего тот вариант, что находится в папке Хром, надо удалить.
Из названия файла Bookmarks.bak убираем bak, сделав его актуальным.
Теперь можно опять выйти в раздел настроек и включить синхронизацию.
Как узнать версию
Вам достаточно будет найти пункт «Справка» и выбрать пункт «О браузере». В окошке, показывающем вам информацию о программном продукте, будут и данные о версии.

Подведем итог
Гугл Хром - браузер, который при всем своем минимализме потрясает эффективной и скоростной работой, нетребовательностью к системным характеристикам и широким функционалом.
Компания Google уже много лет имеет свой фирменный браузер, в котором работают миллионы юзеров по всему миру. Однако у новых пользователей часто возникают вопросы касаемо установки данного веб-обозревателя себе на компьютер. В этой статье мы постараемся подробно описать каждое действие, дабы даже новичок смог с легкостью выполнить инсталляцию вышеупомянутого браузера.
Устанавливаем Google Chrome на компьютер
В самом процессе скачивания и установки нет ничего сложного, вам достаточно лишь иметь на компьютере любой другой веб-обозреватель, например, или . Кроме этого ничто не мешает вам загрузить Хром с другого устройства себе на флешку, а потом уже подключить его к ПК и произвести процедуру инсталляции. Давайте пошагово разберем инструкцию:

Для более комфортного использования браузера рекомендуем создать персональную электронную почту в Google, чтобы получить доступ к Google+. Это позволит сохранять файлы, синхронизировать контакты и несколько устройств. Детально о создании почтового ящика Gmail читайте в другой нашей статье по ссылке ниже.
Вместе с почтой открывается доступ к видеохостингу , где вы можете не только просматривать бесчисленное количество роликов от разных авторов, но и добавлять собственные на свой канал.
При возникновении проблем с инсталляцией советуем ознакомиться со статьей, где описываются способы устранения ошибок.
В редких случаях установленный браузер может не запуститься. Для этой ситуации тоже есть решение.
Google Chrome – удобный бесплатный браузер, установка которого на ПК не займет много времени и сил. Вам потребуется сделать всего несколько простых действий. Однако стоит отметить, что Хром является тяжелым веб-обозревателем и не подходит для слабых компьютеров. Если у вас наблюдаются тормоза во время работы, рекомендуем подобрать другой, легкий браузер из списка, приведенного в статье ниже.