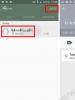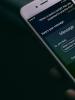DriverPack Solution Online — автоматический поиск и установка любых драйверов. Лучшие программы для автоматического обновления драйверов Windows Как пользоваться программой
Особенностью настройки любой операционной системы является установка драйверов. Драйвер – это такая специальная программа, которая обеспечивает взаимодействие Windows 7 с оборудованием. Естественно, что если драйверов на какие-то платы хватать не будет, то их работа будет неадекватна. На Windows 7 не будет звука, или разрешение экрана окажется чрезвычайно низким. Операционные системы часто выходят из строя, потому автоматическая программа, которая самостоятельно делает поиск драйверов и их установку, часто становится крайне полезной. Ведь такая проблема решается сразу для любой операционной системы, в том числе и самой последней – 10 серии.
Существует много приложений данного типа. Большинство из них работает в онлайн режиме. В таком случае достаточно просто установить подобную программу на Windows 7. Она сама решит вопрос с недостающими элементами, практически без участия пользователя. Среди подобных приложений можно отметить следующие.
DriverPack Solution
Поиск и установка драйверов отлично реализуются для любых версий операционных систем, вроде XP, 7 и 10 поколения. Такое приложение легко скачать из сети, весит установочный образ прилично – около 8 Гигабайт. Огромный размер обусловлен большим количеством драйверов, которые уже содержит приложение. Таким образом, закачать пакет нужно будет один раз, установить его на карту памяти или съемный диск, далее просто подключить к нужному компьютеру.
Интерфейс простой, приложение само ищет в сети драйвера, потом пользователь отмечает галками, какие нужно из них установить. Самым легким решением может быть вариант нажать кнопку Обновить всё.
Driver Booster
Поиск драйверов и их установка неплохо реализуется также и этой программой. Следует отметить, что подобная утилита не только находит недостающие элементы программного обеспечения для Windows XP, 7 и 10, но и отмечает, какие из них нуждаются в немедленном обновлении.

Приложение обычно создает точку восстановления, после чего автоматически обновляет компоненты операционной системы.
Driver Checker
Особенностью использования этого приложения можно назвать тот факт, что оно само создаёт копию всех установленных драйверов на Windows XP, 7 и 10. Интерфейс сам предлагает сделать сканирование системы, после чего недочеты будут найдены и устранены.

Slim Drivers
Ещё одно удачное решение, которое бесплатно делает поиск и установку драйверов для устройств. Результат такой же, как и у предыдущих аналогов: делается поиск, предоставляется отчет, на основании вывода программы происходит установка найденных компонентов.

DriverMax
Тут можно сказать, что приложение работает очень быстро. Например, сканирование Windows XP, 7 или 10 происходит всего за 15 секунд. Для применения в домашних условиях вполне достаточно бесплатной версии. Интерфейс простой, так что английский язык не должен никого смущать. Как только приложение будет установлено, потребуется всего-навсего согласиться на сканирование.

Настройка
Многим кажется, что настройка Windows XP, 7 или 10 – ужасно сложный процесс. На самом деле достаточно операционной системы и загрузить его в компьютере. Как только автоматическая настройка произойдёт, нужно будет только поставить драйвера для устройств. Как мы убедились выше, это сделать можно при помощи специальных приложений. Нужно зайти на любой ресурс с программами, загрузить проверенные установочные файлы и распаковать их. Например, излюбленным местом для скачивания является портал Rutracker. Там содержится огромное количество установочных образов как операционных систем Windows XP, 7, 10 и любого другого поколения, так и приложений для них.
Проблемой может стать отсутствие выхода в Интернет. Ведь для первичной установки драйвера Wi-Fi, например, нужен доступ в сеть. Решить такую проблему можно либо после того, как сделан поиск и установка DriverPack Solution, либо после того, как драйвер найден вручную и также установлен на компьютер. Решить это легко, в том числе и на .
(Visited 14 931 times, 1 visits today)
В нашем обзоре мы решили рассмотреть программы для поиска и установки драйверов, которые значительно облегчают работу пользователя и экономят время. Такие утилиты полностью автоматизируют процесс поиска и инсталляции специализированного вспомогательного ПО.
Подборка поможет вам ознакомиться со всеми функциональными возможностями и преимуществами рассматриваемых нами продуктов, выделить важные особенности и недостатки, отметить удобство интерфейса или тонкие настройки обновлений драйверов.
Рейтинг программ для поиска и установки драйверов
| Программы | Русский язык | Лицензия |
Пакетное обновление |
Рейтинг | Восстановление
Драйверов |
| Да | Бесплатная | Да | 10 | Да | |
| Да | Бесплатная | Да | 9 | Да | |
| Да | Бесплатная | Да | 10 | Да | |
| Да | Бесплатная | Да | 10 | Да | |
| Да | Бесплатная | Да | 8 | Да | |
| Да | Бесплатная | Да | 10 | Да | |
| Да | Бесплатная | Да | 9 | Да |
ТОП 7 программ для поиска и установки драйверов

DriverHub – бесплатное качественное приложение для поиска, загрузки и установки официальных драйверов, актуальных для используемой на компьютере операционной системы. Утилита устраняет проблемы со звуком и изображением, а также правильно настраивает работу с периферийными устройствами.


DriverMax – качественный бесплатный софт, создающий резервную копию драйверов, осуществляющий их быструю реинсталляцию и поиск свежих версий для ПО. Выводит список всех подключенных к компьютеру устройств, архивирует с опциями быстрого бэкапа, а также имеет мастера установки и импорта.


Advanced Driver Updater – бесплатная утилита для проверки и поиска новых драйверов, создания точки восстановления и генерирования отчета об инсталлированном ПО. Имеет высокую эффективность диагностики, определяет актуальность системных драйверов и совершает поиск последних даже для специфичного оборудования.

![]()
DriverScanner – бесплатная утилита для автоматического сканирования версий установленных на ПК драйверов и пакетного обновления их «прошивки». Имеет возможность резервного копирования материала, поддерживает различные девайсы, составляет список обновлений и может выборочно устанавливать свежие «дрова».


Double Driver – бесплатная утилита для просмотра драйверов операционной системы компьютера, создания их резервной копии и восстановления в случае сбоев. Сохраняет и выводит на печать список имеющихся «дров» с указанием версий, поставщиков, даты и других параметров. Софт компактен и эргономичен.

Не все пользователи хорошо разбираются в ПК. Когда нужно установить ПО для оборудования компьютера, у них возникает вопрос: «Есть ли утилита для установки драйверов Windows 7?».
Программы для установки драйверов
Разработано множество таких утилит и программ. Рассмотрим ТОП-5 лучших средств для инсталлирования дров на ПК.
Driver Genius

Драйвер Гениус — отличное приложение для онлайн установки драйверов на Windows 7. Оно обладает несколькими полезными функциями:
- Создание резервной копии установленных драйверов.
- Поиск и удаление нерабочих, сбойных дров.
- Просмотр информации об оборудовании, установленном на компьютере.
Единственный минус программы — ее стоимость, равная 29.95$.

Данное приложение создал один из разработчиков DriverPack Solution. Она содержит огромную базу программного обеспечения. Существует две версии Снаппи Драйвер Инсталлер:
- Lite. Приложение загружает нужные дрова из интернета.
- Full. Программа уже содержит в себе обширную базу ПО. Такой дистрибутив весит около 40 Гб.
Приложение бесплатно и поддерживает множество языков.

Ауслогикс Драйвер Упдатер — еще одно неплохое решение для автоматической установки драйверов на Windows 7. Оно обладает приятным интерфейсом и хорошим сканером системы. Единственный минус в том, что программа платная, и обновлять драйвера невозможно, без покупки лицензии.

Последнее приложение в моем обзоре — Драйвер Могикан. Среди его функции стоит отметить:
- Определение оборудования, поиск и установка ПО.
- Создание бэкапа ПО.
- Удаление дров.
- Определение неизвестных устройств.
Бесплатно можно использовать Driver Magician 13 дней, затем нужно купить лицензию.
Заключение
Если вы не хотите вручную заниматься поиском ПО, воспользуйтесь программами для автоматической установки драйверов на Windows 7 из этого ТОПа.
Привет всем! В этой статья я покажу несколько способов поиска и установки драйверов . Мы будем устанавливать как вручную, так и автоматически с помощью программы и с помощью обычного установщика.
Сначала я покажу несколько способов найти нужный драйвер, а потом несколько способов, которыми их можно установить.
Как установить драйвера на Windows 7, 8, 10?
1 способ: Автоматический поиск драйверов с помощью программы.
Самый простой способ автопоиска драйверов и их установки, это специализированные программы, с большой базой. Самая популярная это , но в последнее время я использую , т.к. в ней нет ничего лишнего.
Первая выглядит так:

Я обычно ставлю слева галочки настройка, режим эксперта, ставлю галочки необходимых драйверов и внизу кнопка установить. Если делать не так, то программа для установки драйверов может установить лишнее)
Если вам нужен просто драйвер и вам не нужно его устанавливать например, то справа от драйвера можно либо распаковать драйвер в выбранное место, либо найти его в интернете.
Вторая выглядит так:

Тут все проще. Выбираем драйвер галочкой и нажимаем кнопку установить.
Если просто нужен драйвер этой программы, то нажимаем режим эксперта, распаковать в…
2 способ: Поиск драйвера с официального сайта производителя.
Первый способ хороший, но есть одно но в нем. Вы не знаете откуда этот драйвер и что в нем. 1% из 1000 вызывает синий экран. По этому лучше не ленится, а скачивать официальные драйвера. Для этого открываем Гугл! Не Яндекс, а обязательно !
Теперь, если вы ищете драйвера для компьютера, то пишем модель материнской платы, если для ноутбука, то полное название модели и так же для телефонов, планшетов, принтеров.
Итак, я покажу на своей материнской плате. Она у меня фирмы Asus, модель Z87-a. В ноутбуке например ищите модель на задней крышке, под аккумулятором, на коробке устройства, в чеке)))
А если вообще все плохо и вы не можете найти, то можно .
Так же, можно попробовать найти драйвер тут или тут (необходимо будет скачать программу анализатор).
Все, мы скачали драйверы, теперь попробуем их правильно установить.
Как установить драйвер?
1 способ: Установка с помощью программы автоустановки.
Как и говорил выше, автоматическая установка драйверов возможна следующим способом:

Я обычно ставлю слева галочки настройка, режим эксперта, ставлю галочки необходимых драйверов и внизу кнопка установить. Если делать не так, то программа может установить лишнее)
Во второй программе как и говорил выше, установить можно так:

Выбираем драйвер галочкой и нажимаем кнопку установить.
2 способ: С помощью установщика драйвера.
Этот способ достаточно популярен, т.к. не требует больших навыков. Просто запускаем скачанный нами установщик и нажимаем далее, далее, далее, просто не ставьте галочке там где не нужно) Читайте внимательно что вам предлагают.

3 способ: вручную.
Иногда автоустановщики не могут подобрать драйвер, а иногда и сам установщик не может установить. Так же бывает что драйвер несовместим, а после ручной установки, все хорошо работает.
Чтобы установить драйвер вручную, нажимаем правой кнопкой мыши по компьютеру — жмем управление.


Жмем правой кнопкой мыши на устройство или неопознанное устройство с восклицательным знаком и жмем по нему правой кнопкой мыши и нажимаем обновить драйверы.

Нажимаем выполнить поиск драйверов на этом компьютере (конечно можете попробовать верхний пункт, но он будет актуален если система найдет драйвер в интернете).


Если вы нашли правильный драйвер, то появится такое окошко.

Другой момент. Если вы уверены что драйвер правильный или правильный, но для другой операционной системы, а драйвер не устанавливается, то выбираем пункт — выбрать драйвер из списка уже установленных драйверов.

Нажимаем установить с диска.

Выбираем вручную драйвер, который вы скачали. Только драйвер вы должны распаковать, если он находится в архиве.



На этом все, таким образом мы ответили на вопрос как установить драйвера на Windows! Следуя этим способам, вы сможете скачать и установить абсолютно любой драйвер и установить на абсолютно любую операционную систему будь это Windows XP, 7, 8 или 10.
Здравствуйте, гости и постоянные читатели блога! В этой статье автор поделится с вами очень полезной информацией о том, как установить драйвера на Windows 7 , 10 и 8 онлайн простым способом.
А поскольку весь этот процесс будет проходить в полностью автоматическом режиме, то становится совершенно неважно, какое именно устройство мы будем использовать: компьютер или ноутбук.
Также такая необходимость вполне может возникнуть и на уже давно работающей Windows. Например, ни с того, ни с сего пропал звук на компьютере. Правой кнопкой мыши щелкаем по значку "Мой компьютер" и выбираем пункт "Свойства":

Затем идем в раздел "Диспетчер устройств":

И видим картину художника Репина под названием "Приплыли". Как видно на скриншоте ниже, куда-то пропал драйвер звуковой карты:

Если компонент помечен восклицательным знаком в желтом треугольнике, то это первый признак проблемы. Поэтому давайте приступим к решению данного вопроса. И здесь нам будут доступны аж целых два основных варианта:
С первым вариантом, думаю что все и так понятно. Берем заводской диск и запускаем процесс инсталляции. Но что делать, если он потерян? Да уж, надо сказать, что это довольно частая ситуация.
Тогда следует воспользоваться вторым вариантом, который, кстати, весьма прост и не вызовет никаких затруднений даже у новичка. Поэтому давайте его рассмотрим подробнее. Единственное, что для этого потребуется, так это интернет.
Скачиваем небольшую программку под названием DriverPack Online и сразу запускаем ее:

Начнется процесс сканирования внутренностей ПК, по истечении которого на экран будет выведено вот такое радостное сообщение:

Как видите, программа сама определила марку нашего ноутбука и предложила к установке целых 25 драйверов. И если сейчас нажать кнопку "Установить автоматически", то запустится сам процесс без контроля пользователя.
Многие читатели сейчас могут задаться логичным вопросом по поводу такого, якобы нужного количества. Ведь изначально была только одна проблема в системе. Так откуда же взялось такое двузначное число?
На самом деле все очень просто. Приложение DriverPack Online дополнительно предлагает еще и обновить имеющиеся устаревшие драйвера. Для того чтобы в этом убедиться лично, нужно нажать внизу экрана кнопку "Режим эксперта":

И в открывшейся вкладке можно будет увидеть, какие именно драйвера имеет более свежие версии и нуждаются в обновлении:

Выбрав опцию "Обновить", можно производить выборочную установку. Если же хотите все дело поставить на полный автомат, тогда большая зеленая кнопка в верхней части программы снова будет полезна.
Но здесь есть одна небольшая хитрость от разработчиков приложения. Посмотрите внимательно на скриншот выше и обратите внимание на строчку "Рекомендуемые программы". Как видим, их количество равняется пяти.
Таким образом, попутно идет продвижение и, возможно, ненужная установка в систему набора программ, которые мы изначально не выбирали. Чтобы посмотреть на них, нужно пройти в раздел "Софт":

И при необходимости снять галочки напротив приложений, которые нам не нужны:

Теперь нужно вернуться назад в раздел "Драйвера" и спуститься в самый низ окошка. Там мы найдем еще один небольшой список с хитрыми дополнениями:

Что оставить из этого перечня, а что нет, решать каждому из вас. В общем, после редактирования нужных пунктов, наконец-то, можно уже запускать автоматическую установку и обновление драйверов на Windows 7, 10 и 8.
Успехом нашей операции будет зеленая галочка напротив наименования компонента компьютера:

Вот и все, в принципе, можно сказать, что дело в шляпе. Но возможности программы DriverPack Online на этом . Можно перейти в раздел "Безопасность" и посмотреть, есть ли нежелательное ПО в системе:

А на вкладке "Диагностика" мы узнаем всю подробную информацию о железе нашего ПК или ноутбука:

Но и это еще не все. Если выбрать значок меню в правом верхнем углу приложения, то откроется список новых опций. К примеру, можно сделать резервную копию всех драйверов до или после обновления:

Думаю, что данная фишка будет очень востребована на офисных машинах, где установлено различное бухгалтерское ПО. Ведь сами понимаете, там в случае непредвиденной ошибки, последствия могут быть крайне плачевными.
Ну да ладно, не будем далеко уходить от основной темы о том, как установить драйвера на Windows 7, 10 и 8 онлайн автоматически. Хотя, по большому счету, на данный момент она уже . 😉
Так что в случае возникновения вопросов, автор статьи ждет вас в комментариях. А напоследок, предлагаю посмотреть видео о невероятных экспериментах с обычной водой.