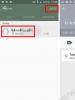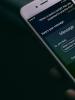После сброса до заводских настроек. Обходим проверку аккаунта Google (FRP) после сброса настроек смартфона (Hard Reset). Использование сервисных комбинаций
Как восстановить андроид после сброса к заводским настройкам? В различных случаях телефону требуется полный сброс. Вне зависимости от причины пользователь вынужден терять файлы. Но есть способы восстановить андроид после сброса к заводским настройкам.
Чтобы вернуть телефонную книгу, необходимо выполнить следующие шаги:
- Открыть настройки смартфона.
- Перейти к учётным записям. Это меню может иметь частично другое название, зависящее от версии android.
- Добавить новую запись Google.
- В открывшемся окне авторизоваться в аккаунт, который был привязан к телефону до сброса настроек.
- Окончив авторизацию, перейти в контакты.
- Вызвать меню и просмотреть доступные функции.
- Найти импорт и экспорт, произвести его, указав на привязанный аккаунт Google.
- Спустя небольшой промежуток времени данные синхронизируются. Время обработки информации зависит от скорости интернета.
Если на устройстве по каким-либо причинам нет доступа к интернету:
- Авторизуйтесь в аккаунте Google, привязанном к телефону, с компьютера, у которого подключение по сети доступно. Для этого зайдите в одноимённую поисковую систему и найдите ссылку в верхнем правом углу.
- Если какие-либо данные утеряны, попробуйте восстановить их.
- Успешно авторизовавшись, перейдите в сервисы и откройте контакты.
- Экспортируйте список, приняв предложение системы перейти к старой версии.
- Отметьте контакты, которые нужно восстановить, и начните процедуру переноса.
- Полученный файл переместите на устройство любым доступным способом.
- На смартфоне осуществите импорт данных из пересланного файла.

С помощью этих методов можно получить контакты, сохранённые на аккаунте Google. Информация, хранившаяся в памяти телефона, восстанавливается другими методами.
Как восстановить приложения на андроиде
В системах андроид версии 5 и выше восстановление установленных программ занимает пару минут. Как восстановить настройки на андроиде после сброса настроек:
- После приветствия перейдите к настройкам.
- Выберите язык.
- Подключитесь к интернету по Wi-Fi.
- Перейдите к следующему окну.
- Авторизуйтесь в учётной записи Google.
- Зайдите в службы и поставьте галочку напротив резервного копирования информации.
- На всякий случай добавьте резервную почту.
- Выберите устройство, которое требуется восстановить.
- Нажмите кнопку «Восстановить всё», чтобы вернуть все программы. Если нужны только некоторые, нажмите на стрелочку около команды.
Окончив настройку, можете переходить к работе с установленными приложениями.
Как восстановить фото на андроиде после сброса настроек
Для возвращения файлов, утерянных в результате сброса, необходимы специальные утилиты. Наиболее распространена 7-data recovery. Она не вернёт все файлы, но наверняка восстановит свежие. Программу устанавливают на компьютер, предварительно загрузив с официального сайта. Окончив процесс, перед пользователем предстаёт главное меню ПО:
- Откройте разработку и выберите для отладки своё устройство.
- Подключите смартфон к компьютеру кабелем.
- Перейдите к следующему шагу.
- В открывшемся окне выберите необходимую карту памяти.
- Ожидайте поиска и восстановления стёртой информации.
- Когда процесс завершится, на экране предстанет список обнаруженных файлов.
- Выберите, что хотите сохранить, и закончите работу программы.
Это не единственная программа, способная восстановить потерянные файлы, но наиболее распространённая. Она также имеет удобный интерфейс и легка в использовании.
Как восстановить Play Market
Чтобы вернуть данные приложения перезагрузите устройство, затем, зайдите в настройки:
- Перейдите к пункту дата и время.
- Поставьте автоматическое определение или время по сети.
- Теперь перейдите к списку приложений и откройте меню.
- Сбросьте всё.
- Зайдите в учётную запись Google, выполните полную синхронизацию.
- Перейдите к хранилищу и очистите кеш либо найдите интересующее приложение, принудительно остановите и почистите данные.
- Проверьте работоспособность.
- Если не помогло, удалите обновления Google Play, перезагрузите устройство.
- Вновь установите обновления. Если программа продолжает работать со сбоями или не запускается, запомните её версию, повторите пункт 8.
- Найдите в интернете предыдущую версию приложения, установите её и проверьте работоспособность.
- Если проблема не решилась, обратитесь в техническую поддержку Самсунг или сервисный центр компании.
Проблемы с Play Market обычно возникают, если жёсткий сброс был выполнен после прошивки: приложения устанавливались для отличной от заводской версии андроид.
Как восстановить данные
Для восстановления утерянной в результате ресета информации требуется специальное приложение. Часто используют EASEUS Mobile saver. Для работы требуется наличие root прав на устройстве, подвергнутом очистке. Наличие этого параметра не влияет на качество работы телефона, но снижает безопасность.

Чтобы восстановить данные на android, сделайте следующее:
- Скачайте и установите утилиту для работы.
- Соедините устройство с компьютером проводом.
- Запустите в программе распознаватель устройств и дождитесь определения смартфона.
- Выберите интересующий гаджет и позвольте Mobisaver провести сканирование. Все найденные файлы, подлежащие восстановлению, записываются в список в течение работы.
- Закончив поиск, программа распределит файлы по категориям: сначала по типу, затем по дате получения или создания. В дополнительном окне можно сделать предпросмотр информации, полученной при помощи утилиты: это поможет выбрать, какие файлы вернуть.
- Выберите из представленного списка данные, подлежащие восстановлению. Утилита извлечёт их из устройства и сохранит на компьютере, предварительно попросив указать папку.
Рассмотренные способы восстановления андроид после сброса к заводским настройкам просты в исполнении, но при возникновении проблем рекомендуется посетить сервисный центр.
В этой инструкции о том, как восстановить данные на Android в тех случаях, когда вы случайно отформатировали карту памяти, удалили фотографии или другие файлы с внутренней памяти, сделали Hard Reset (сброс телефона на заводские настройки) или случилось что-то еще, из-за чего приходится искать способы вернуть потерянные файлы.
DiskDigger - бесплатное приложение на русском языке, позволяющее найти и восстановить удаленные фотографии на Android без root доступа (но с ним результат может быть лучше). Подойдет в простых случаях и когда требуется найти именно фотографии (есть и платный вариант программы, позволяющий восстанавливать другие типы файлов).

GT Recovery for Android
Следующая, в этот раз бесплатная программа, которая может оказаться эффективной и для современных Android устройств - приложение GT Recovery, которое устанавливается на сам телефон и выполняет сканирование внутренней памяти телефона или планшета.

Мною приложение не опробовано (из-за затруднений с получением Root прав на устройстве), однако отзывы на Play Market говорят о том, что, когда это возможно, GT Recovery for Android вполне успешно справляется с восстановлением фотографий, видео и других данных, позволяя вернуть хотя бы часть из них.
Важное условие использование приложения (чтобы оно могло сканировать внутреннюю память для восстановления) - наличие Root доступа, который вы можете получить найдя соответствующую инструкцию для вашей модели Android устройства или же с помощью простой бесплатной программы, см. .
Скачать GT Recovery для Android можно с официальной страницы в Google Play .
EASEUS Mobisaver for Android Free
EASEUS Mobisaver for Android Free - бесплатная программа для восстановления данных на Android телефонах и планшетах, очень похожая на первую из рассмотренных утилит, но позволяющая не только посмотреть на то, что доступно для восстановления, но и сохранить эти файлы.

Однако, в отличие от Dr.Fone, Mobisaver for Android требует, чтобы предварительно вы получили Root-доступ на вашем устройстве самостоятельно (как это сделать, указывал выше). И только после этого программа сможет выполнить поиск удаленных файлов на вашем андроиде.
Подробно об использовании программы и ее загрузке: .
Если у вас не получается восстановить данные с Android
Как уже было отмечено выше, вероятность успешного восстановления данных и файлов на Android устройстве из внутренней памяти ниже, чем та же самая процедура для карт памяти, флешки и других накопителей (которые определяются именно как накопитель в Windows и других ОС).
А потому вполне возможно, что ничто из предложенных способов вам не поможет. В этом случае рекомендую, если вы этого еще не сделали, попробовать следующее:
- Зайдите на адрес photos.google.com используя для входа данные учетной записи на вашем Android устройстве. Может оказаться, что фотографии, которые вы хотите восстановить, синхронизированы с учетной записью и вы их обнаружите в целости и сохранности.
- Если вам требуется восстановить контакты, аналогичным образом зайдите на contacts.google.com - есть шанс, что там вы обнаружите все свои контакты с телефона (правда, вперемешку с теми, с которыми вы переписывались по e-mail).
Надеюсь, что-то из этого окажется полезным для вас. Ну а на будущее - старайтесь использовать синхронизацию важных данных с хранилищами Google или другими облачными сервисами, например, OneDrive.
Примечание: ниже описывается еще одна программа (ранее бесплатная), которая, однако, восстанавливает файлы с Android только при их подключении как USB Mass Storage, что для большинства современных устройств уже неактуально.
Программа для восстановления данных 7-Data Android Recovery
Когда я в прошлый раз писал о другой программе от разработчика 7-Data, позволяющей восстановить файлы с флешки или жесткого диска, я обратил внимание на то, что у них на сайте имеется версия программы, предназначенной для восстановления данных с внутренней памяти Android или вставленной в телефон (планшет) micro SD карты памяти. Сразу подумал, что это будет неплохой темой для одной из следующих статей.
Скачать Android Recovery можно с официального сайта http://7datarecovery.com/android-data-recovery/ . При этом, на данный момент программа является полностью бесплатной. Обновление: в комментариях сообщили, что уже не является.

Скачать Android Recovery можно на официальном сайте
Установка не занимает много времени - просто нажимаем «Далее» и со всем соглашаемся, ничего постороннего программа не устанавливает, так что в этом плане можете быть спокойны. Поддерживается русский язык.
Подключение Android телефона или планшета для процедуры восстановления
После запуска программы, вы увидите ее главное окно, в котором схематично отображены необходимые действия для того, чтобы приступить:
- Включить отладку по USB в устройстве
- Подключить Android к компьютеру с помощью USB кабеля
Для включения отладки USB на Android 4.2 и 4.3 зайдите в «Параметры» - «О телефоне» (или «О планшете»), после чего несколько раз нажмите по полю «Номер сборки» - до тех пор, пока не увидите сообщение «Вы стали разработчиком». После этого вернитесь на главную страницу настроек, зайдите в пункт «Для разработчиков» и включите отладку USB.

Для того, чтобы включить отладку USB на Android 4.0 - 4.1, зайдите в параметры вашего Android устройства, где в конце списка настроек вы найдете пункт «Параметры разработчика». Зайдите в этот пункт и отметьте «Отладка USB».
Для Android 2.3 и более ранних, зайдите в настройки - Приложения - Разработка и включите нужный параметр там.
После этого, подключите Ваше Android устройство к компьютеру, на котором запущена программа Android Recovery. Для некоторых устройств нужно будет нажать кнопку «Включить USB-накопитель» на экране.
Восстановление данных в 7-Data Android Recovery

После подключения, в главном окне программы Android Recovery нажмите кнопку «Далее» и вы увидите список накопителей в вашем Android устройстве - это может быть только внутренняя память или же внутренняя память и карта памяти. Выберите нужное хранилище и нажмите «Далее».

Выбор внутренней памяти Android или карты памяти
По умолчанию, начнется полное сканирование накопителя - будут искаться удаленные, отформатированные и потерянные другими способами данные. Нам остается только ждать.

По окончании процесса поиска файлов, будет отображена структура папок с тем, что удалось найти. Вы можете смотреть, что в них находится, а в случае с фотографиями, музыкой и документами - пользоваться функцией предварительного просмотра.
После того, как вы выбрали файлы, которые нужно восстановить, нажмите кнопку «Сохранить» и сохраните их к себе на компьютер. Важное примечание: не сохраняйте файлы на тот же носитель, с которого производилось восстановление данных.
Странно, но у меня ничего не восстановилось: программа написала Beta Version Expired (я установил ее сегодня), хотя на официальном сайте написано, что никаких ограничений нет. Есть подозрение, что это связано с тем, что сегодня утро 1 октября, а версия, видимо, обновляется раз в месяц и они еще не успели обновить ее на сайте. Так что думаю, к моменту когда вы будете это читать, все будет работать в лучшем виде. Как я уже сказал выше, восстановление данных в этой программе полностью бесплатное.
В этой инструкции мы расскажем Вам как сбросить смартфон на базе Android до заводских настроек, а также остановимся на вопросе о том, как правильно подготовить гаджет и сохранить всю необходимую информацию, перед ее случайным удалением.
Что такое сброс настроек Андроида и зачем это делают?
Многие из нас сталкивались с проблемой постоянных зависаний устройства, возникновением глюков прошивки, потери связи и т.д. Чтобы избавиться от подобных трудностей, на помощь приходит сброс заводских настроек гаджета на Андроид. Что это означает? Обнуление настроек устройства позволяет восстановить заводские характеристики прошивки, что в дальнейшем положительно сказывается на быстродействии устройства и отсутствии дополнительных «Глюков».
Какие файлы и данные следует предварительно сохранить, перед обнулением настроек?
Существует огромное количество способов сброса настроек на андроид до заводских, но единственное, что их объединяет – тотальное удаление всех файлов и данных с памяти устройства. Поэтому, следует заблаговременно позаботиться о важных для Вас медиа-файлах и контактной информации, заметках и прочих документах, которые Вы хотели бы сохранить. Как правильно это сделать, читайте далее.
Правильный бэкап контактов и записной книжки на андроид
Начнем с предварительного сохранения и переноса контактов, «куда по дальше» от нашего гаджета. Самый простой способ – скопировать контакты на сим карту. Сделать это легко, следуя нашей инструкции. Зайдите в меню контактов и выберите пункт «Импорт/Экспорт». В появившемся окне, осуществите экспорт контактов на любой удобный для Вас носитель: SIM-карту или SD устройство хранения данных.
Самый надежный способ, это переписать Ваши контакты в записную книжку, но, у нас «На дворе», эра технологий и гаджетов, такой вариант подойдет не для каждого. Советуем воспользоваться эффективным и действенным методом по бэкапу контактов на андроид – синхронизировать данные с аккаунтом Google или его облачным хранилищем. Кроме контактов, сервис облачного хранилища, предлагает Вам синхронизировать СМС сообщения, заметки и записи календаря с любого Android устройства.
Для начала Вам следует зарегистрироваться в сервисе Гугл, попросту создайте новый аккаунт или авторизуйтесь в старом. Подробно рассказывать не будем об этом, так как такие простейшие действия не нуждаются в комментариях. Расскажем Вам о правильной синхронизации необходимой информации с серверами Google.
Переходим в настройки телефона, раздел «Аккаунты». Выбираем аккаунты «Google». В открывшемся окне будет несколько пунктов
Безопасность и вход;
Конфиденциальность;
Настройка аккаунта;
В верхнем углу экрана устройства, появится Ваша учетная Запись (аккаунт Гугл), тапаем по нему.
После проделанных действий появится окно с предложением вариантов синхронизации. Ставим галочки напротив нужных нам пунктов. Если Вы желаете провести ручной бэкап данных на сервер Гугл, нажмите на круговые черные стрелочки, как это показано на скриншоте.
Поздравляем Вас! Необходимая информация и данные были загружены на сервер Google и синхронизированы с Вашим аккаунтом. После сброса настроек устройства, Вам не составит труда восстановить записную книжку или заметки смартфона.
Делаем быстрый бэкап фотографий, видео, музыки и документов на андроиде.
Простой способ – подключить устройство через USB шнур к компьютеру и передать на него необходимую информацию. Есть небольшой нюанс – не все телефоны синхронизируются с ПК в режиме «Флэшки». В момент подключения гаджета к компьютеру, выберите режим «Использовать как USB – накопитель».
Второй способ бэкапа необходимых файлов, это перенос их из памяти устройства на флэш-карту. Откройте диспетчер файлов.
В окне диспетчера, выберите фотографии, которые находятся в памяти телефона. SD карта отображается в другом месте (sdcard1).
Отмечайте фотографии, которые необходимо перенести на флешку (зажмите пальцем на нужном файле, пока не появится галочка).
В правом верхнем углу расположена кнопка «Меню». Если Вам необходимо выбрать несколько файлов, нажмите «Выбрать все», чтобы не тратить время на выделение каждой фотографии. На следующем шаге тапните по пункту «Переместить» и укажите SD карту, как конечную точку расположения Ваших файлов. Чтобы не запутаться, можно создать дополнительную папку, нажав (+) и сохранить данные в нее.
Сделайте тоже самое с видео, музыкой и документами, если для Вас эти файлы важны.
Третий способ сохранения данных на Andorid перед сбросом его настроек – использование облачных хранилищ. Алгоритм действий ничем не отличается от предыдущего пункта, все, что Вам нужно сделать, это скачать с плей маркета дополнительные приложения: Гугл Диск, Яндекс Диск и т.д. Мы советуем Вам использоваться Gogle Drive, т.к. он автоматически синхронизируется с данными Вашего аккаунта, после сброса настроек на гаджете.
Заходим в Google Drive, нажимаем «+» и выбираем «Загрузить».
Отмечаем изображения и папку для загрузки в облачное хранилище. Проделайте описанные действия с остальными медиа данными.
Подробная инструкция по сбросу настроек Андроида до заводских
Первый и самый простой способ осуществить сброс настроек - это воспользоваться стандартным меню телефона, т.к. сам аппарат будет Вам подсказывать, что следует делать. Для начала Вам следует зайти в меню смартфона и найти раздел «Настройки». Как правило, это «Шестеренка».
Совет! Опытные пользователи могут сказать, что на каждом Андроид устройстве, пошаговый сброс настроек отличается алгоритмом и последовательностью действий. На самом деле это не так. «Стоковый» или «Стандартный Android» не отличаются стратегией сброса настроек и данных.
Находим в «Настройки», пункт «Восстановление и Сброс». Выбираем «Сброс настроек телефона» - «Стереть Все».
Например, если у Вас Samsung смартфон, вместо пункта меню «Восстановление», присутствует «Архивация и сброс».
В другом случае, со смартфонами Xiaomi, Meizu и Huawei, алгоритм ничем не отличается, но название кнопок, претерпели изменения. Перейдите в «Настройки» - «Расширенные» - «Сброс настроек»
После успешного завршения сброса, работоспособность гаджета будет на высота, а вы навсегда забудете о глюках и притормаживаниях процессора.
Второй способ сброса настроек, это использование секретных кодов, которыми в основном пользуются мастера по ремонту смартфонов. Но, даже самый просто пользователь может без проблем воспользоваться любым из них. Для этого нам понадобиться нажать кнопку «Выхова» и когда появятся наэкранные цифры, следует набрать «Секретный код».
*2767*3855#-даный код полностью переустанавливает прошивку, делая Ваш телефон новым.После проделанной манипуляции (1-3%) пользователей могут сказать, что Андроид смартфон не включается. Да риск такого непреяного события присутствует, но не стоит опускать руки. В этом случае Вам следует обновить прошивку устройства.
*#*#7780#*#*-с этим кодом произойдет сброс настроек. Удалятся приложения,остальные данные остануться.
Hard Reset или жесткий сброс настроек Android.
Третий способ является самым интересным. Он создан для пользователей, у которых основное хобби – обновление прошивок на Андроид устройстве. Это сброс настроек через Recovery. Так называемый «Жесткий метод» или «Factory reset». Присутствуют нюансы и тонкости, о которых мы расскажем Вам подробнее и постараемся ответить на все вопросы в комментариях к статье.
Этот способ «Обнуления», как правило происходит при выключенном экране устройства, с использованием определенной комбинации клавишь.
Для справки! Обязательно зарядите устройство не менее 80%.
Приступим. Выкючите устройство.
У каждого производителя Android смартфона отличается комбинация клавишь для ввода устройства в режим «Recovery». Советуем заранее ознакомиться с возможными варианты, о которых мы сейчас расскажем Вам. Как правило, существует базовая комбинация: Кнопка громкости вниз (-) и кнопка ВКЛ/Выкл устройства. Зажмите их до появления рекавери (как изображение на фотографии ниже).
У некоторых моделей LG следует нажать (-) и кнопку «ВКЛ/ВЫКЛ»), но после появления логотипа кнопку питания следует отпустить и нажать еще раз.
На телефонах SONY определенного типа, следует нажать одновременно (-), (+) и кнопку «ВКЛ/ВЫКЛ».
После наших действий, меню «Recovery» будет выглядеть примерно так, как показано на фотографии ниже.
Далее Вам следует перемещаться по меню Рекавери при помощи кнопок громкости и выбрать пункт «wipe data/factory reset» или "Clear eMMC», «Clear Flash». Выбор производится с помощью ВКЛ/ВЫКЛ. Выбираем нужный пункт и нажимаем «yes» или «yes - delete all user data». После того, как телефон завершил жесткий сброс, выбираем пункт «Reboot System Now» (перезагрузка системы). На этом процесс «Hard Reset» можно считать завершенным.
Отдельным пунктом мы выделили ситуацию, в которую могут попасть владельцы Samsung устройств. Случается, так, что гаджет не заходит в режим «Recovery». В этом случае Вам поможет адаптер «Джинг». Он вставляется в разъем гнезда зарядки и в течении 3 секунд вводит смартфон в режим Recovery.
Также разработана программа для сброса настроек на андроиде с использованием компьютера - Android Debug Bridge (ADB). Её следует установить на Ваш компьютер, а на телефоне активировать режим ADB.Подключаем телефон к компьютеру (желательно через оригинальный кабель).
Восстановить копию своего устройства не сложно. Для этого перейдите в пункт меню «Восстановление и сброс» - «Копирование данных» и «Автовосстановление». Желательно присутствие стабильного и скоростного интернет-соединения.
Выводы
В этой инструкции мы рассмотрели наиболее популярные способы сброса настроек на Андроид смартфонах. Перед тем, как удалить информацию или сделать «жеский сброс», старайтесь подготовить бэкап данных или синхронизировать устройство с Google аккаунтом.
Если у Вас остались вопросы, задавайте их в комментариях к этой статье.
Содержание
Часто для решения программных проблем с функционированием современных смартфонов или планшетов следует провести Hard Reset (жёсткую перезагрузку) или сброс к заводским настройкам андроид. Во многих случаях это помогает избавиться от зависаний устройства из-за некорректной работы каких-то приложений, «мусорных» файлов системы, вирусов и т.д.
Можно ли вернуть телефон к заводским настройкам
Возможность обнулить данные поддерживает любое устройство на Andriod, поэтому провести его может каждый обладатель этой системы. Перед тем как вернуть заводские настройки на андроид, следует понимать, что вместе с этим вы полностью потеряете все данные за исключением тех, которые записаны на карту памяти. Восстановить их возможности больше не будет, откат таких действий невозможен. Если решились сбросить девайс до заводского состояния, то вы потеряете:
- записи в телефонной книге;
- приложения;
- фотографии, музыку, книги;
- сохраненные логины и пароли к аккаунтам.
Как сделать сброс настроек на андроиде
Перед проведением этой процедуры настоятельно рекомендуется скопировать через шнур на компьютер важные файлы, информацию (фото, видео, музыку). Лучше сделать полный бэкап (копию) системы, чтобы при неудачном обнулении можно было восстановить работоспособность девайса. Существует 3 основных варианта, как вернуть андроид к заводским настройкам:
- через меню телефона;
- с помощью комбинации кнопок;
- сервисными кодами.
Сброс в настройках телефона
Самый простой способ, как сбросить настройки на андроиде до заводских – меню гаджета. Для этого девайс должен работать и иметь возможность перейти в основной раздел системы. Для всех смартфонов с версиями Android 4.0 или старше процедура выглядит следующим образом:
- Перейдите в основное меню.
- Нажмите на раздел «Настройки».
- Найдите раздел «Восстановление и сброс».
- Пролистайте страницу вниз и найдите раздел «Сброс настроек».
- Система сообщит о том, что данные будут удалены со смартфона. Нажимайте на строку «Сбросить настройки телефона» и подтвердите желание «Стереть все». Пункты могут немного отличаться в разных моделях телефонов, но названия всегда похожи.
Использование сервисных комбинаций
Этот метод также требует, чтобы устройство включалось и была возможность перейти к набору номера. Каждый производитель программирует свои девайсы специальными комбинациями, которые помогают вернуться к заводскому состоянию. Это касается как мировых брендов (Samsung, HTC, Sony), так и китайских недорогих моделей. Коды могут меняться со временем, их нужно уточнять на сайте производителя, иногда можно найти в мануале к смартфону. Ниже представлены примеры таких комбинаций для ознакомления:
- *2767*3855#;
- *#*#7378423#*#*;
- *#*#7780#*#.

Сброс клавишами с помощью Recovery
Самый радикальный метод, как сбросить настройки на андроиде до заводских – меню Recovery (рекавери). Это лучший способ возврата к первоначальному состоянию смартфона, если тот зависает на заставке с логотипом фирмы, не включается. У каждой модели устройства есть стандартное сочетание кнопок, которое переключает его на меню Recovery. Иногда приходится использовать рекавери, если:
- подтормаживания в телефоне стали слишком сильными;
- система не дает вам ничего удалять, переносить или изменять.
Для начала следует полностью выключить телефон. Дождитесь, пока потухнут кнопки, экран. Далее нужно найти подходящую комбинацию для вашей модели (сочетание у HTC и Самсунг обязательно будут разными). Можете воспользоваться одним из вариантов:
- кнопка «уменьшить громкость» + «включение» она же «Power» (самая распространенная комбинация);
- на некоторых LG телефонах нужно нажать вышеописанные клавиши, дождаться логотипа, отпустить «включение» и затем снова его нажать;
- «громкость вверх» + «громкость вниз» + «включение»
- «Power» + «Home».
Удерживайте одну из комбинаций, пока вас не переведет на режим рекавери, чтобы сбросить девайс до заводского состояния. Управление в меню происходит кнопками увеличения и уменьшения звука. Если версия Recovery сенсорная, то можно выполнить перезагрузку и стандартным образом (прикосновением к экрану). Для подтверждения выбора нужно нажимать кнопку «Power» или «Контекстное меню». Далее, чтобы сбросить телефон до начального состояния, вам нужно.
Для чего нужен сброс данных
Сброс данных устройства (сброс настроек, hard reset, factory reset) - это удаление со смартфона или планшета всех данных: контактов, сообщений, загруженных приложений, фотографий, музыки, настроек почты, будильников. После сброса смартфон или планшет возвращается к заводскому состоянию.
Обычно сброс данных делают в следующих случаях:
- Перед продажей или передачей устройства другому человеку;
- Если на устройстве возникает какая-то проблема, которую не удается исправить другими способами;
- После обновления программного обеспечения устройства (прошивки).
Что нужно сделать перед сбросом данных
1. Скопируйте с устройства важную информацию.
Во время сброса память устройства будет очищена и все данные будут удалены. Если есть какие-то важные данные, сделайте их копию.
2. Удалите с устройства аккаунт Google.
Если этого не сделать, то при включении устройства после сброса будет запрашиваться тот аккаунт, который был на устройстве перед сбросом. Без ввода этого аккаунта включить устройство не получится.
Первый способ сделать сброс данных - через меню
Второй способ сделать сброс данных - с помощью кнопок
Такой способ применяется в том случае, когда смартфон или планшет не включается, либо экран заблокирован.

Если после сброса устройство не включается, требуется аккаунт Google
Если после сброса устройство не включается (зависает)
Обратитесь в сервисный центр Samsung, требуется переустановка прошивки инженерным методом.