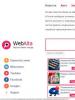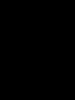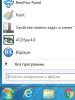Complete removal of Internet explorer. Complete removal of Internet explorer Uninstall internet explorer 11 updates
For complete removal Internet Explorer, most often you can use three methods.
Removing shortcuts
The first one is very simple - remove shortcuts from the desktop. We look for the program icon on the desktop and click on it right mouse button.

Select from the offered options " delete».
We do the same on the taskbar by calling right mouse button options. 
Turn off Explorer
The second option is complete shutdown browser.
Opening Start panel 
Then activate « » 
We are looking among applications - “ Programs and components». 
Here we find all installed programs on the right side, and options on the left. Let's choose Turn Windows features on or off 
A list appears in front of us, select “ Internet Explorer» 
We remove the checkmark, after which a warning window will appear to confirmation actions click " Yes». 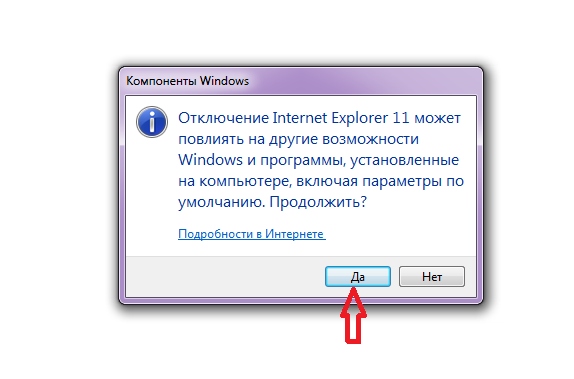
Quick removal
Third, almost the same method, but with faster entry into list of components.

From what is written above, it is clear that it is impossible to remove the built-in program, but it is quite possible to disable it. If you need the browser again, you have the opportunity get him back, not forgetting to set the newly launched browser as default. According to users, problems often occur when working with the Internet or a computer - it takes a long time to load due to several running browsers.
When installing or uninstalling software, always restart your computer or laptop!
Restoring the original version of the browser
Not satisfied with Internet Explorer 11 version? Let's proceed to uninstalling the update on the Windows 7 operating system, because... will be restored every time you restart the computer previous version. Launching the menu Start. A frame with two columns will open (we need the right one). Select where it says “ control Panel" If you have a list by pictures, it looks like this: 
The next step is to stop the selection on the line that says “ uninstalling programs", launch the utility to manage the system. A list of installed programs will appear in front of us, but we need updates, so click on the left side on “ view installed updates». 
All system improvements will begin loading, but you need to find exactly ours that we want delete.
Having found it, we make a choice from the beginning with the left, and then with the right mouse button and the word “ delete». 
When pressed, the computer will ask you if you have changed your mind? Confidently press " Yes». 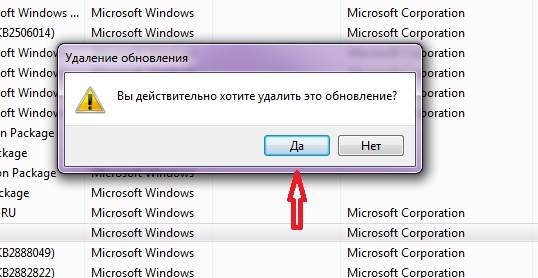
All is ready!
To ensure that updates no longer arrive, we do the following procedure:
Opening Start, go to " control Panel" and open the column " programs and components" Here we need to find " Windows Update" on the left side of the window that opens, after which it will search for available updates. Here we need to note “ optional updates", finding a line with the inscription Internet Explorer. Right-click to select from the suggested actions “ hide updates" In the dialog box we make a choice: “ Yes».
Removal on Windows 8, 10
Eliminating an unnecessary browser with Windows 8 and 10 is similar. The only difference is that you can get to the control panel faster by selecting the gear on the opening panel on the right. Otherwise the process is repeated: 
- Open " control Panel", where we find " uninstalling programs»
- Launch " enable and disable components", and uncheck the browser
- After which, we confirm our action and reboot system
If you are thinking about how to remove Internet Explorer, then you are in the right place.
Everyone can get rid of an unnecessary and annoying browser, you just have to familiarize yourself with all the methods outlined below. It is worth mentioning in advance that using standard Windows 10 tools you can completely disable the application, i.e. Internet Explorer will not be in the user's field of view.
The fact is that IE is a standard application for Windows, just like Notepad and Paint. The web browser is integrated into the operating system, perhaps in the same way as earlier versions of Internet Explorer, without which some service packs could not work. Therefore, the developers had to keep the explorer in the latest version of the operating system, despite the fresh Microsoft Edge browser developed from scratch.
So from the user’s point of view, disabling IE means removing Internet Explorer 11 for Windows 10 for yourself 100%. Below we show you how to do it quickly and surely.
How to uninstall Internet Explorer 11 for Windows 10 using Control Panel
Step 1: Open Windows Settings or Control Panel in earlier versions of the operating system. To do this, open the “Notification Center” from the Taskbar and click the “All Settings” button.
Or right-click to go to the “Start” context menu and go to “Settings”.
Step 2: Go to Programs and Features. To do this, in the “Windows Settings” window, select “Applications”.
Step 3: Then from the Apps and Features window, go to Programs and Features using the link on the right side of the screen.
Step 5: In the “Windows Components” window, you need to find the entry “Internet Explorer 11” and uncheck the box next to it, and then click “OK”.
Step 5: The operating system will display a warning about the possible consequences of disabling IE 11. In fact, this will not affect the performance of the computer in any way if you have any other browser installed. You must agree to continue the operation in order to remove Internet Explorer 11 for Windows 10.
Step 6: You need to make a choice: restart your computer immediately or later. Internet Explorer will be disabled during the PC restart process.
Just in case: to enable the browser, you need to go all the way from the beginning, and in the “Windows Components” window, check the box next to Internet Explorer 11.
How to Uninstall IE 11 Using Command Prompt
This method was developed based on instructions from Microsoft, which are available on the corporation's official website.
Step 1: Open an elevated Command Prompt. Several options on how to do this:
- Click “Start” and write “cmd”. Right-click to bring up the “Command Line” application menu and run it as administrator;
- Or click “Start”, then System Tools> Command Prompt. Right-click and select “Advanced”, then “Run as administrator”.
Step 2: Enter the following query:
dism /online /Disable-Feature /FeatureName:Internet-Explorer-Optional-amd64
Sometimes during the operation you will need to press “Enter” again.
Step 3: Type “Y” to restart your computer immediately, or “N” to delay the reboot, then “Enter.”
Internet Explorer will be completely removed only after you restart your computer.
To get the browser back, you need to enter the following query into an elevated Command Prompt:
dism /online /Enable-Feature /FeatureName:Internet-Explorer-Optional-amd64
To remove Internet Explorer 11 for Windows 7, you can use both methods described above. According to Microsoft instructions, disabling IE 11 has the same algorithm for both Windows 7 and Windows 10, and many other versions.
IMPORTANT. As mentioned above, standard methods only disable Internet Explorer. To completely remove Internet Explorer 11 for Windows 10, you need to use NTLite, a program for modifying Windows.
Note: to restore the browser, use the same method as to disable it (Control Panel or Command Prompt).
Conclusion
Both methods discussed are verified by Microsoft, so feel free to use them on your computer. I hope you were able to remove Internet Explorer without any problems. We are interested in your opinion, leave comments and reviews.
The Internet Explorer browser is developed by Microsoft and is part of the standard Windows package. The latest versions of the operating system use the Microsoft Edge browser, but Internet Explorer is still included in the package. This is due to Edge compatibility issues with sites built on older versions of HTML. But browsers such as Mozilla Firefox, Google Chrome and Opera also do an excellent job of this task, the use of which makes you think about removing Internet Explorer, which has become a relic of the past, from your home computer.
Since Internet Explorer is the main browser that serves as a fallback if alternatives fail, it cannot be completely removed from the system, but it can be disabled. Such a step is quite justified on Microsoft’s part, because in this case the user would drive himself into a dead end by removing the standard means of accessing the Internet.
There is nothing wrong with this, because disabling Internet Explorer differs from uninstalling it only in that it can be restored at any time. After following the steps below, Internet Explorer will no longer appear in the list of programs and possible methods for opening PHP pages.
To disable Internet Explorer on the Windows 10 operating system:
- Open the “Start” menu and click on the “Settings” item, presented in the form of a mechanical gear.
- Click on the “Applications” item.

- In the window that opens, click on the “Manage additional components” hyperlink right after the “Applications and features” subheading.

- In the window that opens, find the “Internet Explorer” item in the list, click on it, and then click on the “Delete” button.

- Internet Explorer has been successfully disabled. You can verify this through the “View additional component log” item.
Attention! Internet Explorer can be restored in the same menu. How to do this will be described later.
Alternative way
You can also use another method to remove the browser from your computer:
- Click on the “Search” item next to the “Start” menu.
- Enter “Control Panel” in the search field.

- First change the view to “Category”. Click on the “Uninstall a program” item.


- In the side menu, click on “Turn Windows features on or off.” You can do this by pressing Win+R and entering the command “appwiz.cpl” in the window that opens.


- Uncheck the box next to “Internet Explorer 11”.

- When asked about disconnecting, answer “Yes.”

- Switch to previous window.
- Click on the “View installed updates” item located in the line above the previously selected one.

- While in the “Uninstall update” menu, find Internet Explorer 11 in the list and right-click on it.
- Click "Delete".

- Answer the question about deletion “Yes”.

- To restart a computer.
Video - How to remove Internet Explorer in Windows 10?
Internet Explorer Recovery
If you still need Internet Explorer, you may need to restore it. When all browsers on a computer fail, people usually start searching for distribution kits on their hard drive and flash drives to reinstall their usual browser. When you “uninstall” Internet Explorer using this method, you are given the opportunity to restore it using system installation files. This procedure is performed quite simply after studying the points of the first method, since the steps are approximately the same.
To restore the default browser you need:

After a short download, the browser will be available again.
For some, the little blue letter on the taskbar - the Internet Explorer browser icon - is a treasured entrance to the global network. I clicked on it, and here is a search engine, and here are my favorite sites. There is no need to connect or install anything. Beauty and convenience, so to speak, by default.
Well, for some, this same object, that is, IE, is a reason for jokes and the creation of memes, a “stumbling block” in the process of laying out web pages, and, let’s be honest, a source of user irritation.
So, the last group of comrades, who are extremely indignant, are trying to remove Internet Explorer from Windows. And doubts about the success of this enterprise do not always stop them. Those endowed with experience, of course, succeed in implementing their plans. But beginners, having spent a fair amount of time near the computer, again see a browser on the display, which, in fact, in their opinion, should not be there. And again they ask themselves a rhetorical question: “Is it possible to remove it altogether, in principle?!”
Why isn't IE uninstalled?
To remove Internet Explorer in Windows 7, 8 or the old XP, you need to use special software mechanisms. Regular removal via uninstaller activation will not help here. And, even more so, throwing files into the trash will not help (if you drag the folder where the browser is located to its shortcut on the desktop).
Why is that? It's very simple - IE is integrated (built-in) into the Windows operating system. It is an integral part of it, like other accompanying applications (Notepad, Calculator, Player, etc.) It cannot be completely removed (in the usual sense of this standard procedure). But it is quite possible to disable it, remove it from the user’s field of view. It will look in the depths of the computer, figuratively speaking, like a kind of “de-energized module”.
How to disable IE?
1. Click the “Start” shortcut. From the menu bar, select Control Panel.
2. Go to the “Uninstall a program” options window (in the “Programs” submenu).

3. In the vertical list of functions located on the left, open the “Turn features on or off...” setting.

4. In the list of components, uncheck the box next to “Internet Explorer” (uncheck it with a mouse click).

5. Confirm activation of the function in the “Windows Components” window: click the “Yes” button.

6. Wait until the settings are changed. Click OK.

7. Reboot the OS.
That's all. Now, no matter how hard you try, you won’t be able to use IE. It is deactivated.
Internet Explorer Recovery
And if suddenly for some reason you need to restore the deleted IE, follow the above instructions again, but in step No. 4, instead of disconnecting, connect (check the box).
How to remove IE updates (new version)?
It also happens that the user is faced with a more complicated question: “How to remove the new version of Internet Explorer and return the previous version?” For example, remove IE10 and restore IE9.
Fortunately, it can be solved quite easily. To opt out of the update, follow this procedure:
1. Go to “Control Panel” via “Start”.
2. Go to the “Uninstall a program” options window.
3. In the menu (on the left side of the window), click “View installed updates.” Wait a moment: the OS will download and display the list.
4. Find the IE item among the updates (for example, Internet Explorer 11).

5. Left-click on it. Click "Delete" (function in the top bar).
6. Restart Windows.
If all steps of the uninstall procedure are completed correctly, the previous version of IE will be activated again.
Special solution for Internet Explorer 9
If you are unable to remove the ninth version of the browser, follow the instructions below:
1. Open the page in your browser - support.microsoft.com/ru-ru/kb/2579295 (official Microsoft technical support).
2. Select one of the three proposed solutions to fix the problem and act:
- Fix it wizard (you need to run a special program that automatically disables IE);
- executing a command in CMD (entering a shutdown directive on the command line);
- system recovery (Windows is rolled back to a restore point before OS updates are performed, including IE).
To search for solutions in relation to other versions of the browser (8, 10 and 11), use the “Search for information” field on the technical support site: enter a request and press “Enter”.
Internet Explorer is a web browser that Microsoft integrates into all of its operating systems. Users treat it differently. Some prefer to use this browser, others immediately install another one. For Windows 8, there is a version that has its own characteristics and is designed specifically for working with G8.
Internet Explorer 11: what awaits users?
To be honest, Internet Explorer is not very successful because it is not without its shortcomings. However, the latest version of the browser reaches a completely new level and can easily compete with other browsers in terms of functionality and speed. Therefore, many may want to. What innovations await users?
Firstly, there is an updated graphical interface. Not only has it become more convenient and practical, but the developers have also optimized it for the operation of devices with touch screens. Secondly, the loading speed of web pages has increased. In addition, the browser began to use system resources more efficiently. And finally, it has been supplemented with tools that allow you to more conveniently work with RSS feeds and bookmarks.
Uninstalling Internet Explorer in Windows 8
By default, Internet Explorer is installed along with the operating system. If you are still not satisfied with this browser, you can always disable it. It will still remain on the system, you just can use a different browser to view web pages. You can reactivate the browser at any time if necessary.
So, first, click on Win + R. Next in the window, enter the command appwiz.cpl. The Programs and Features menu will appear in front of us. In it you should select the link that is listed as Enable or disable system components. Follow it and get to the desired section.

Here you can see a list of components that the system includes. Internet Explorer is also located here. To deactivate the browser, uncheck the box next to its name. We confirm our actions by clicking OK. After this, the user will be presented with a warning that disabling Internet Explorer may lead to various consequences. Don’t worry, nothing bad will happen, so we just agree with the message.
It remains to wait some time until the system removes, or rather, disables the program. After the operation is completed, click OK again and that’s it, Internet Explorer 11 is disabled. By the way, in the Programs and Features section you can deactivate other applications that you consider unnecessary. However, you should be careful and it is better not to touch unfamiliar utilities.
In order to re-enable Internet Explorer 11 in Windows 8, you should repeat all the steps above, only in reverse order. In other words, place a checkmark next to the name of the Internet browser and confirm this. In the seventh version of the operating system, you can disable Internet Explorer in the same way. The only thing you need to take into account is that the path to opening the Programs and Features section will be slightly different. In order to get here you will need to go through Start to the Control Panel. When installing Eight, the initially familiar Start button is not present in Windows 8, it looks different, but read about it.
As you can see, disabling Internet Explorer 11 is quite simple. But before you start, I would advise you to try this browser in practice. In fact, the developers have significantly improved the latest version, making it quite easy to use. Although each user himself chooses the browser that he will use, focusing on personal preferences.