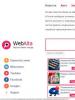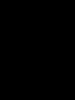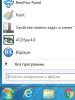Unlocker, what is this program and is it needed? Unlocker for deleting undeletable files What programs are included in the Unlocker installation package
Sometimes in the battle against viruses it is necessary to delete one or another virus file, but this cannot be done because it is used by the system, i.e. participates in any process. Almost always, the system tells us that the file is occupied, but does not tell us by what process, so it is not clear what to do to heal our own computer. And even if we find the ill-fated process, then when we delete it, it immediately starts again, and deleting the file is again impossible. What to do at such a tense moment? Will help us Unlocker– a utility that copes with any system process.
Unlocker installation

During the installation process, pay attention to the two windows shown below. Since Unlocker is completely free software, the authors make money from other products that are built into the installation file, so if you don't need additional programs cluttering up your computer ( see how to clean your computer), follow the prompts in the pictures.




 Then you can select the necessary installation items and the program will be installed on your computer.
Then you can select the necessary installation items and the program will be installed on your computer.
Using Unlocker
We launch the program as shown in the picture below. If you have Windows 8, find the program icon in the Start menu.

 As an example, I'll try to delete a file that is open by another program. A message appears stating that this cannot be done.
As an example, I'll try to delete a file that is open by another program. A message appears stating that this cannot be done.

Now right-click on the desired file and select “ Unlocker».

In the window that opens, we can do actions with the process: remove process, unblock, unblock all (this is used in cases where several processes are running). 
Unlocker is a utility that is used to unlock a file or folder occupied by a process. If, when you try to delete, move or rename a file or folder, the operating system gives an error that the object is occupied, but does not tell you which process, then the Unlocker program can help you unlock the object.
However, in this article we want to draw your attention to several points regarding the dangers of using the Unlocker program.
What programs are included in the Unlocker installation package?
The latest builds of the Unlocker installation package, in addition to the utility itself, also contain from 4 to 10 unwanted sponsored programs, extensions and add-ons, such as:
- Sweet-Page as the default start page and search engine;
- Istartsurf as the default start page and search engine;
- FilesFrog Update Checker;
- Apps Hat;
- YouTube Accelerator;
- ShopperPro;
- Ads by Sense;
- PodoWeb;
- Delta Toolbar.
We come across these applications almost every day. They typically cause unwanted windows and banner ads to open on their own in browsers.
Advice: When installing Unlocker or updating to a newer version, carefully read the information in the installer window and do not rush to click Further.
Don't rush to use Unlocker
You need to use Unlocker carefully and with understanding. Often, users do not think twice and use Unlocker at the first opportunity to delete or rename files and folders. We strongly recommend that you first figure out what process is occupied by a file or folder and what application this process belongs to. Why is this so important? There are two main reasons:
- The file may be occupied by a system process and the file itself may be a critical system file, the deletion of which may lead to disruption of the operating system.
- The file may be part of a malicious program. If you unblock it and remove it, other malicious files may remain on the system. It often happens that after deleting a “blocked” file that was bothering the user, an equally annoying error like “the file cannot be found” appears upon subsequent boot of the system.
Advice: Before using Unlocker you need:
- Find out if the file is a system file of the operating system.
- Determine whether the file is a component of malware or unwanted software.
- If the file is a component of malware, you need to scan the system with the utilities , and . If the file is not deleted during scanning with these utilities, you can delete it manually, but most importantly AFTER the scan.
If the file is a system file of the operating system, then accordingly it cannot be deleted, moved, or renamed.In order to find out what a file is, whether it is a system file or poses a threat, you can use the service.
How to install Unlocker and prevent malware included in the installation package from entering your system
You can download the program from the official website: http://www.emptyloop.com/unlocker/#download
If you see a message Chrome has blocked this file as malicious, please use .
Run the downloaded file.
Select your language and click OK:

In the “Welcome to the Installation Wizard...” window, click Further:

In the license agreement window, click I accept:

!! NOW ATTENTION!!
In the following steps you will be asked to install sponsor software. You must stop installing this software! That's why,
in ALL windows with words Special Offer press the button Skip!
As a rule, in windows asking you to install malware, the text is written in English.





If you see windows with words Start Page, Default Search etc., press Decline

When you see a window asking you to select a folder for installation, you can click Further:

Click here Install.
Unlocker- a free utility that allows you to unlock files that are in use by a system process or are not accessible.Unlocker is capable of unlocking almost any file in the operating system that is used by another process; it integrates a new “Unlocker” item into the context menu of each Windows element (folders, shortcuts, etc.), which completely removes the lock from a file that cannot be accessed. It is equipped with support for many languages (including Russian), and there is also a portable version for 32-bit and 64-bit Microsoft Windows operating systems.When installing, be careful not to install unnecessary software! Skip installing unnecessary software!
Unlocker can
- Unblock a file if you are denied access.
- Unblock a file if there is a violation of the exchange or network file exchange.
- Unlock a file if the file source or destination program is busy.
- If the file is being used by another program or user.
- Unlock a file if the disk is full and cannot be deleted due to lack of space.
How the Unlocker program works
When you click on the standard “Delete” context menu item, the file is automatically deleted if it is not occupied by another process, otherwise a system message appears stating that access to the file is prohibited, while the Windows operating system does not provide information about which process is interfering with the work. file, the “Unlocker” item allows you not only to stop these processes or free a file from them that is being used by another program or user, but also to provide a list of all processes that deny access.
Unlocker allows you to perform commands on files such as deleting, moving or renaming. Also, all operations can be performed from the command line; the list of commands can be obtained by running Unlocker.exe from the command line with the /? parameter.
To remove any programs, files and folders, you can use the built-in Windows tools. If these options do not help get rid of files, then special third-party utilities, for example, Unlocker, come into play.
Download tool you can from the official website of the application; finding it on the Internet will not be a problem. Installation is very simple. After installation the application built in to the context menu. It is also available from the menu Start.
Main features of the utility:
- If software was not uninstalled completely, the remains can be cleared using Unlocker;
- Removal files created by viruses (usual methods cannot get rid of them);
- Cleaning virus files that run in the background;
- Removal unnecessary temporary files from the system disk (you need to know which data clearing will not affect the system’s performance);
- Working with the program from command line(for more experienced users).
Unlocker usage example
After installing the utility, try to get rid of a file or folder that cannot be deleted using standard Windows functions. For example, you are trying to uninstall an application running in the background and a message appears that this software is currently in use. Just click right click mouse over the program folder and select “ Unlocker».
A window will appear asking you to select actions with the selected data. In this case, we need to get rid of the program folder, so select “ Delete" Click OK.
A notification will appear that the object has been deleted. 
Removing programs that are running in the background
If there are applications that are not removed by normal Windows OS tools, they can run in the background and interact with the system and other third-party components. Viruses act in the same way, gradually damaging the system and making the user’s work more difficult. To fix the problem, let's use Unlocker again.
Find the folder with the program currently running. Right-click on it and select “ Unlocker».
A window will immediately appear with processes using the non-deleted object. Click the button " Unlock everything». 
As a result, the processes should complete successfully and, as a result, you need to try again to delete the directory with the undeletable object using the uninstaller.
If we couldn’t close the processes, let’s try to temporarily delete them by clicking the “Delete process” button (first, select all processes). And we repeat the removal procedure again.
Thus, it is possible to clean almost any file or folder on the Windows system. Sometimes this process may require a reboot, and sometimes the utility may not work at all for unknown reasons.
If you decide to remove Unlocker, it is better to use another uninstaller, for example, the Uninstall Tool. It cleans not only leftovers in different places of the system, but also registry entries.
After the release of the seventh version of the Windows operating system, many users discovered an unknown application called Unlocker on their computers and laptops. What kind of program this was, some people did not understand then, although it was officially included in installation distributions. Let's try to clarify what this applet is for.
Unlocker: what is this program?
So, you can understand what kind of application this is, quite simply, if you simply translate its name from English. Unlocker means "unlocker".
In other words, Unlocker is a program for deleting files and folders that cannot be deleted using normal means and techniques used in Windows operating systems (for example, system directories, dynamic libraries, folders or files currently occupied by background services and processes).
What can this application do?
Speaking about the main capabilities of the application, it is worth noting that it is capable of deleting absolutely all (well, or almost all) objects, including even system files and directories. With all this, one can even say that Unlocker is a program for removing programs, but not in the sense of how uninstallers work, removing all components of a certain software from the system, but in the context that it can delete executable files and those loaded into RAM dynamic libraries.
In addition, there is another important point. The fact is that the Unlocker program for Windows 7 and higher can remove from the system those non-deletable (blocked) objects that are specially created by viruses, even though the virus is currently running in the active background. Sometimes, as is already clear, in combination with anti-virus software, the application is an indispensable tool for completely cleaning a computer from threats that have penetrated it (even if the scanner cannot neutralize or delete such objects).
Principle of operation
This is basically the Unlocker app. What kind of program this is, we think, is already a little clear. Now a few words about how it all works.

As such, the program does not have its own interface. It simply embeds its own commands into context menus, similar to how antiviruses or archivers do it. Therefore, using the application consists precisely in selecting the appropriate item from any RMB menu (in Explorer, another file manager, on the Desktop, etc.).
From a technical point of view, Unlocker differs from Windows system services in that it allows you to clearly track which process is currently occupied by a particular file, terminate it by freeing the file, and remove the ban on deletion. It goes without saying that the matter is not limited to removal. Sometimes the application can be used to rename files or directories, as well as to move them from one location to another.
Unlocker: how to work with the program? Practical use
Finally, let's see how this all works in practice. Let's assume we have a 64-bit system with two program directories, Program Files and Program Files (x86). The first is the main one for installing application components with 64-bit architecture, the second is used for installing 32-bit programs.

Let's try to delete several folders in the directory marked (x86), considering that we do not need them. Let's look at the pre-installed system components. Select the required directories and select the Unlocker line using RMB.

A window appears in which you need to select the required action. Set delete in the drop-down list. The application will show the progress of the process, after which a message will appear indicating that the objects have been deleted. We look in “Explorer”. And, lo and behold, the previously selected folders are not there! What’s most interesting is that a reboot was not required at all, and the system worked and still works properly.
Here's Unlocker for you. What kind of program this is in terms of deleting nested application directories is clear. But let's go further and try to delete the entire Program Files (x86) directory. This is impossible to do with ordinary actions and methods.
Using RMB on the directory, select Unlocker again. When attempting to delete, you may receive a message stating that the locking handle was not found.

We perform a similar action again, but in a new window with a list, click the “Unblock all” button. After a certain period of time, the window disappears. Select Unlocker again and install removal. The process begins, but at the end a message is displayed stating that some objects will be deleted only after the system is restarted. We reboot and look at Explorer again. The folder has disappeared!
Is the app worth using?
Keep in mind that the actions given were shown, so to speak, for clarity. Naturally, it is not recommended to delete such directories or individual files under any pretext, since some installed programs will stop working, and the system itself will become unstable. If you are not confident in your knowledge, or suddenly want to experiment for the sake of interest, you should not do this. It is better to remove Unlocker immediately.

This can be done quite simply from the programs and components section located in the “Control Panel”, followed by restarting the computer or laptop. This way, even any temptation to use the utility will disappear. In this case, it is advisable to perform a reboot immediately upon request, without putting it off for a long time.
Finally
That's basically all there is to the Unlocker utility. It is not recommended to use it to remove or rename system components (and in general, you should not call the application unnecessarily). But in situations with viruses or lack of administrative rights to perform some actions with other non-deletable files or directories, Unlocker is simply an irreplaceable tool.