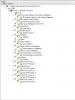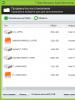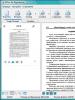A program for recovering information from a hard drive. Recovering deleted files from a flash drive
greetings to all Khabrovchan!
Imagine a situation where at one point your hard drive/flash drive/memory card stops working normally, and you can no longer access data in the usual way. For those who do not make backups, this is a difficult, nervous time. In a panic, people begin to look for data recovery programs and find them. Most of them are free, which cannot but please people in our difficult times. But do all free programs recover data so effectively? We ran a couple of tests on several popular programs, and this is what we came up with.
Attention! Lots of screenshots.
Briefly about the tests
To conduct tests, we took five absolutely identical Transcend JetFlash 370 flash drives with a capacity of 8 GB. They were all purchased on the same day in the same place, the file system is the same, the main components (controller, memory chip) are also the same. Five absolutely identical flash drives. We recorded data on each of the flash drives. The choice fell on photographs/pictures in .jpg format. The choice of photography was not accidental: the descriptions of some tested programs indicate that “special” algorithms will work when restoring photographs. Also, in most cases, photos are stored on memory cards, and our tests will be useful for beginners and professional photographers.
The directory structure was as follows:
Total number of files - 1671
All data takes up a little less than a quarter of the free disk space
All programs were installed on one computer. OS Windows 7 Professional x64. The programs were tested one by one in turn. For each program there was a separate drive with a simulated problem.

Test one. File system crash.
The first, quite common situation is a file system failure. With such a failure, as a rule, the drive asks for formatting. We simulated this situation as follows: on each drive we erased everything up to the beginning of the FAT tables
We deliberately left the FAT tables untouched because some of the programs indicate the ability to analyze the found FAT tables. It is clear that when connecting to a computer, a window immediately appeared asking you to format the disk.
1.Recuva
Recuva has a built-in wizard that helps the user correctly start the data recovery process
Choosing our drive
Turn on “In-Depth Analysis”. It’s not entirely clear what this is, but we’re doing our best to get our data back.
And then we get this message:
Advanced mode didn't help. The program didn't even start searching for our files.
Test failed. Restoration result - 0.
This program also has a wizard, but of a slightly different type
By selecting the second item, we get the following window:
It is obvious. After all, we were grinding real data with zeros.
The following window shows which damaged partitions are available for scanning
Select it and the following window appears
The default parameters are those that provide a search across the entire drive: from the minimum to the maximum value.
Applying these parameters in the window with logical drives, we get several new lines in the program
By selecting each of the last three and clicking the “Preview” button, we find the section we need:
Open it and see the entire directory structure
All data opens correctly, all files and directories are in place.
Test passed. Result 99%. (I don't like absolute values)
3. Pandora Recovery
The only program that requires an Internet connection during installation.
There is also a master
But everything quickly ends when we try to select the device we need.
Test failed. The recovery result is 0.
4. RS FAT Recovery
This program, like others, has a wizard that will definitely help you get started.
Select the maximum allowable search
After starting the search, a window appears with a progress bar, which helps guide the user through the recovery process
As a result, we get a complete directory structure, if not for one BUT
To save the data in its original form, registration of the program is required. Otherwise, each photo will have a background with a message about the unregistered version of the program.
However, the test passed successfully. The recovery result is 99%.
Perhaps the only program that does not have a wizard. The minus is small, because... by simply searching in a few clicks the user will find the desired button
By pressing the “Open” key, we automatically get a full result, if not for one thing BUT
The free version of the program has a limit on saving recovered data. It is 1024 MB. There is no preview, which is not very convenient. But the test is passed. The recovery result is 99%.
Subtotals
Only three out of five programs coped with the task. This:
2. PC INSPECTOR File Recovery
4. RS FAT Recovery
5. MiniTool Power Data Recovery
At the same time, the program won an absolute victory 2. PC INSPECTOR File Recovery, because in the free version it allows you to get good results without restrictions and unnecessary actions.
Test two. Quick formatting
Now let’s try to put ourselves in the shoes of a person who doesn’t know what formatting is or simply presses the Enter key in any incomprehensible situation until the incomprehensible windows disappear. The windows disappeared, as did the data itself. By default, Windows uses Quick Format.
We also formatted the drives and ran each program again. Let me remind you that 1671 jpeg photographs and pictures were previously recorded on the drives.
1.Recuva
This time, using the wizard, we launched the program without any problems, and the scanning process began
After some time, the result was obtained - 1390 whole files.
2. PC INSPECTOR File Recovery
The search was started with default parameters
The result was obtained, but upon detailed analysis it was clear that most of the files were damaged, only a few files with a minimum size were intact.
3. Pandora Recovery
Like Recuva, Pandora Recovery launched without problems. The search for lost data has begun
But at some point an error occurs. We tried various launch options (both as an administrator, and in compatibility mode, etc.), but the error does not disappear. From the preview you can see that real files were found, but there is no way to save them.
The test is considered failed. The recovery result is 0%.
4. RS FAT Recovery
In this program, using a wizard, we started searching for our files.
We got the result: 1575 whole.jpg photos and 92 .bmp. In total there are 1667 files.
5. MiniTool Power Data Recovery
In this program, as in others, the scanning process was started.
The program reported that it found 1668 files.
We were unable to verify this. Let me remind you that in the free version you can only save 1024 MB of recovered data. Having saved ten photographs, we discovered that they were all intact. We will conditionally consider the test passed, and recovery result - 99%.
Bottom line
In the second test, the leadership, in my opinion, belongs to 1.Recuva. The general picture looks like this:
Based on the results of two tests, it is impossible to clearly determine the best free data recovery program. For each type of problem you need to use one or another program. However, data in case of “logical” problems can be recovered using such free programs. By the way, after formatting, we recorded another 2 GB of new data on these flash drives, and
Quite often, PC users are faced with an unpleasant situation when they need to recover deleted files from their hard drive that were erased by mistake or accident. The system marks such data as “zero”, after which other information can be written on top of it. If you write other data and the user fills up the free disk space, the original files will be lost forever.
Therefore, today we will tell you how to recover data from a hard drive or flash drive and whether it is possible not to lose it forever!
What not to do and what is better to do:
- Under no circumstances should you install programs or save files to the disk on which the deleted files were located - this will increase the chances of their successful recovery.
- For further work, it is recommended to use an external drive.
You can turn to specialists to extract data, but their work is usually too expensive. Doing the restoration yourself is also quite possible. In order not to encounter this problem, read about what may indicate that.
Programs for recovering deleted files
R.Saver
There are special programs for recovering deleted files, the best of them is R.Saver. For the most part, these programs are suitable not only for working with computer disks, but also for external media. You can download the program to recover deleted files using the button below
There is a possibility that the information will only be partially restored, but you will have to come to terms with this. To get the best results from the program, you should install it on an external drive, run it from there and follow the instructions.
Free, but very effective, R.Saver can:
- recover deleted files from a flash drive or disk;
- reconstruct damaged file systems;
- return data after formatting;
- recover deleted files using signatures.
At the end there will be a list of other programs for recovering deleted files from your computer.
We will check how R.Saver recovers files after standard deletion from storage media. To do this, let's take an ordinary USB flash drive with the NTFS file system, create a separate folder on it, save several different documents into it, and then delete them.

In the main program window, call up the context menu and select “Search for lost data.”

In the next window, click “No”, since we deleted the data manually and not by formatting.

We wait until the scanning process is completed.

After scanning, we will see the deleted folder, and inside it – our documents.



Determine the save location, click “Select”.

That's all.

Recuva

One of the most promising products. The program is free, Russified and does not cause any difficulties in learning.
Recuva will find deleted files from your computer or external media and immediately resuscitate them. After downloading and installing it on your computer or external drive, you should do the following:
- After starting the recovery wizard, mark all the data that should be restored;
- Mark the section or folder where the lost data was;
- After this, scanning of the marked folders and searching for deleted files begins. The in-depth scanning function will take longer, but show better results;
- Recuva will then retrieve the lost data from your hard drive or external storage device. For external media, the sequence of actions will be the same as for a hard drive;
- The program highlights all found data in different colors. Green - which were completely removed, yellow - which were partially restored, red - which remained deleted with the loss of all information.
At the final stage, you need to mark the folder where all the files will be saved.
R-Studio

Paid, but professional program. In demo mode, it allows you to recover documents no larger than 256 KB in size. It will return all data accidentally lost or missing after formatting or a virus attack from the hard drive or removable media. The list of supported versions includes all popular versions of Windows.
A practical interface and advanced functionality with additional features will delight the most demanding users. How to recover deleted files using R-Studio - the algorithm of actions after downloading will be as follows:
- In the main R-Studio window, you need to select the disk/partition from which recovery will be performed and click “Scan”.

- After scanning, you need to click “Show disk contents”, mark everything that can be recovered, and then click “Recover those marked...”
The program will be able to bring back to life not only individual documents, but also entire partitions on the hard drive.
Starus File Recovery

The program will find and return missing data to your computer or external storage device in a short time. It is shareware.
- Before starting the search, you will need to install Starus File Recovery and start scanning from the place where the data was deleted.
- After recovery, when the user is shown a message about the successful operation, the program will offer a preview function for sorting.
- Mark the files you need and where to save them. You can write data to a CD, flash drive, virtual image, or (if there is a large amount of information) send it via FTP connection.
Have a great day!
Recovering files from a hard drive is an issue that worries many personal computer owners.
This includes the loss of valuable information and the time required for its successful recovery.
Specialized services charge a lot of money for this, but if the media is in good condition, it makes sense to try to recover the data yourself.
Reasons for losing information
If the storage medium is undamaged, the main reason may be:
- errors that occurred in the partition table or file system devices. Most often this happens due to incorrect shutdown of the personal computer, failures, malfunctions in hardware and software;
- the harmful effects of viruses, as well as user errors, often lead to the loss or corruption of data. With such failures, the information usually remains on the disk, but data about its location is lost. This is expressed in the loss of several disk partitions, displaying the partition as unformatted;
- Inaccurate file system entries can also lead to partial or complete loss of individual files and directories.
The main causes of malfunctions that lead to loss of information
Or maybe files, important data were accidentally deleted or the partition in which they were located was formatted. Information recovery is carried out using certain software in manual or automatic mode.
When using the appropriate programs, all information that exists on the media is scanned. Based on the detected information, a “map” of fragments of recovered data is created. It contains information: which file belongs to which sector, names, sizes and other parameters of the elements of the system being scanned. The selected data is then transferred to another drive.
What to do if data is lost?
If nothing was written to the sectors from which information was deleted, then the data was not physically destroyed, but information about its location was distorted or lost. First of all, it is necessary to determine exactly where the sectors that store the necessary information are located, and also to reproduce it in the correct sequence.
If information was written to the disk from which the files were deleted, for example, formatting and installation of a new operating system, there is a high probability of physical destruction of the data. In these cases, the feasibility of successful information recovery depends on the ratio of lost and recorded data. For example, if you delete 2 gigabytes of databases and write 100 gigabytes of music and movies in their place, the probability of successful recovery approaches zero.
Data recovery mechanism using programs
- media scanning;
- Based on the scanning results, a map of the location of pieces of information is compiled, based on the detected service records, and a directory tree is built;
- the map contains data about which file belongs to which cluster, the name, size and other parameters of the file system elements;
- if the information received is not enough, then certain extrapolation methods are used;
- folders and files that need to be recovered are selected in accordance with the compiled map and transferred to another medium.
This article will review a variety of programs, both paid and free, and analyze their strengths and weaknesses so that the reader can quickly choose the most suitable software for his request.
5 Best Data Recovery Software
Recuva
Recuva is one of the most common programs for recovering lost data or formatted disks. The high demand for this program can be explained by its simple and intuitive interface. Recuva does not require experience or special knowledge in the field of data recovery, it is very convenient and easy to use. You can download it from here
The program scans the selected hard drive in detail (various hard drives and flash drives are supported). Information can be recovered even if the drive has suffered any physical damage or was formatted using a standard system command.
It is recommended to perform recovery using the program without changing the standard settings, unless, of course, you are an expert in the field of data recovery. This utility has a simple interface and will provide effective information recovery, even if the user does not have the necessary knowledge.
The program will prompt you to select the type of file to be restored. When searching for a specific file (music, picture, document), it is worth specifying the category to save time necessary for the recovery operation. But, if you do not know the file type or want to find data from different categories, specify “Other” and the program will search for all deleted information.
Choosing WHAT to look for
Next, you need to select the location where the file was located before deletion. You can select not only a separate folder, but also more extensive areas, for example: “My Documents” or “On a memory card”, and the program will check the selected area for the presence of the necessary data. If the exact location is unknown (the file was deleted using special programs or simply disappeared), you should leave “Exactly unknown” by default so that the utility scans the entire surface of the media.
We choose WHERE we will look
A window appears when you are ready to perform the restore operation. It is recommended to conduct an in-depth analysis: it takes longer, but its efficiency will be many times higher.
It is worth waiting a while while the program searches for files. If you did not choose in-depth analysis, the operation will take very little time.
Selecting information to restore
A window will open indicating the deleted data found. From this list, you should select the information that needs to be restored, after which the program will prompt you to select a folder for recovery.
It is important to correctly select the folder where our files will be restored, because this will affect the efficiency of their recovery. Restoration should be carried out to a drive other than the one from which the recovery is being carried out. This is especially true when returning a large number of files. You can connect an additional hard drive or flash drive to return data to them. The space should be slightly larger than the size of the files being restored.
The recovery procedure will not take much time and depends on the number and size of files.
R-Studio
R-Studio is a convenient and functional program for recovering information from various drives that was deleted by mistake. With its help, you can scan various media and recover lost data not only from hard drives, but also from flash drives. You can download the utility from the website http://www.r-studio.com/ru/Data_Recovery_Download
Initially, you should decide on the choice of version: demo or full. If you do not perform data recovery on a regular basis, it is better to choose the demo version. A 20-day period is more than enough to restore all information.
If you are not a pro, it is better to use the demo version
In addition to recovery, the utility can also perform a preliminary scan. This operation will speed up and increase the efficiency of the recovery procedure. It is worth noting that you can scan the device with third-party programs, and upload a file with a report on the work done to R-Studio. The utility always conducts a detailed scan by sector. This may take some time, depending on the size of the partition being scanned.
We scan the selected partition
After the scan is completed, it will be possible to view all the files that it was able to detect and then select those that can be restored. In order to restore a file, you need to right-click on it and select the “Recover” command.
R-Studio is convenient and multifunctional
If you don’t know exactly what was deleted from the device, and you are going to recover all lost files, in this case, right-click on the desired media and select “Recover all files.”
At the end, simply select the partition where to restore
At the end, you will need to select a folder where the seized information will be restored. Important! It is imperative to take into account that the folder should not be located on the hard drive from which the information will be returned, because during the recovery of some files, others may be completely overwritten by them.
After selecting a folder, you need to wait while the program diagnoses the drive and restores lost information.
Easy Recovery
Easy Recovery can safely be called a high-quality program for professionals, which can be mastered by an ordinary user. It has gained popularity due to its excellent efficiency and, at the same time, ease of use in comparison with similar utilities. The advantage of this program is that it can also perform preliminary diagnostics of the media. Download the program
Click on “Disc Diagnostic” and select the required command. If the utility was downloaded in order to recover data, then we conduct a deep scan “SmartTests”. In addition to scanning, the program will perform diagnostics and determine whether the hard drive has problems, for example, unreadable sectors or any others, in order to prevent troubles.
Diagnostic menu
After selecting the command, the type and number of media that are currently running on the device are determined. We choose which one we will work with and where to restore the information.
For the most accurate and complete diagnostics, select “Run extended SMART test”. First of all, you should be patient: the verification will take a lot of time.
Be patient and choose scanning
To restore files, go to the “Data Recovery” section and select the mode that is interesting to us. In this program, modes are selected depending on the specific situation.
For example, if you accidentally formatted your hard drive, select the “Format Recovery” category. Next, select the file system of the drive and the partition that was formatted.
If there is a need to recover deleted files, then select the “Deleted Recovery” function - the disk selection menu opens and the formats of the recovered files are determined.
Recovering lost files
If the data is lost as a result of a software failure or the reason for the loss is unknown, select the “Advanced Recovery” option. After scanning, the program will find information that was deleted within a certain period of time.
We choose what we need to restore. Typically, the diagnostic and recovery procedure does not take much time. This will depend on the amount of data that needs to be returned.
PhotoRescue Pro
PhotoRescue Pro is a utility that will help you recover deleted photos or videos. Today's digital devices provide ample opportunities for recording, dubbing and optimizing media files. If you accidentally deleted the necessary files from a digital gadget, this utility will solve this problem.
With this program you can recover data from any type of flash drive, hard drive or mobile phone. It is possible to recover data even from damaged and formatted media.
Working with PhotoRescue Pro is very convenient and accessible. You can download it from here. The program supports many languages, including Russian. After selecting the language, a window appears in which we click the “Next” button and the registration window appears. If you just want to recover a few photos, there is no point in registering the program, but if you constantly work with your camera and this problem occurs to you quite often, it is worth purchasing the full version.
First, we select the drive from which we will return information. The utility works with several file systems at once, which is very beneficial. Click “Next”.
Analyzing the content
After selecting the drive we need, click “Next”, wait a couple of seconds - the utility will check the partition we have selected. A list of folders is displayed; we need to select the one that interests us. If the location of the file is unknown, click on the checkmark at the very top to highlight all the data found. "Next"
Select the desired folder
We select the formats of the files that interest us. To avoid mistakes, it is better not to uncheck individual formats so that the utility can find as much information as possible. Next, select the required files. Click “Next”.
Select the desired folder
Once you have completed selecting formats, the scanning operation will begin. The verification time will depend on the volume of data and will take from a few minutes to a couple of hours.
Scan duration depends on data size
The advantage of the program over analogues is that it simultaneously checks the drive for the presence of unreadable sectors. Thanks to this, you can not only restore lost information, but also carry out diagnostics and troubleshooting.
All that remains is to restore the data
After scanning is completed, a list of files opens. It is possible to search for files by categories (video, photo, audio) and formats, and not by sections and various folders.
The program shows how much data was found and what was deleted. Thanks to this, you will quickly find out which files were found and which were irretrievably lost.
GetDataBack
GetDataBack is one of the most effective and most powerful. With its help, you can recover data in almost any situation. The developer divided the program into two subtypes: the first for the NTFS file system, and the second for FAT. Download it from here: https://www.runtime.org/data-recovery-software.htm
We recover all deleted files for effective results
This utility must be installed on a foreign hard drive. You cannot restore to the media from which files will be restored, since the necessary information will be overwritten.
After opening the program, a menu of four items appears. For maximum efficiency, it is recommended to select the fourth option – “I want to recover deleted files” (I want to recover deleted data).
Select the required section
In the list of local drives that opens, which the utility will find while scanning the hard drive, you need to find the partition where the deleted files were located. The program provides many possibilities in the field of data recovery, but if you just want to return information from the drive and do not know where it was, you should select the “Physical drives” category.
A file system window opens and you need to select the one that is supported by this version of the program (in our case, NTFS). Modern computers use different file systems simultaneously, so check the box next to “Show recommended”.
Select the file system we are interested in
After a detailed scan, the utility will open a folder explorer, simple and easy to understand. The contents of the selected folder will be displayed on the right; if the information was deleted, after recovery GetDataBack will show the files in strikethrough font for ease of classification. Each file is equipped with a special marking, which can be used to determine the type of information found.
Data recovery is easy and convenient
As a result, we select the data we need and start the recovery. Once finished, the recovered file will be available in the editor
Restoring files using this program in the FAT file system is carried out in the same way.
Conclusion
This article discussed, in my opinion, the most popular and effective programs for recovering deleted data from a hard drive and various media. For beginners, the popular Recuva with a simple interface is suitable; if you lose media files, you should choose PhotoRescue Pro, it can recover data from almost any modern gadget; for constant work with returning information, GetDataBack is ideal - it has powerful functionality, is efficient and at the same time has an ergonomic main menu.
If for some reason you were unable to recover your data, but the information is valuable, it makes sense to contact specialists. They have more powerful software and can help where these utilities are powerless.
When an important file is lost, a document you spent a week on is erased, and photos disappear from a suddenly formatted memory card, there is no need to worry ahead of time. When you delete a file from the disk, its description in the system is erased. The set of bytes that made up the file remains in place until something else is written on top of them. So you can try to recover your data using any of these applications.
Be careful if you install applications on a drive where deleted files were located. There is a risk that application files will be overwritten during installation. It is better to select another partition or physical disk for installation.
Platform: Windows.
Price: free, $19.95 for premium version.
Recuva can recover data lost by mistake, for example from an accidentally emptied Recycle Bin. The program can return photos from an accidentally formatted memory card in the camera or music from an empty MP3 player. Any media is supported, even iPod memory.
Platform: Windows, Mac.
Price: free, $89 for premium version.

Disk Drill is a data recovery application for Mac, but there is also a version for Windows. This program supports most types of disks, files and file systems. With its help, you can restore erased files using the Recovery Protection function, as well as find and clean the disk. However, the free version does not allow you to recover files lost before installing Disk Drill.
Platform: Windows, Mac, Linux, FreeBSD, OpenBSD, SunOS, DOS.
Price: for free.

A very functional and versatile open source application. It has a text interface, but it is not difficult to understand.
TestDisk supports a huge number of file formats. In addition, the program can be burned to a LiveCD to recover data from a disk on which the system does not boot. The utility can recover a damaged boot sector or lost data.
TestDisk comes with the PhotoRec program, which recovers erased files, photos, music and videos.
4. R-Undelete
Platform: Windows, Mac, Linux.
Price: the free version recovers files up to 256 KB in size; $79.99 for full version.

R-Undelete is part of R-Studio. This is a whole family of powerful data recovery programs. Supported file systems are FAT12/16/32/exFAT, NTFS, NTFS5, HFS/HFS+, UFS1/UFS2 and Ext2/Ext3/Ext4.
R-Studio applications can recover deleted data both on local drives and over the network. In addition to data recovery, the utilities provide tools for advanced partition copying and searching for bad blocks on disks.
Platform: Windows.
Price: free in trial mode with recovery of up to 1 GB of data; $69.95 for full version.

Eassos Recovery recovers deleted files, photos, text documents and more than 550 file formats. The application has a very simple and intuitive interface.
Platform: Windows.
Price: the free version does not save found files; $37.95 for full version.

The Hetman developer provides a set of utilities for recovering various types of data: entire sections or individual photos and documents. The program supports all hard drives, flash cards, SD and microSD.
Platform: Windows.
Price: free, $19.97 included with Glary Utilities.

Glary Undelete can recover any deleted files, including compressed, fragmented or encrypted ones. Filtering of recovered data is supported.
Do you know more convenient and functional data recovery applications? Tell us about them in the comments.
Programs for recovering deleted or lost files are quite popular. With their help, you can return lost important files or folders.
To restore, you do not have to seek the services of professionals in this field. Using these programs, you can carry out recovery operations yourself.
Our selection of programs in Russian will allow you to restore this data without any problems.
Acronis True Image is a domestic program that is designed to backup information on a computer. Thanks to this, you can quickly and easily restore the system at the right time. The developers release this program in a trial version. To use all functionality, you must activate Acronis True Image. After which all functions will be available to the user. Download for free Acronis True Image 2019 Build 17750 + key + activation Password for all archives: 1progs Program features: Backup…