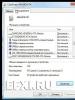The BIOS will boot as it should. Setting up the BIOS to speed up your computer. How to find out the BIOS version on Windows XP
Topic: Running CMOS Setup Utility
Purpose of the lesson: -know the purpose of CMOS Setup Utility and the purpose of program sections
- be able to run the CMOS Setup Utility program
Be able to navigate the purpose of control keys.
Equipment: Pentium PC
Brief theoretical information.
CMOS Setup Utility
We will talk about a program that allows you to configure the most important component of any computer - the motherboard (to be more precise, all the components in the totality of its components). Since any motherboard is, in fact, the main component of a PC, the ability to control its operating modes is worthy of special attention.
A program that allows a PC user to access its low-level settings is called CMOS Setup Utility, i.e., a utility for changing the contents of CMOS memory. Quite often you can see the name BIOS Setup.
Launching the CMOS Setup Utility
1. Launching the CMOS Setup Utility program is possible only when the computer starts after it is turned on or rebooted (Fig. 4.1).
This was done for practical reasons, because setting up motherboard components requires a certain level of training from the user. This approach allows you to at least reduce the likelihood of accidentally launching the BIOS setup program.
It is quite difficult to completely protect low-level computer settings from “playful” hands, and there is no great need, because service centers need something to live on.
2. You can find out which key you can use to launch the program we are considering on your PC from the inscription displayed on the monitor screen within one to three seconds from the moment the image appears (Fig. 4.1).
The most common key used to launch the CMOS Setup Utility is . You can also use the key of the same name located on the numeric keypad, which can have either a full or an abbreviated name.
Now let’s talk about when exactly you need to press the program launch key. There is no specific rule here, since on different board models, entering the program is carried out differently. On some computers, the program starts immediately after pressing a certain key or key combination. On other PCs, you may encounter an option where the CMOS Setup Utility program starts only after the drives (floppy drive, hard drives and CD-ROM drives) are detected.
In general, it makes sense to start pressing any keys only after the keyboard has been initialized. This is evidenced by a single short-term turning on of all three indicators on the keyboard, after which one of them usually remains on (Num Lock), and the rest go out.
Today, with the constant increase in the speed of central processors, entering the CMOS Setup Utility program is becoming more and more problematic, since it is quite difficult to catch the moment when to press the required key, so we can recommend the following method. As soon as the keyboard is ready for use, that is, it has been initialized, press the “magic” key at intervals of no more than one second, or even more often. The maximum that threatens you in this case is that the keyboard buffer will overflow, as evidenced by the sound signals emitted by the system speaker each time you press a key.
Control keys
Today, the set of keys for control in the CMOS Setup Utility program has more or less established itself (Fig. 4.2). The most commonly used combinations are:
□
□
□
□

□
□

□
□
□
□
□ cursor keys<>And<↓>- allow you to select the required partition; later, inside the partition, using the same keys, you can select an option to change and a value inside the window that opens (with the exception of AMI BIOS, where the keys are traditionally used □ cursor keys<>And<>- have a similar meaning, but work only if the cursor can be moved horizontally; □ □ <–>And<+>- similar to pressing keys □ □ □ Program sections All BIOS parameters available to the user are distributed in several sections (Fig. 4.7), each of which contains a number of similar functions that can affect the operation of a particular node of a personal computer. Standard CMOS Setup The so-called standard computer settings. The parameters in this section allow you to set basic system information for some hardware (such as hard drives, floppy drives), as well as set the system date and time. There is also an information window showing the amount of memory installed in the computer. If the BIOS is in a previously working system, then you most likely will no longer need the parameters of this section. However, if the battery powering the CMOS memory chip is discharged, or if there is another failure that leads to the loss of information, you will most likely have to reset all the necessary configuration values. The need for this may also arise when the hardware configuration changes. In later versions this section was renamed. It got the name Main and contains several more additional parameters. For example, items for setting a password to enter the installation program and to boot the system. BIOS Features Setup The section parameters allow you to determine the operating modes of the system. These include: the initial testing process, the system boot order (the order in which devices are polled for the presence of a boot record), keyboard and mouse operating modes, cache memory operation, and much more. In later versions it was called Boot. Chipset Features Setup The options in this section allow you to configure the operation of the motherboard chipset. Using these settings can significantly affect your computer's performance. Most of the section values set the operating speed of the configuration components relative to the operating frequency of the motherboard (for the processor, this is the external frequency). May have a name Advanced Chipset Setup or simply Advanced. Power Management Setup Settings that define power management modes and energy saving modes. Allows you to determine the conditions for switching the computer to sleep mode and the conditions for exiting it. May have a name Power. PnP/PCI Configuration The section contains settings that allow you to configure the subtleties of distributing computer resources between expansion cards (interrupts, DMA channels, I/O ports). Load BIOS Defaults Can be translated as "loading default BIOS settings." Selecting this option in the installation program allows you to load the safest values for all BIOS settings if signs of computer instability appear. For example, due to changes in some settings that control the operation of memory or chipset. In this case, it is not always possible to clearly determine the real cause of unstable operation. This option is preferable when “wandering” through sections of the installation program led to the computer freezing during subsequent boot. The "default" settings are written to a special non-writable area of the BIOS at the motherboard manufacturer and have the values that are most secure for a particular board model. These are maximum latency values, disabling caching and memory shading, switching the system bus frequency to normal mode, etc. May have a name Restore BIOS Defaults, Load Fail Safe. Load Setup Defaults Setting the values of the specified section, accepted by the manufacturer as the most optimal. To select a section, just place the cursor on it and press the key □ Load Turbo Defaults The item allows you to load optimized values for most BIOS parameters. That is, values that allow you to make maximum use of the capabilities of the available hardware. For example, the maximum supported system frequency is set! buses, minimum latency values when working with RAM, etc. □ Integrated Peripherals The section contains parameters that determine the operating modes of the built-in controllers. In some BIOS versions this section is missing, but the parameters contained in it are sure to be in some other section. □ Password Setting The item allows you to set a password both for entering the installation program and for booting the computer. May have a name User Password, Supervisor Password, Change Password. □ Hard Disk Utility From the name it is clear that the section contains programs for working with hard drives. As a rule, these are programs for low-level formatting of disks that are not related to the SCSI interface. In modern BIOSes this item is renamed to HDD Low Format. It is used when other means of restoring performance do not work. After the advent of hard drives larger than 10 GB, this item was no longer included in the BIOS, not only because all drives are formatted at the factory, but also because of the enormous amount of time required to format large arrays at a low level. □ HDD Auto Detection The item is designed to automatically determine the physical characteristics of IDE standard hard drives installed in the computer. It is not recommended to use it for hard drives smaller than 500 MB, since automatic detection sometimes does not work correctly for them. To set the parameters, it is better to enter them manually (you will probably find all the necessary numbers somewhere on the sticker at the top of the disk). □ Save And Exit Setup Keystroke □ Exit Without Saving Exits the installer without saving your changes. It is used when, after changing the values of some parameters, you decide to leave their initial values and do not want to manually restore them. The same effect can be achieved by restarting the computer using the key combination □ Save EEPROM Defaults Saving CMOS contents to a floppy disk. Allows you to create a backup copy, with which you can later quickly restore the values of all parameters. □ Load EEPROM Defaults Control questions 1. Explain the purpose of the CMOS Setup program. 2. Tell us about the features of launching the CMOS Setup program. 3. Which keys are involved in controlling the CMOS Setup program. 4. Tell us about the purpose of the keys. 5. Tell us about the purpose of the section Standard CMOS Setup 6. Tell us about the purpose of the section Chipset Features Setup. 7. Tell us about the purpose of the section Integrated Peripherals 8. Tell us about the purpose of the section HDD Auto Detection 9. Tell us about the purpose of the section BIOS Features Setup 10. Tell us about the purpose of the section Power Management Setup In the last article we looked at what BIOS is, now let’s look at the main menu items. In order to get to the settings menu on most motherboards, you must press the “DEL” or “F2” key during the first messages on the screen. In most cases, the BIOS does not have a graphical mode, so navigation through the settings is carried out using the keyboard, but versions are increasingly appearing on the market where you can even make settings and navigate using the mouse pointer. In my case, the BIOS includes the following menu items: Navigation through menu items is carried out using the keyboard. Using the up-down arrows we move through the settings items, and using the left/right keys we move through the menu items. To select or change a parameter, press the “Enter” key. To return to the previous menu - “Esc”. You can see all control tips in the lower right corner of the screen. The main window provides information about the system and lists connected storage devices. In general, there are no settings that are important to us in this window. In menu item System Information- You can view the model of the installed processor and the amount of RAM. As you can see, my computer has an Intel Core 2 Duo E7400 processor with a frequency of 2.8 MHz, and the amount of RAM is 4GB. To return to the previous menu, press the “Esc” key (remember the tips :-)). This menu item provides many advanced settings. Most of them are never changed because there is no need to, but for the most inquisitive minds this menu item is of particular interest. In point JumperFree Configuration You can increase your computer's performance (overclock). If you switch the AI Overclock Tuner menu item from the mode
to mode
, additional items will appear in the settings menu where you can increase the processor bus frequency. In general, the topic of overclocking a computer is very interesting, because overclocking is an opportunity to get a more powerful computer for less money. But, unfortunately, it is impossible to explain all the intricacies of this topic in one article. Later I will definitely devote time to this and try to sort out all the questions. But I want to give advice for the future, if you are not confident in your abilities and do not have sufficient knowledge, it is better not to touch anything, because incorrectly setting the parameters can lead to undesirable results. Another important point in the section Advanced - this is the point USB Configuration. As the name implies, this item configures the operation of USB devices. There are situations when, when you connect a brand new USB keyboard, it simply refuses to work. Don’t rush to scold the manufacturer and return it to the store. First make sure that the menu item U SB 2.0 Controller set to [ Enabled] (allowed). One of the useful functions of this menu is to allow/prohibit booting from USB devices, such as a flash drive. This is done in the menu item USB Mass Storage Device Configuration. This menu item allows you to monitor and configure temperature parameters. At this point we can configure the operation of the processor cooling system and view the voltage of the power supply. If you missed my article How to Test a Power Supply, I recommend reading it. If you are tired of the noise of the CPU cooler or the noise of an additional fan, then you need to set the item CPU Fan Profile to mode
(Quiet mode). It is this item that everyone who wants to install/reinstall the operating system or simply boot from a boot disk needs to find, as it allows you to set the sequence of boot devices. You can set the loading order in the menu item Boot Device Priority. Accordingly, in paragraph 1st Boot Device we need to select exactly the device from which we want to boot first. In my case, the first boot device is the hard drive ( HDD: PW-WDC WD5000AAKS), second CD-ROM ( CDROM: SM ASUS DRW-1814BL). I set the third boot device to
(disabled), although it was possible to install other boot devices there, for example, a flash drive, usb-cdrom, etc. Your system may have multiple hard drives installed. How then can you tell the system which disk to boot from? This is done very simply in the menu Hard Disk Drives. If you have more than one hard drive, they will all be listed under this menu item. We just need to set the loading order in the same way as in the previous menu. In my case, the system detected 2 boot devices: a hard drive and a flash drive. Security - allows you to set a password to enter the BIOS .
I don’t know why the developers included it in the menu Boot ? There are only two functions here: One thing you need to know is that user rights only allow you to view BIOS settings and change only the simplest settings, such as time and date. The administrator password allows you to make any changes. This menu item is not available in all BIOS. Here the manufacturer presented the following tools: After we have made a number of settings, we need to save them. This is exactly what this menu item is designed for. We have discussed only the main BIOS menu items, but they are quite sufficient to solve most problems. If we decided to study each point thoroughly, we would need a lot of time, and half of my readers would not even reach the middle of the article :-). You can’t immediately learn everything by jumping over basic knowledge, the main thing is that you have the desire. In addition, basically you always have to solve the same problems. Here, as in many other areas of human activity, it works 20/80 rule. It means that 20% of your knowledge allows you to solve 80% of the problems. The remaining 80% of knowledge only details, deepens, and expands your knowledge. It is on this philosophical note that I end writing this article. See you in the next lessons. If you were looking for BIOS settings in pictures, then you have come to the right address. The changes made will be protected by a lithium battery built into the motherboard and maintaining the required parameters in the event of a loss of voltage. Thanks to the program, it is possible to establish stable interaction between the operating system (OS) and PC devices. Attention! The present Boot network configuration section allows you to adjust parameters related to system boot speed and keyboard and mouse settings. After finishing work or familiarizing yourself with the Bios Setup Utility menu, you need to press the hot Exit key, which automatically saves the changes made. Let's start working with the MAIN section, which is used to modify settings and adjust timing indicators. Here you can independently configure the time and date of your computer, as well as configure connected hard drives and other storage devices. To reformat the operating mode of the hard drive, you need to select the hard drive (for example: “SATA 1”, as shown in the figure). Everywhere, using the “ENTER” key and arrows, the Auto mode is set. The exception is the 32 Bit Transfer subsection, which requires the Enabled setting to be fixed. Important! It is required to refrain from changing the “Storage Configuration” option, which is located in the “System information” section and not to allow correction “SATADetectTimeout". Now let's start setting up the basic PC components in the ADVANCED section, which consists of several sub-items. Initially, you will need to set the necessary processor and memory parameters in the system configuration menu Jumper Free Configuration. By selecting Jumper Free Configuration, you will be taken to the Configure System Frequency/Voltage subsection, where you can perform the following operations: The POWER item is responsible for powering the PC and contains several subsections that require the following settings: Here you can determine the priority drive, choosing between a flash card, disk drive or hard drive. If there are several hard drives, then in the Hard Disk sub-item the priority hard drive is selected. The PC boot configuration is set in the Boot Setting subsection, which contains a menu consisting of several items: Selecting a hard drive The PC boot configuration is set in the Boot Setting subsection, The main task of the Boot section is to determine boot devices and set the required priorities. Particular attention should be paid to the EXIT item, which has 4 operating modes: The following step-by-step instructions explain in detail the purpose of the main BIOS sections and the rules for making changes to improve PC performance. Bios Settings - Detailed instructions in pictures (WinFast motherboard. BIOS version Phoenix Technologies, LTD 6.00 PG) This famous phrase was uttered by a character in Gaidai’s beloved comedy. And in this context, we will look at what the main groups of settings mean, which correspond to the items that we see when initially entering BIOS Setup (Fig. 1): How to enter the BIOS settings is described above. Let's get started with the possible settings. Using the keyboard arrows “up-down”, “left-right”, select and open the Standard CMOS Features tab (Fig. 1). Press Enter: Among the available adjustments, you can change the date and time, parameters of hard drives and other storage devices. Figure 2 shows that the system unit has two hard drives. Use the arrow keys to move around and press Enter to select the option you want, Esc to go back. IDE Channel 0 Master. This specifies the characteristics or type of drive (for example, a hard drive) connected as the primary one to the primary (or only) IDE channel of the standard IDE/SATA chipset controller of the motherboard (or, for older computers, just the chipset IDE controller). Typically, setting this option to auto is best. IDE Channel 0 Slave. This specifies the characteristics or type of drive (such as a hard drive) connected as a slave to the primary (or only) IDE channel of the motherboard's standard IDE/SATA chipset controller (or, for older computers, just the chipset's IDE controller). Typically, setting this option to auto is best. Figure 2 (marked with a green rectangle) displays the total amount of system memory. Some sources recommend selecting the drive by moving the cursor to it, pressing Enter, then writing down the values for the parameters Cylinders, Heads, Sectors and LBA, changing the drive type from AUTO to USER and entering the same data again. If there are LBA Mode, Block Mode and 32-bit Transfer Mode, then they should be enabled. Go to the next tab in order Tiger Central Control Unit (Fig. 4,5): Smart Power LED. This is an option for the power-on LED functionality. When set to Enabled, the LED will blink frequently to indicate that the processor cooler fan has stopped, more rarely (with a period of about 2 seconds) - about problems with the monitor or video card, two flashes in a row - about missing or faulty RAM modules, three consecutive flashes - about errors during the POST self-test procedure. Disabled—The standard LED mode will be used. Smart Boot Menu. When set to Enabled, an additional menu will appear during boot, allowing you to select a boot disk regardless of what is specified in the BIOS Setup settings. When set to Disabled, the normal boot order will be used. Auto Detect PCI Clk. Allows you to reduce the level of electromagnetic radiation from your computer. When enabled, the function stops sending signals to unused PCI bus slots. Here you can choose as you wish. The level decrease is insignificant, so you can also select Disabled. Memory settings are located in the DRAM Configuration section. You’ll have to take a little break from the options in Fig. 5 and go to the open DRAM Configuration option tab (Fig. 6). This is where the fine tuning comes in. Press Enter. As a storage device, DRAM memory is a module of various designs, consisting of an electrical board on which memory chips are located and a connector necessary to connect the module to the motherboard (from Wikipedia). If there is a cross in front of the option name, then its regulation is prohibited by the manufacturer! Timing Mode. This is an option for setting RAM operating parameters. When Auto is selected, information is taken from the SPD chip of the memory module. If you select Manual, you will be able to adjust all memory characteristics manually in order to obtain maximum performance. If problems arise while manually configuring the memory (the computer becomes unstable, errors appear when running programs), return to automatic configuration. It is recommended to use automatic settings when installing new programs and operating systems. Memory Clock value or Limit (Fig. 6). A parameter responsible for selecting the memory operating frequency. The available values are 400, 533, 667, 800. There may be an Auto option (possibly By SPD), which allows you to read information about the module’s operating modes from the SPD chip. DQS Training Control. Possible values: Perform DQS, Skip DQS. A special strobe signal can be transmitted along the memory bus, indicating data readiness. It allows you to compensate for temperature changes and supply voltage drift. It is recommended to use this option and set the value to Perform DQS, and if you select Skip DQS, in some cases you may encounter problems with unstable computer operation. CKE base power down mode. Determines the transition of RAM to energy-saving mode. If this option is activated (value Enabled), then in the absence of open memory pages when the processor enters power-saving mode, the modules will be disabled by applying a low level to the CKE input. If you consider that exiting the power-saving mode will result in additional wait cycles on the part of the processor, you can set this option to Disabled. CKE based powerdown. Possible values: Per Channel, Per CS. Determines how the power-saving mode will be switched off: by entire channels at once (Per Channel) or by individual chips (Per CS). The default is the first option. Memory Hole Remapping. When the total amount of RAM in the system is 4 GB or more, turning this option on (Enabled) moves the address blocks used by expansion cards to the address space beyond the 4 GB. This allows you to increase the amount of memory available to the operating system (otherwise the operating system will see only 3-3.5 GB). To fully support such a volume, it is necessary to use 64-bit processors and 64-bit versions of operating systems (or server versions of 32-bit operating systems that allow physical address extension - PAE). If you have less RAM, be sure to turn off this option (Disabled), otherwise there may be problems with the operation of expansion cards and video cards (for example, freezing or a sharp drop in performance in 3D games). This option should also be disabled if you have a regular 32-bit Windows XP operating system installed, otherwise the opposite effect is possible when, instead of 3-3.5 GB, the operating system will report only 2 GB of RAM. Auto Optimize Bottom IO. When the Enabled option is enabled, resources for expansion cards are allocated so that the operating system has access to the maximum amount of RAM. When in some cases this leads to a conflict between expansion cards, then the option should be set to Disabled. Bottom of IO space. The option specifies the location of the address space of expansion cards. You can leave the default value (D0), then the addresses of the expansion cards will look like D0xxxxxx). It only makes sense to optimize if you have 4 or more GB of RAM installed and are using a 32-bit operating system. Then you can try to gradually increase the value of the option and move the beginning of the address space of the expansion cards as high as possible, monitoring the absence of conflicts. This will increase the available RAM of the OS. DDRII Timing Item. This option eliminates the need to manually set all RAM parameters. When Enabled is selected, information is taken from the SPD chip of the memory module. If you disable automatic configuration by selecting Disabled, then it becomes possible to adjust all memory characteristics, achieving maximum performance. If problems arise during manual memory configuration (the computer becomes unstable, errors appear when running programs), return to automatic configuration. It is also recommended to use automatic configuration when installing new programs and, especially, when installing an operating system. TwTr Command Delay. Possible values: depend on the memory type, Auto option may be present. The minimum time between the end of a write operation and the issuance of a read command (tWRT parameter or, in other sources, tWTR). Considering that few manufacturers provide the value of this parameter for their memory modules, the best option would be to set it to Auto. Trfc0 for DIMM0. Possible values: depend on the memory type, Auto option may be present. The option is similar to Row Refresh Cyc Time, but allows you to specify the parameters of the memory module inserted into the first slot. Trfc1 for DIMM1. Allows you to specify the parameters of the memory module inserted into the second slot. Trfc2 for DIMM2. Allows you to specify the parameters of the memory module inserted into the third slot. Trfc3 for DIMM3. Allows you to specify the parameters of the memory module inserted into the fourth slot. (Twr) Write Recovery Time. Possible values: depend on the memory type, Auto option may be present. Sets the delay between the end of a write operation and the start of memory regeneration (part of the tRAS parameter). This parameter is usually called the write cycle recovery time, abbreviated to tWR. SDRAM memory is characterized by delays of 1 or 2 clock cycles, DDR SDRAM is characterized by delays from 1 to 4 clock cycles, DDR2 SDRAM - from 1 to 6 clock cycles, DDR3 SDRAM - from 1 to 15 clock cycles. Since it can be quite difficult to find the correct value for this parameter for specific memory modules, the best option is to set it to Auto. (Trtp) Precharge Time. Possible values: 2, 3, 4, Auto. Minimum interval between sending a read command and a pre-charge command (tRTP parameter). Possible values range from 2 to 4 clock cycles; the Auto value allows you to automatically set the desired value. (Trc) Row Cycle Time. Possible values: depend on the memory type, Auto option may be present. Sets the number of clock cycles required for a full cycle of access to a data line (tRC parameter in the access diagram). For SDRAM it usually ranges from 6 to 8 clock cycles, for DDR SDRAM - from 7 to 11 clock cycles, for DDR2 SDRAM - from 13 to 20 clock cycles, for DDR3 SDRAM - from 24 to 40 clock cycles. If the Auto option is present, the information is taken from the SPD chip. We return to the parameters in Fig. 5 and continue. For ease of perception, I duplicated Fig. 5: Tiger Intelligent Stepping. The option makes it possible to automatically overclock computer components (processor, RAM, buses). When selecting Auto (or Default), standard values of all frequencies are used, Manual allows you to adjust all parameters manually, and Energy Saving, Office, Data Mining, Power Gaming (optionally, Step 1, Step 2 and Step 3) are ready-made overclocking profiles (from minimum to maximum). Do not forget that overclocking can lead to unstable operation of the computer. CPU Frequency. Sets the processor system bus frequency. Depending on the BIOS version, this can be either the physical frequency of the system bus or the effective data transfer frequency. Possible options depend on the processor model. PCIE Clock. Possible values: from 100Mhz to 145M-200Mhz. Allows you to specify the operating frequency for the PCI Express bus. The normal value is 100 MHz. Overclocking the PCI Express bus is not usually practiced. On the contrary, when overclocking they try to fix the PCI Express bus frequency at 100 MHz. CPU Clock Multiplier. Allows you to specify the processor multiplier (the ratio of the processor frequency to the physical frequency of the system bus). Set to Auto. AMD K8 Cool control. Power saving technology from AMD. When the load is light or idle, the processor automatically reduces the frequency and supply voltage, thus reducing its power consumption. As soon as the load increases, the frequency and voltage automatically rise to their normal values. It is recommended to always use this technology (Auto). PCI/SATA/HT Spread Spectrum. Enabling these three options can reduce the level of electromagnetic radiation from the computer due to the worse signal shape of the PCI Express bus/bus, SATA/bus, HyperTransport, respectively. Of course, these functions can be turned off if you are particularly keen on overclocking your computer. CPU Vcore Over Voltage Setting. Allows you to manually increase the processor core voltage. Set to Default if you are not overclocking; in this case, the standard supply voltage will be used. It is not recommended to increase the processor core supply voltage by more than 0.2 V relative to the standard value (it is indicated on the processor packaging, many diagnostic utilities show it, and it is often displayed directly in BIOS Setup), otherwise there is a high probability of processor failure. Don't forget about adequate cooling - even a slight increase in voltage significantly increases the heat dissipation of the processor. DRAM Voltage Select. Allows you to manually specify the supply voltage of memory modules. Setting the supply voltage to a higher value allows you to achieve higher memory operating frequencies while maintaining acceptable latency when accessing it. If you are not involved in overclocking, it is better to leave the standard supply voltage of the memory modules. It is not recommended to increase the supply voltage of memory modules by more than 0.2 V relative to the standard value (especially for regular memory not intended for overclockers), otherwise there is a high probability of module failure. Do not forget about sufficient cooling (additional case fans) when overclocking memory modules - increasing the supply voltage significantly increases their heat dissipation. DRAM Voltage Select. Allows you to manually set the supply voltage of the chipset system controller. Increasing it can in some cases increase the overclocking potential of the motherboard. If you do not overclock, use the Default value. It is not recommended to increase the supply voltage of the chipset system controller by more than 0.2 V relative to the standard value, otherwise there is a risk of failure of the motherboard. Don’t forget about sufficient cooling (additional case fans) - increasing the voltage increases the heat dissipation of the chipset. LDT Voltage Select. Makes it possible to increase the voltage of the HyperTransport bus, used as a system bus by modern AMD processors. The need for this may arise when overclocking the processor, as one of the measures to increase the stability of the computer. However, in most cases, raising the voltage is not required - it is recommended to leave the standard value of 1.2V (Default option). LDT (Lightning Data Transport) is a draft (working) version of the name of the HyperTransport bus. If you need to open the AMI BIOS settings menu, you need to access it. To do this, press the appropriate key when starting to boot the system. Depending on the motherboard manufacturer, this will be F2, F10 or DEL. It is recommended to press several times to be sure of the result. We will consider working with AMI BIOS based on version 02.61. In general, then only the interface changed, but the capabilities remained the same. Below is the appearance of the main section. Here you can perform a certain minimum of settings. This may include setting the date and time, as well as some other points. To be able to start setting your settings, you need to change the “Type” parameter to User (by default it is Auto). Once this is done, opportunities to make adjustments open up. Under Type there are other parameters whose values can be changed. You should not do this because it significantly reduces the speed of data exchange with the hard drive or other indicators. A visit to this section will allow you to familiarize yourself with exactly what indicators this device has. The amount of RAM, processor frequency and type, as well as information about the BIOS version itself are indicated. The following items are available: The appearance of this section is presented below. Going to JumperFree Configuration will allow you to access options that specify some important BIOS AMI settings. This includes automatic or manual overclocking of the processor (AI Overclocking), setting the memory bus frequency (DRAM Frequency), as well as changing the supply voltage (Memory Voltage and NB Voltage parameters). Here are all the parameters that are responsible for changing the settings of the CPU. Additionally, you can clarify information about the device you are using. The parameters of the presented section are responsible for the functioning of ports, as well as controllers. Here are the tools for changing the operation of the device’s USB connectors. For example, you can disable them. BIOS settings are available here, which provide for setting the supply voltage parameters for various elements of the device. When you visit Hardware Monitor, you can get a variety of information. They relate to the current temperature of the central air, as well as the number of revolutions of the cooling fan. It is possible to familiarize yourself with the performance of other sensors. It is possible to set new power values, but this must be done extremely carefully. Below is a screenshot of the main computer parameters. This section provides for setting the features of booting the device. It becomes possible to specify the sequence of execution of these activities. Among all the available sections, this one deserves the most attention. There are ample opportunities to speed up the OS boot process. Here you can make adjustments to the following parameters: The main parameters are listed, and their full list is somewhat larger. In this section, you can set two options, and its appearance is presented in the screenshot. There are several points here that determine the order in which you exit the BIOS.



. The item may have a name Do Not Write To CMOS And Exit.
In each specific case, the menu may differ from others depending on the BIOS version and its manufacturer, but the basic principles of its configuration are very similar. In this lesson, I will look at the menu items using the example of the AMI BIOS installed on my motherboard.
Example BIOS with graphics mode on Asus motherboards.
MAIN

ADVANCED



POWER

BOOT



If you set only the administrator password, the computer will boot, and the password will only be requested when entering the BIOS. If you set both passwords, the computer will ask for a password when booting (either password can be used to log in).
TOOLS

EXIT

Hooray! Conclusion
Section Main - Main Menu



Advanced section - Additional settings


Power Section - PC Power

BOOT section - boot management




Exit section - Exit and save

Bios setup
4. BIOS settings in pictures
“Announce the entire list, please!”
So, let's begin. What is hidden under each item in the main menu?
Let's start setting up






Main section

Hard Drive Settings

System information
Advanced settings

JumperFree Configuration
CPU Configuration
Onboard Devices Configuration
USB Configuration
Power


Boot

Boot Setting Configuration
Tools

Exit